VideoCacheView
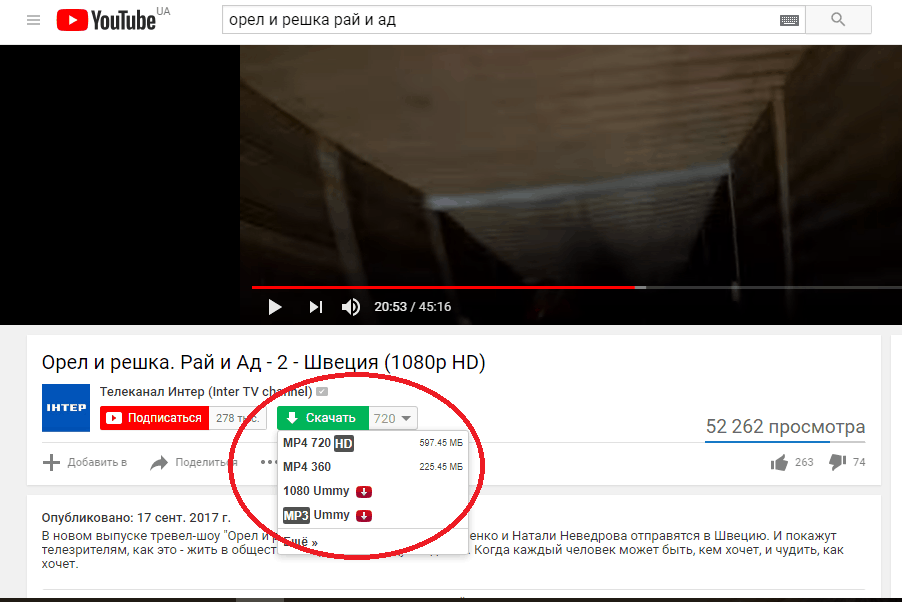
Утилита VideoCacheView характеризуется совместимостью не только с Хромом, но и рядом других популярных браузеров.
Работа ведется по типичному для программистов принципу.
Загрузить видео или аудио вы можете и самостоятельно, но для этого придется рыться в исходном коде страницы, на что уходит огромное количество времени.
Да и сам результат может оказаться неоднозначным. Поэтому облегчить задачу позволяет расширение VideoCacheView.
Перед началом работы оно самостоятельно считывает сведения из кэша интернет-браузера, фильтруя все данные, оставляя только мультимедийные файлы.
Далее выбранные элементы будут скопированы в заданную пользователем папку.
VideoCacheView популярен во многом благодаря поддержке всех самых популярных ресурсов.
На функционирование требуется минимальный объем оперативной памяти. Соответственно, работа персонального компьютера всегда будет стабильно хорошей.
Расширение для chrome для скачивания видео доступно в маркете, но мы же рекомендуем установить отдельный загрузочный файл.
В таком случае действие программы VideoCacheView будет распространяться на все браузеры, сохраненные в операционной системе, что очень удобно.
Как только система закончит установку программы, достаточно открыть любой сайт, где есть аудио- или видеоматериалы.
Возле них всегда будет появляться специальная иконка. Она позволит вам загрузить файл в нужную папку.
Отличительной особенностью является возможность выбора оптимального размера, качества и расширения. Это удобно и для тех, кто планирует потом использовать этот же файл на мобильных устройствах – планшетах, смартфонах и так далее.
В некоторых случаях могут появляться небольшие задержки в процессе закачки.
Но разработчики стараются свести их появление к минимуму. Для этого выпускаются соответствующие обновления.
Торрент-клиенты
Это такие менеджеры загрузок, которые скачивают торренты. Собственно, без них процесс получения данных файлов был бы крайне затруднительным. Поэтому если хотите легко и безболезненно качать торрент-файлы, установите на компьютер такой клиент.
Самые популярные торрент-клиенты – это программы uTorrent, BitTorrent и BitComet. Все они примерно одинаково устроены. Лично я пользуюсь клиентом uTorrent.
Другие менеджеры загрузок
Существуют и другие любопытные бесплатные программы для скачивания из интернета. Вот те из них, которые мне показались наиболее интересными.
ZONA – программа, при помощи которой можно найти, скачать на компьютер или посмотреть онлайн фильмы, сериалы, телевизионные каналы, а также послушать радио.
HTTrack – хитрый браузер, который умеет выкачивать из интернета целые сайты, вместе с фотографиями, документами и другой информацией. Причем, сохраняется структура сайта с возможностью перехода по ссылкам.
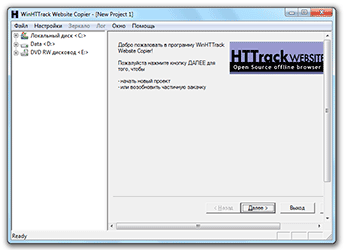
Заключение
- Менеджер загрузок – это программа для скачивания файлов из интернета.
- Если Вы качаете редко и понемногу, то без нее можно обойтись. Если часто и файлы большого размера, то лучше установить и освоить (это несложно).
- Менеджеры бывают разные: обычные (классические), для социальных сетей, торрент-клиенты, специализированные.
Советы по Free Download Manager для начала работы
Многие из нас используют FDM в повседневной жизни, но извлекают ли мы из него максимальную пользу? Я видел людей, использующих это программное обеспечение, и они довольны, но в реальности они не используют возможности программы. В чем может быть причина? Возможно, мы не изучаем ее больше. Итак, вот некоторые особенности Free Download Manager, которые вы должны знать:
Режимы загрузки
Быстрое переключение в легкий режим
Планирование загрузок
Интеграция браузеров
Настройка параметров FDM
Хотя современные браузеры улучшились, когда дело доходит до загрузки файлов, возобновления прерванных загрузок и многого другого, FDM по-прежнему предлагает множество функций.
1] Режимы загрузки
По умолчанию FDM использует максимальную скорость загрузки, и поэтому, если вы одновременно просматриваете сайты или приложения, они будут открываться медленно.
Если вы хотите уравновесить ситуацию, можно воспользоваться тремя режимами загрузки.для загрузки доступны различные режимы — Высокий, Нормальный и Низкий. Они позволяют загружать файлы на быстрой, средней и медленной скорости соответственно. Таким образом, вы можете использовать ваше интернет-соединение так, как вам удобно.
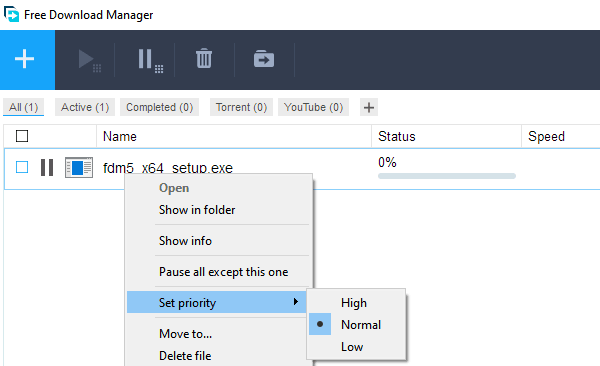
Эти опции недоступны до начала загрузки, но могут быть настроены позже . Щелкните правой кнопкой мыши на любой загрузке и настройте ее соответствующим образом. Чтобы сбалансировать еще больше, вы можете выбрать объем пропускной способности каждого из этих режимов.
- Нажмите на гамбургер-меню, а затем на Настройки.
- Переключитесь на Ограничения трафика, и здесь вы можете настроить
- скорость загрузки и скорость выгрузки
- Максимальное количество подключений
- и максимальное количество одновременных загрузок.
2] Быстрое переключение в легкий режим или режим улитки
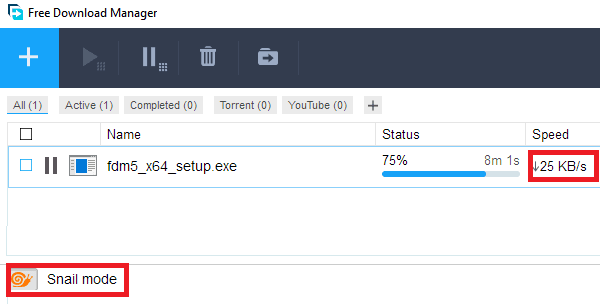
Теперь вы не хотите постоянно переключаться из тяжелого режима в легкий каждый раз, когда просматриваете веб-страницы. FDM предоставляет вам прямую возможность переключения в легкий режим, он же режим улитки, как только вы начинаете просматривать веб-страницы. Вам придется активировать его вручную.
Запустите FDM и найдите значок улитки в левой нижней части программы. Нажмите на него. Как только вы это сделаете, улитка станет оранжевой, а скорость всех загрузок упадет в KBPS. Это полезно, когда вам нужно закончить работу, но вы все равно хотите продолжить загрузку даже при скорости улитки.
3]Расписание загрузок
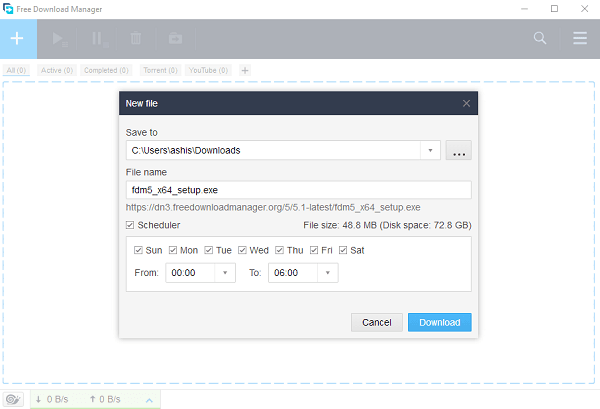
Большинство провайдеров предлагают лучшую скорость загрузки в ночное время. Есть шанс, что ночью вы скачаете больше, чем днем. FDM имеет встроенный планировщик, который позволяет вам выбрать любую загрузку и поставить ее на определенное расписание. Опция также появляется непосредственно перед началом загрузки.
Установите флажок в поле «Планировщик», а затем настройте день и время загрузки. Вы также получите предварительный просмотр доступного размера диска и размера файла.
Если загрузка находится в процессе, вы все равно можете запланировать ее на более позднее время. Поскольку менеджеры загрузок могут занимать значительную часть полосы пропускания, это будет мешать вашей текущей работе. Поэтому, чтобы загрузить файл позже, щелкните правой кнопкой мыши на загружаемом файле и выберите «Запланировать».
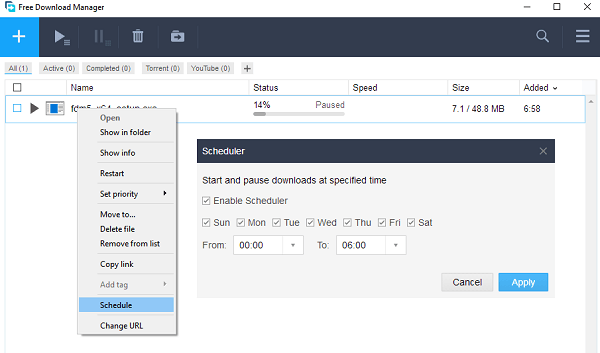
4] Браузерная интеграция
Вы захотите поймать загрузку, которую вы начинаете в браузере в FDM. Как всегда, для этого вам потребуется установить расширения Firefox, Edge и Chrome. Как только вы начнете загрузку, она откроется в менеджере загрузок, и вы сможете запланировать ее мгновенную загрузку.
5] Настройте параметры FDM
Я бы настоятельно рекомендовал вам настроить параметры загрузки FDM. Некоторые функции можно оптимизировать и настроить таким образом, чтобы вы не тратили много времени на то, чтобы разобраться с загрузкой и не только.
- Выбор создания папок на основе типа файла или источника
- Настройка клавиши ALT для пропуска загрузкипоявляющиеся в FDM
- Настройка доменов и расширений, которые менеджер загрузки может пропустить
- Использование браузера, если вы решили отменить загрузку с помощью FDM.
- Управление питанием, чтобы компьютер не спал и выключался после завершения загрузки
- Предварительное распределение дискового пространства
Есть несколько важных функций, которые больше не доступны в текущей версии. Возможность создания портативной версии, экспорт и импорт настроек, выбор антивируса для проверки файлов, удаленный контроллер, поиск сайтов и многое другое. Они все еще доступны для скачивания, но работают только на Windows XP и Windows Vista.
Надеюсь, пост был прост для понимания, и теперь вы знаете о Free Download Manager больше, чем раньше. Изучите настройки, чтобы узнать больше.
Скачайте Free Download Manager с главной страницы.
Целевая аудитория
Вчера наша команда по любительскому мини-футболу избежала поражения, и на последних минутах тренировки сравняла счёт. На радостях мы командой решили попить кофе в ближайшем кафе. Коллектив у нас разного возраста, и по большому счёту, мы друг друга почти не знаем. Только имена и марку машины. Например, Андрей на белой Королле.
Сидим, общаемся, и разговор заходит про профессии. Юра на синем Туареге говорит:
Юрий помолчал, а потом продолжил.
— С этой работой я никогда не думал, что так пристально буду следить за прогнозом погоды! Когда в прогнозе я видел эту чёртову снежинку…
Все с сочувствием и поддержкой слушали его. Самый старший из нас, мужчина лет пятидесяти, Максим на сером Прадике, сказал:
— Понимаю. Я в частном доме живу!
Продолжил молодой Андрей на белой Королле:
— Студентом завалил три экзамена. Взял академ. Надо было чем-то полгода заниматься. Устроился торговать синтезаторами. Небольшой отдел в торговом центре. Скучнее в жизни больше ничем не занимался. Через пару дней работы я понял, что эти синтезаторы на фиг никому не нужны. Ну вот, скажите, вы часто покупаете синтезаторы?
За столиком все молчали. Возрастной Максим, что-то хотел произнести, но промолчал. Андрей продолжил.
— Вот! Я просто сидел, окружённый синтезаторами, целыми днями и ничего не делал. Хозяин этого отдела был очень странный тип. Он запрещал мне читать, лазить в телефоне. Я должен был просто сидеть и улыбаться! Более того, хозяин каждый вечер стал отчитывать меня за то, что за день не было продаж. В какой-то момент перестал здороваться даже! Думаю, валить надо от этого чокнутого. Ща получу зарплату за месяц и уволюсь. А если не заплатит?!
Максим на сером Прадике неожиданно сказал:
— Я вспомнил, откуда мне лицо твоё знакомо! Я у тебя синтезатор так купил! Помнишь меня?! С бутылкой пива такой и с чипсами? Я еще тебя ими угостил.- Что-то припоминаю. Ну как, жалеешь? — Нет! Это самая лучшая покупка в моей жизни! Я-то не играю… Дочь увлеклась. Играть научилась, поёт. К компу подключила его. Что-то там сводит. Спасибо тебе! — Не за что! Главное, правильно угадать с целевой аудиторией!
Но мы ведь опытные пользователи и знаем что делаем, поэтому поехали:
Включаем Fastback:
У меня 4 GB оперативки — я выставил этот параметр в 15 — мне памяти не жалко
Обратите внимание, этот параметр задает количество страниц не для таба, а вообще для броузера
Список закрытых табов:
browser.sessionstore.max_tabs_undo В Опере, я привык закрывать табы без лишней мысли, ведь у меня есть длиннющий список закрытых страниц. Непонятно почему, но в Firefox он по-умолчанию ограничен 5, поменял на 30.
Задержка стартового рендеринга страницы
nglayout.initialpaint.delay Если в Опере вы включали такой параметр как Browsing->Redraw Instantly то вам имеет смысл это сделать и в Файрфоксе. Этот параметр определяет, через какое время после того как получена первая информация, начинать рендеринг. Имеет смысл на быстрых каналах. Недостаток — страница может перерисовываться чаще. Значение по-умолчанию 250мс, я установил в 0 и доволен.
Осталась совсем малость:
- Для обычного QuickFind: gFindBar.startFind(gFindBar.FIND_TYPEAHEAD); gFindBar._setFindCloseTimeout();
- Для QuickFind по ссылкам: gFindBar.startFind(gFindBar.FIND_LINKS); gFindBar._setFindCloseTimeout();
Я пока не придумал, что бы мне изменить еще, но с удовольствием пользуюсь настроенным таким образом Firefox’ом.
upd В Опере я очень часто пользуюсь коммандой контекстного меню для выделенного текста «Go to Web Address», которая вставляет этот текст в адресную строку и переходит по URL/ищет в поисковике. Благодаря комментирующим я нашел замечательный аддон для FF URL Link, который не только добавляет такую функциональность, но и предоставляет дополнительные возможности и опции для тонкой настройки.
Менеджеры загрузок — это специальные программы и расширения для браузеров, которые помогают поддерживать загрузку больших загрузок, как они должны быть, и одновременную организацию.
Вам не нужен менеджер загрузок для загрузки музыки или программного обеспечения или чего-то еще, что вам нужно — ваш браузер в основном справляется с этой работой, но в некоторых особых ситуациях они действительно могут пригодиться.
Некоторые менеджеры загрузки могут даже ускорить процесс загрузки, загружая ваш элемент сразу из нескольких источников. Менеджеры загрузок также часто поддерживают приостановку и возобновление загрузок, что большинство браузеров уже делают, но большинство людей не осознают.
Вот дюжина совершенно бесплатных менеджеров закачек и загрузчиков музыки, которые, как мы думаем, вам понравятся:
Первые шаги с Internet Download Manager
Таким образом, после того, как мы выполнили описанные выше шаги, теперь мы можем запускать программу как таковую. Это, например, можно сделать с помощью значка, который будет создан на Windows компьютера . Именно тогда мы найдем пользовательский интерфейс Internet Download Manager, который, как мы видим, прост и функционален. Его внешний вид адаптируется к теме, которая есть у нас в операционной системе, например, темной.
Отсюда мы также находим дизайн, разделенный тремя хорошо различимыми панелями. В том, что слева, мы можем перейти к нескольким разделам, чтобы найти загрузки в зависимости от их статуса или категории. Затем у нас есть центральная панель, на которой мы можем полностью контролировать скачать проекты в процессе. И, наконец, вверху мы видим ярлыки функций, которые мы можем здесь использовать.
Начните скачивать файлы с IDM
Кроме того, как мы упоминали ранее, работа с приложением как таковая очень проста. С одной стороны, у нас есть возможность перетаскивать любые URL который содержит загрузку файла непосредственно в интерфейс этого программного обеспечения. Таким же образом мы можем добавить этот же URL-адрес вручную с помощью кнопки +, расположенной в верхнем левом углу.
Независимо от используемого метода загрузки, когда менеджер загрузки распознает URL-адрес и содержащиеся в нем загрузки, он показывает нам новое окно. В нем мы увидим указанный интернет-адрес в дополнение к категория куда мы хотим его добавить, или указать, начнем ли мы загрузку в это время или позже.
Управляйте процессом загрузки с помощью Internet Download Manager
Что ж, когда начинается загрузка как таковая, мы находим новое окно, которое предлагает нам отличную информацию о ней. Здесь мы воочию увидим размер файла , сколько скачано, скорость или полученные пакеты данных в реальном времени.
В то же время отсюда у нас есть возможность приостановить или перезапустить процесс, когда нам это нужно. Таким же образом и на вкладках, расположенных вверху, мы можем установить ограничение скорости для этого конкретного процесса или указать, что программа должна делать, когда мы полностью ее завершим.
С другой стороны, если мы вернемся к Основной интерфейс программы, дважды щелкнув запись, соответствующую загрузке, мы найдем дополнительные данные о ней. Здесь мы увидим путь, по которому он будет храниться, процент уже загруженных файлов, исходный URL-адрес или наличие учетных данных для доступа.
Руководство по быстрому выбору (ссылки на скачивание бесплатных менеджеров загрузки файлов, фильмов и музыки)
Free Download Manager
| Стабильная и надежная; поддержка IE, Firefox, Opera, Chrome и Safari; одновременная загрузка нескольких фрагментов файлов с нескольких зеркал; flash-видео; остановка и возобновление; мощный планировщик; управление закачанными файлами | ||
| ———— | ||
| ———— | ||
| 7,6 MB 3.9.4 Open source freeware Win XP — Win 8.1 | ||
| Поддержка 64-разрядной ОС |
Download Ninja
| Интуитивно понятный и красивый интерфейс. Поддержка очередей, обновления просроченных ссылок, менеджер аутентификации на сайтах. Можно проигрывать частично закачанное аудио и видео. | ||
| ———— | ||
| 15,1 MB Build 28 Unrestricted freeware Win XP — Win 8.1 | ||
| Поддержка 64-разрядной ОС |
GetGo Download Manager
| Скачивание FLV флэш-видео в один щелчок; интеграция с IE и Firefox; пакетная загрузка с помощью шаблона; Автоматическое переименование файлов; планировщик; управление загруженными файлами | ||
| ———— | ||
| 3,71 MB 5.1.0.2224 Unrestricted Freeware Win XP — Win 8.1 | ||
| Поддержка 64-разрядной ОС |
Uget
| Кросс-платформенная с открытым исходным кодом. Простая, легкая и быстрая в использовании. Управление очередью. Классификация загружаемых файлов. Монитор буфера обмена. Плагин FlashGot для FireFox | ||
| ———— | ||
| 12,2 MB 1.10.4 Open source freeware Linux (Debian и RPM пакеты); Windows XP — Windows 8 | ||
| Поддержка 64-разрядной ОС |
MultiGet
| Кросс-платформенная с открытым исходным кодом; многозадачная с поддержкой многопоточности и скачивания с зеркал; мониторинг буфера обмена; приятный интерфейс; можно настроить автоматическую проверку MD5 | ||
| 2,5 MB 2.0 Alpha Open source freeware Windows и Linux | ||
| Поддержка 64-разрядной ОС |
FlashGet
| Многопоточность. Большое количество поддерживаемых протоколов, включая BitTorrent и eMule. Различные темы. Автоматическая аутентификация на веб-сайтах. | ||
| ———— | ||
| 6,5 MB 3.7 Unrestricted Freeware Win XP — Win 8.1 | ||
| Поддержка 64-разрядной ОС |
Рубрики:
- загрузка
- интернет
- менеджер
- файл
- Лучшие бесплатные программы для проверки пропускной способности (скорости интернета)
- Лучшие бесплатные программы для скачивания любого сайта
Авторы Гайдпарка
-
Офшор Михалыч
Россияне, вы кому больше доверяете?
Читать полностью
-
Алексей Хохлов
Все 127 космонавтов от Юры до Юли
Читать полностью
-
Мiкалай Паддубiцкi
В развале СССР виноват коньяк
Читать полностью
-
Александр Попов
Искусственный интеллект напугал учёных
Читать полностью
-
Призрачно все
Должен ли Песков извиниться за «опасных дураков»?
Читать полностью
-
Александр Попов
Иран грозится уничтожить Израиль за 5 минут
Читать полностью
-
Екатерина Иванова
Война с детьми-инвалидами
Читать полностью
-
Петр Новыш
Опять у нас в особом почете талантливые зубрилы, а не изобретатели
Читать полностью
-
Александр Ларин
Жизнь за гробом с точки зрения оптимиста
Читать полностью
-
Наталия Хроникер
От переименования куар-кодов опасений больше
Читать полностью
-
Василий Иванов
Оцените дружбу народов сегодня в России по 10-балльной шкале
Читать полностью
-
Продавец Воздуха
Думаю КНР повысят цены на экспорт в США
Читать полностью
InstallPack
InstallPack — программа, которая позволяет скачивать различный софт для Windows. В утилите поддерживается возможность тихой установки утилит на компьютер и возможность посмотреть общий размер загружаемых файлов. Список доступных утилит можно отсортировать по категориям.
Отметьте галочкой нужные программы для скачивания в списке. Отмеченные утилиты будут добавлены в раздел «Выбранные». Можно изменить раздел утилит для более точного поиска необходимого софта. Чтобы продолжить работу, нажмите «Далее».
Запустится процесс загрузки файла установки. Как только утилита завершит процесс скачивания утилиты, начнется автоматическая инсталляция загруженного приложения на операционную систему. Посмотреть текущее состояние процесса скачивания и установки можно в разделе «Завершение».
Преимущества утилиты InstallPack:
- большой каталог утилит;
- ежедневное пополнение базы софта;
- поддержка функции автоматической (тихой) установки программного обеспечения на ПК;
- разделение программного обеспечения по категориям;
- инструмент для быстрого поиска нужных программ по названию;
- отображение размера загружаемых файлов;
- скачивание последних версий ПО с сайтов разработчиков;
- высокий уровень безопасности;
- не требуется установка InstallPack на ПК для работы.
Недостатки ПО:
- нельзя создать собственные списки и категории утилит;
- нет возможности создания автономной версии приложения InstallPack;
- отсутствует функция сохранения списка ПО.
Утилита InstallPack распространяется бесплатно и переведена на русский язык.
Установка расширения
Устанавливается расширение в несколько этапов:
- Скачать DownloadHelper можно совершенно бесплатно. Для начала переходим по этой ссылке и нажимаем на “Установить”.
- В появившемся уведомлении выбираем “Установить расширение”.
- Теперь в браузере справа от поисковой строки появилась иконка с плагином.
Интерфейс приятно удивит своей простотой. Тем не менее стоит разобрать основные моменты.
Настройки
Первым делом заходим в “Настройки”. Сделать это можно, нажав на иконку приложения правой кнопкой мыши и перейдя в соответствующее меню. Названия разделов идут частично на русском, а частично на английском языке.
Перед нами открывается новое окно. Ищем в нем выпадающий список “Ещё…”. Рассмотрим разделы, необходимые для базовой настройки.
- Галерея. В “Галерее” будут отображаться скачанные материалы.
- Параметры конвертирования видео. Помимо простой загрузки, есть возможность загрузить и конвертировать. Это пригодится тем, кто использует устройства, проигрывающие лишь определенные расширения. Например, Apple не воспроизводит .flac, но для него есть другие расширения. Одним из них является кодек .alac.
Например, выбираем mp3 и нажимаем на “Дубликат” — “Новый”.
Теперь можно вручную установить битрейт конвертируемого аудио. Для этого нужно зайти в “Расширенные”, поставить галочку в строке “Битрейт аудио”, написать желаемое количество килобайтов и нажать “Сохранить”. Теперь аудио будет именно с таким битрейтом.
- Качество. В этом разделе можно отметить варианты, которые плагин будет использовать при сохранении видео и аудио. Лучше убрать ненужные, так как обычно используются от 1 до 4 форматов на постоянной основе, а каждый раз видеть полный список не имеет смысла. Тем более всегда можно вернуться и отметить нужные.
- Reload extension. Если вам кажется, что плагин стал работать не совсем корректно, лучше всего будет перезагрузить его компоненты. Делается это с помощью раздела Reload extension.
- Сброс настроек. Полезная функция, когда вы совершили много изменений и запутались. Чтобы не переустанавливать расширение, просто нажмите на “Сброс настроек” и отметьте те разделы, которые хотите сбросить.
Бесплатное руководство по диспетчеру загрузок
Ниже мы предлагаем вам руководство по программе, в котором мы увидим основные функции этого отличного бесплатного менеджера загрузки, с помощью которого мы оптимизируем скорость загрузки файлов, которую мы выполняем в Интернете.
Установка
Несмотря на то, что установка FDM не представляет никаких затруднений, мы дадим вам несколько небольших заметок по этому поводу.
Когда вы загружаете программу и дважды щелкаете по исполняемому файлу, мастер установки перескакивает.
Мы будем следовать шагам мастера, где нам нужно будет принять лицензионное соглашение, которое, как мы упоминали в начале, распространяется бесплатно, потому что это лицензия GPL.
В рамках этого процесса мы сможем активировать параметры сообщества FDM, которые предлагают нам, благодаря сообществу пользователей диспетчера загрузок, знать мнения и сообщать о файлах, которые мы собираемся загрузить, избегая того, чтобы делать это в случай, когда он содержит шпионское или вредоносное ПО.
Как только эта интересная опция активирована, мы продолжим работу с мастером.
Мы также можем использовать программу для загрузки по протоколу BitTorrent, если мы включим эту опцию в программе.
Хотя до сих пор использовался английский язык, теперь мы можем продолжить на испанском.
Когда мастер завершит работу, появится главный экран Free Download Manager на испанском языке.
Также в правом нижнем углу экрана появится ползунок. .
>Хотя мы объясним это позже, это поле используется для перетаскивания на него файлов, которые мы хотим загрузить с FTP или серверов.
Настроить бесплатный менеджер загрузок
Чтобы настроить диспетчер загрузок, мы будем получать доступ из меню параметров или с помощью значка шестеренки на панели, предлагаемой программой.
Когда мы получим доступ к следующему экрану, будет представлен следующий экран, где мы можем настроить различные параметры, предлагаемые программой.
Среди множества представленных опций мы можем, например, настроить папку назначения для файлов, загружаемых через программу.
Скачать файлы
После того, как мы настроим параметры, мы сможем использовать программу для загрузки файлов из Интернета благодаря надстройке, которую она установит в нашем браузере (IE, Chrome, Firefox и т. Д.).
Когда мы загружаем, как обычно, в нашем браузере, появится следующий экран.
Мы просто нажимаем ОК, и файл начинает скачиваться.
В правом нижнем углу экрана мы видим эволюцию активных загрузок.
Мы также можем видеть прогресс загрузки файла на главном экране FDM.
После начала одной или нескольких загрузок мы можем приостановить их или остановить и запустить. Мы также можем настроить использование трафика, чтобы выделить всю полосу пропускания нашего соединения для загрузки файлов или, если мы хотим иметь возможность свободно просматривать.
Перетащите загрузку (перетащите, чтобы загрузить в FDM)
Одна из самых крутых функций Free Download Manager — это возможность загружать файлы путем перетаскивания. Для этого выбираем нужный файл и перетаскиваем его на иконку dropbox.
Этот вариант идеален, если мы загружаем файлы, например, с FTP.
Сообщайте о вредоносных файлах с помощью FDM
Благодаря большому сообществу пользователей Free Download Manager мы сможем узнать, является ли файл вредоносным, или прокомментировать его. Кроме того, мы можем сотрудничать с сообществом, сообщая о вредоносных файлах.
Скачать целые веб-страницы
С помощью FDM, помимо управления загрузкой файлов, мы можем легко и быстро загружать целые веб-страницы, чтобы мы могли просматривать их без подключения к Интернету.
Для этого достаточно щелкнуть значок кружка со знаком плюс, расположенный на панели программы.
При нажатии появится экран, на котором нам нужно вставить URL-адрес страницы, которую мы хотим загрузить. После этого и изменения, если мы хотим папку назначения, мы просто нажмем кнопку ОК, и менеджер загрузит веб-страницу.
Скачать Flash-видео
Мы продолжаем использовать бесплатные опции менеджера загрузок FDM. На этот раз мы увидим, как скачивать флеш-ролики.
Для этого мы разместимся на вкладке загрузки флеш-роликов и нажмем добавить. Как мы видим на следующем скриншоте.
В новом окне, которое появляется «Создать загрузку флеш-видео», мы собираемся вставить адрес веб-страницы, вот так просто.
Скачать торренты из Free Download Manager
Как мы прокомментировали в начале руководства. Free Download Manager позволяет скачать файлы поток en используя протокол BitTorrent, если мы включили эту опцию во время установки.
Чтобы скачать торренты с помощью FDM, мы просто перейдем на вкладку Торренты, и программа предложит нам несколько вариантов загрузки:
— Добавить торренты из Интернета.
— Добавить торрент-загрузку из файла.
— Создать торрент.
Winreducer
WinReducer — это удобное приложение, предназначенное для создания персонифицированных сборок Виндовс. Возможна запись готового пакета в образы форматов ISO и WIM или развертывание дистрибутива сразу на USB-диске. ПО обладает широкими возможностями по кастомизации интерфейса, за который отвечает инструмент под названием «Preset Editor».
В частности, он предоставляет возможность удаления ненужных функций служб и включение таких, которые делают систему более быстрой и стабильной. В отличие от другого подобного софта, WinReducer не требует установки, имеет свою версию для каждого выпуска Windows. При этом отсутствие русского языка немного снижает общее впечатление от продукта.
JDownloader 2:
JDownloader 2 — это усовершенствованный и совершенный менеджер загрузок, он оптимизирован и идеально подходит для пользователей, которые любят мощь при загрузке.
JDownloader — одно из лучших программ-менеджеров загрузок, которое вы можете получить для своего ПК с Windows. Во-первых, менеджер загрузок имеет открытый исходный код и полностью бесплатен. В отличие от платных менеджеров загрузок, которые предоставляют бесплатную версию, работающую с рекламой, с JDownloader вы получаете все бесплатно, даже без рекламы. Говоря о своих функциях, менеджер загрузок позволяет пользователям запускать, останавливать или приостанавливать загрузку, устанавливать ограничения пропускной способности, автоматически извлекать архивы и многое другое. Некоторые из других моих любимых функций этого приложения включают загрузку нескольких файлов, поддержку популярных контентных сайтов, таких как Vimeo и YouTube, поддержку надстроек и многое другое.
JDownloader позволяет вам загружать фильмы, программы или игры для удовольствия на свой компьютер с поддержкой современных браузеров, которые оснащены для загрузки встроенных инструментов, в частности, для того, чтобы убедиться, что Java установлена на ваших компьютерах для запуска этого приложения.
Две основные цели JDownloader — ускорить загрузку и сократить время запуска загрузки и установки ссылок.Эта программа особенно полезна, если вы привыкли иметь дело с коллекциями файлов на веб-сайтах хостинга, которые задерживают загрузку.
Однако JDownloader действительно мощный менеджер загрузок, который позволяет сделать его еще более многофункциональным и мощным, используя коллекцию из более чем 300 плагинов. Например, один из моих любимых плагинов — это плагин планировщика, который позволяет моему расписанию соответствовать моим загрузкам всякий раз, когда я загружаю огромные файлы, я планирую загрузку на ночь, чтобы получить максимальную скорость в это время. Благодаря функции планирования JDownloader вам не нужно помнить о запуске и остановке загрузки. Это лишь верхушка айсберга, и вы можете улучшить возможности JD в зависимости от ваших потребностей. Как видите, JDownloader — очень мощный менеджер загрузок для Windows, и вам обязательно стоит попробовать.
Положительные:
- Совершенно бесплатно без рекламы
- Скачать несколько файлов одновременно
- Поддержка популярных сайтов видеохостинга
- Огромная библиотека плагинов
минусы:
- Пользовательский интерфейс выглядит устаревшим
Визит: الموقع (Бесплатно)
5. Загрузить их все:
Бесплатное дополнение для Firefox, позволяющее загружать все мультимедийные ссылки с веб-страницы одновременно.
DownThemAll — это бесплатное дополнение Firefox, которое добавляет дополнительные параметры загрузки, недоступные в браузере.
Мы можем рассматривать это расширение как интегрированный менеджер загрузок, похожий на многие менеджеры загрузок, но на этот раз он интегрирован с браузером.
Он имеет большинство необходимых нам функций, таких как управление загрузками, ускорение загрузки файлов за счет одновременного создания параллельных подключений и завершение их в случае прерывания, а также другие расширенные функции, такие как возможность загрузки более одного файла за один раз. в то же время извлечение ссылок на изображения и файлы на странице, указание того, что нужно, а затем загрузка их всех.
Это дополнение, которое для краткости называется DTA, добавляет в браузер Firefox новые функции в отношении загрузки из Интернета.
DownThemAll позволяет вам загружать все ссылки и изображения на определенной странице в Интернете, и более того, вы можете настраивать и изменять свои загрузки, чтобы выбрать именно то, что вы хотите от них.
DownThemAll — это полноценный менеджер загрузок и мощный интернет-ускоритель:
- Его издатель утверждает, что он ускоряет загрузку из Интернета до 400%!
- Возможности программы огромны, в том числе: возможность приостановить загрузку и возобновить ее позже с того момента, на котором она остановилась.
- Он интегрирован с браузером Firefox .. Если вы его используете, то вы, несомненно, будете счастливы добавить в него DownThemAll!
- Программой пользуются около двух миллионов человек по всему миру, и она имеет пятизвездочный рейтинг на официальном сайте надстроек Mozilla Firefox.
Accessing and modifying your data
If you have any questions or want to know which personal data we have about you, please contact us. You can contact us by using the information below. You have the following rights:
- You have the right to know why your personal data is needed, what will happen to it, and how long it will be retained for.
- Right of access: You have the right to access your personal data that is known to us.
- Right to rectification: you have the right to supplement, correct, have deleted or blocked your personal data whenever you wish.
- If you give us your consent to process your data, you have the right to revoke that consent and to have your personal data deleted.
- Right to transfer your data: you have the right to request all your personal data from the controller and transfer it in its entirety to another controller.
- Right to object: you may object to the processing of your data. We comply with this, unless there are justified grounds for processing.
Please make sure to always clearly state who you are, so that we can be certain that we do not modify or delete any data of the wrong person.





