Установка игр на PS4. Возможности игры без диска
Игры на PS4 покупаются двумя способами: на компакт-диске или в PlayStation Network.
В первом случае придется все время вставлять диск в привод, что не всегда удобно. Приобретая цифровую версию в PSN, можно немного сэкономить, плюс — не нужно выделять место для хранения коробок с дисками.
В этой статье мы расскажем о всех возможностях игры без диска и поделимся секретом, как установить взломанные игры на PS4.
В наших мастерских производится ремонт PlayStation 4. Вы можете смело довериться многолетнему опыту наших специалистов. Звоните и записывайтесь!
Как играть на PS4 без диска
Покупка в PSN позволяет получить игру, не выходя из дома. Все, что вам потребуется – оплатить контент любым удобным способом безналичного расчета.
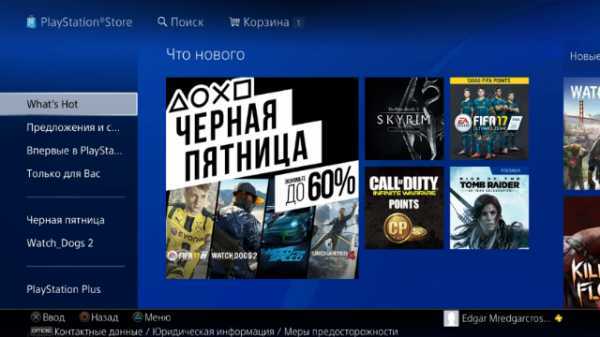
«Черная пятница» в PS Store
В официальном цифровом магазине часто проводятся различные ивенты, во время которых пользователи могут приобрести игры по сниженной стоимости.
После покупки подписки PlayStation Plus, вы можете . Разумеется, что речь идет не о всех играх, а только о тех, на которые действует подобная акция.
Все игровые файлы скачиваются из интернета и устанавливаются на жесткий диск. Сведения о покупке присваиваются аккаунту, с которого она была оплачена. Соответственно, чтобы играть на PS4 без диска, вам необходимо всего лишь войти в свой аккаунт.
При игре с компакт-диска, вам необходимо вставить его в приставку, так как лицензия записана именно на нем. Получается, что без диска играть нельзя, что не всегда удобно, если вы играете в большое количество игр.
Покупка и установка игр на PS4
Чтобы приобрести игру, нужно зайти в личный аккаунт и авторизовать его в PSN.
Убедитесь, что к вашему аккаунту привязана кредитная карта. Как это сделать:
- Зайдите в «Настройки» — «Управление учетной записью» — «Данные учетной записи»;
- Выберите пункт «Бумажник» и подпункт «Платежная информация»;
- Приставка предложит выбрать кошелек PayPal или кредитную карту, укажите удобный способ;
- Введите все запрашиваемые данные;
- Проверьте правильность заполнения всех полей и нажмите «Сохранить», а потом «ОК».
Теперь можно переходить к покупке игр:
- Найдите нужную игру в каталоге;
- Добавьте ее в корзину;
- Если хотите купить сразу несколько, нажмите «Продолжить покупки», а если одну – «Перейти к оплате»;
- Если денег на счету достаточно, нажмите «Подтвердить покупку», если нет – «Добавить средства».
Слева появится надпись: «Добавлено в » – это значит, что покупка прошла успешно. Скорость установки игры на жесткий диск PS4 зависит от скорости интернет-соединения и объема данных.
Пиратские игры на PS4
В сети давно не утихают разговоры о возможной пиратской прошивке PlayStation 4.
Консоль прошлого поколения Xbox 360 взломали через несколько месяцев после ее выхода, владельцам PS3 пришлось подождать больше года, а приставки нынешнего поколения: PS4 и Xbox One, совсем не хотят разочаровать своих производителей.
Только сейчас, спустя 5 лет после выхода новой консоли, появился первый достойный взлом, позволяющий бесплатно играть в пиратские игры на PS4.
Взлом, о котором идет речь – эксплойт, позволяющий внедриться в официальную прошивку и добавить в нее несколько новых функций, в частности, запуск бесплатных игр, скачанных из интернета.
Прошивки привода пока нет и вряд ли она появится в ближайшем будущем, так что поиграть в пиратские диски для PS4 пока не получится. Сейчас можно установить игру с флешки на PS4, что намного удобнее «возни» с записью болванок.
К счастью для Sony, но не для пользователей, данный способ подходит далеко не всем. Чтобы запустить эксплойт, у вас на руках должна быть приставка с версией ПО не выше 4.55.
Если версия ниже, ее нужно обновить до 4.55, а если выше – надеяться, что хакеры придумают способ ее взломать. Вероятнее всего, это произойдет уже очень скоро, так как на некоторых зарубежных ресурсах появилась информация о работе над взломом 5.01, но на данный момент вся детальная информация находится в закрытом доступе.
Прошить PS4 для игр можно в одной из наших мастерских. Сначала позвоните менеджерам и уточните все детали.
Что нужно знать перед загрузкой?
В1: Могу ли я играть в игры PlayStation 4 на своем компьютере с помощью этого эмулятора?
О: да, вы можете играть в игры PlayStation 4 на своем компьютере с помощью этого эмулятора. Это тестируемый эмулятор со многими играми для PS4. Если вы все еще не можете играть в игры PS4 на своем персональном компьютере, тогда нужно перезагрузить его. Возможно, был нарушен процесс загрузки.
В2: Что если мой компьютер не соответствует требовнаиям?
О: Оборудование PlayStation 4 действительно мощное. Играть максимальное количество игр в 1080p. Так, вам как раз нужно убеждаться ваше требование к минимума системы. Если ваши системные требования не соответствуют минимальным требованиям, вы не можете играть в игры PlayStation 4 на своем компьютере.
В3: Мне нужен BIOS для запуска этого эмулятора?
О: нет, вам не нужен никакой файл BIOS для запуска этого эмулятора. Этот эмулятор не требует каких-либо файлов BIOS. Файл BIOS в сборке с этим эмулятором.
В4: Что делать, если я сталкиваюсь с какой-либо ошибкой проблемой с эмулятором PlayStation 4?
О: Не беспокойтесь, напишите мне в Facebook или Twitter. Я помогу Вам решить ваши проблемы.
Рекомендуемые системные требования
- Процессор: Intel Ci7 (4Core)
- Оперативная память: 8 ГБ DDR3
- HDD: 100МБ
- Графика: Nvidia Gforce 2GB 128Bit
- Также нужен контроллер ps
Итог: Рабочий эмулятор PS4 был выпущен 21 июня 2016 года. Изначально эмулятор работал неправильно. В этом обновлении эмулятора ошибки исправлены. Поставьте «нравится» и подпишитесь на уведомления, чтобы быть в курсе обновлений. Если вы столкнулись с какой-либо проблемой, вы можете оставить комментарий или связаться со мной на FACEBOOK, я помогу вам найти решение.
Как известно, все электронные устройства для видеоигр очень сильно похожи друг на друга, обладая одной единой архитектурой процессора и общем набором компонентов. Тем не менее, очень часто производители электроники делают все ради того, чтобы их продукт был уникальным, а Sony PlayStation 4 не является исключением. Чисто теоретически, любые созданные для нее видеоигры можно запускать на компьютерах, однако делать этого в силу программных ограничений невозможно. Впрочем, команда разработчиков создала эмулятор PS4 под названием Orbital, видео с демонстрацией которого сегодня было опубликовано в сети.
Считанные часы назад был выпущен эмулятор игровой приставки Sony PlayStation 4, позволяющий играть в любые игры для нее без консоли. Работа над этим ПО ведется уже более трех лет, но поскольку для команды разработчиков это лишь хобби, процесс идет не слишком быстро. На опубликованном видео видно, как игрок запускает на компьютере под управлением Windows 10 видеоигру, а для управления использует геймпад DualShock 4, подключенный к приставке. При этом управлять также можно клавиатурой и мышкой, но над реализацией такой возможности все еще работают.
В настоящее время эмулятор Orbital существует в виде альфа-версии, а скачать ее можно с официального сайта разработчиков. Он позволяет запускать только некоторые видеоигры. Независимые разработчики хотят сделать так, чтобы их ПО служило полноценной заменой Sony PlayStation 4, позволяя при этом запускать любые видеоигры для PS4 на компьютерах, планшетах, ноутбуках и прочих устройствах. Тем не менее, многие люди сомневаются в успехе такой задумки, потому что обеспечить полноценную работу эмулятора невероятно сложно. Иными словами, не стоит быть полностью уверенными в том, что они завершат работу над своим творением, да и не исключено, что Sony не позволит этого сделать.
Если все люди смогут бесплатно играть в любые игры для PS4, скаченные с торрентов, покупать игровую приставку точно не будет никакого смысла, а это негативно скажется на ее продажах и, как следствие, на прибыли японской корпорации. Именно поэтому уже в скором будущем Sony может потребовать закрыть эмулятор для PlayStation 4, а если ее не послушают, она вполне может обраться в суд и добиться запрета такого ПО уже через него. В любом случае, пока этого не случилось, есть шанс на то, что эмулятор доработают, что позволит играть в эксклюзивные видеоигры для консолей на компьютерах.
Ранее стало известно о том, что сервис Steam Remote Play позволяет запускать игры на максимальных настройках даже на слабых компьютерах.
Присоединяйтесь к нам в Twitter, Facebook, ВКонтакте, YouTube, Google+ и RSS чтобы быть в курсе последних новостей из мира технологий будущего.
- https://toconsole.ru/эмулятор-ps4-на-пк/
- https://pcsx4.com/
- https://akket.com/raznoe/171960-vypushhen-emulyator-sony-playstation-4-pozvolyayushhij-zapuskat-lyubye-igry-bez-konsoli.html
BSNES/Higan
While this serves to be the most popular emulator for Windows, it does a pretty good job emulating mac as well. It supports almost all of the SNES games and runs on almost every version of Mac like Sierra, El Captain, Yosemite etc. Supported systems besides the SNES include the Nintendo Entertainment System, GameBoy, GameBoy Advance, Sega Master System and Wonder Swan.
Indeed, where BSNES really shines is its accuracy which is leagues beyond any other emulator out there. This has been the pro as well as a con of this emulation software. It necessitates a lot of system requirements and if you’re mac checks out on all the boxes, then BSNES is the best precise emulation you can even experience.It supports DSP1, DSP2, DSP3, DSP4, OBC1, SA1, SDD1, SPC7110, SRTC, ST010, and SuperFX custom chips. It is a compact software with just 1.3MB of memory.
BSNES can run even without any joystick or controller with an enhancer plugin called the Emulator Enhancer that gives the following advantages.
- Support for USB joysticks and gamepads.
- Support for full-screen
- Supports audio effects.
- Support for opening recent games quickly.
Подключение DualSense к ПК
Способ 1: Проводное подключение
Чтобы подключить DualSense к компьютеру по проводу, вам потребуется кабель USB-C. Если у вас уже есть PS5, вы можете воспользоваться комплектным кабелем, а за неимением консоли – взять любой другой подходящий провод.
Далее все просто: подключите штекер USB-A в соответствующий порт компьютера, а штекер USB-C – в разъем контроллера. После этого можно переходить к настройке геймпада, о чем мы расскажем ниже.
Способ 2: Беспроводное подключение
DualSense соединяется с PlayStation 5 по Bluetooth, и если в вашем ПК есть Bluetooth-приемник, вы можете подключить контроллер с его помощью. Сделать это очень просто:
Сначала запустите приложение «Параметры» вашего ПК (Пуск – Параметры) и перейдите в раздел «Устройства». Там нажмите кнопку «Добавление Bluetooth или другого устройства» и выберите тип устройства «Bluetooth».
Пока компьютер выполняет поиск устройств, возьмите в руки контроллер DualSense и одновременно зажмите кнопки «PS» (находится посередине, между стиками) и «Share» (находится слева от сенсорной панели) на несколько секунд, пока подсветка геймпада не начнет мигать.
Вернитесь к ПК. В окне поиска устройств появится девайс под названием «Wireless Controller». Установите с ним сопряжение.
2 Beyond: Two Souls
В Beyond: Two Souls определенно есть за что любить, хотя она не оказала такого большого влияния на индустрию, как некоторые другие интерактивные игры Quantic Dream. титулы. Тем не менее, в ней представлены некоторые выдающиеся выступления актеров Эллиота Пейджа и Уиллема Дефо, а также некоторые из лучших захватов движения эпохи PS3.
Игра была выпущена для системы в конце 2013 года и вышла на PS4. чуть более двух лет спустя. Он был доступен как отдельное название или как часть Quantic Dream Collection вместе с Heavy Rain. Однако только в 2019 году игра вышла на ПК и вышла на месяц позже версии Heavy Rain для Windows.
Режим Steam Big Picture
для кого: Пользователи, которые уже являются частью экосистемы Steam.
Если вы являетесь пользователем Steam с консолью PS4, вам повезло: режим Big Picture в Steam уже некоторое время обновлен с встроенной поддержкой DS4, консоли Xbox One, консоли Switch Pro и универсальных контроллеров USB.
За этим стоит интересная история. Valve, компания, стоящая за Steam, несколько лет назад выпустила собственный контроллер под названием Steam Controller. Это был полный провал на рынке, потому что консоль была с множеством ошибок и ненадежна при запуске. У меня была операция в увлекательной игре — и мне было неприятно проводить время с Контроллер Steam Моя учетная запись отсутствует в Steam больше года. Я начал использовать его снова несколько месяцев назад, и опыт значительно расширился. К сожалению, этого было слишком мало, слишком поздно. Появился режим Steam Big Picture. Поэтому вместо сохранения эксклюзивной функциональности контроллера Steam они открыли поддержку режима большого изображения для всех основных консолей, включая DS4.
Процесс настройки удивительно прост. Удерживайте кнопку PlayStation и кнопку «Поделиться» на контроллере DS4, пока не увидите, что световая полоса начинает многократно мигать. Это мигание указывает на то, что теперь контроллер находится в режиме сопряжения. Затем откройте приложение Steam и войдите в режим Big Picture Mode, затем включите поддержку конфигурации PS4 на консоли. После этого вы можете просто подключить беспроводной ключ DS4 к компьютеру, и все.
Режим Big Picture позволяет широко настраивать DS4. Вы можете настроить его на использование гироскопа для движения. Вы можете использовать тачпад как инструмент для мыши на ПК. И, конечно же, вы можете сбросить кнопки по своему усмотрению. Из-за того, что его легко настроить и поскольку он ближе всего должен обеспечивать «официальную» поддержку DS4 в Windows, Steam Big Picture Mode является нашей личной рекомендацией в качестве альтернативы DS4Windows. Однако у него есть один большой недостаток:
Общая картина и консольный режим неразрывно связаны со Steam. Это не общесистемный драйвер DS4, поэтому он работает только в Steam. Однако это не имеет большого значения. Steam дает вам возможность добавлять игры, не относящиеся к Steam, и поддерживать их в настоящее время более надежно, чем в недавнем запуске. Но это означает, что вам придется настраивать все по дороге через Steam. Кроме того, вы можете открывать свои игры в Steam Big Picture Mode только в том случае, если хотите полностью поддерживать консоль. Вы не можете просто щелкнуть значок на рабочем столе и запустить игровую консоль. Есть настройка для режима рабочего стола, но она не так надежна, как хотелось бы. Эта модель не лишена поддержки Big DS Mode, хотя она не лишена недостатков, но при условии, что вы все равно используете Steam.
Положительные:
- Полные настраиваемые кнопки управления
- Его можно использовать для настройки управления с клавиатуры на DS4 для игр, которые не поддерживают собственный ввод с консоли.
Orbital
Orbital is a widely recognized PS4 emulator and is still in the process of further development. It mirrors your PS4’s console system to the PC instead of fully loading the x86-64 CPU. One of the best advantages of using the Orbital emulator is that it is a low-level emulator but offers a high-quality gaming interface and performance.
You can quickly figure out the keyboard or joystick mapping and controls. The resolution is also pretty commendable. It is one of the best matches with Windows 10. You need a minimum of 16 GB RAM with an AVX extension to run the software. Orbital PS4 emulator is an open finding project and also welcomes all financial and skill contributions.
Orbital For PC — Download Orbital For Windows 10
1 file(s) 166.88 KB
| Name | orbital |
|---|---|
| Category | Xbox |
| Version | Alpa |
| Platform | |
| File Size | 166.88 KB |
| Last Updated Date | July 30, 2020 |
| Downloads | 6429 |
Самый удобный эмулятор PlayStation: PCSX Reloaded
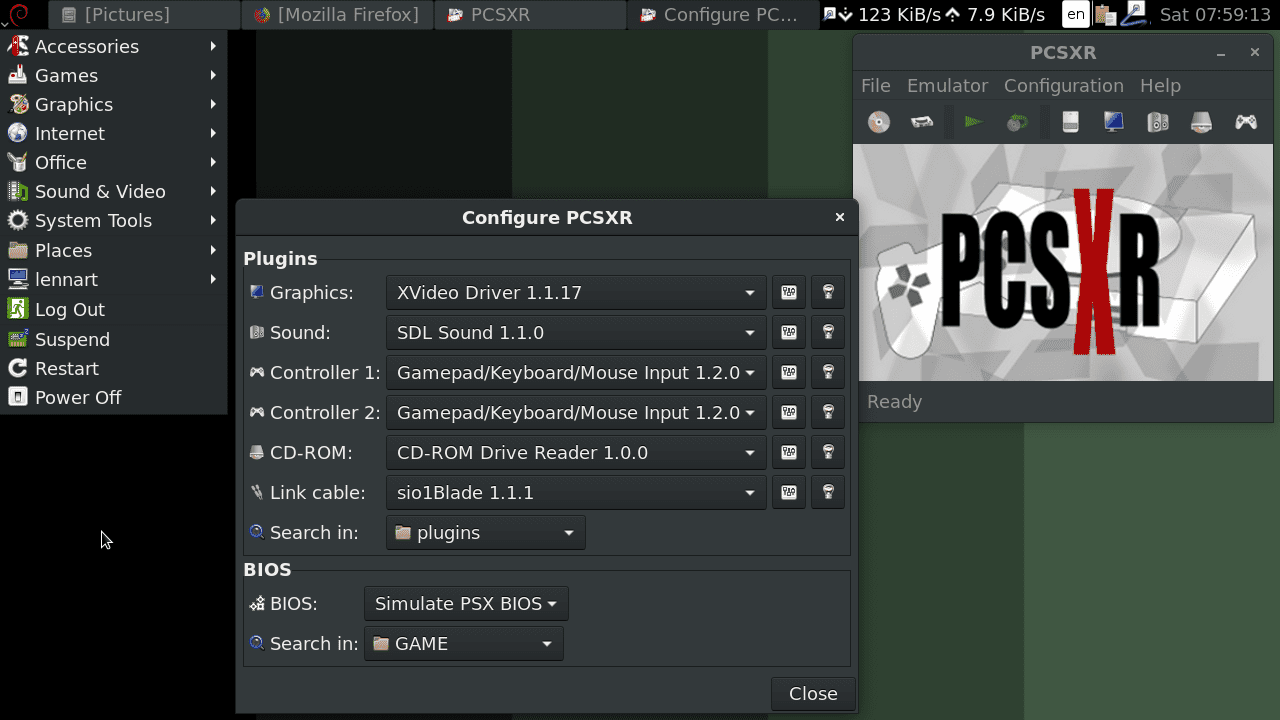
Wikipedia.org
Что нам нравится
-
Конфигурация очень проста.
-
Вы можете выбрать автоматическую настройку, чтобы начать играть в течение нескольких минут, или настроить свой опыт с ручными настройками.
Что нам не нравится
Хотя PCSX Reloaded действительно эмулирует PS1, он не обладает дополнительными функциями, присутствующими в подобных программах.
Если вы предпочитаете автономный эмулятор PS1, очевидным выбором будет PCSX Reloaded. Его намного проще настроить, чем RetroArch, и он поддерживает практически все игры для классической консоли. PCSX Reloaded также поддерживает любой ПК-совместимый геймпад, поэтому подключите контроллер DualShock для подлинного опыта.
Установка игр — Взлом PS4
Часть I — Запуск эксплойта
- Вытащите из привода консоли диск и отключите USB-устройства перед активацией эксплойта
- На приставке перейдите в Настройки в пункт “Руководство пользователя/полезная информация”, “Руководство пользователя
При возникновении ошибки перезагрузите приставку
”
- Вместо руководства откроется страница “Exploit Selection”
- Выберите “5.05”
- Выберите “HEN”
- Надпись “You are all set” (в некоторых пейлоадах “Done” или “Success”) говорит о том, что пейлоад успешно активирован
- Если с первого раза не выходит (Недостаточно памяти), нажимайте кнопку (O) для закрытия сообщения об ошибке и пробуйте еще раз.
- Можно так же отчистить данные браузера и удалить cookies-файлы, после чего перезапустить приставку
- Нажмите (PS) для выхода на стартовый экран
- Теперь можете подключить все отключённые ранее USB-устройства
Если не получается запустить эксплойт через установку DNS — пробуйте сделать это через ваш ПК
Часть II — Установка игр
Способ I — Установка по с помощью USB-носителя
USB-накопитель (флешка\жёсткий диск) размером не менее устанавливаемой игры в формате exFAT
Инструкция
Если у вас нет накопителя большого размера или по каким-то причинам вы не можете воспользоваться способом установки игр через него, воспользуйтесь PS4 Remote Package Installer WEB GUI. Это новый метод установки и он ещё недостаточно удобен для того, чтобы полноценно включать его в руководство. Поэтому пока он включён только в виде упоминания.
Порядок установки игры, патчей и DLC может быть произвольным, если дополнительно не сказано обратного.
- Скиньте в корень накопителя игру в формате PKG и подключите его к консоли в любой USB-порт
- Запустите настройки
- Листайте в самый низ и запустите пункт “Debug Settings”
- Перейдите в меню “Game”
- Перейдите в меню “Package Installer”
- Выберите игру для установки.
- После окончания установки, нажмите (PS), чтобы вернуться к домашнему экрану
- Игра окажется на стартовом экране
Инструкция
Порядок установки игры, патчей и DLC может быть произвольным, если дополнительно не сказано обратного.
Наибольшая скорость передачи будет только в том случае, если ПК с которого будет идти передача и консоль, будут подключены кабелем, а не по WiFi
- Запустите приставку
- Перейдите в Настройки -> Сеть -> Узнать состояние соединения и запишите указанный там IP-адрес, если не знаете какой он у консоли
- Установите Remote Package Installer на вашу PS4 с помощью USB-носителя
- Убедитесь, что в поле LOCAL IP
Как узнать IP вашего ПК можно справиться у гугла
указан IP именно вашего ПК
- Убедитесь, что в поле LOCAL IP
- Запустите Remote Package Installer
Не будет работать, если HEN ниже, чем 1.8
на консоли
- На ПК запустите PS4 Remote PKG Sender и в поле PS4 IP впишите IP-адрес
Приставка и ПК должны находиться в одной подсети и “видеть” друг-друга
, который вы записали выше
- Нажмите на кнопку Выбрать файлы и выберите PKG-файл, который хотите установить
- Нажмите кнопку SEND, чтобы отправить PKG на приставку
- Вы получите сообщение о том, что загрузка игры на приставку началась
Вам следует активировать взлом каждый раз после включения приставки! Если вы активировали эксплойт и ввели приставку в режим покоя, то после пробуждения эксплойт уже будет активирован
Не делайте реконструкцию базы данных без резервной копии этой самой базы! Это удалит все игры из меню, но на диске они по прежнему будут занимать место! Исправить можно будет только повторной установкой, или восстановлением бекапа базы! Подробнее об этом в разделе Важно знать Ознакомьтесь с FAQ и списком полезных инструкций
Accessing and modifying your data
If you have any questions or want to know which personal data we have about you, please contact us. You can contact us by using the information below. You have the following rights:
- You have the right to know why your personal data is needed, what will happen to it, and how long it will be retained for.
- Right of access: You have the right to access your personal data that is known to us.
- Right to rectification: you have the right to supplement, correct, have deleted or blocked your personal data whenever you wish.
- If you give us your consent to process your data, you have the right to revoke that consent and to have your personal data deleted.
- Right to transfer your data: you have the right to request all your personal data from the controller and transfer it in its entirety to another controller.
- Right to object: you may object to the processing of your data. We comply with this, unless there are justified grounds for processing.
Please make sure to always clearly state who you are, so that we can be certain that we do not modify or delete any data of the wrong person.
Как установить Linux на PS4
Большой популярностью для запуска на PlayStation пользуются две сборки Linux: Manjaro и PSXItarch.
В первом случае получите готовую для развертывания систему, которая быстро установится на родной накопитель консоли и уже будет иметь необходимый набор ПО для любых задач.
Во втором систему можно будет запустить прямо с подключенного накопителя, при этом большинство дополнительных настроек и установку нужного ПО придется производить вручную.
Второй способ хоть и немного сложнее, но более предпочтительный. С ним мы не будем трогать встроенный диск, что позволит быстро вернуть консоль к прежнему виду. Еще при использовании сборки PSXItarch получится запустить встроенный Wi-Fi модуль, чтобы подключиться к сети. При запуске Manjaro сеть нужно подключать по проводу или при помощи USB-сетевой карты.
Предлагаю заняться установкой PSXItarch:
1. Для начала скачиваем необходимые данные со страницы разработчиков проекта. Потребуется загрузить 3 файла: initramfs.cpio.gz, bzImage и psxitarch.tar.xz.
2. Форматируем флешку или внешний накопитель в файловую систему Fat32.
При использовании macOS придется воспользоваться Терминалом ведь Дисковая утилита не позволяет выбрать такую файловую систему при форматировании диска.
2.1 В Терминале вводим команду:
получаем перечень дисков в системе и выбираем наш съемный по размеру.
2.2 Форматируем накопитель при помощи команды:
FAT32 — будущая файловая система диска;DRIVE — метка флешки;disk3 — номер подключенного накопителя, который будем форматировать.
3. Копируем скаченные с сайта разработчика файлы на отформатированный накопитель.
4. Подключаем диск в правый USB-порт PS4 и отключаем любую другую периферию от консоли.
5. В стандартном браузере переходим на сайт https://psxita.it/linux-loader.
6. Запускаем загрузчик Linux.
7. Консоль перезагрузится и начнется процедура загрузки со съемного накопителя. В процессе потребуется ввести команду:
8. Процедура установки займет 20-30 минут, на экране увидите журнал копирования файлов.
9. После перезапуска вводим команду:
Для авторизации и получения root-прав или внесения изменений в системные параметры используем учетные данные:
Имя: psxitaПароль: changeit
Все! Мы получили полноценный ПК под управлением ОС Linux на базе игровой консоли PS4.
TESLA FORCE
Самая новая и, возможно, более авантюрная кооперативная игра про Nikola Tesla на PS5, которая является игровым поджанром, который мы не понимаем, но рады, что он существует.
Хотя Tesla Force уходит корнями в свою предшественницу, элементы roguelite действительно помогают освежить формулу и передать немного больше контроля в руки игрока. На этот раз к Тесле присоединился ранее враждебный Lovecraft, а также Mary Shelley и Marie Curie, и игрокам предстоит вновь положить конец космическим ужасам.
С различными путями на выбор, тоннами преимуществ с риском и наградами, а также с большим количеством всего того, что предлагала предыдущая игра, Tesla Force, вероятно, является вершиной своего поджанра. Теперь нам просто нужна спортивная игра про Эйнштейна, и мы готовы к жизни.









