Причины, по которым поиск Google в Firefox не работает
У вас есть поисковая система по умолчанию, такая как Firefox, где вы можете найти необходимую информацию обо всем, что захотите. Но иногда, когда вы вводите несколько ключевых слов в строку поиска Firefox и пытаетесь их найти, вы не получаете никаких результатов. Тогда вы можете подумать, что ваш браузер не работает, но могут быть другие проблемы. Итак, ниже приведены причины, по которым поиск Firefox в Google не работает.
Плохое подключение к Интернету
Без или плохого подключения к Интернету поиск чего-либо через браузер невозможен. Итак, Интернет играет жизненно важную роль, пока выполняется поиск в Google.
Установлены нежелательные расширения
Иногда вы, как правило, устанавливаете в Firefox расширения, которые вам совсем не нужны. При настройке вы по ошибке устанавливаете расширения, которые могут блокировать поисковый механизм вашего браузера.
Браузер работает медленно
Ваш браузер Firefox иногда становится медленным по разным причинам. Таким образом, это повлияет на поиск Google в браузере.
Атака вредоносного ПО
Вредоносное ПО — это код, который злоумышленник использует для доступа к вашим данным в сети или их уничтожения. Это влияет на вашу компьютерную систему, что может привести к любым проблемам. Таким образом, это может быть одной из причин, по которой поиск Firefox в Google не работает.
Поисковая система не поддерживает
Если вы давно не обновляли браузер Firefox, возможно, он не поддерживает поисковую систему. Таким образом, требуется своевременное обновление, чтобы ваша поисковая система работала в Firefox.
Панель поиска или поисковая система отключены
Ваша панель поиска или система могут быть отключены в Firefox намеренно или по ошибке. Без его включения вы не сможете выполнять какие-либо действия поиска в браузере Firefox.
Кэш и данные заполнены
Если вы давно используете Firefox, размер кеша и данных должен быть большим. И он может занимать больше места на вашем устройстве. Таким образом, это может повлиять на поиск Google в вашем браузере Firefox.
Активность страницы новой вкладки включена
Панель быстрого поиска не появится, если вы включили активность страницы новой вкладки в браузере Firefox. Он может открывать любые другие сайты вместо пустой страницы. Поэтому вам нужно отключить его для поисковой активности Google.
Typeaheadfind.manual отключен
Если Typeaheadfind.manual отключен в вашем браузере Firefox, ваша панель поиска не активируется из основной области. Таким образом, вы не сможете выполнять поиск в Google в своем браузере.
Системные
Это пятый последний блок настроек. Один из самых маленьких
Пятый блок
Запускать браузер вместе с Windows выбираем никогда. Это очень ускорит вашу загрузку системы.
Сеть
Оставляем по умолчанию. Более подробно о прокси сервере, отличие http от https и сертификатах мы расскажем Вам в другой статье.
Производительность
Важно убрать галочку со строки «Разрешить приложениям работать в фоновом режиме». Тем самым мы увеличим производительность
Ставим галочки на против оптимизировать изображение, использовать аппаратное ускорение, выгружать из памяти не используемые вкладки.
Обновлять браузер, даже если он не запущен ставим галочку, чтобы иметь возможность обновить Яндекс.Браузер
Персональные данные
Если Вам нужно больше приватности и не хотите делиться статистикой использования, то тут можете снять все галочки. Кроме последнего пункта.
Очистить историю. Здесь вы можете очистить историю посещения сайтов за определенный период времени.
Сбросить все настройки при на нажатий на эту строку вы сбросите все до стандартных.
Желаем Вам приятного и быстрого сёрфинга в Яндекс.Браузере.
Продолжаем серию статей о Яндекс Браузере. В этот раз мы рассмотрим, настройки браузера: где их найти, какие параметры выбрать и т. д.Меню Яндекс браузера открывается при клике на значок с тремя полосками, который находится в правом верхнем углу программы. Вы можете настроить Яндекс браузер в точности как и я, а можете выбрать настройки по собственному желанию. 1. Нажимаем три полоски, входим в настройки.
об адресной строке Яндекс браузераЯндекснастройки браузера ЯндексВключение режима «Турбо»стоит ли хранить локальные данныепункт для отключения загрузки изображениймедленный интернетэкономите интернет-трафикнастройки безопасности личных данных
вернуть браузер к исходным настройкам
Теперь переходим к настройке закладок в Яндекс браузере.
- https://guidecomp.ru/gde-nahoditsya-adresnaya-stroka-v-yandex-brauzere-a-takzhe-kak-zapustit-yandex-cherez-komandnuyu-stroku-klyuchami.html
- https://browseron.info/ya-brawser/nastrojki-yandeks-brauzera
- https://dortx.ru/how-to-configure-yandex-browser/
Как заменить поисковую систему?
Для выполнения замены поисковика существует специальная настройка в обозревателе. Чтобы установить поисковую систему из стандартного набора, рекомендуем воспользоваться инструкцией:
- Нажимаем на пункт «Настройки Яндекс.браузера» и переходим в меню «Настройки».
- Ищем пункт с названием «Информеры на новой вкладке».
- Выбрать из выпадающего списка одну из поисковых систем: Mail, Yandex, Google, Википедия, DuckDuckG.
Есть возможность установить и альтернативную систему, нажав на «Настройки поиска» в том же разделе. Здесь отображаются «Другие поисковые системы». Если и этого списка недостаточно, вводим в строку «Добавить систему» её название, в поле «Ключ» — адрес сайта, а в «Ссылка с параметром %s» — ссылку на страницу поиска, куда вместо запроса вводится %s, например, https://www.youtube.com/results?search_query=%s.
Способ 1: установить Bing в качестве поисковой системы по умолчанию в Edge
Иногда проблема может заключаться только в том, что поисковой системой по умолчанию является Google. Вы можете попробовать установить его на Bing и посмотреть, поможет ли это решить проблему сбоя Microsoft Edge при вводе в адресной строке или в поле поиска:
Шаг 1: Запустите браузер Edge и нажмите на три горизонтальные точки (Настройки и т. д.) в верхней правой части браузера.
Выберите Настройки из списка.
Шаг 2. В левой части панели нажмите «Конфиденциальность, поиск и службы».
Шаг 3: Теперь перейдите в правую часть окна, прокрутите вниз до конца и щелкните адресную строку и выполните поиск.
Шаг 4: Затем в разделе «Конфиденциальность, поиск и службы» / «Адресная строка и поиск» перейдите к поисковой системе, используемой в адресной строке, и выберите Bing (рекомендуется, по умолчанию) в раскрывающемся списке.
Теперь попробуйте ввести в адресной строке или в поле поиска, и браузер Edge больше не должен падать.
Шаг 5: Однако, если вы не хотите переходить на Bing в качестве поисковой системы по умолчанию и хотите оставить Google как есть, вы можете отключить опцию поиска и предложений сайтов в браузере Edge. Для этого откройте Edge и выполните шаги с 1 по 3, как показано выше, чтобы перейти на страницу «Конфиденциальность, поиск и службы / адресная строка».
Шаг 6. На странице «Конфиденциальность, поиск и службы / адресная строка» отключите параметр «Показывать поиск и предложения сайтов, используя введенные мной символы».
После этого откройте «Новую вкладку» и введите веб-адрес, чтобы проверить, работает ли он сейчас, и Edge больше не дает сбоев.
Я заметил ошибку в работе Поиска
Опишите подробно, что именно происходит не так. Если вы столкнулись с некорректным отображением элементов страницы или при загрузке страницы выдается сообщение об ошибке, прикрепите к вашему сообщению скриншот. Мы постараемся решить проблему как можно скорее.
Вы можете узнать об элементах поисковой выдачи в разделе Как мой сайт отображается в поиске. Чтобы сообщить об ошибке, выберите элемент:
Опишите подробно ошибку и прикрепите скриншот.
Опишите подробно ошибку и прикрепите скриншот.
Опишите подробно ошибку и прикрепите скриншот.
Если вы заметили ошибку в объектных ответах, нажмите под карточкой объекта Сообщить об ошибке . Это поможет нам быстрее проанализировать ошибку и разобраться с ней.
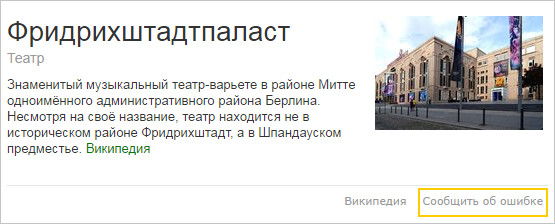
Вы также можете воспользоваться формой ниже. По возможности, прикрепите к сообщению скриншот с ошибкой.
Источник
Инструменты
Этот третий блок, довольно интересный начнем по порядку.
Третий блок
Автозаполнение
Этот пункт позволяет автоматически заполняться формам на сайте, например паролям, электронной почте, адресам и других личных данных. Делает он это на основе веденных ранее вами данных, которые были сохранены. Это безусловно повышает комфорт использования браузера, но в то же время и снижает безопасность ваших данных. Если для вас безопасность намного важнее удобства. То вам нужно отключить автозаполнение, или не позволять Яндексу запоминать важные персональные данные. Такие как ваш телефон, логин, пароли и данные карт.
Блокировка рекламы
Все мы сталкивались с назойливой и мешающей рекламой, которая мешала комфортному просмотру страниц. Поэтому в этом пункте рекомендуется поставить обе галочки. Тут ниже, вы посмотрите «заблокированную рекламу» и «сайты-исключения». Это довольно полезный пункт.
Жесты мыши
Довольно интересная функция, чем-то похожа с комбинацией клавиш. Только тут все делается правой кнопкой мыши. Но что бы она стала полезной к ней стоит привыкнуть. Нажмите «Настройка жестов» что бы увидеть список жестов. Также со списком вы ознакомитесь на сайте yandex support
Контекстное меню
Какое меню вам больше нравится компактное или подробное? Хотите, чтобы при выделений текста сразу появлялось меню «Копировать» или «найти». Если да, то ставим галочки в соответствующем пункте.
Переводчик
Оставляем все по умолчанию. При загрузке страницы где основной язык не русский Yandex будет предлагать вам перевести всю страницу целиком. Довольно удобно, но может немного поменяться структура страницы. Если навести на слово из латиницы и нажать Shift, то появится контекстное меню где внизу будет перевод слова из Yandex переводчика. Если выделить фразу, которую хотите перевести и нажать на кнопку в виде треугольника которая расположена рядом с выделенной фразой, то получим перевод всей фразы. Бесспорно это удобно и экономит много времени.
Просмотр видео поверх других вкладок и программ
В данном меню мы сможем настроить появления дополнительной кнопки в видео проигрывателе. При нажатий на которую видео откроется в отдельном окне.
Турбо
Вы работали когда-нибудь в Opera? Помните там была кнопка турбо? Вот это ее аналог. Тоесть у Яндекса есть сервер, через который прогоняется весь ваш трафик. Там он сжимается и уже в сжатом состояний отправляется на ваш ПК. Вроде все хорошо от этого? Но есть и минус данной функций. При сжатий теряется качество картинок, качество видео. Могут появляться не загруженные элементы. Вместо них будет заглушка. Сайт может долго не открываться из-за какого-нибудь сбоя на сервере. Поэтому рекомендуем оставить по умолчанию автоматическое включение при медленном соединений. То есть если скорость ниже 128 Кбит/с будет включен турбо режим. Пока не поднимется выше 512 Кбит/с.
Яндекс.Коллекций
Это сервиз фотографий от Яндекса. Там собираются фотографий на основе ваших предпочтений.
Здесь Вам предстоит выбрать, показывать или нет кнопку коллекций в верхнем углу в виде флажков. Нажав на которую, вы переходите в данный сервиз.
И показывать или нет кнопку «В коллекцию» при наведений на картинку. При нажатий на которую соответствующая картинка добавляется в вашу коллекцию.
Не работает поиск Google
Перейти к онлайн-сервису Downdetector
Причина 1: Система безопасности
Обычно основная трудность, возникающая при использовании поиска Google, заключается в повторяющемся требовании пройти анти-спам проверку. Вместо этого также может быть представлена страница с уведомлением о «Регистрации подозрительного трафика».
Устранить возникшую ситуацию можно посредством перезагрузки роутера или выждав некоторое время. Кроме того, следует проверить компьютер антивирусом на предмет наличия вредоносного программного обеспечения, рассылающего спам.
Причина 2: Настройки файрвола
Довольно часто системный или встроенный в антивирус файрвол блокирует сетевые подключения на вашем компьютере. Подобного рода запреты могут быть направлены как на весь интернет в целом, так и отдельно на адрес поисковика Google. Выражается проблема в виде сообщения об отсутствии подключения к сети.
Трудности легко решаются путем проверки правил системного файрвола или изменения настроек антивирусной программы в зависимости от используемого ПО. На нашем сайте имеются инструкции по параметрам для обоих вариантов.
Подробнее: Как настроить или отключить брандмауэрОтключение антивируса
Причина 3: Заражение вирусами
Неработоспособность поиска Google может быть связана с воздействием вредоносного ПО, в число которых можно включить как малозаметный софт, так и программы, рассылающие спам. Вне зависимости от варианта их необходимо обнаружить и удалить своевременно, иначе возможен вред, связанный не только с интернетом, но и работоспособностью операционной системы.
Для этих целей нами описано несколько как онлайн, так и офлайн-средств, позволяющих найти и удалить вирусы.
Подробнее:Онлайн-сервисы для поиска вирусовПроверка ПК на вирусы без антивирусаЛучшие антивирусы для Windows
Нередко малозаметные вирусы вносят корректировки в системный файл «hosts», там самым блокируя доступ к некоторым ресурсам в интернете. Его необходимо проверить и по необходимости очистить от мусора в соответствии со следующей статьей.
Подробнее: Очистка файла hosts на компьютере
Причина 4: Ошибки Google Play
В отличие от предыдущих разделов статьи, данная сложность свойственна поиску Google на мобильных устройствах под управлением Android. Возникают трудности по разным причинам, каждой из которых можно уделить отдельную статью. Однако практически во всех ситуациях достаточно будет выполнить ряд действий из инструкции по представленной ниже ссылке.
Подробнее: Устранение ошибок Google Play
Тема: не работает ЯНДЕКС поисковик!
не работает ЯНДЕКС поисковик!
- Просмотр профиля
- Сообщения форума
- Личное сообщение
- Записи в дневнике
- Просмотр статей
Пушистый Регистрация 22.12.2006 Адрес Санкт-Петербург Возраст 39 Сообщений 30,159
| Спасибо: |
| Получено: 6,677 Отправлено: 4,672 |
- Просмотр профиля
- Сообщения форума
- Личное сообщение
- Записи в дневнике
- Просмотр статей
Phaeton Регистрация 24.07.2016 Адрес Крым Возраст 46 Сообщений 4,572
| Спасибо: |
| Получено: 2,091 Отправлено: 1,026 |
Сообщение от енот
- Просмотр профиля
- Сообщения форума
- Личное сообщение
- Записи в дневнике
- Просмотр статей
Пушистый Регистрация 22.12.2006 Адрес Санкт-Петербург Возраст 39 Сообщений 30,159
| Спасибо: |
| Получено: 6,677 Отправлено: 4,672 |
Сообщение от zima
- Просмотр профиля
- Сообщения форума
- Личное сообщение
- Записи в дневнике
- Просмотр статей
Phaeton Регистрация 24.07.2016 Адрес Крым Возраст 46 Сообщений 4,572
| Спасибо: |
| Получено: 2,091 Отправлено: 1,026 |
Сообщение от енот
- Просмотр профиля
- Сообщения форума
- Личное сообщение
- Записи в дневнике
- Просмотр статей
Всем Перцам — Перец Клуба! Регистрация 27.12.2008 Сообщений 41,678 Записей в дневнике 1
| Спасибо: |
| Получено: 6,998 Отправлено: 5,146 |
Сообщение от zima
- Просмотр профиля
- Сообщения форума
- Личное сообщение
- Записи в дневнике
- Просмотр статей
Phaeton Регистрация 24.07.2016 Адрес Крым Возраст 46 Сообщений 4,572
| Спасибо: |
| Получено: 2,091 Отправлено: 1,026 |
Сообщение от енот
- Просмотр профиля
- Сообщения форума
- Личное сообщение
- Записи в дневнике
- Просмотр статей
Деловая Колбаса Регистрация 13.06.2006 Адрес Мск Сообщений 7,049 Записей в дневнике 6
| Спасибо: |
| Получено: 2,070 Отправлено: 920 |
- Просмотр профиля
- Сообщения форума
- Личное сообщение
- Записи в дневнике
- Просмотр статей
Phaeton Регистрация 24.07.2016 Адрес Крым Возраст 46 Сообщений 4,572
| Спасибо: |
| Получено: 2,091 Отправлено: 1,026 |
Сообщение от Kidont
— Добавлено чуть позже —
Сообщение от Luna
- Просмотр профиля
- Сообщения форума
- Личное сообщение
- Записи в дневнике
- Просмотр статей
Знатный Перец Клуба VW Passat B5! Регистрация 16.08.2010 Адрес Москва Сообщений 6,187
| Спасибо: |
| Получено: 1,304 Отправлено: 716 |
- Просмотр профиля
- Сообщения форума
- Личное сообщение
- Записи в дневнике
- Просмотр статей
Деловая Колбаса Регистрация 13.06.2006 Адрес Мск Сообщений 7,049 Записей в дневнике 6
| Спасибо: |
| Получено: 2,070 Отправлено: 920 |
Сообщение от zima
- Просмотр профиля
- Сообщения форума
- Личное сообщение
- Записи в дневнике
- Просмотр статей
Всем Перцам — Перец Клуба! Регистрация 17.07.2014 Адрес ни дом и не улица, мой адрес — Советский Союз Сообщений 19,140 Записей в дневнике 2
| Спасибо: |
| Получено: 2,823 Отправлено: 3,478 |
- Просмотр профиля
- Сообщения форума
- Личное сообщение
- Записи в дневнике
- Просмотр статей
Phaeton Регистрация 24.07.2016 Адрес Крым Возраст 46 Сообщений 4,572
| Спасибо: |
| Получено: 2,091 Отправлено: 1,026 |
Сообщение от Lemur Сообщение от Luna
- Просмотр профиля
- Сообщения форума
- Личное сообщение
- Записи в дневнике
- Просмотр статей
Всем Перцам — Перец Клуба! Регистрация 17.07.2014 Адрес ни дом и не улица, мой адрес — Советский Союз Сообщений 19,140 Записей в дневнике 2
| Спасибо: |
| Получено: 2,823 Отправлено: 3,478 |
- Просмотр профиля
- Сообщения форума
- Личное сообщение
- Записи в дневнике
- Просмотр статей
Phaeton Регистрация 24.07.2016 Адрес Крым Возраст 46 Сообщений 4,572
| Спасибо: |
| Получено: 2,091 Отправлено: 1,026 |
Сообщение от Lemur
а на пальцах? что удалить и где?
— Добавлено чуть позже —
- Просмотр профиля
- Сообщения форума
- Личное сообщение
- Записи в дневнике
- Просмотр статей
Всем Перцам — Перец Клуба! Регистрация 17.07.2014 Адрес ни дом и не улица, мой адрес — Советский Союз Сообщений 19,140 Записей в дневнике 2
| Спасибо: |
| Получено: 2,823 Отправлено: 3,478 |
в настройках браузера укажи какой нить прокси отсюда http://spys.ru какой нить с аптаймом 100%
и проверь открываемость яндекс(сначала на том же мейле провер работоспособность прокси и потом уже попробуй зайти на яндекс)
— Добавлено чуть позже —
прокси можно взять в любом бесплатном списке для проверке. всеровно они долго не живут
Что делать, если адресная строка вашего браузера не выполняет поиск
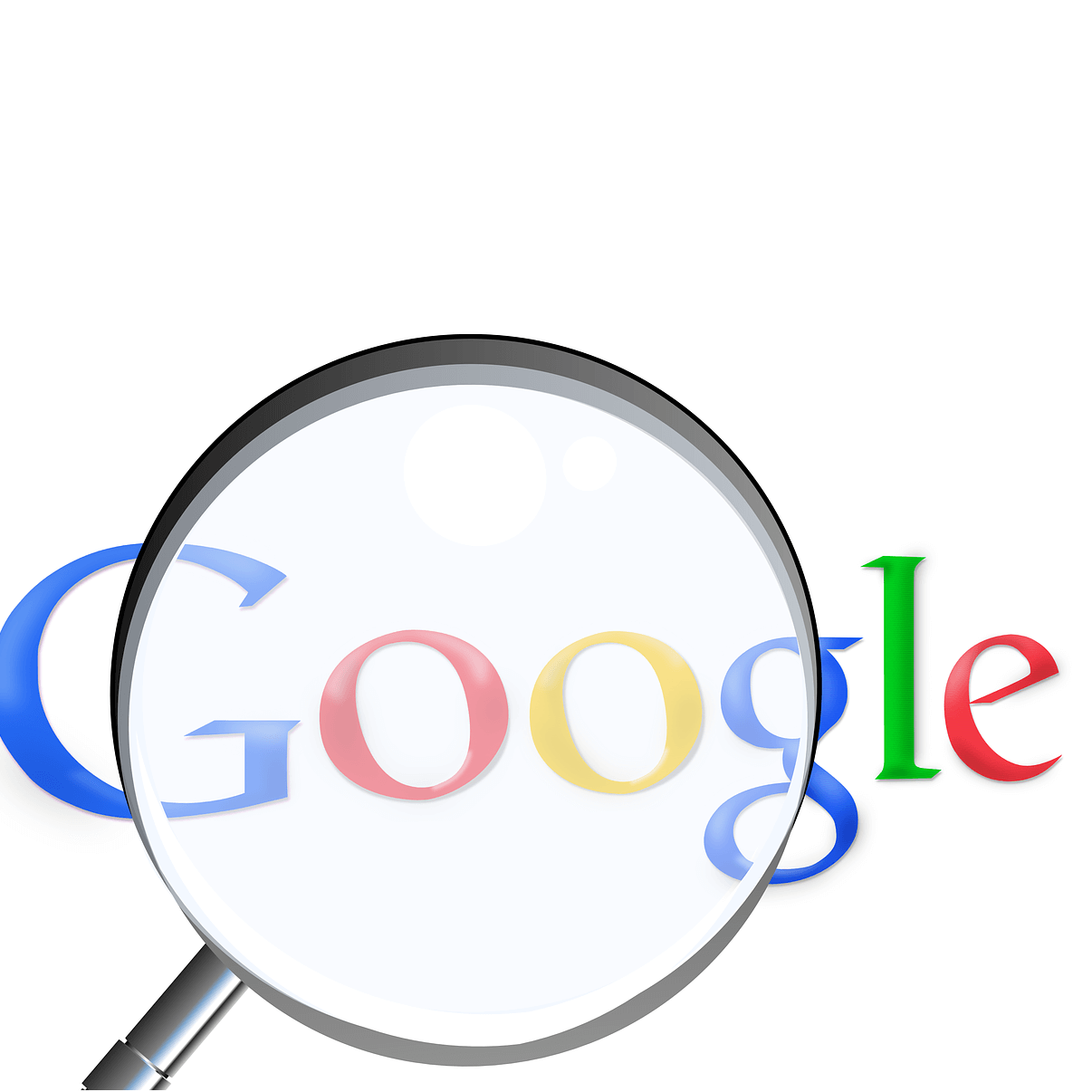
Несмотря на то, что Google Chrome и Mozilla являются отличными браузерами, иногда возникают ошибки .
Например, адресная строка не выполняет поиск в этих программах просмотра, что затрудняет выполнение интеллектуального поиска при работе из любого браузера.
Программа либо просто не выполняет какие-либо поиски с панели, либо делает это с перерывами. Он также может отображать соответствующий URL, но на самом деле отказывается туда заходить.
Он даже не загрузит значок нужного веб-сайта и даже не сделает ни малейшей попытки восстановить нужные веб-страницы. И такие вопросы.
Теперь эта статья посвящена тому, как восстановить обычную функцию поиска в адресной строке в двух браузерах.
Но давайте кратко осветим, почему адресная строка не выполняет поиск в двух приложениях.
Ключи для командной строки для запуска Yandex браузера
Яндекс браузер можно запускать через командную строку. С консоли легче запустить обозреватель с определёнными настройками: установить по умолчанию, выключить безопасность, скопировать файлы пользователя и т.п.
Рассмотрим несколько полезных параметров командной строки в Яндекс браузере:
-
--make-default-browser
– делает веб-обозреватель Яндекс браузером по умолчанию. Запуск программы не происходит;
-
--no-sandbox
– выключает среду безопасности для процессов;
-
--user-data-dir
– копирует пользовательские файлы. Имеет вид записи —user-data-dir=»D:, где D: — это путь, куда будут сохранены файлы. Закрывающие скобки в строке не нужны;
-
--new-window
– запустить ссылку в новом окне;
-
--screenshot
– сделать скриншот загружаемой страницы.
Как использовать ключи в консоли:
- Открываем командную строку (права администратора не требуются). Для её запуска можем нажать на поиск в Windows и ввести фразу «Командная строка». Далее открываем командную строку.
- Узнаём путь к файлу browser.exe. Делаем ПКМ по ярлыку браузера и выбираем «Свойства». Копируем строку из вкладки «Объект».
- Запускаем браузер ключами. Вставляем ссылку на файл и в конце через пробел добавляем ключ. Как выглядит команда, чтобы скопировать пользовательские файлы браузера на диск D:
C:...browser.exe --user-data-dir="D:
Слишком много ключей для запуска Яндекс браузера с командной строки, чтобы их все описывать. Со всем списком можем ознакомиться на сайте разработчика.
Теперь мы узнали, что собой представляет, где находится, как использовать и почему не работает «умная строка» в Яндекс браузере. С перечисленными знаниями поиск информации в сети станет в разы эффективнее.
Помогла ли вам эта статья?
В этой инструкций найдем где располагаются настройки Яндекс браузера. Разберем нужные нам установки, максимум персонализируем браузер. Но не забывайте, изменение настроек, при не правильных изменениях ухудшит работу browser Yandex.
Некорректная работа сайта
В обычном случае при невозможности открытия веб-страницы программа выдаст сообщение: не удается установить соединение с сайтом. Чтобы разобраться, почему не открываются некоторые сайты, достаточно провести простую проверку их работоспособности. На веб-ресурсах вполне могут проводиться технические работы или они просто не функционируют из-за поломки.
Проверить это легко. Достаточно перейти в Яндекс.Браузере на другой сайт и удостовериться в корректности его открытия. Если остальные веб-ресурсы нормально открываются, значит это точно проблема с сайтом. В этом случае нужно ждать восстановления работы ресурса.
Опера не работает поисковая строка
Не работает поиск через адресную строку браузера, то есть если написать какое либо слово и нажать Enter, то ничего не происходит. Приходится закрывать и открывать новую вкладку и так несколько раз. В чём может быть проблема?
Поисковик? Установка чистая или поверх старой версии?
у меня и адрес периодически не работает. Пишешь, он пишется тускло, никуда не переходит, никаких подсказок не выскакивает.
@fonm У меня такая же история
Такая же проблема, костыльно получалось вернуть работоспособность, но лишь на один запрос, затем все по новой. Без этой функции стало дико неудобно
Так же. Даже вбивая в строку адреса запрос он не отправляется. Нужно его выделить, вырезать и нажать Ctrl + Shift + V
Такая же проблема переустановка не помогает
Как сообщить разработчикам об этой проблеме? Заколебался уже, всё время приходится новую вкладку открывать чтобы поиск заработал
@volonden а я заколебался повторять ALT -> справка, а дальше сообразишь. Хоть бы немного поизучали то что используете.
Поэкспериментировал несколько минут. Вот итог. Нормально поиск не работает лишь при открытии экспресс-панели. Если щёлкнуть мышью в пустое место, а затем в адресной строке, то всё работает нормально. Круг смены фокуса клавишей Tab тоже помогает.
Та же самая проблема после обновления. Намучился, но совет vladimir976 ниже помогает временно обойти проблему. Спасибо!
+, после обновления такая же фигня, новую вкладку приходится открывать, после чистого старта Opera поисковик не пашет изначально
Та же проблема. На англоязычном форуме нашла следующее: https://forums.opera.com/topic/47691/address-bar-malfunction-in-newly-opened-tab-or-window/2?lang=en-GB что то вроде «это происходит, когда Opera медленно загружает страницу быстрого набора».
короче, просто заходишь в настройки и меняешь поисковую систему к примеру на википедию, а после возвращаешь обратно на ту которой пользуешься. БУМ, всё работает. Не благодари)
Оу, спасибо, попробую
@lonewolfxkiga Действительно работает со всеми поисковиками! Кроме гугла ((
Какой там url-запрос у гугла?
Нажимаете на значок Opera, далее кликаете на «Настройки», крутите вниз о «Интерфейс пользователя», и ставите галочку «Показывать полный URL-адрес в комбинированной адресной строке и строке поиска». Поиск должен появится.
Помогает, но исключительно временно.
Источник
Не работает поиск в Google Chrome
Пользователям известна ситуация, когда поисковый запрос попросту не обрабатывается, а строка становится неактивной, либо творит непонятные вещи. Пока разработчики тщетно прячутся за стандартными формулировками Технического отдела, мы расскажем, почему не работает поисковая строка в Гугл Хром, также рассмотрим несколько способов исправления.
Возможные причины проблемы
С ходу довольно трудно определить, в чем корень проблемы, поэтому используем не метод научного тыка, а комплексный подход. Поэтому не теряем ни минуты, а сразу приступаем.
Для удобства восприятия разобьем дальнейшее повествование на несколько логических блоков.
Системная проверка
В этом блоке основное внимание уделено настройкам в самом браузере, то есть рассматриваем ситуации, когда виновата некорректная работа каких-то служб или плагинов
Для начала важно убедиться в том, что используется нормальная и «стабильная» поисковая система. Для этого:
Для этого:
Для начала важно убедиться в том, что используется нормальная и «стабильная» поисковая система. Для этого:
- Открываем браузер и кликаем по кнопке в виде троеточия в правом верхнем углу экрана.
- Здесь выбираем системные настройки.
- Далее прокручиваем открывшуюся страничку до нахождения блока «Поисковая система».
- Здесь кликаем на выпадающей список и выбираем Google или Яндекс.
Далее перезагружаем браузер и проверяем работоспособность строки и процедуру обработки запросов. Если результат не был достигнут, на очереди очистка куков и истории посещений.
Очистка браузера
Да, как бы это банально не звучало, эти маленькие файлики могут наделать делов, а о мусоре и вообще говорить не стоит. Чтобы развеять последние сомнения пройдемся по нескольким шагам, представленным ниже:
- Пролистываем страничку системных настроек до пункта «Дополнительные».
- Здесь находим блок вкладку «Очистить историю».
- Кликаем по ней и автоматически открывается окошко, где выбирается период для очистки, типы удаляемых файлов.
- Подтверждаем серьезность намерений соответствующей кнопкой и ждем завершения процедуры.
Если и эта попытка решить проблему с поисковой строкой, тогда переходим к следующим вариантам решения.
Система безопасности
Часто пользователи сталкиваются с некорректной обработкой поисковых запросов, их перебрасывает на страничку с уведомлением «Регистрация подозрительного трафика».
В этой ситуации важно перезагрузить роутер, или проверить систему на предмет вирусной активности, так как система безопасности Google Chrome сигнализирует о проблемах
Вирусная активность
Мы уже говорили, что система, посредством блокировки определенного функционала, пытается бороться с червями и рекламными алгоритмами. Поэтому будет полезно скачать несколько утилит, которые просканируют все файлы в корневой папке и временные тоже, например Dr.Web CureIt, она бесплатна (скачать можно тут).
Совокупная мощь всей методологии, собранной в этой статье, поможет решить проблему с поисковой строкой в браузере Google Chrome. Это справедливо, ведь доподлинно даже разработчики не могут сказать, почему так происходит
Интерфейс
Это второй блок, предлагающий персонализировать вид интерфейса.
Цветовая схема. Тут думаю понятно какая вам больше нравиться светлая или темная? тут и ставим.
второй блок
Внешний вид.
- Показывать кнопку «Яндекс» рекомендуется отключить, что бы не занимала место в панели.
- Показывать обучающие подсказки и отображать анимационный фон снимаем галочки. Это Вам позволит увеличить быстродействие при открытий веб-браузера.
- Ставим галочку на против пункта «Показывать виджет синхронизаций в меню». Процесс синхронизаций будет более наглядный. Вы будете знать количество паролей и закладок у вас сохранено.
- Также отмечаем «Показывать панель закладок». У вас появится удобная панелька с верху экрана в браузере.
- Внешний вид вкладок, поможет выбрать удобные формы вкладок
- Настройки рекламы. Тут Вы попадете в новое окно с вопросами выбора. Показывать или нет рекламу на главной странице. И то если вы зашли в браузер под своим аккаунтом Яндекса. Также спросят учитывать или нет ваши интересы и местоположение при показе рекламы. Снимаем первую галочку, остальные на ваш выбор.
Окно настройки рекламы
Умная строка
Если вы хотите кнопки копировать и поделить в адресной строке, Режим чтения или отображения заголовка сайта, то включаем соответствующее меню.
Боковая панель
В боковой панели расположены сервизы Яндекса, если кто-то пользуется ими, то будет удобно. Ещё там расположены закладки и история. Внизу панели расположена кнопка Алисы.
Боковая панель
Отображать эту панель на всех страницах, нет смысла. Поэтому оставляем по умолчанию «закрепить в новой вкладке». И галочку на «показывать кнопку …». Таким образом в верхнем левом углу будет панелька такого вида.
При необходимости вызова боковой панели, достаточно нажать на кнопку вверху экрана справа, будет появляться нужная вам боковая панель и при повторном нажатий исчезать.
Информеры на новой вкладке
В новых версия Yandex браузера появилось это меню. В нем мы можем выбрать пункты оповещения в виде уведомлений в нижней части экрана. В некоторых случаях может и будут полезны.



















