Ловушки с использованием нескольких электронных планировщиков
Если это произойдет, что у вас уже есть два или более электронных планировщиков, вы бы лучше упростить вашу жизнь. Лучше выбрать один. Это не означает, что вы должны передать Календарь Google в Outlook, вручную. Можно найти многочисленные источники, содержащие информацию о как синхронизировать календари. если ты Доля календаря Outlook с календарем Google, у вас есть все события в одной программе. Это гораздо легче отслеживать ваши планы, когда все в одном планировщиком.
Импорт данных — лучший выбор
Google позволяет вам поделиться календарем, скопировав секретный адрес в формате iCal.. Но что, если ваши товарищи по команде предпочитают Outlook? Если это произойдет, что у вас уже есть два или более электронных планировщиков, упростите себе жизнь, выбрав один. Это не означает, что вы должны передать Календарь Google в Outlook, вручную. Можно найти многочисленные источники, содержащие информацию о как синхронизировать календари. если ты Доля календаря Outlook с календарем Google, у вас есть все события в одной программе. Это гораздо легче отслеживать ваши планы, когда все в одном планировщиком, поэтому импортируйте Календарь Google в Outlook сегодня!
Работа с картами 1С 4 в 1: Яндекс, Google , 2ГИС, OpenStreetMap(OpenLayers) Промо
С каждым годом становится все очевидно, что использование онлайн-сервисов намного упрощает жизнь. К сожалению по картографическим сервисам условия пока жестковаты. Но, ориентируясь на будущее, я решил показать возможности API выше указанных сервисов:
Инициализация карты
Поиск адреса на карте с текстовым представлением
Геокодинг
Обратная поиск адреса по ее координатами
Взаимодействие с картами — прием координат установленного на карте метки
Построение маршрутов по указанным точками
Кластеризация меток на карте при увеличении масштаба
Теперь также поддержка тонкого и веб-клиента
1 стартмани
28.12.2012
122681
2753
Smaylukk
366
Как импортировать Календарь Google в Outlook
Иногда пользователям проще использовать Календарь Google непосредственно через Outlook. Однако для этого требуется длительный процесс синхронизации между двумя аккаунтами.
- Первое, что нужно сделать, это подготовить Календарь Google к объединению. Откройте “Календарь Google”
- Наведите указатель мыши на календарь, которым хотите поделиться, и нажмите “вертикальное многоточие” (значок с тремя точками).
- Нажмите “Настройки и общий доступ”, затем прокрутите вниз и выберите “Интегрировать календарь”
- Найдите и скопируйте URL “Секретный адрес в формате iCal”.
- Теперь пора перенести данные в Outlook. Посетите “Outlook.com” и выберите “Календарь Outlook”
- Выберите “Добавить календарь -> Из Интернета”
- Вставьте адрес, который вы’ скопировано и нажмите “ОК”
Теперь вы можете получить доступ ко всем встречам в Календаре Google в Outlook и иметь все в одном месте.
В заключение, у вас есть только один календарь, который включает все ваши встречи , встречи и звонки помогают вам быть организованным без путаницы. Синхронизация календаря Google и календаря Outlook предотвращает пропущенные события для дома или работы и позволяет избежать дублирования заказов, если вы ведете бизнес, основанный на клиентах. Кроме того, поскольку у вас может быть несколько учетных записей, теперь вы можете подключить их все независимо от того, используете ли вы каждую из них на телефоне или компьютере.
Сбросить настройки сети.
Вы можете исправить сломанные или поврежденные сетевые конфигурации из-за вмешательства в Outlook, сбросив настройки сети на своем устройстве Android или iOS.
Сбросить настройки сети на Android
- Откройте приложение «Настройки».
-
Выберите Система.
-
Выберите Сброс.
-
Нажмите Сброс настроек сети.
-
Нажмите «Сброс настроек сети» для подтверждения.
Сбросить настройки сети на iOS
- Откройте приложение «Настройки» на своем iPhone.
-
Выберите Общие.
-
Выберите Сброс.4. Сброс настроек сети.
-
Нажмите «Сбросить настройки сети» для подтверждения.
После сброса настроек сети используйте сотовые данные или Wi-Fi (вы должны добавить сети Wi-Fi с нуля) и проверьте, правильно ли Outlook синхронизирует ваши данные.
Метод 2: установка шаблонов системного администратора (если применимо)
Оказывается, эта проблема часто возникает из-за отсутствия одного конкретного шаблона Office Admin (outlk14.adm). Это встречается только в Office 2010 или более ранней версии, поскольку более новые версии автоматически устанавливают этот шаблон во время начальной настройки.
Если этот метод применим, вы можете решить проблему, загрузив всю коллекцию Шаблоны администратора системы Office, а затем с помощью Gpedit (редактор локальной групповой политики) добавить и отключить политику, связанную с «Не включать интеграцию календаря Интернета в Outlook».
Примечание. Имейте в виду, что в зависимости от того, какую версию Windows 10 вы используете, редактор локальной групповой политики может быть недоступен на вашем компьютере. Если вы используете Windows 10 h Например, следуйте этой статье, чтобы включить утилиту gpedit.
Вот пошаговые инструкции по устранению проблемы путем добавления шаблона outlk14.adm и его настройки с помощью редактора локальной групповой политики:
- Перейдите по этой ссылке ( здесь ) и нажмите кнопку «Загрузить», чтобы загрузить коллекция файлов административных шаблонов Office 2010.
- После завершения загрузки откройте исполняемый файл, соответствующий разрядной версии вашей ОС (AdminTemplates_32.exe или AdminTemplates_65.exe), и нажмите Да при запросе UAC (Контроль учетных записей) .
- В первом запросе установите флажок, связанный с Click здесь, чтобы принять Условия лицензионного соглашения на использование программного обеспечения Microsoft , затем нажмите Продолжить.
- Выберите подходящее место, куда вы хотите извлечь коллекцию только что загруженных шаблонов.
- Нажмите клавишу Windows + R , чтобы открыть диалоговое окно Выполнить . В текстовом поле введите ‘gpedit.msc’ и нажмите Enter , чтобы открыть редактор локальной групповой политики . Когда вам будет предложено UAC (Контроль учетных записей) , нажмите Да , чтобы предоставить права администратора.
- Как только вы войдете в редактор локальной групповой политики, используйте левую секцию, чтобы щелкнуть правой кнопкой мыши Административные шаблоны и выберите Добавить/удалить шаблоны…
- Находясь на экране Добавить/удалить шаблоны , нажмите кнопку Добавить внизу -левый угол экрана.
- Используйте окно Шаблоны политик , чтобы перейти к месту, где вы ранее извлекли административный шаблон Office 2010, и выберите outlk14.adm (ADM> ru-ru> outlk14.adm), прежде чем нажать Открыть.
- После возврата в шаблон добавления/удаления tes, нажмите
- Затем перейдите к Административные шаблоны> Классические административные шаблоны (ADM)> Microsoft Outlook 2010> Настройки учетной записи> Интернет-календари , а затем дважды щелкните Не включать интеграцию Интернет-календаря в Outlook.
- Внутри политики Не включать интеграцию интернет-календаря в Outlook установите статус установите для политики значение Disabled, затем нажмите Apply , чтобы сохранить изменения.
- После применения политики перезагрузите компьютер и посмотрите, будет ли проблема решена при следующем запуске компьютера.
В случае, если тот же «Вы не можете использовать подписки на Интернет-календарь». ошибка все еще возникает, перейдите к последнему потенциальному исправлению ниже.
Замены Google Sync
1. Calendar Sync +
Calendar Sync + — единственное бесплатное программное обеспечение, которое позволяет двунаправленное перемещение записей из Outlook в Календарь Google и наоборот. Компания заявляет, что инструмент все еще совершенствуется и может иметь более продвинутые функции в улучшенных версиях.
Программное обеспечение может синхронизировать несколько календарей и задач, которые могут быть как автоматическими, так и ручными. К другим функциям относятся точные интервалы синхронизации в часах и минутах, установка определенного количества дней для синхронизации и возможность использования с прокси-соединением.
2. Outlook Google Calendar Sync.
Это еще одна альтернатива Google Sync. Программа также бесплатна и поддерживает двустороннюю синхронизацию. Инструмент синхронизации работает во всех версиях Outlook с 2003 по 2016 64-бит. Вы можете скачать его как установщик или как приложение.
Вы можете переносить все события из одного календаря в другой. Он также обнаруживает дублирование событий и выводит сообщение перед тем, как инструмент удалит повторяющиеся события.
Программное обеспечение также имеет функцию конфиденциальности, позволяющую сохранять в тайне ваши мероприятия. Вы можете пометить событие, которое хотите сохранить конфиденциальным, или замаскировать строку темы, если у вас есть проблемы с безопасностью.
3. Синхронизация календаря для Outlook и календарей Google.
Синхронизация календаря — это односторонняя синхронизация с Outlook или Google в качестве основного. Односторонняя скобка удаляется, если вы переходите от бесплатной к платной версии — в Pro вы можете синхронизировать ее двустороннюю. Платная версия также позволяет синхронизировать бесконечные встречи и события любого дня, который в бесплатной версии ограничен 30 днями.
Как и указанное выше программное обеспечение, оно также удаляет повторяющиеся события. Помимо этого, он синхронизирует категории / цвета Outlook с Календарем Google, автоматизирует синхронизацию в фоновом режиме каждые 5 минут или устанавливает фиксированное время, сопоставляет напоминание Outlook со всплывающим напоминанием в Google и добавляет конфиденциальность событиям.
4. gSyncit
GSyncit доступен только в платной и пробной версии, бесплатной версии не будет — если вы не найдете взломанный файл. Платная версия программного обеспечения синхронизирует Microsoft Outlook с множеством приложений для повышения производительности, таких как Toodledo, Wunderlist, Evernote, Dropbox и Simplenote. Вы можете использовать это для синхронизации с календарями, контактами, задачами и заметками учетной записи Google.
Пробная версия ограничена только одним календарем Google и Outlook и запрещает автоматическую синхронизацию.
Программное обеспечение работает как с 32-разрядной, так и с 64-разрядной версией, выборочно выбирает синхронизацию публичных и частных встреч и настраивает параметр синхронизации, что дает вам свободу контролировать, как, когда и что вы хотите синхронизировать.
5. GSuite Sync для календаря Outlook
Это программное обеспечение предназначено для таких приложений Google, как Gmail, Документы, Диск и Календарь. Программное обеспечение для бизнеса дает вам доступ к Microsoft Outlook и дополнительным параметрам безопасности, таким как двухэтапная аутентификация и единый вход. Ранее он назывался Google Apps Sync for Microsoft Outlook.
Он синхронизирует несколько записей календаря с календарем Google из Outlook, помогает обмениваться календарем из Календаря Google с другими пользователями Outlook и позволяет пользователям добавлять события, напоминания, описания, участников и местоположения.
Как включить или отключить синхронизацию для календарей
Ниже описано, как указать календари для синхронизации с Outlook и их показа в диалоговом окне Выбор календарей для синхронизации.
- Создание нового календаря. Настройте новую папку календаря в Outlook (так же, как это делается при работе с Microsoft Exchange). Календарь появится на панели навигации календаря Outlook и будет виден при входе в аккаунт Google Календаря в браузере.
- Добавление календаря, доступ к которому был предоставлен другим пользователем. Если другой пользователь предоставил вам непосредственный доступ к календарю, этот календарь автоматически появится на панели навигации календаря Outlook (для этого вам не нужно выполнять никаких действий). Если общий доступ был предоставлен нескольким пользователям или всем в домене (например, сотрудникам или участникам команды), вам необходимо войти в Google Календарь в веб-браузере, чтобы добавить его в программу Outlook. Подробнее…
- Удаление папки календаря из Outlook. Если вы удалите папку календаря из Outlook, календарь исчезнет с панели навигации, но останется в вашем аккаунте. Он будет показан в диалоговом окне Выбор календарей для синхронизации без установленного флажка, то есть синхронизация с Outlook для него будет отключена. Его можно вернуть на панель, установив рядом с ним флажок в диалоговом окне.
- Окончательное удаление календаря. Чтобы полностью удалить календарь из аккаунта Google Workspace, сделайте это в веб-браузере, войдя в свой аккаунт Google Workspace. Календарь исчезнет из диалогового окна Выбор календарей для синхронизации и больше не будет доступен в Outlook. Подробнее…
Google, Google Workspace, а также другие связанные знаки и логотипы являются товарными знаками компании Google LLC. Все другие названия компаний и продуктов являются товарными знаками соответствующих компаний.
Интеграция Календаря Google с Zapier
Теперь, когда у вас есть связь между Zapier и Microsoft To Do и срабатывает триггер каждый раз, когда вы создаете новую задачу, пришло время установить соединение с Google Calendar.
На следующем этапе вам нужно будет найти приложение, как вы это делали выше. Введите Календарь Google в поле поиска и выберите Календарь Google, когда он появится.
- Затем вам нужно указать Zapier, что вы хотите, чтобы он делал в Календаре Google всякий раз, когда вы создаете новую задачу в Microsoft To Do. Выберите Показать еще 3 события, чтобы увидеть весь список.
- В этом примере мы хотим использовать сведения из новой задачи Microsoft To Do, чтобы создать подробное событие в Календаре Google. Итак, выберите «Создать подробное событие». Затем выберите «Продолжить», чтобы перейти к следующему шагу.
-
Вам нужно будет выбрать учетную запись Календаря Google, которую вы хотите использовать, или подключиться к существующей. Вам нужно будет сделать это только один раз, так как Zapier сохраняет все сделанные вами подключения. По завершении выберите «Продолжить».
- Теперь вы можете определить каждый элемент события Календаря Google, используя детали, которые Zapier смог извлечь из вашей задачи Microsoft To Do. Например, для сводки событий календаря, вероятно, имеет смысл использовать тему задачи Microsoft To Do.
На самом деле весьма примечательно, сколько информации Zapier может извлечь из ваших задач Microsoft To Do. Их слишком много, чтобы перечислить здесь, но некоторые из наиболее важных элементов включают:
Тема и тело задания.
Срок, начало, завершение и дата и время напоминания.
Текущий статус задачи.
На кого возложена задача.
Уровень важности.
Дата завершения.
Это лишь небольшая часть списка информации, которую вы можете выбрать для включения в мероприятия Календаря Google.
Примечание. Когда дело доходит до выбора дат, лучше всего сделать дату события Календаря Google такой же, как дата напоминания в Microsoft To Do. Это гарантирует, что вы не забудете начать задачу раньше срока, а не в срок.
- Когда вы закончите настройку, какие данные Microsoft To Do будут попадать в ваше событие календаря, выберите «Продолжить».
-
Выберите «Проверить и продолжить», чтобы убедиться, что интеграция работает. Вы должны увидеть статус «Тест прошел успешно».
- Выберите Turn On Zap, чтобы завершить интеграцию.
Как восстановить потерянные события из Календаря Google
- Проверьте корзину
- Повторная синхронизация Календаря Google
- Очистить кеш браузера
- Удалить Календарь Google из всех сторонних приложений
1: Проверьте корзину
Существует несколько отчетов об удалении событий Календаря Google. По умолчанию даже самые старые из ваших событий все равно должны храниться. Однако эти случаи не являются чем-то странным для родного многоплатформенного календаря Google. К счастью, ни один из файлов не уйдет навсегда. Их, по крайней мере, большую часть времени, легко найти в корзине, где все удаленные события хранятся до 30 дней.
Поэтому, прежде чем мы перейдем к дополнительным шагам, сделайте себе одолжение и осмотрите корзину, найденную в Календаре Google. Вот как это сделать:
- Откройте Календарь Google в любом браузере и войдите в систему.
- Нажмите на значок шестеренки и выберите Корзина в раскрывающемся меню.
- Нажмите на удаленные события и восстановите их.
2. Повторная синхронизация Календаря Google
Если вы внесли изменения или создали события на другом устройстве и теперь не можете найти их на своем ПК, обязательно синхронизируйте Календарь Google. Даже малейшая проблема с подключением могла вызвать неудачную синхронизацию, поэтому вы не можете видеть события. Мы рекомендуем открывать Календарь Google на этом альтернативном устройстве, когда он подключен к стабильной сети.
Кроме того, вы можете переустановить приложение Google Calendar на своем портативном устройстве и установить его снова (большинство устройств восстановят заводские настройки приложения). После этого дождитесь его синхронизации и откройте Google Calendar в браузере.
3: очистить кеш браузера
Прежде всего, чтобы использовать службы Google в браузере, вам необходимо включить файлы cookie и JavaScript. Это просто политика Google. Кроме того, мы предлагаем удалить все надстройки, которые могут каким-либо образом манипулировать веб-реализацией Календаря Google.
Наконец, некоторые пользователи предложили использовать режим инкогнито в вашем браузере. Это может помочь, но даже лучший способ устранить эту проблему – очистить данные о просмотре. Просмотр данных, таких как кэш, файлы cookie и кэшированные изображения, может вызвать проблемы с различными приложениями.
Вот как очистить данные браузера в 3 самых популярных браузерах:
Google Chrome и Mozilla Firefox
- Нажмите Shift + Ctrl + Delete , чтобы открыть меню « Очистить данные о просмотре ».
- Выберите «Все время» в качестве диапазона времени.
- Сосредоточьтесь на удалении файлов cookie , кэшированных изображений и файлов ‘и других данных сайта.
- Нажмите кнопку Очистить данные .
- Перезапустите Chrome и снова войдите в Календарь Google .
Microsoft Edge
- Open Край .
- Нажмите Ctrl + Shift + Delete .
- Установите все флажки и нажмите Очистить .
- Перезапустите Edge и снова войдите в Календарь Google .
4. Удалите Календарь Google из всех сторонних приложений.
Поскольку Google прекратил использование Google Calendar для Windows, было много альтернативных способов реализовать его в сторонних приложениях. Например, вы можете использовать приложение Календарь Windows 10 для синхронизации всех календарей Google. Это кажется жизнеспособным решением, но мы не можем быть уверены, что стороннее приложение вызвало исчезновение событий или Google виноват.
По этой причине, чтобы быть в безопасности и избежать дальнейших объяснений со стороны ответственной службы поддержки, мы предлагаем удалить входные данные Календаря Google из всех сторонних приложений Календаря.
Это оно.Не забудьте сообщить нам, решена ли проблема, или вы все еще не можете найти ваши ценные события. Дайте нам свои мысли в разделе комментариев ниже.
Синхронизируйте Outlook с Календарем Google
Если вы хотите поддерживать оба календаря в актуальном состоянии, а не просто синхронизировать один с другим, вы можете сделать это тоже. Так же, как вы можете синхронизировать Календарь Google с Outlook, вы можете сделать это наоборот и синхронизировать Outlook с Календарем Google.
В качестве примера я начну с шагов для Outloo, установленных на вашем компьютере из пакета Office, а затем расскажу, как это сделать для Office 365.
Программы для Windows, мобильные приложения, игры — ВСЁ БЕСПЛАТНО, в нашем закрытом телеграмм канале — Подписывайтесь:)
- Откройте Outlook и выберите календарь.
- Выберите Опубликовать этот календарь из инструментов ленты.
- Outlook Web Access с открытым в вашем браузере. Войдите в него.
- Выберите календарь на открывшейся странице OWA. Сделайте календарь общедоступным, чтобы вы могли поделиться им.
- Выберите Сохранить, чтобы сохранить настройки.
- Скопируйте ссылку в следующем окне. Вы должны увидеть два, один HTML и один ICS. Скопируйте ссылку ICS.
- Войдите в свой Календарь Google через браузер.
- Выберите «Мои календари» слева и нажмите значок «+» рядом с «Добавить календарь друга».
- Выберите From URL и вставьте URL, где написано «URL календаря».
- Выберите Добавить календарь.
Календарь Google теперь должен заполняться записями календаря Outlook. Поскольку вы подписались на календарь, он должен регулярно опрашиваться на предмет изменений, как и для электронной почты.
Для Outlook в Office 365 этот процесс практически одинаков для части Google, но отличается для части Outlook:
- Выберите значок шестеренки на панели инструментов Office 365, чтобы войти в настройки.
- Выберите Поделиться.
- Введите свой адрес Gmail в «Отправить» и выберите «Отправить».
- Откройте почту и скопируйте URL-адрес, заканчивающийся на «reachcalendar.ics».
- Войдите в свой Календарь Google через браузер.
- Выберите «Мои календари» слева и нажмите значок «+» рядом с «Добавить календарь друга».
- Выберите From URL и вставьте URL, где написано «URL календаря».
- Выберите Добавить календарь.
Как и в Outlook, Календарь Google должен регулярно опрашивать календарь Office 365. В зависимости от того, как настроена установка Office 365, может потребоваться изменить разрешения для Календаря Google, чтобы иметь возможность читать календарь Office.
Для этого выберите «Мои календари в Office», а затем «Разрешения». Выберите выбранные параметры обмена и нажмите «Сохранить».
Если вы домашний пользователь, вы сможете сделать это без каких-либо проблем. Если вы на работе, у вас может не быть разрешения на изменение общего доступа или каких-либо настроек Office. В таком случае вам нужно будет проконсультироваться с вашей ИТ-командой.
Синхронизация Календаря Google с Outlook и наоборот — это простой способ использовать несколько приложений для управления балансом между работой и личной жизнью и сохранением организованности.
Программы для Windows, мобильные приложения, игры — ВСЁ БЕСПЛАТНО, в нашем закрытом телеграмм канале — Подписывайтесь:)
Проблема с синхронизацией календаря Google
У меня проблема с синхронизацией с календарем Google. Хотя синхронизация в большинстве случаев работает, для некоторых событий она просто не синхронизируется. Я создаю события в Календаре Google, но они не отображаются на телефоне. На самом деле, я создаю их через iCal, который также синхронизируется с Календарем Google, но это не должно иметь значения. Я проверил, и все события онлайн на серверах Google.
Ты хоть представляешь, что может быть не так и как я могу заставить его синхронизироваться?
У меня была похожая проблема. Пришлось очистить кеш календаря — у меня сработала повторная синхронизация. Метод очистки кэша очень похож на этот ответ , но я очищаю официальное хранилище Календаря:
Перейти к Settings -> Applications -> Manage applications . В верхней части экрана выберите All . Прокрутите вниз Calendar Storage , затем откройте его, нажмите Clear cache кнопку. Повторная синхронизация (Google) Календарь. Вы сделали
Может быть, у вас нет Calendar Storage приложения, чем я сожалею, у меня HTC Wildfire.
Попробуйте очистить кэш календаря ( Settings -> Applications -> Manage applications выберите приложение, затем Clear Data ), а затем выполните повторную синхронизацию (как это сделать, зависит от приложения).
Если у вас есть несколько календарей, стоит проверить, что ожидаемые календари включены на телефоне. В Календаре Menu button -> More -> Calendars -> Menu button -> Add calendars отметьте все календари, которые вы хотите отобразить.
У меня была похожая проблема, когда один из моих календарей перестал синхронизироваться. (Весь календарь, а не только некоторые события.) Переключение параметра «Показать / скрыть» не имело никакого эффекта, но удаление и повторное добавление календаря устранило проблему.
У меня была та же проблема, некоторые события из формата Collage iCal просто не синхронизировались, в первый раз, когда это произошло, я принудительно закрыл его, выключил телефон, и это, казалось, работало, теперь это произошло во второй раз, и теперь я попробовал что кто-то предложил здесь, как и на других сайтах, очистить данные с телефона, потому что у меня есть все резервные копии в моем календаре Gmail, и, похоже, работает . пока .
Почта Windows 10 не синхронизируется
Если ваше почтовое приложение Windows 10 не синхронизируется автоматически с Outlook.com, вот несколько шагов по устранению неполадок, которые помогут вам решить проблемы с синхронизацией.
Всякий раз, когда возникают какие-либо проблемы с синхронизацией, наиболее целесообразно для обновления приложения Outlook Mail и Windows 10. Иногда такие проблемы решаются в накопительных обновлениях, выпускаемых Microsoft, поэтому убедитесь, что у вас установлены все последние версии ОС и приложение Mail.
Вы также можете сначала открыть Настройки> Конфиденциальность> Календарь и убедиться, что Разрешить приложениям доступ к моему календарю настройка включена. Сделав это, убедитесь, что вы правильно настроили параметры синхронизации в приложении Почта.
Программы для Windows, мобильные приложения, игры — ВСЁ БЕСПЛАТНО, в нашем закрытом телеграмм канале — Подписывайтесь:)
Теперь, если вы настроили свою учетную запись на Почта и Календарь app впервые, операционная система должна получить электронные письма и записи календаря с вашего почтового сервера, что может занять некоторое время из-за размера и типа содержимого. Если вы по-прежнему сталкиваетесь с проблемами даже через 30 минут, вы можете попробовать следующие шаги, чтобы исправить проблемы с синхронизацией.
1. В приложении «Почта» выберите «Настройки», а затем «Управление учетными записями». Выберите учетную запись, для которой вы хотите синхронизировать.
2. Далее выберите Изменить настройки синхронизации почтового ящика из доступных вариантов.
3. На следующем листе в раскрывающемся меню Скачать электронную почту с, выберите в любое время. Аналогично в меню Скачать новый контент, выберите по мере поступления элементов в качестве параметра по умолчанию. Также убедитесь, что здесь включена опция синхронизации для электронной почты и календаря.
4. Щелкните Готово а затем нажмите Сохранить, чтобы сохранить настройки.
Теперь потребуется некоторое время, чтобы получить старый контент с почтовых серверов и синхронизировать его в вашей зарегистрированной учетной записи почты в приложении Outlook Mail.
Иногда вы не можете выбрать опцию Изменить настройки синхронизации почтового ящика поскольку он становится серым. Что ж, это временно, поскольку учетная запись может быть в то время под какой-либо операцией синхронизации, что не позволяет вам получить доступ к настройкам синхронизации по соображениям безопасности. Вы можете повторить попытку через некоторое время, когда опция вернется в действие.
Наконец, вы можете проверить, не блокирует ли ваше программное обеспечение безопасности каким-либо образом выполнение синхронизации.
См. Этот пост, если вы получаете сообщение об ошибке 0x80040154 в приложении «Почта и календарь», и это одно из ваших приложений «Почта и календарь» в Windows 10 зависает или не работает.
Если вы являетесь пользователем Microsoft Outlook, то этот пост покажет вам, как восстановить учетную запись Outlook, если ваш Outlook не синхронизируется.
.
Программы для Windows, мобильные приложения, игры — ВСЁ БЕСПЛАТНО, в нашем закрытом телеграмм канале — Подписывайтесь:)
Симптомы
При возникновении проблем с синхронизацией в Microsoft Outlook или Microsoft Outlook Web App (прежнее название — Outlook Web Access) могут возникнуть следующие симптомы.
-
Симптом 1
Вы видите различия или несоответствия в сообщениях, получаемых в Microsoft Outlook и Microsoft Outlook Web App.
-
Симптом 2
У вас есть проблема с Outlook, которая, однако, не возникает, если режим кэширования отключен.
-
Симптом 3
Иногда при синхронизации файла автономных папок (OST) в Outlook с почтовым ящиком на сервере, на котором выполняется Microsoft Exchange Server, отображается сообщение об ошибке. Сообщение об ошибке может выглядеть следующим образом:
-
Симптом 4
Вы замечаете, что некоторые элементы, такие как сообщения электронной почты, встречи, контакты, задачи, записи журнала, заметки, опубликованные элементы и документы, отсутствуют в OST-файле или почтовом ящике после синхронизации OST-файла и почтового ящика.
Используйте G-Suite для синхронизации Календаря Google с Outlook
Если вы оплачиваете и используете G-Suite, существует другой способ синхронизации ваших календарей. G-Suite Sync для Microsoft Outlook разработан, чтобы упростить синхронизацию Календаря Google для Outlook. Более того, он также синхронизирует ваши контакты и электронную почту.
Закройте Outlook и загрузите Инструмент G-Suite Sync, После загрузки инструмента введите адрес электронной почты учетной записи Google, которую вы хотите синхронизировать, и нажмите «Продолжить».
При появлении запроса дайте разрешение на доступ к вашим данным.
- Настройте параметры, которые предлагает инструмент. Обязательно включите Импорт данных из существующего профиля, чтобы информация, имеющаяся в вашей учетной записи Outlook, импортировалась в Google Calendars.
- Нажмите Создать профиль для синхронизации ваших календарей. Теперь вы сможете добавить новое событие в Outlook, и оно будет добавлено в ваш Календарь Google и наоборот.
Синхронизация Яндекс контактов и календарей c Outlook
В свете последних изменений в законе «Об информации, информационных технологиях и защите информации», многие переходят с Gmail на Яндекс (Yandex.ru) почту и интересуются, можно ли перенести контакты и календари из Яндекса в Outlook.
Скажу сразу, что синхронизировать ваши Яндекс контакты и календари с Outlook возможно при помощи EVO Collaborator для Outlook. ECO — это Outlook плагин, работающий с открытыми протоколами CarDAV и CalDAV.
Ниже дана инструкция, как же синхронизировать Яндекс контакты и календари с почтовым клиентом Outlook без особых усилий:
Для начала скачайте плагин ECO с официального сайта EVO (обратите внимание на то, что, когда будете устанавливать плагин, необходимо зайти в систему под администратором)
После установки плагина откройте Microsoft Outlook. В строке основного меню, расположенного в верхней части окна Outlook 2016/2019 нажмите на появившуюся вкладку EVO
Далее нажмите «Настройка профиля».
В появившемся окне нажмите слева на «Yandex (Яндекс) — not configured». Справа введите свой адрес Яндекс почты и пароль. Нажмите «Тест» и «Применить».
Yandex
Когда закончите, любые добавленные или обновленные контакты, календари и задачи в папке Yandex будут синхронизированы в двустороннем порядке с MS Outlook.
Кроме того, вы можете импортировать контакты, задачи и календари из Gmail в Yandex. Выберите «Найти на сервере» во вкладке «CalDAV календари и задачи». Затем выберите профиль Gmail и нажмите «Копирование из облака»

Далее выберите нужный профиль

После удачного копирования появится сообщение
Удалить / повторно добавить учетную запись электронной почты
Если приложение Outlook по-прежнему не синхронизируется, рекомендуется удалить и повторно добавить все проблемные учетные записи электронной почты.
- Откройте Outlook и перейдите на вкладку Почта.
-
Откройте боковую панель Outlook.
-
Коснитесь значка «Настройки».
-
Выберите учетную запись электронной почты в разделе «Учетные записи электронной почты».
-
Выберите Удалить учетную запись.
-
Выберите Удалить для подтверждения.
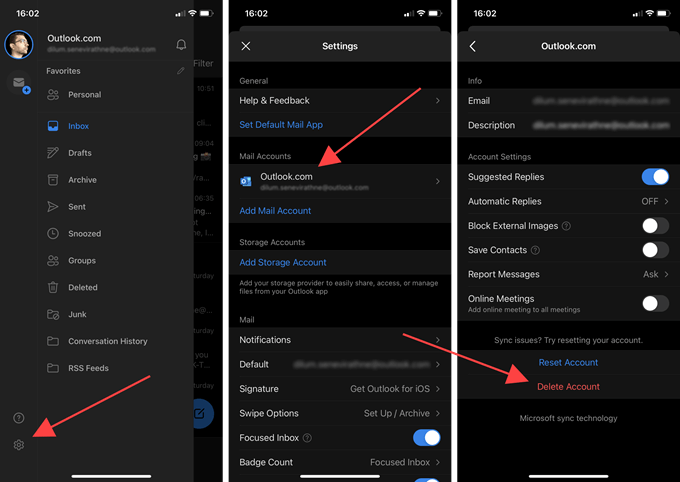
- Нажмите «Добавить учетную запись электронной почты», чтобы добавить учетную запись электронной почты с нуля. Если вы хотите получить доступ к своим контактам или календарю, не настраивайте его с помощью IMAP.
Подтвердите возможности синхронизации
Если вы часто обнаруживаете, что события, которые вы синхронизируете из другого календаря, не отображаются в приложении «Календарь» на ПК с Windows, вам следует убедиться, что учетная запись календаря поддерживает синхронизацию с приложением «Календарь Microsoft».
В настоящее время приложение Microsoft Calendar поддерживает синхронизацию календаря из следующих сторонних учетных записей и служб: Yahoo!, Google, Apple iCloud, Microsoft Exchange (или Office 365) и Microsoft Outlook.
Если вы синхронизируете какой-либо календарь за пределами этих учетных записей или служб, ваши события, скорее всего, не будут отображаться в приложении Календарь Microsoft.
Решение 6. Запустите проверку средства проверки системных файлов
Сканирование проверки системных файлов проверяет или сканирует все защищенные системные файлы, а затем заменяет неправильные версии подлинными и правильными версиями Microsoft.
Вот как это сделать:
- Нажмите Пуск
- Перейдите в поле поиска и введите CMD
- Приложение командной строки будет отображаться в результатах поиска.
-
Щелкните правой кнопкой мыши и выберите « Запуск от имени администратора».
- Введите SFC / SCANNOW
- Нажмите Enter
- Перезагрузите компьютер
Если вы все еще не можете синхронизировать электронную почту после этого сканирования, попробуйте следующее решение.
ТАКЖЕ ЧИТАЙТЕ: 10 лучших очистителей реестра для Windows 10
Проверьте расширенные параметры почтового ящика
Если у вас есть учетнаяяяя карта Google, Yahoo! Учетная запись Mail, iCloud, IMAP или POP3 проверьте параметры в дополнительных параметрах почтового ящика, чтобы убедиться, что они настроены в спецификации поставщика услуг электронной почты. Если вы используете учетную запись Outlook.com, Microsoft 365 или Exchange, дополнительные параметры почтового ящика будут ться только в том случае, если учетная запись была настроена с помощью расширенных настроек.
Примечание: Для Yahoo! существуют особые инструкции. Учетные записи почты, iCloud и QQ. Если у вас возникли проблемы с одной из этих учетных записей, см.
Переустановите синхронизацию календаря
Если у вас возникли проблемы с поиском событий из сторонней учетной записи календаря в приложении Microsoft Calendar, отключение и повторное включение параметров синхронизации приложения «Календарь» (и учетной записи) оказалось эффективным решением. Вот как это сделать.
Шаг 1: Запустите приложение «Календарь» на своем компьютере.
Шаг 2. Коснитесь значка шестеренки в левом нижнем углу приложения, чтобы открыть меню настроек календаря.
Шаг 3: Выберите «Управление учетными записями».
Шаг 4. Выберите учетную запись, мероприятия которой отсутствуют или не синхронизируются должным образом с вашим календарем Microsoft.
Шаг 5: В новом окне нажмите «Изменить настройки синхронизации почтового ящика».
Шаг 6: Отключите параметр «Календарь» и снова включите его.
Шаг 7: Нажмите «Готово».
Шаг 8: После этого щелкните значок «Сохранить», чтобы сохранить настройки синхронизации.
Ваши события из учетной записи теперь должны отображаться в приложении Microsoft Calendar. Кроме того, вы больше не должны сталкиваться с проблемой, когда Календарь Microsoft не отображает события.



![Календарь windows 10 не синхронизируется с gmail / outlook [исправлено] - gadgetshelp,com](http://tehnik-shop.ru/wp-content/uploads/5/2/9/529c0c8f94932805dd5c7b2d13e3148a.jpeg)















