Условия изменения имени пользователя
После смены, система в течение 6 месяцев распознает освободившееся название как занятое. Следует учитывать правила сервиса, так как администрация платформы может заблокировать участника по своему усмотрению, при малейшем подозрении на нарушение правил. Правила изменения:
- нельзя называть канал в честь известных брендов, а также нарушать авторские права и использовать имена знаменитостей;
- запрещаются матерные выражения или частичное присутствие мата в названии, вне зависимости от языка.
В случаях отсутствия активности на серверах в течение 365 дней, аккаунт блокируется и доступ прекращается.
Как изменить ник на Твиче с телефона
Сменить ник на Твиче в 2019 году стало возможно и с телефона. Ранее осуществить смену никнейма можно было лишь с компьютера. С развитием технологий и появлением смартфонов — с легкостью можно сделать не прикасаясь к ПК. Инструкция:
- заходим в браузер на телефоне;
- вводим в поисковик название платформы и проходим авторизацию;
- кликаем на личный профиль и в выпадающем списке — «Настройки»;
- свайпом вниз передвигаем страницу и в разделе «Настройки профиля» меняем название;
- проходим повторную авторизации, чтобы изменения вступили в силу.
Стоит помнить, что повторные изменения названия можно осуществить спустя 60 дней после предыдущих. На официальном мобильном приложении данной функции нет, поэтому меняя ник через браузер с мобильного, потребуется доступ к привязанной почте. После изменений на электронку придет сообщение со ссылкой для подтверждения. Пройдя по ней новый ник станет активным и возле появится зеленый круг оповещающий о использовании.
Возможные проблемы после смены ника
Как видно из рассмотренной инструкции, поменять никнейм на Твиче с телефона или компьютера — вопрос двух-трех минут. Но помните, что после внесения изменений администрация сервиса проверяет вновь введенное имя на факт соответствия правилам системы. При выявлении отклонений модераторы могут вернуть старый ник по истечении одного-семи дней.
При смене ника могут возникать и другие трудности:
- Появление ошибки о занятости имени. В таком случае внесите правки и убедитесь, что логин не занят.
- Самостоятельная перезагрузка страницы. Если произошла такая ситуация, пройдите авторизацию с нуля и снова введите данные.
- Система указывает, что Вы можете обновить имя пользователя снова через {временной промежуток}. В подобных обстоятельствах придется подождать, пока установленный термин выйдет.
В остальном трудностей с внесением изменений ника на Твиче возникнуть не должно.
Как изменить отображаемое имя Twitch
Хотя ваше имя пользователя Twitch фактически изменяет URL-адрес вашей учетной записи Twitch и потоков, вы всегда можете изменить свое отображаемое имя на любое другое, не влияя на это. Таким образом, если вы хотите изменить имя, но не хотите фиксировать полное изменение URL-адреса, это хороший путь.
Отображаемые имена могут быть любыми, и вы всегда можете это изменить. Вот как это сделать вместо смены имени пользователя.
- На главной домашней странице Twitch щелкните значок своего профиля.
- В раскрывающемся списке выберите Настройки.
- В разделе «Настройки профиля» под своим именем пользователя вы увидите отображаемое имя. Текстовое поле должно быть открыто для ввода и редактирования.
- После внесения изменений в отображаемое имя кнопка «Сохранить изменения» в нижней части окна настроек профиля загорится фиолетовым светом. Выберите это, чтобы сохранить отображаемое имя.
Если вы измените свое имя пользователя Twitch или отображаемое имя, зависит от того, насколько радикальные изменения вы хотите, чтобы ваш канал Twitch претерпел. Если вы решите изменить свое имя пользователя, вам придется уведомить подписчиков об этом изменении, чтобы они могли получить доступ к правильному URL-адресу. Изменение отображаемого имени устраняет эту проблему.
Основные команды чата Twitch для всех
Управление цветом имени профиля
Позволяет изменить цвет имени пользователя. Обычные пользователи имеют доступ к следующим цветам: Blue, Coral, DodgerBlue, SpringGreen, YellowGreen, Green, OrangeRed, Red, GoldenRod, HotPink, CadetBlue, SeaGreen, Chocolate, BlueViolet и Firebrick. Пользователи Twitch Turbo могут выбрать любое шестнадцатеричное значение (например, #000000).
(кроме Turbo):
(Турбо): или
Блокировка пользователей
Эта команда позволит вам заблокировать все сообщения от конкретного пользователя чата, если вы не хотите видеть его комментарии.
(в чате):
Либо щелкните по имени пользователя, а затем по кнопке «Заблокировать» на появившемся значке пользователя.
(в личных сообщениях) щелкните по значку шестеренки в верхней части окна личных сообщений и выберите команду «Блокировать ИМЯ ПОЛЬЗОВАТЕЛЯ».
Twitch запросит указать одну из трёх причин блокировки данного пользователя.
Разблокировка пользователя
Эта команда позволит вам удалить пользователя из списка заблокированных.
Или щелкните по кнопке «Отменить игнорирование», которая отображается на месте кнопки «Заблокировать».
Окрашивание сообщений
Эта команда раскрасит текст сообщения в соответствии с вашим именем пользователя. Многие каналы запрещают пользователям использовать эту функцию, поскольку она рассматривается как спам, поэтому вы используете её на свой страх и риск.
Отключение от чата
Эта команда прервет соединение с сервером чата. Чтобы восстановить соединение, просто обновите страницу.
/disconnect
Как легко изменить имя пользователя на Twitch
То, что может быть неизвестно многим, — это то, что много пользователей, а правда в том, что есть тысячи тех, кто зарабатывать деньги и монетизировать потоки .
Правда в том, что с каждым днем все больше и больше новых участников используют эту платформу, чтобы играй, смотри видео и зарабатывай деньги , но сейчас мы сосредоточимся на том, чтобы показать вам, как изменить свое имя пользователя.
Twitch позволяет без каких-либо неудобств иметь возможность смени свое имя пользователя в какой-то момент , но подавляющее большинство не подозревают, что это возможно.
Возможно, в какой-то момент вы захотели внести это изменение, но подумали, что это невозможно. На самом деле это можно сделать, но сначала вам нужно будет выполнить определенные требования.
Что делать, если с принтером невозможно связаться по сети
1. Извлеките принтер и снова установите его.
- Перейдите в меню Пуск, найдите Панель управления и откройте его.
- Когда откроется панель управления, выберите Просмотр по Категория вариант и перейдите к Оборудование и звук раздел. Нажмите Просмотр устройств и принтеров открыть его.
- Щелкните правой кнопкой мыши принтер, который вы хотите удалить из раздела «Принтеры». Выберите Удалить устройство вариант из списка и нажмите да в диалоговом окне «Удалить устройство».
- Перейдите наверх и нажмите Добавить принтер опция доступна над разделом «Устройства».
- Теперь ваша система начнет поиск всех доступных принтеров. Щелкните тот, который хотите добавить, а затем щелкните значок следующий кнопка.
- Следуйте инструкциям на экране, чтобы завершить процесс установки. Ваш принтер снова появится в разделе «Принтеры».
2. Включите определенные службы.
- Нажмите Windows Key + R , чтобы открыть диалоговое окно «Выполнить». Тип services.msc и щелкните Хорошо кнопка, чтобы напрямую открыть инструмент ‘Службы’ .
- Ищите Диспетчер автоматического подключения удаленного доступа , Маршрутизация и удаленный доступ , S протокол туннелирования сокетов ecure обслуживание , Диспетчер подключений удаленного доступа услуги из списка.
- Щелкните правой кнопкой мыши каждую из этих служб и выберите Свойства .
- Проверьте сообщение о состоянии службы, чтобы узнать, запущена ли служба. Щелкните значок Стоп кнопку, чтобы остановить его. Пропустите этот шаг, если служба уже остановлена.
- Во-вторых, установите для параметра Тип запуска значение Автомат, нажмите на Начало кнопку, чтобы снова запустить службу, и нажмите Хорошо чтобы сохранить изменения. Повторите тот же процесс для всех вышеупомянутых сервисов.
- Ваша система может вызвать следующее сообщение об ошибке, как только вы нажмете кнопку «Пуск».
3. Настройте статический IP-адрес.
- Направляйтесь в меню ‘Пуск’, найдите Панель управления и откройте его.
- Когда откроется панель управления, выберите Просмотр по Категория вариант. Нажмите Просмотреть устройства и принтеры, доступные в то Оборудование и звук раздел.
- Перейдите к Принтеры раздел, щелкните правой кнопкой мыши конкретный принтер и выберите Свойства .
- Свойства принтера откроются на вашем экране. Щелкните значок Порты и прокрутите вниз, чтобы найти запись, похожую на IP-адрес. Запишите адрес для использования в будущем.
- Откройте свой веб-браузер, введите айпи адрес в адресной строке и нажмите Войти ключ.
- Теперь войдите в сетевые настройки вашего принтера, введя имя вашего принтера и пароль при появлении запроса.
- Выбрать Конфигурация IP на вкладке ‘Сеть’ найдите параметр под названием Конфигурация IP-адреса или же TCP / IP . Измените его значение с Автоматически на Справочник или же Статический .
- Введите IP-адрес, который вы хотите использовать для своего принтера, и щелкните Применять чтобы сохранить новые настройки. Наконец, перезагрузите вашу систему. Проблема должна быть решена сейчас.
Не стесняйтесь попробовать любое из этих решений и прокомментировать под тем, которое сработало для вас.
Как транслировать на Twitch с консоли
Потоковая передача доступна не только с ПК, на самом деле, существует множество различных платформ, которые включают в себя консоли и даже мобильные игры!
PS4 и Xbox One позволяют транслировать на Twitch прямо с консоли. Всё, что нужно игрокам на этих консолях, – это установить приложение Twitch, и они работают без необходимости в каком-либо дополнительном программном или аппаратном обеспечении.
Другим игрокам, использующим приставки, такие как PS3 или Nintendo Switch, понадобится карта захвата. Некоторые из этих карт захвата подключаются прямо к вашему устройству, в то время как другие требуют установки на ПК, поэтому подумайте, как вы собираетесь запустить этот вид установки перед покупкой. Стоит отметить, что вы можете использовать эти карты захвата на любой консоли, а некоторые из лучших могут захватывать 4K-игры.
Изменение имени пользователя и отображаемого имени в Twitch
Вы можете ввести модификацию своего имени пользователя в настройках вашей учетной записи Twitch. Для этого перейдите в Twitch.tv и войдите в свою учетную запись.
Перейти к Twitch.tv
В меню выберите имя своего профиля и выберите его в раскрывающемся меню. «Настройка».
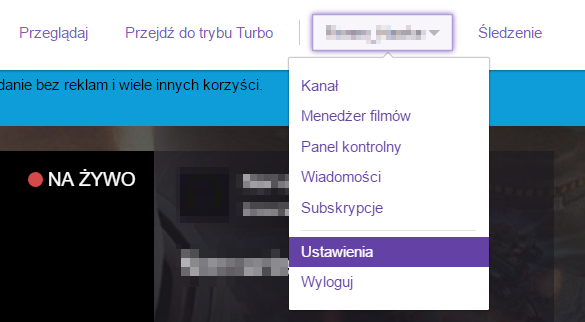
Появятся все настройки вашей учетной записи. В основных настройках вы найдете варианты, связанные с вашим адресом электронной почты, а также с вашим именем пользователя и отображаемым именем.
- Имя пользователя — имя вашего логина и имя, отображаемое в URL-адресе вашего профиля.
- Отображаемое имя — имя отображается в чате и имя в вашем профиле (изменение этого имени не изменяет адрес)
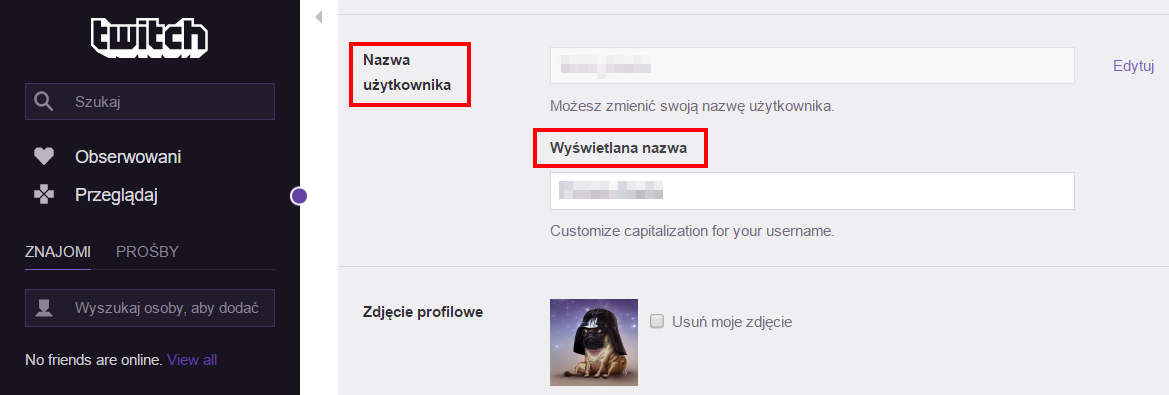
Чтобы изменить имя пользователя, нажмите кнопку «Редактировать». Появится новое окно, в котором вы можете ввести новое имя пользователя, а также просмотреть предварительный просмотр URL-адреса в своем профиле. Помните одну важную вещь. Старый адрес для вашего профиля больше не будет работать и не будет автоматически перенаправлен на ваш новый профиль после изменения вашего имени пользователя. Если у вас уже есть группа наблюдателей и подписчиков, вам необходимо позаботиться о них, чтобы сообщить им о новом адресе вашего профиля.

Вы можете изменить отображаемое имя, удалив старый и введя новое. Изменение этого имени не оказывает негативного влияния на ваш профиль — адрес URL, ведущий к вашему профилю, не изменится, будет изменен только ваш ник, который отображается, например, в чате или под трансляцией. Чтобы подтвердить изменения, нажмите кнопку «Сохранить».
Как многим известно, Twitch.tv — ведущий сайт видеостриминговой платформы, основная тематика которой игры и киберспортивные турниры. Я также отдал свое предпочтение данной платформе и в последнее время активно стримлю различные игры на своем канале zakrut TV . Так давайте приступим к регистрации на Twitch.tv .
Регистрация на Твиче (Twitch)
Жмем кнопку «Регистрация» в верхнем правом углу и перед нами появляется вот такое окно:
Заполняем поля, указываем адрес электронной почты, но его еще можно указать в настройках профиля позже. Также можете войти при помощи социальный сети Facebook.
После нажатия кнопки «Регистрация», мы можем уже приступить к настройкам профиля.
Настройка профиля на Twitch.tv
Кликаем на наш логин и из выпадающего меню выбираем пункт «Настройки».
По остальным вкладкам пройдемся мельком.
Турбо-доступ (Turbo): Ничего особенного, просто за 9 баксов в месяц вы получается некие возможности, которые, за такую вот сумму, не нужны.
Канал и видеоматериалы (Channel & Videos): Подробнее тут.
Безопасность и конфиденциальность (Security & Privacy): Здесь можно изменить пароль профиля, а также установить настройки конфиденциальности.
Подключения (Connections): Подключаем к нашему профилю аккаунты из других сервисов. Очень удобная и полезная опция.
Платная подписка (Subscriptions): Управление вашими платными подписками.
С настройками разобрались, теперь давайте посмотрим как выглядит страница профиля. Для этого жмем «Профиль» (Profile) в левом меню.
Чтобы изменить баннер профиля — нажмите соответствующую кнопку в верхнем правом углу «Изменить баннер профиля» (Change Profile Banner). Появится окошко, где можно выбрать картинку, а также изменить цвет фона.
Что дает регистрация на Twitch.tv:
- Возможность общаться в чатах.
- Следить за началом трансляций любимых каналов.
- Создание своего канала и т.п.
- Вы также можете отправлять личные сообщения другим пользователям.
Для пользователей площадки Twitch доступна опция смены никнейма. Так как имя является визитной карточкой канала, то изменение названия является актуальным. Начиная с 2016 года сервис тестировался, а с 2019 запустился в активное пользование. В статье мы расскажем как изменить ник на Твиче.
Можно ли поменять ник на Twitch и какие условия?
Недавно на данном сайте было запрещено менять имя в профиле, но по многочисленным просьбам в адрес администрации, эту детали добавили в общие настройки. Теперь каждый сумеет подкорректировать ник на Twitch вместе с адресом персональной страницы.
Изначально у зарегистрированных участников есть два имени: публичный вариант, по которому совершается вход (логин) и дополнительный, который отображается в адресной строке (name_user). Также имеется и третья версия, используемая в чате рядом с отправляемыми сообщениями. Все упомянутые ники могут быть изменены, когда пожелает владелец и совсем не обязательно, чтобы они были одинаковыми.
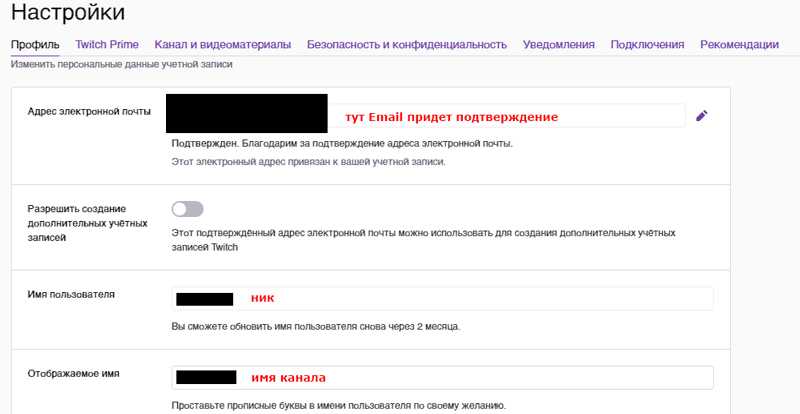
Steam не обновляет заемщика? Узнайте, как это исправить ниже
- Проверьте, достигли ли вы лимита общего доступа
- Повторно авторизуйте общую библиотеку
- Проверить обновления Steam
- Обратитесь в службу поддержки и подождите
1. Убедитесь, что вы достигли предела доступа.
Аккаунт Steam может авторизовать Совместное использование семейной библиотеки только до 5 аккаунтов. Итак, если вы уже авторизовали 5 аккаунтов для заимствования игр, эта ошибка очевидна.
Чтобы исправить это, вам необходимо отозвать доступ у одного из друзей или членов семьи, который не использует доступ. Вот как это сделать.
- Запустите клиент Steam на своем ПК.
- Нажмите на Пар и выберите Настройки.
- Под Настройки, нажми на Семья.
- Под Вкладка Семья , нажмите на Управляйте другими компьютерами.
- Вам будет предложено ввести 4-значный код безопасности. Введите код нажмите ХОРОШО.
- В следующем окне вы увидите все учетные записи, которым вы разрешили получить доступ.
- Выберите учетную запись друга или члена семьи, доступ к которой вы хотите отозвать, и нажмите Отозвать кнопка.
Это оно. Теперь доступ отменен. Однако вам, возможно, придется подождать 90 дней, чтобы завершить период охлаждения, прежде чем добавить еще одного члена семьи и предоставить ему доступ к библиотеке Steam.
2. Повторно авторизуйте общую библиотеку.
Если вы не достигли предела общего доступа или не пытались добавить нового пользователя, попробуйте повторно авторизовать общую библиотеку. Всегда полезно убедиться, что функция Family Sharing работает правильно. Вот как это сделать.
3. Проверьте наличие обновлений Steam.
Если это известная ошибка, Valve, возможно, выпустила обновление для Steam. Если ваш клиент Steam не обновился автоматически, возможно, вам придется обновить клиент Steam вручную. Вот как это сделать.
4. Обратитесь в службу поддержки и подождите.
Steam не известен своей большой поддержкой, когда дело касается функции общего доступа к семейной библиотеке. Невозможно узнать, достигли ли вы своего лимита совместного использования и сколько дней осталось до окончания периода охлаждения.
Что вы можете сделать, так это связаться со службой поддержки Steam и подать жалобу со своей проблемой. Если нет ответа или адекватного ответа, возможно, вам придется подождать несколько недель, прежде чем вы сможете добавить еще одну учетную запись для совместного использования семейной библиотеки в Steam.
РОДСТВЕННЫЕ ИСТОРИИ, КОТОРЫЕ ВАМ МОЖЕТ ПОНРАВИТЬСЯ:
Включение режима Twitch Theatre
Изучение простых и относительно неизвестных функций может сделать такие платформы, как Twitch, гораздо более приятными.
Особенность театрального режима — одна из них. Как вы уже знаете, вы можете легко переключиться в полноэкранный режим при просмотре онлайн-трансляции на Twitch. Однако в театральном режиме вы можете работать в полноэкранном режиме, в то же время просматривая уведомления.
Вы сможете видеть чат, имея большую область просмотра. Чтобы сделать вас более заинтересованным и сфокусированным на самом потоке, цвет фона изменится на черный.
Чтобы включить эту функцию, нажмите значок «Режим театра». Он находится в правом нижнем углу вашего видео проигрывателя Twitch.

Как изменить имя Twitch на рабочем столе
Если вы хотите изменить свое имя Twitch на ПК или Mac, шаги достаточно просты. Эти шаги позволяют вам сначала изменить свое имя пользователя Twitch. Затем вы можете изменить свое отображаемое имя Twitch позже. Если вы хотите изменить только отображаемое имя, перейдите к этому разделу.
Прежде чем продолжить, вам нужно убедиться, что вы можете войти в свою учетную запись Twitch из веб-браузера. Вы также должны помнить, что менять имя пользователя Twitch можно только раз в 60 дней. Прежде чем продолжить, убедитесь, что вас устраивает ваше новое имя пользователя.
Как изменить имя пользователя Twitch на ПК или Mac
Вы можете изменить свое имя пользователя Twitch на своем ПК или Mac, выполнив следующие действия:
- Открой Twitch веб-сайт и войдите в систему.
- После того, как вы вошли в систему, нажмите кнопку значок учетной записи в правом верхнем углу.
- В меню выберите Настройки.
- Вас отвезут к вам Меню учетной записи Twitch. в Профиль вкладка в Настройки меню, прокрутите вниз до Настройки профиля раздел.
- Чтобы изменить свое имя пользователя Twitch, нажмите кнопку Редактировать кнопка рядом с Имя пользователя коробка.
- в Изменение имени пользователя введите новое имя пользователя для своей учетной записи.
- Если зеленая галочка появляется над полем, вы можете использовать его — нажмите Обновлять подтвердить.
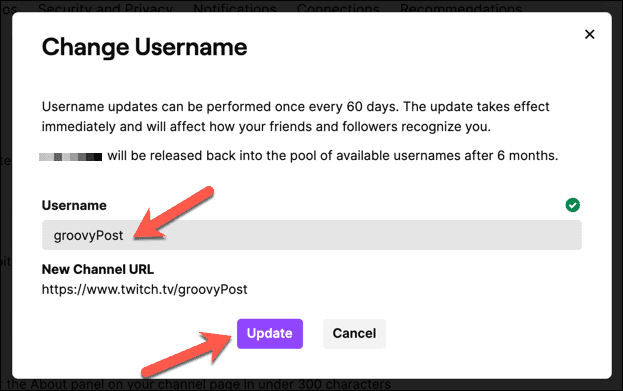
Как изменить отображаемое имя Twitch на ПК или Mac
Изменение отображаемого имени Twitch изменит использование заглавных букв в вашем имени пользователя в вашем профиле и чатах Twitch. Вы можете изменить отображаемое имя Twitch в любой момент — вам не нужно предварительно менять свое имя пользователя Twitch.
Чтобы изменить отображаемое имя Twitch на ПК или Mac, выполните следующие действия:
- Откройте браузер и посетите Twitch веб-сайтзатем войдите в систему.
- нажмите значок меню > Настройки.
- в Профиль > Настройки меню, перейдите к Настройки профиля.
- Чтобы изменить отображаемое имя Twitch, измените регистр имени пользователя в Отображаемое имя коробка. Символы (кроме заглавных) должны совпадать.
- Нажимать Сохранить изменения чтобы подтвердить изменение.

Что такое имя Twitch?
Ваше имя Twitch — это имя пользователя, которое вы даёте своей учётной записи при создании. Выбранное вами имя будет отображаться в различных областях, включая комментарии в чате и имя вашего стримера.
Как и многие другие, при первом создании учётной записи вы можете не заметить, какое внимание вы уделяете своему имени пользователя. Когда вы приступите к своей стриминговой карьере, вы можете понять, что изначально выбранное вами имя пользователя просто не соответствует контенту, который вы планируете создать
К счастью, изменить имя очень просто
При этом существуют некоторые ограничения на изменение вашего имени пользователя, поэтому важно выбрать правильное имя или свои предпочтения
Основное ограничение Twitch при смене имени — это частота, с которой вы можете менять своё имя. Для пользователей Twitch вы можете менять своё имя только каждые 60 дней. Однако это не рекомендуется для роста вашей аудитории, поскольку ваш URL-адрес Twitch будет автоматически меняться при каждом изменении имени.
Как настроить канал и начать стримить на твиче?
Как дать випку и что она дает?
Стример может дать випку редактору, подписчику или обычному пользователю. Невозможно одновременно быть в роли модератора и VIP. Назначить пользователю VIP статус можно с помощью команд и страницы ролей. В случае назначения через страницу управления, все действия аналогичны присвоению статуса модера.
Для управления из чата используются команды:
- /vip <имя будущего VIP> — назначить новую роль;
- /unvip <имя действующего VIP> — лишить статуса.
Все VIP пользователи отмечены специальными значками, которые нельзя изменить. Они могут общаться в любом режиме, размещать ссылки при выключенной опции, писать во всех комнатах, а также не ограничены в количестве и частоте сообщений. При этом модераторы могут удалять сообщения VIP участников.
Советы, как нарастить свой канал Twitch
Развитие канала может занять много лет, и вы увидите значительное увеличение количества зрителей только после того, как много работы и самоотверженность привели к созданию постоянного канала для публики.
Если вы начинаете набирать обороты на Twitch, вам может быть предложено партнерство, которое приносит выгоды от монетизации вашего канала и получения части этого дохода от вещания.
Согласованность контента является ключевой
Точно так же, как ваши любимые телевизионные шоу, вы должны запланировать, когда вы будете в прямом эфире, и придерживаться этого.
Этот последовательный подход пользуется популярностью у зрителей, так как они всегда будут знать, когда вы собираетесь транслировать игру, и не пропустят шоу, если им это не нужно.
Взаимодействуйте с вашей аудиторией
Основной причиной, по которой такие платформы, как Twitch, стали популярными, стал новый интерактивный подход к общению между «звездой» и «аудиторией».
Аудитория многих каналов Twitch участвует в акциях, жертвует и общается как сообщество. Twitch имеет окно чата во всех своих трансляциях, которое позволяет осуществлять это взаимодействие, и в зависимости от того, подписаны вы или нет, вы получаете разные привилегии и опции в окне чата.
Хорошее OBS (программное обеспечение для открытого вещания) здесь имеет значение. StreamLabs и некоторые другие предупреждают вас, когда кто-то подписывается на ваш канал, это позволяет реагировать на действия аудитории.
Сотрудничайте с другими авторами
Многие успешные стримеры сотрудничают с другими стримерами по ходу онлайн-игр или событий Twitch. Хотя рост вашего канала зависит от вас и от того, что вы делаете, иногда пользу приносит участие в кооперативном действии с участием другого полууспешного стримера, такого как вы. Многие стримеры используют эту тактику, чтобы развивать канал и пожинать плоды увеличения количества зрителей/подписок.
Терпение
Хорошие вещи приходят к тем, кто ждёт, и это часто бывает, когда вы транслируете на Twitch, так как иногда может потребоваться несколько лет, чтобы получить отличную поддержку аудитории. Вам может потребоваться несколько месяцев, чтобы разобраться с программным обеспечением, как представить себя своей аудитории и даже какую игру транслировать. Вам придётся играть в длинную игру, если вы планируете сделать это карьерой в будущем.
Начните и принимайте это всерьёз, но относитесь как к хобби, и, по мере того как вы улучшаете свою рутинную и экранную деятельность, зрители придут.
Социальная сеть
Сайты социальных сетей отлично подходят для стримеров. Они не только помогают рекламировать бренд/канал, но вы также можете информировать поклонников о своей жизни, планах канала и расписаниях прямых трансляций.
Что нужно учитывать перед потоковой трансляцией
На Twitch много разных пользователей, и, как вы можете себе представить, каналы сильно отличаются от тех, которые посвящены ASMR, азартным играм и, конечно, играм! Перед тем, как вы погрузитесь в свой новый поток Twitch, мы рассмотрим несколько дополнительных вопросов.
Будь другим
На Twitch миллионы стримеров, вы должны подумать о том, как вы будете выделяться. Ваша ниша может быть вашим высоким уровнем мастерства, яркой индивидуальностью или какой-то дурацкой идеей персонажа, в которого вы будете переодеваться. Подумайте о том, что отличает вас от остальных, и пользуйтесь этим!
Что нужно, чтобы получить партнерство Twitch
Когда вы начнете, вы автоматически не станете партнером Twitch, фактически вам придется выполнить то, что Twitch называет достижением «Путь к партнеру», которое находится на панели достижений. Это не единственный способ стать партнером, и если вы демонстрируете большую или заинтересованную аудиторию, у вас тоже есть шанс.
Команды для создателей и редакторов канала
Управление рекламой
Команда только для партнеров. Позволяет транслировать рекламу всем зрителям.
(по умолчанию: 30 секунд):
(другие варианты):
Определенные длины объявлений можно использовать только в том случае, если они доступны в настройках панели инструментов. Назначенные редакторы каналов также могут использовать эту команду для трансляции рекламы.
Запуск ретрансляции
Эта команда позволит вам транслировать на своём канале другой канал (в виде встроенного проигрывателя фильмов).
Остановка ретрансляции
Использование этой команды удалит ретранслируемый канал из проигрывателя и восстановит его до нормального.
Эта команда отправит зрителя на другой канал.
Закончить рейд
Эта команда отменяет рейд.
Добавляет маркер к видеопотоку трансляции (с необязательным описанием, до 140 символов). Для удобства редактирования вы можете использовать маркеры при создании ярких моментов.
Как изменить свое имя на Twitch
Чтобы изменить свое имя пользователя Twitch, сначала убедитесь, что с момента последнего изменения прошло не менее 60 дней или 2 месяцев. Если да, выполните следующие действия на компьютере, чтобы изменить свое имя пользователя.
Программы для Windows, мобильные приложения, игры — ВСЁ БЕСПЛАТНО, в нашем закрытом телеграмм канале — Подписывайтесь:)
- На главной странице выберите значок своего профиля.
- В раскрывающемся списке выберите Настройки.
- Под профилем прокрутите вниз до настроек профиля и найдите имя пользователя. Если он говорит, что вы можете обновить свое имя пользователя под своим текущим именем пользователя, вы сможете продолжить. Если нет, вероятно, придется подождать дольше.
- Щелкните значок карандаша справа от вашего текущего имени пользователя. Появится окно, в котором вы можете ввести новое имя пользователя, которое хотите. Внизу вы увидите, как будет выглядеть ваш новый URL-адрес Twitch после обновления имени пользователя.
- После того, как вы ввели новое имя, выберите «Обновить». Ваше имя пользователя будет изменено, как и ваш URL-адрес Twitch.
Twitch сообщит вам в окне обновления, что ваше старое имя пользователя будет отправлено обратно в пул доступных имен пользователей через 6 месяцев. Это означает, что если вы решите, что хотите вернуть свое старое имя пользователя в конечном итоге, вы все равно сможете это сделать, поскольку ваше имя пользователя не будет сразу отображаться как доступное для других.
Как исправить ошибку 403 в Twitch для отображаемого имени?
- Щелкните свой Профиль аккаунта значок в правом верхнем углу.
- Открыть Настройки таб.
- Прокрутите вниз до Настройки профиля .
- Щелкните значок редактировать кнопка рядом с Имя пользователя поле, пытаясь полностью изменить свое имя через Отображаемое имя box не будет работать, это только для целей использования заглавных букв.
- Введите ваше новое имя пользователя, зеленая галочка подтвердит, что ваше новое имя доступно.
- Нажмите Обновить .
- Введите свой пароль, чтобы завершить проверку, и все готово.
Мы надеемся, что наше краткое руководство о том, как правильно изменить имя Twitch, может помочь.
Как видите, этот процесс невероятно прост, и вы можете выполнить его за считанные минуты, если будете внимательно следовать инструкциям.
Дайте нам знать, если все прошло хорошо, в разделе комментариев ниже.
Более того, сообщение о том, чтоВы не можете изменять свое отображаемое имя только на заглавные буквы.не единственный, с которым сталкивались пользователи.
В последнее время, помимо ошибки 403 при попытке изменить имя пользователя на Twitch, они также жалуются на:
- Удаленный сервер вернул ошибку (403) запрещено Twitch — Крупнейшая в мире потоковая платформа явно подвержена ошибкам. Похоже, этот на их конце.
- Ошибка авторизации Twitch: код плейлиста: 403 — Это еще одна распространенная проблема, связанная с источниками авторизации. Если другие приложения с поддержкой трансляции на вашем устройстве работают правильно, обратитесь в службу поддержки в приложении и сообщите им о проблеме.
- Ошибка Twitch 403 Chromecast — Chromecast — это платформа с открытым исходным кодом, поэтому неудивительно, что трансляция не всегда бывает такой гладкой, как хотелось бы. Обратитесь в службу поддержки без колебаний.
- Что это означает, что вы не можете изменить свое отображаемое имя? — Вероятно, это одна из самых востребованных функций на Twitch, поэтому не должно оставаться так долго. Просто примените описанные выше действия, чтобы исправить проблему.
FAQ: узнать больше о Twitch
Можете ли вы изменить свое имя на Twitch?
Да, это легко сделать. Однако как только вы измените Twitch имя, вы не можете повторять процесс еще 60 дней.
Почему я не могу изменить свое отображаемое имя на Twitch?
Часто это неоправданная ошибка, так что не сдавайтесь так легко. Использовать этот Краткое руководство по исправлению ошибки Twitch 403, касающейся изменения отображаемого имени .
Twitch принадлежит Amazon?
Да, это правда. Amazon купил его не менее чем за 970 миллионов долларов наличными.
Редактор Не д: Этот пост был первоначально опубликован в июне 2019 года и с тех пор был переработан и обновлен в июле 2020 года для обеспечения свежести, точности и полноты.
Базовые настройки профиля Twitch
Ниже приведены настройки профиля Twitch:

- Изображение профиля: загрузите изображение профиля, которое немного персонализирует ваш профиль и канал! Помните, что максимальный размер файла изображения профиля составляет 10 МБ, ширина 256 пикселей, высота 256 пикселей и ограничивается следующими форматами: .gif, .jpg, .png.
- Баннер: загрузите баннер профиля, который немного персонализирует ваш профиль и канал! Имейте в виду, что максимальный размер файла для баннера профиля составляет 10 МБ, ширина 1200 пикселей, высота 480 пикселей и ограничивается следующими форматами: .gif, .jpg, .png.
- Имя пользователя: этот параметр позволяет вам изменить ваше имя пользователя Twitch. Изменение этого параметра возможно только один раз каждые 60 дней.
- Отображаемое имя: этот параметр позволяет изменить ваш ник, который будет отображаться на странице вашего профиля, в канале, сообщениях и чате.
- Информация о себе: это краткое описание того, кто вы есть, что вам нравится, когда вы транслируете, или чем вы хотите поделиться с миром. Максимальная длина этой биографии составляет 150 символов и будет отображаться под вашим баннером на странице вашего профиля.
- Отключение вашей учетной записи: используйте этот параметр, если по какой-либо причине вы хотите деактивировать свою учетную запись. После нажатия на ссылку вам будет предложено подтвердить, что вы хотите закрыть свой аккаунт.
Как изменить имя Twitch с помощью браузера
Первый способ изменить ваше имя Twitch будет выполняться в окне интернет-браузера. Если у вас нет настольного приложения, это самый простой способ изменить имя Twitch.
1. Начните с открытия Twitch в браузере
Начните с открытия Twitch в вашем браузере, нажав здесь. Или просто введите «https://www.Twitch.TV/» в адресную строку.
2. Нажмите на свой профиль и выберите настройки


После того, как вы загрузили Twitch и вошли в свою учётную запись, просто щёлкните значок профиля и выберите параметр «Настройки» в раскрывающемся меню.
3. На вкладке профиля найдите раздел настроек профиля.
Внутри настроек убедитесь, что вы находитесь на вкладке «Профиль», затем прокрутите вниз до раздела «Настройки профиля».
4. Измените своё имя пользователя
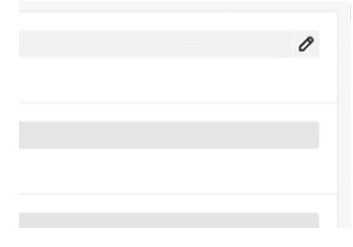
В разделе «Настройки профиля» вы увидите своё текущее имя пользователя. Вы можете изменить своё имя пользователя, щёлкнув значок редактирования (маленький карандаш) справа от имени пользователя.
5. Щёлкните значок редактирования, чтобы изменить своё имя пользователя
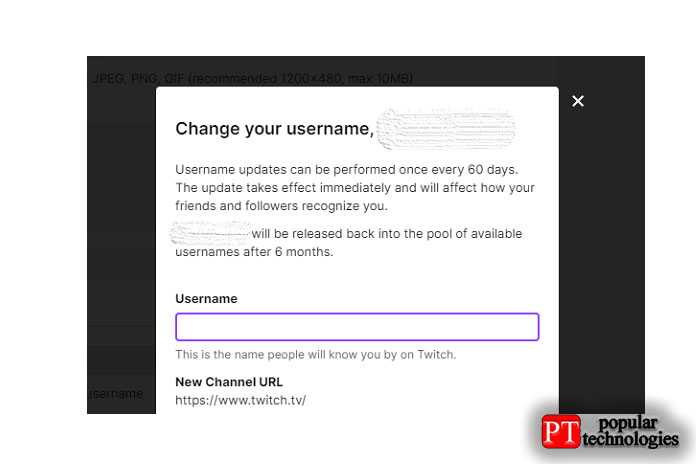
Появится новое окно с предложением изменить ваше имя пользователя. Вы просто вводите новое имя пользователя и нажимаете обновить в нижней части окна.
6. Введите свой пароль, чтобы завершить действие по изменению имени
Всё, что осталось сделать, это нажать кнопку «Обновить». Как только вы это сделаете, вам будет предложено ввести пароль, чтобы завершить процесс. После этого вы можете просто выйти из этого окна — ваше имя было изменено на Twitch.
Это всё, что нужно сделать. Изменить своё имя с помощью браузера очень просто. Просто помните, что если вы действительно играете, чтобы повторно использовать своё старое имя пользователя, у вас будет 6 месяцев, прежде чем оно попадёт в пул Twitch — есть риск потерять его навсегда.
Стоит отметить, что вам понадобится подтверждённый адрес электронной почты, чтобы изменить своё имя Twitch. Если у вас его нет, Twitch предложит вам проверить эти данные перед тем, как вы это сделаете.
Как сменить имя пользователя на Twitch
Прежде всего, учтите, что Twitch не принимает запросы на изменение имени другой учетной записи. Даже если вы считаете, что учетная запись неактивна, на эти учетные записи распространяется политика восстановления и повторного использования имен пользователей.
Хорошие новости: теперь Twitch предлагает инструмент для изменения вашего имени пользователя каждые 60 дней.
Изменение имени пользователя будет невозможно во время активной трансляции и не будет обрабатываться во время отправки активного VOD.
Чтобы изменить свое имя пользователя:
- Сначала перейдите на страницу настроек и введите желаемое имя пользователя. Для изменения имени пользователя необходимо иметь подтвержденный адрес электронной почты. Если нет подтвержденного адреса электронной почты, вас попросят подтвердить его.
- Затем нажмите кнопку подтверждения и подтвердите свой пароль.
Примечание. Когда вы меняете своё имя, ваше оставленное имя пользователя будет храниться в Twitch не менее 6 месяцев. По истечении этого времени администраторы решат, восстановить ли это имя пользователя в пуле имен, доступных сообществу и новым пользователям.


















