Некоторые особенности работы с несколькими дисками
Если у вас установлено несколько жестких дисков и, например, FreeBSD установлена на второй из них (в то время как загрузка выполняется с первого), то нужно иметь в виду следующую особенность. Вы не всегда можете передать управление на какой-либо раздел второго диска, не сделав этот диск текущим (текущим будем называть диск, номер которого хранится в данный момент в регистре DL процессора, впрочем, для нашей статьи это уже страшные дебри).
Такие менеджеры загрузки как LILO или GRUB умеют это делать прозрачно для пользователя — в зависимости от того, какое устройство указано в соответствующей строке конфигурационного файла, выполняются все необходимые действия.
BootEasy для передачи управления на другой диск предложит вам еще один вариант выбора — F5. Если в MBR второго диска также установлен BSD-загрузчик, то будет выполнен анализ его таблицы разделов и сформировано меню для этого диска. Вернуться на первый можно той же клавишей F5.
А вот если вы используете NTLoader, то тут есть свои особенности…
В случае с LILO вы по-прежнему можете использовать описанную выше схему — сохраняя в файл образ соответствующего boot-сектора и подключая его в boot.ini. Но вот если на первом диске у вас установлена система Windows, а на втором — FreeBSD, и вы хотели бы использовать для загрузки NTLoader (в частности, чтобы иметь возможность безболезненно отключить второй диск), то, просто передав управление на образ загрузочного раздела (файл boot1), вы поставленную задачу не решите. Дело в том, что boot1 обращается к таблице разделов текущего диска, чтобы определить координаты сектора с системой FreeBSD. А поскольку текущим диском останется первый, то и поиск будет выполняться в его MBR-секторе. В результате вы вместо загрузки системы получите сообщение об ошибке.
Чтобы этого избежать, можно использовать образ MBR второго диска, в который должен быть установлен один из загрузчиков, и передавать управление на него. В случае с Linux особых проблем возникнуть не должно — во время инсталляции укажите, что хотите поставить LILO или GRUB в MBR второго диска (hdb), а после установки системы сохраните в файл образ MBR:
root# dd if=/dev/hdb of=bootsect.hdb bs=512 count=1
Теперь перепишите этот файл в Windows-раздел и настройте NTLoader, как было описано выше, и при выборе соответствующего пункта меню вы попадете в LILO или GRUB, который сделает всю оставшуюся работу.
Однако будьте предельно осторожны с загрузчиком BSD — он обязательно должен быть установлен, в нашем случае — в MBR второго диска, и использовать лучше образ этого сектора, снятый утилитой dd. Если это не было сделано, то файл boot0 не будет содержать таблицы разделов. А, как вы, должно быть, помните, BSD-загрузчик перезаписывает MBR, чтобы проставить признак активности раздела, загружавшегося последним. В итоге, если вы просто будете использовать boot0 в качестве образа MBR, то получите следующую схему:
- Стандартный загрузчик из MBR первого диска находит активный раздел и загружает его boot-сектор.
- Находящийся там NTLoader при выборе пункта FreeBSD загружает bootsect.bsd (который является копией boot0).
- Загрузчик BSD, получив управление, загружает выбранную систему, проставляет признак активности в пустой таблице разделов и записывает ее в MBR.
- Включив в следующий раз компьютер, вы обнаружите свой винчестер девственно чистым.
Однако не следует впадать в панику и начинать форматировать диск. Ваши данные никуда не делись — все на месте и ждут загрузки. Сломалась только таблица разделов, которую не сложно восстановить. Если, конечно, у вас будет под рукой нужный инструментарий (см. следующий раздел).
Как узнать включен ли Secure Boot
Для того чтобы узнать включен ли Secure Boot на вашем компьютере можно воспользоваться средствами встроенными в Windows 10. Для этого нажмите Win-R на клавиатуре и выполните команду «msinfo32».
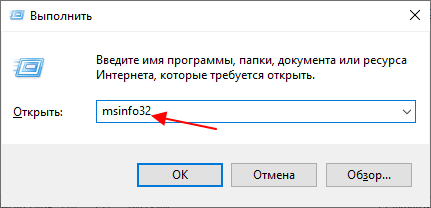
В результате должно появиться окно «Сведения о компьютере». Здесь в строке «Режим BIOS» будет указано, в каком режиме работает BIOS – UEFI или Устаревший (Legacy), а в строке «Состояние безопасной загрузки» – состояние Secure Boot (включено или отключено).
Если у вас Secure Boot включен и все готово к установке Windows 11, то должно быть так, как на скриншоте внизу:
- Режим BIOS – UEFI;
- Состояние безопасной загрузки – Вкл.
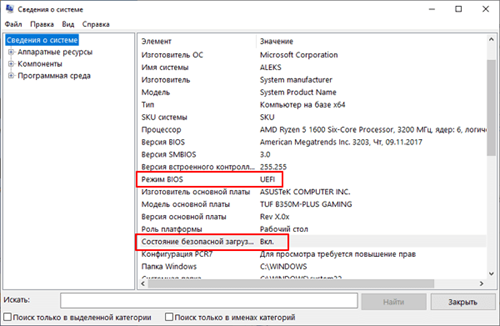
Также возможен следующий вариант:
- Режим BIOS – UEFI;
- Состояние безопасной загрузки – Откл.
В этом случае для обновления до Windows 11 нужно будет включить безопасную загрузку в BIOS.
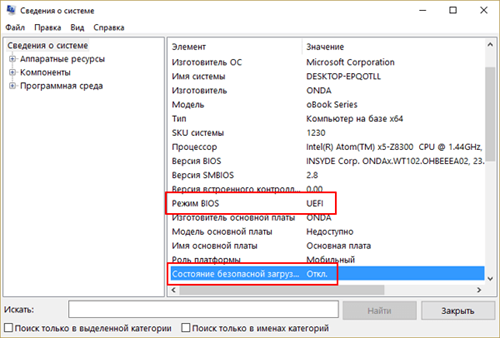
Еще один вариант:
- Режим BIOS – Устаревший (Legacy);
- Состояние безопасной загрузки – не поддерживается.
В этом случае возможно 2 варианта, либо у вас старый компьютер без поддержки UEFI и Secure Boot, либо в настройках BIOS включена эмуляция старого BIOS (режим совместимости). Такая функция может называться, например, CSM (Launch Compatibility Support Module).
Во втором случае для обновления до Windows 11 нужно будет отключить эмуляцию старого BIOS и включить Secure Boot.
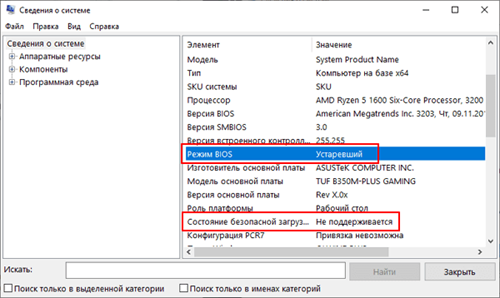
Обратите внимание, если вы включите Secure Boot для уже установленной Windows 10, то система может не загрузиться, а вы получите сообщение о том, что «Загрузочное устройство не найдено». Это происходит из-за того, что на диске используется таблица разделов MBR
Чтобы это исправить нужно обратно отключить Secure Boot и загрузившись в Windows 10 выполнить конверсию диска с MBR в GPT.
Исправление неполадок
Иногда настройки Secure Boot могут оказаться неправильными.
В этом случае, даже установив систему, в углу рабочего стола можно увидеть сообщение об ошибке типа «Профессиональная Безопасная загрузка (SecureBoot) настроена неправильно Build 9600».
Причина появления этой информации заключается вовсе не в том, что операционная система оказалась нелицензионной или была неправильно активирована, а только о снижении безопасности компьютера и необходимости в следующих действиях:
- Определение одним из трёх известных способов, работает ли в настоящее время Secure Boot;
- Проверка типа политики безопасности;
- Если режим отключён, для устранения надписи о проблемах с безопасностью следует его включить (при установке системы можно снова выбрать отключение SB), перезагрузить компьютер, войти в БИОС и включить Secure Boot.
Рис.5. Включение SB в настройках UEFI материнской платы AsRock для решения неполадки.
Если применённый метод не помог устранить проблему, настройки UEFI следует попробовать сбросить до заводских.
Для этого в БИОС есть пункт Factory Default. При отсутствии поддержки этого режима у компьютера решить вопрос, скорее всего, не получится.
Единственный возможный вариант – установка таких обновлений от Microsoft, как KB288320, которое находится в составе пакета GA Rollup A.
Скачать его можно с официального сайта производителя, обязательно учитывая разрядность вашей системы – х86 или 64.
Конвертация диска с MBR в GPT
Конвертацию диска из MBR в GPT можно выполнить непосредственно в процессе установки Windows 11, вызвав командную строку с помощью комбинации клавиш Shift-F10 (или Shift-Fn-F10), либо заранее, из рабочей Windows 10. Конвертацию при установке мы рассматривали в статье о преобразовании диска с MBR в GPT, здесь же будет рассмотрена конвертация из рабочей Windows 10.
Итак, для начала нужно открыть меню «Параметры» (комбинация клавиш Win-i), перейти в раздел «Обновление и безопасность – Восстановление» и нажать на кнопку «Перезагрузить сейчас».
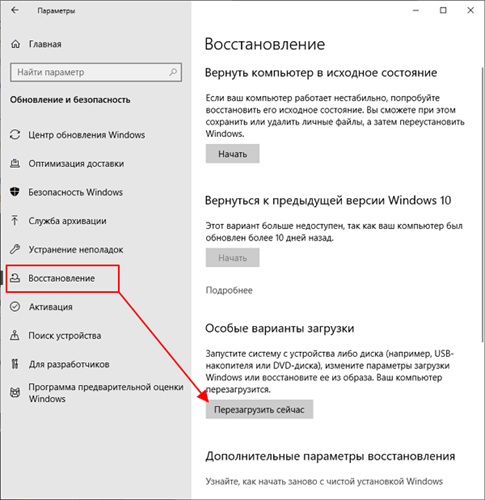
После этого появится меню с дополнительными действиями. Здесь нужно выбрать «Поиск и устранение неисправностей», а потом «Командная строка». Также может понадобиться выбор пользователя и ввод пароля.
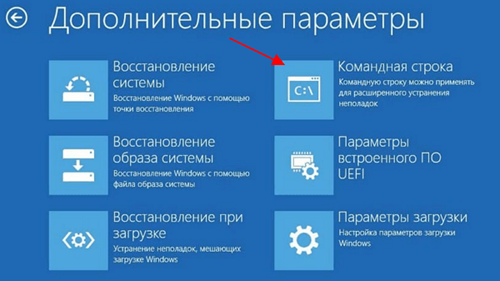
В результате перед вами появится командная строка. Сначала нужно выполнить команду, которая проверит возможность конвертации диска:
mbr2gpt /validate
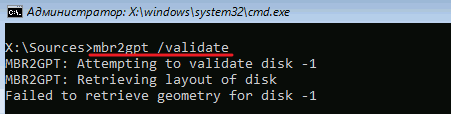
Если все нормально и конвертация возможна, то вы получите сообщение «Validation completed successfully». Чтобы запустить конвертацию выполните команду:
mbr2gpt /convert
Если же проверка диска выдала сообщение «Failed», то нужно попробовать вручную указать номер диска. Для этого нужно добавить параметр «/disk:0», где 0 – это номер диска.
mbr2gpt /disk:0 /validate
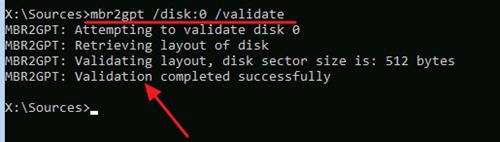
Чтобы узнать номер диска выполните следующие команды:
diskpart lis dis exit
В результате в консоль будет выведен список дисков и их объем. Используя эту информацию, можно определить номер диска, который необходимо конвертировать.
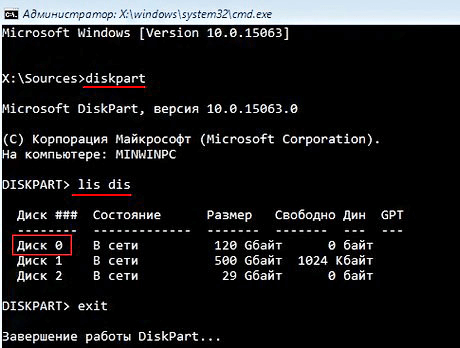
После успешной проверки можно запускать конвертацию диска. Для этого нужно выполнить следующую команду:
mbr2gpt /disk:0 /convert
Где 0 – это номер диска.
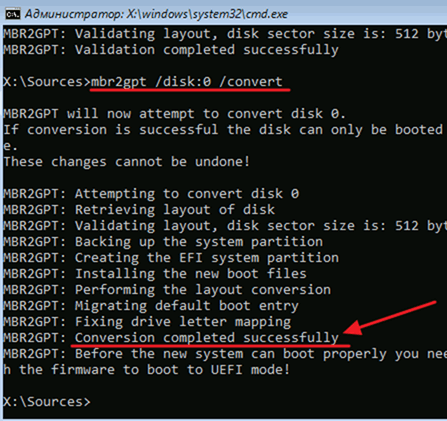
После конвертации диска с MBR в GPT нужно зайти в BIOS и выполнить следующие настройки:
- Отключить эмуляцию старого BIOS;
- Включить безопасную загрузку.
Как отключить (включить) безопасную загрузку (Secure Boot) в UEFI BIOS

В данной статье показаны действия, с помощью которых можно отключить или включить безопасную загрузку (Secure Boot) в интерфейсе BIOS UEFI.
Безопасная загрузка — это стандарт безопасности, который гарантирует пользователю, что его компьютер при загрузке использует только программное обеспечение, которому доверяет изготовитель компьютера.
В некоторых случаях может возникнуть необходимость отключить безопасную загрузку (Secure Boot) в интерфейсе UEFI BIOS, например при установке операционных систем Windows 7, Windows XP или Linux, а также для обеспечения работоспособности некоторых графических адаптеров и другого оборудования, потому-что функция безопасная загрузки может посчитать операционную систему, драйвер или приложение ненадежными, так как они не указаны как доверенные в базе данных безопасной загрузки.
Чтобы отключить безопасную загрузку (Secure Boot), войдите в настройки параметров встроенного ПО UEFI используя способы представленные в статье ➯ Как войти в настройки BIOS UEFI и ➯ Как войти в настройки параметров UEFI BIOS из интерфейса системы Windows 10.
Отключение безопасной загрузки
Чтобы отключить безопасную загрузку (Secure Boot), войдите в настройки параметров встроенного ПО UEFI и выберите пункт Advanced или нажмите клавишу F7.
Затем в режиме Advanced Mode перейдите на вкладку Boot и выберите параметр Меню безопасной загрузки
В меню безопасной загрузки вы увидите состояние безопасной загрузки (в данный момент состояние Включено ), чтобы отключить безопасную загрузку выберите параметр Управление ключами .
Как отключить безопасную загрузку в Windows 10, 8, 7?
Шаги по отключению функции безопасной загрузки практически одинаковы для систем Windows 10 и Windows 8.
- Нажмите на Пуск в опции выберите Поиск на панели задач Windows. Затем выберите Изменение расширенных параметров запуска, как показано на снимке ниже.
- После нажатия на кнопку «Изменение расширенных параметров запуска» появится следующие окно, затем выберите Восстановление, и просто нажать кнопку «Перезагрузить сейчас» под пунктом «Особые варианты загрузки«.
- Вышеприведенная команда перезагрузит ваш ПК в расширенном режиме, который содержит множество дополнительных опций, позволяющих вам настраивать Windows. Некоторые из дополнительных опций — это использование внешнего устройства, диагностика Windows с помощью дополнительных опций, или перезагрузка компьютера и т.д. На экране появляется нечто подобное. Нажмите кнопку Поиск и устранение неисправностей.
- Вы можете видеть выше, что опция «Устранение неполадок» имела два варианта — «Выключить компьютер» и «Дополнительно«. Таким образом, после нажатия на кнопку Troubleshoot (Устранение неполадок) на экране появятся те же два варианта. Нажмите на кнопку Дополнительные параметры, как показано ниже.
- Дополнительные опции выглядят примерно так (как показано ниже). Выберите «Настройки прошивки UEFI».
- После того, как вы нажмете на настройки прошивки UEFI, он перезапустит вашу систему еще раз или попросит вас перезагрузить систему. Таким образом, нажмите на перезагрузку на следующем экране. Однако, эта перезагрузка запустится в BIOS, и вы увидите различные настройки BIOS.
- Перейдите на вкладку Security (Безопасность) под настройками BIOS.
- Используйте стрелку Вверх и Вниз, чтобы выбрать опцию безопасной загрузки, как показано на предыдущем снимке.
- Выберите опцию с помощью стрелок и измените параметр Secure Boot с Enabled на Disabled.
- Нажмите Enter.
- Сохраните работу и выйдите.
Так как защищенная загрузка теперь отключена, вы можете легко загрузить устройства с помощью любого внешнего или запрещенного устройства.
Теперь, если вы хотите знать, как включить безопасную загрузку, то вы можете выполнить те же шаги, что и выше, и изменить настройки безопасной загрузки на включенные.
Отключение безопасной загрузки
Если у вас стоит «десятка», может возникнуть необходимость в установке младших версий Windows или Linux. С включённой опцией Secure Boo вы этого не сможете сделать. Безопасная загрузка может стать помехой и для работы некоторых видеоадаптеров или другого «железа», особенно если это оборудование не оснащено цифровой подписью и будет определено при загрузке как ненадёжное. Сама загрузка ОС при этом прервётся.
Так что в этих случаях Secure Boot необходимо деактивировать. Способов, как отключить функцию безопасной загрузки Windows, существует тоже два, через «Параметры» и через настройки UEFI. Всё, что вам нужно сделать, – воспользоваться описанными выше инструкциями, а на завершающей стадии изменить значение параметра Secure Boot на Disabled.
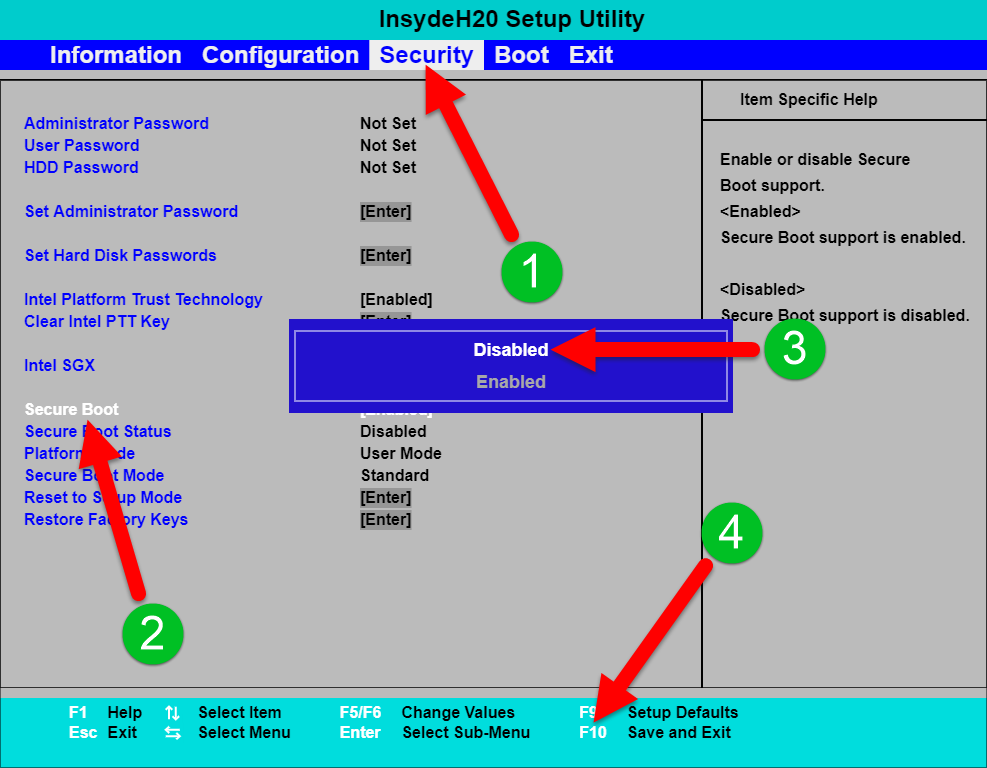
Проблемы: безопасную загрузку можно включить, если система находится в пользовательском режиме / состояние безопасной загрузки не поддерживается
Почему БИОС не видит загрузочную флешку
Для начала Вам нужно правильно создать загрузочную флешку, для этого рекомендуем ознакомиться с этой статьей. После того как Вы правильно создали загрузочную флешку нужно в Биосе отключить Secure Boot и установить приоритет загрузки флешки перед Вашим жестким диском.
В общем как Вы могли догадаться если Биос не видит загрузочную флешку Вам стоит отключить опцию Secure Boot. Поскольку она разрешает данную проверку подлинности загрузчика.
Настройка Secure Boot может находиться в BIOS и UEFI по пути:
- Boot
- Boot Security
- System Configuration
А также Вам нужно включить режим загрузки в режиме совместимости Legacy OS или CMS OS.
Вариант отключения на устройствах Hewlett-Packard
Выполнение данной операции на некоторых моделях ноутбуков HP может быть сопряжено с некоторыми дополнительными действиями.
Одной из таких моделей является HP Pavilion.
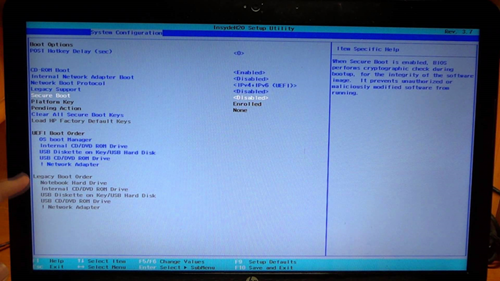
Изначально следует запустить ноутбук и в самом начале загрузки (как только на экране монитора появятся самые первые символы) нажать и удерживать некоторое время кнопкой Esc.
После этого появится «Startup Menu», которое содержит варианты загрузки.
Далее нужно воспользоваться кнопкой F10, чтобы попасть в окно настроек BIOS.
Войдя в него вам предстоит выбрать раздел меню «System Configuration», расположенный в верхней части окна, перемещаться к которому следует с помощью кнопок со стрелками.
Нажатием на Enter вы попадете в окно настроек данного пункта, в котором нужно выбрать из имеющегося списка пункт «Secure Boot».
Чтобы его отключить — установите напротив него значение (отключено).
После этого перейдите к пункту «Legacy support», отвечающему за совместимость с другими операционными системами.
Переведите его в состояние , так как по умолчанию данная функция отключена.
На ваши действия система выдаст предупреждение, которое необходимо проигнорировать и выбрать пункт «Yes».
Далее жмете на кнопку Enter, после чего происходит стандартная перезагрузка.
В ее процессе откроется окно с предупреждением о том, что произведено изменение режима безопасной загрузки операционной системы.
Для завершения произведенных настроек будет предложено ввести четырехзначный код и нажать на клавишу Enter.
После этого компьютер продолжит перезагрузку, а все имеющиеся изменения BIOS UEFI вступят в силу.
При его новом запуске необходимо удерживать Esc на клавиатуре, которая позволит войти в загрузочное меню.
Здесь вам понадобится выбрать вариант запуска операционной системы — жесткий диск, CD-Rom или загрузочная флешка.
Проблемы: безопасную загрузку можно включить, если система находится в пользовательском режиме / состояние безопасной загрузки не поддерживается
Как упоминалось ранее, на большинстве современных ПК есть материнские платы, поддерживающие безопасную загрузку. Но если ваша система использует устаревшую структуру загрузки и безопасная загрузка не включена, вы увидите, что состояние безопасной загрузки «Не поддерживается». Это может произойти, даже если на вашей материнской плате есть опция безопасной загрузки. Давайте рассмотрим несколько исправлений, которые потенциально могут решить проблему.
Исправление № 01: проверьте, поддерживает ли ваш компьютер безопасную загрузку.
Прежде всего, давайте посмотрим, поддерживает ли ПК безопасную загрузку. Для этого нажмите Win + R, чтобы открыть поле ВЫПОЛНИТЬ, введите msinfo32 и нажмите Enter.
Откроется окно «Информация о системе». Здесь найдите «Безопасное состояние загрузки». Его значение должно быть включено.
Если это не так или вместо него вы видите «Не поддерживается», воспользуйтесь приведенными ниже исправлениями, чтобы включить его.
Исправление # 02: повторно включите безопасную загрузку в BIOS.
Для этого исправления вам нужно будет получить доступ к меню BIOS вашего ПК. Для этого нажмите «Пуск» и нажмите кнопку «Питание».
Затем, удерживая нажатой клавишу Shift, нажмите «Перезагрузить».
Ваш компьютер загрузится прямо на экран расширенного запуска. Здесь нажмите Устранение неполадок.
Затем выберите Дополнительные параметры.
Затем нажмите «Настройки прошивки UEFI».
Затем нажмите «Перезагрузить».
Теперь вы увидите меню запуска. Это будет отличаться в зависимости от производителя вашего ПК. Нажмите кнопку, соответствующую «Boot Setup».
Когда откроется окно «Настройка загрузки», найдите параметр «Безопасная загрузка». В большинстве случаев он находится на вкладке «Параметры загрузки» или «Безопасность» и будет зависеть от вашего компьютера. Используйте клавиши со стрелками, чтобы перейти на эту вкладку.
Затем найдите «Безопасная загрузка» и убедитесь, что для нее установлено значение «Включено».
Если это не так, нажмите на нем Enter. Затем выберите Enabled и нажмите Enter.
После внесения этого изменения перейдите на вкладку «Выход».
Нажмите Enter при сохранении изменений и выходе.
Выберите Да и нажмите Enter.
Это повторно включит безопасную загрузку на вашем ПК, и в информации о системе должно отображаться значение «Поддерживается».
Исправление №03: изменить устаревшую версию на UEFI (с MBR на GPT, если поддерживается)
Устаревшие системы BIOS могут загружаться только из таблиц, отформатированных с помощью основной загрузочной записи (MBR). Однако для запуска Windows 11 ее необходимо преобразовать в формат раздела GPT, если это еще не так.
Чтобы проверить формат раздела системного диска, щелкните правой кнопкой мыши меню «Пуск» и выберите «Управление дисками».
Затем щелкните правой кнопкой мыши свой диск слева.
Выберите «Свойства».
Перейдите на вкладку Volumes.
Отметьте «Стиль раздела».
Если вместо GPT написано MBR, вот как его преобразовать:
Нажмите «Пуск», введите cmd и нажмите «Запуск от имени администратора».
Теперь введите следующую команду:
mbr2gpt.exe / convert / allowfullos
Затем нажмите Enter. После завершения проверки процесс конвертации завершится в кратчайшие сроки. Вы можете снова проверить стиль разделов диска через Управление дисками. Теперь он должен читать таблицу разделов GUID (GPT).
Исправление # 04: отключите CSM и переустановите Windows.
Модуль поддержки совместимости (CSM) — это модуль современной системы UEFI. Но поскольку он только имитирует устаревшую среду BIOS для загрузки вашей текущей ОС, он остается неподдерживаемым UEFI.
Чтобы включить UEFI в вашей системе, вам придется сделать лишнюю милю, отключив CSM, а затем переустановив Windows. Чтобы получить пошаговое руководство для этого, ознакомьтесь с разделом Как отключить CSM для установки Windows 11.
Возможные проблемы безопасной загрузки
Наиболее очевидная и требующая решения проблема в Secure Boot — обеспечение собственной безопасности. Если ключи утеряны, злоумышленник может подписать свой код в соответствии с ключом, который находится в процессоре. Таким образом, в дополнение к аппаратным средствам необходимо создать условия для безопасной записи ключа.
Другая чревычайно важная проблема заключается в том, что процессор, сконфигурированный для безопасной загрузки, не загрузится, если у него отсутствует образ с правильной подписью. Следовательно, любые ошибки, возникшие при прожигании хэш-ключа в процессоре, могут привести к тому, что он перестанет запускать код из-за несоответствия прожженному хэшу. В этом случае процессор нельзя уже будет использовать по назначению.
Напротив, в защищенный процессор невозможно загрузить сторонний код, что позволяет безопасно загружать код с накопителей, например с SD-карт, флэш-памяти NAND, или использовать другие режимы загрузки программного обеспечения в процессор путем загрузки образа через USB-порт.
Итак, все стадии по подготовке оборудования и процессора должны быть надежно защищены. Следует также убедиться, что загрузчик подготовлен к прохождению этих стадий. А значит, он должен заходить в библиотеку Secure Boot на процессоре, чтобы аутентифицировать каждый следующий этап в цепочке загрузки.
Отключение утилиты
Если на вашем компьютере требуется отключить безопасный режим и обеспечить загрузку новой ОС, следует выполнить следующие действия:
- Войти в настройки интерфейса UEFI;
- Изменить настройки БИОС одним из возможных способов, в зависимости от производителя материнской платы.
На компьютерах с Виндовс 8 и выше существует 2 основных способа входа в БИОС:
- Перейти в правой панели в меню «Параметры», выбрать изменение параметров, затем «Обновление и восстановление» и просто «Восстановление»;
- После этого выбирается пункт «Перезагрузить», затем настройки ПО UEFI. Осталось подождать перезагрузки, после чего вход в интерфейс БИОС будет выполнен автоматически;
- Нажать при включении компьютера функциональную клавишу (Delete, F2 или другие).
После того как удалось войти в интерфейс, следует найти в его настройках пункт, отвечающий за отключение.
Он зависит от конкретной модели компьютера и марки материнской платы.
Например, для ноутбуков HP в БИОС следует найти вкладку System Configuration, перейти к пункту Boot Options и изменить значение показателя Secure Boot на Disabled.
После сохранения изменений и перезагрузки компьютера никаких ограничений на установку ОС остаться не должно.
Устройства Lenovo и Toshiba имеют вкладку Security, а Dell – меню UEFI Boot, где тоже следует отключить Secure Boot.
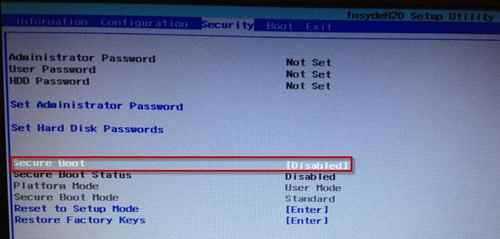
Рис.4. Отключение безопасной загрузки для модели ноутбука Lenovo.
Для устройств Asus, кроме отключения, требуется дополнительно выбрать возможность установки новой ОС, установив параметр Other OS в пункте OS Type.
На стационарных компьютерах Asus функцию отключают, перейдя в раздел Authentication. А для плат марки Gigabyte требуется переход в меню BIOS Features.
Dell
В ноутбуках Dell отключение Secure Boot, наверное, одно из самых простых — достаточно одного захода в Bios и ненужно никаких паролей администраторов и пр.
После входа в BIOS — откройте раздел «Boot» и задайте следующие параметры:
- Boot List Option — Legacy (этим мы включаем поддержку старых ОС, т.е. совместимость);
- Security Boot — disabled (отключаем защищенную загрузку).
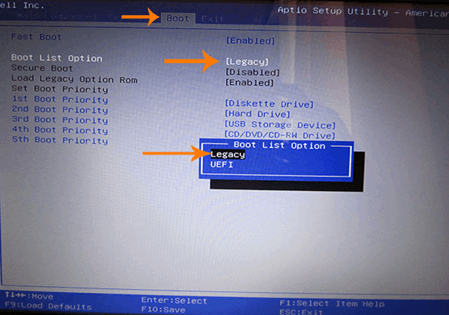
Собственно, далее можно отредактировать очередь загрузки. Большинство устанавливает новую ОС Windows с загрузочных USB флешек — поэтому ниже привожу скриншот, какую строку нужно подвинуть на самый верх, чтобы можно было загрузиться с флешки (USB Storage Device).
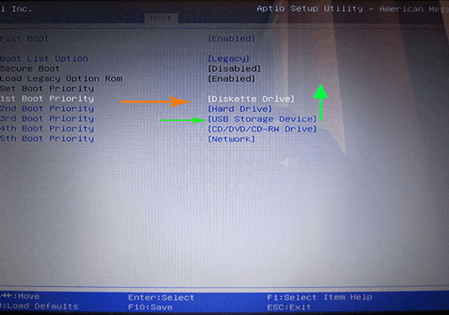
После введенных настроек нажмите кнопку F10 — этим вы сохраните введенные настройки, а затем кнопку Esc — благодаря ей вы выйдите из BIOS и перезагрузите ноутбук. Собственно, на этом отключение защищенной загрузки на ноутбуке Dell — завершено!
Как преобразовать GPT в MBR из оснастки Управления дисками
Непосредственно из операционной системы можно поменять GPT на MBR из оснастки Управления дисками. Для этого выполните следующие пошаговые действия:
- Одновременно нажмите на клавиши клавиатуры «Win» + «R».
- В окне «Выполнить», в поле «Открыть» введите команду: «diskmgmt.msc» (без кавычек), нажмите «ОК».
- В окне «Управление дисками» кликните правой кнопкой мыши по названию диска, в том месте, где расположены названия локальных дисков: «Диск 0», «Диск 1» и т. д.
- Если на диске есть данные, пункт контекстного меню «Преобразовать в MBR-диск» будет неактивным. Для активации возможности конвертирования необходимо удалить данные с диска.
- Щелкните по расположению диска правой кнопкой мыши, выберите «Удалить том…».
- После очистки диска, кликните по названию диска, выберите «Преобразовать в MBR-диск».
- Выполните необходимые действия.
После того, как будет завершено конвертирование GPT в MBR, у вас будет жесткий диск, поддерживающий основную загрузочную запись (MBR). Теперь на данный диск можно установить Windows любой разрядности.
Решение проблемы с GPT-дисками при установке Windows
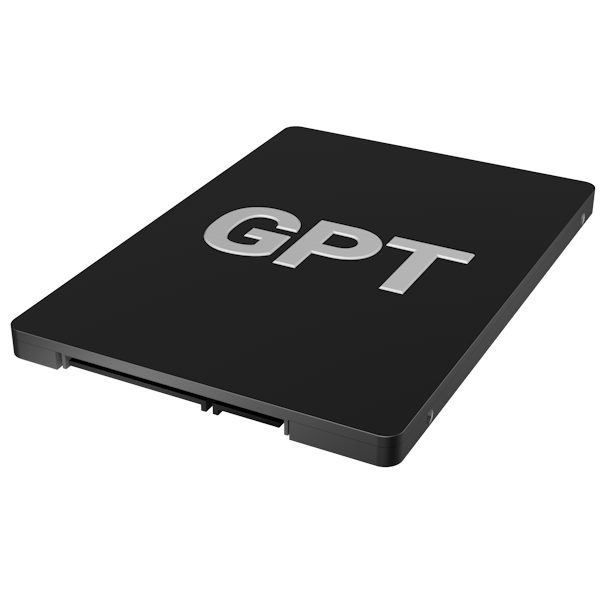
В настоящее время, когда в сети доступна практически любая информация, каждый пользователь способен установить на свой компьютер операционную систему. Вместе с тем даже такая простая, на первый взгляд, процедура может вызвать затруднения, выражающиеся в виде различных ошибок программы установки. Сегодня поговорим о том, как решить проблему с невозможностью инсталлировать Windows на диск формата GPT.
Решаем проблему дисков GPT
На сегодняшний день в природе существует два типа форматов дисков — MBR и GPT. Первым пользуется BIOS для определения и запуска активного раздела. Второй применяется с более современными версиями микропрограммного обеспечения – UEFI, которые имеют графический интерфейс для управления параметрами.
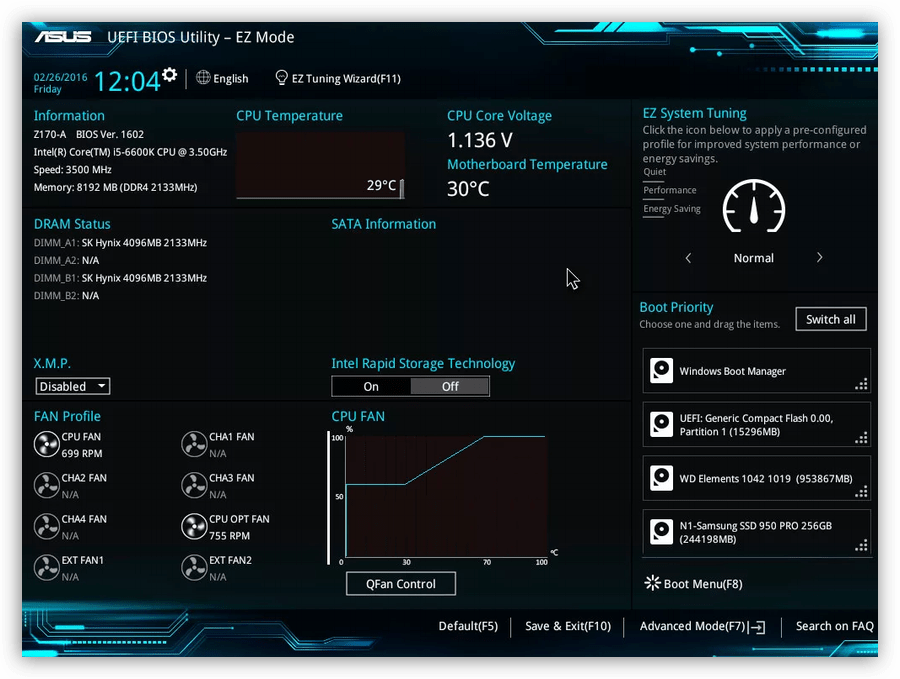
Ошибка, о которой мы сегодня говорим, возникает из-за несовместимости BIOS и GPT. Чаще всего это происходит из-за неправильных настроек. Также ее можно получить при попытке установки Windows х86 или несоответствии загрузочного носителя (флешки) требованиям системы.
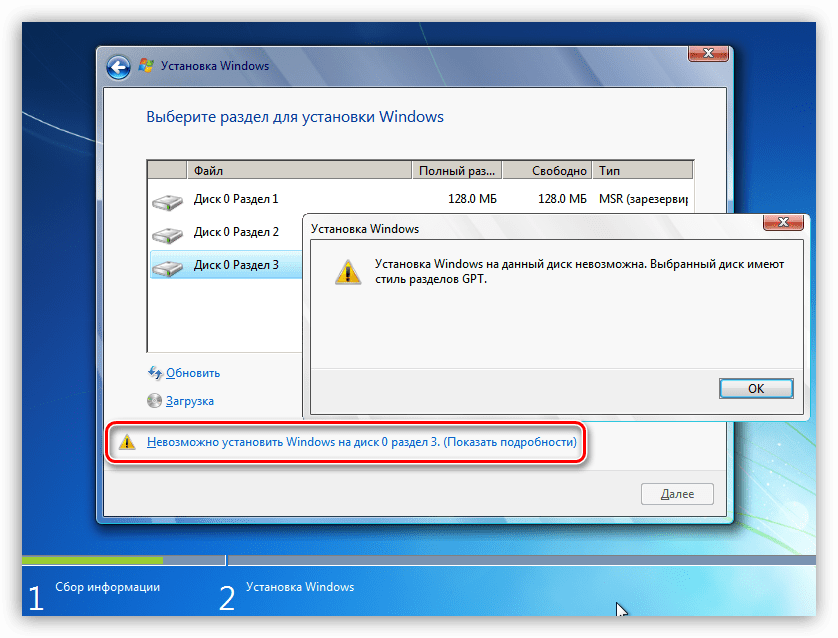
Проблему с разрядностью решить довольно просто: перед началом установки убедитесь, что на носитель записан образ х64 операционной системы. Если образ универсальный, то на первом этапе нужно выбрать соответствующий вариант.
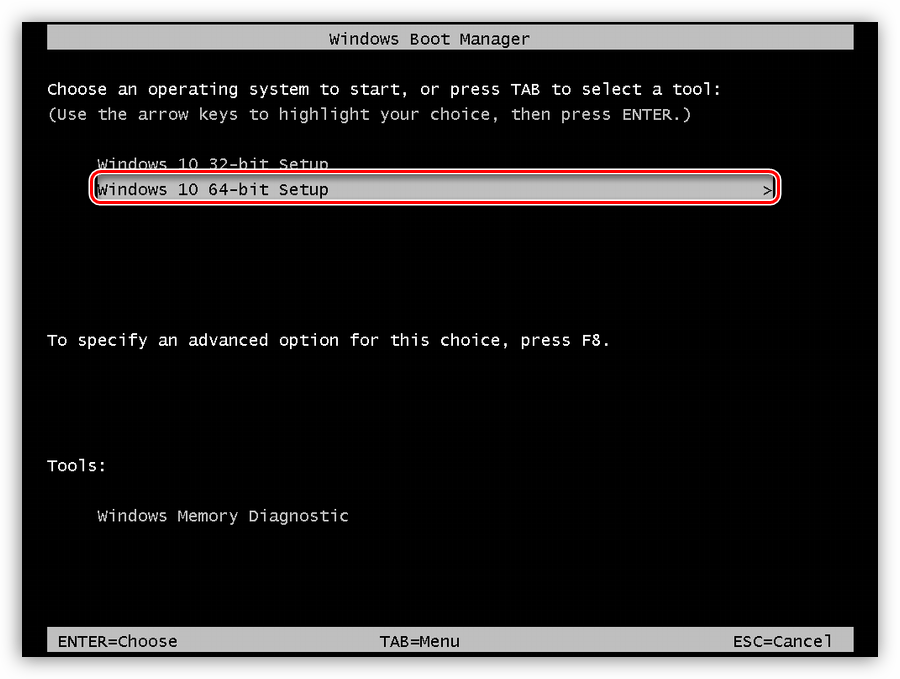
Далее разберем способы решения остальных проблем.
Способ 1: Настройка параметров BIOS
К возникновению данной ошибки могут привести измененные настройки БИОС, в котором отключена функция загрузки UEFI, а также включен режим «Secure Boot». Последний препятствует нормальному определению загрузочных носителей
Также стоит обратить внимание на режим работы SATA – он должен быть переключен в режим AHCI
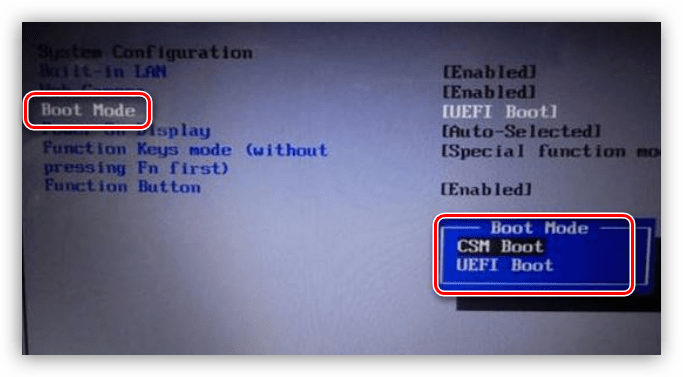
- UEFI включается в разделе «Features» либо «Setup». Обычно параметром по умолчанию является «CSM», его необходимо переключить на нужное значение.
- Режим защищенной загрузки можно отключить, выполнив в обратном порядке действия, описанные в статье ниже.
Если в вашем БИОС отсутствуют все или некоторые параметры, то придется поработать непосредственно с самим диском. Об этом поговорим ниже.
Способ 2: Флешка UEFI
Такая флешка представляет собой носитель с записанным на него образом ОС, поддерживающий загрузку в UEFI. Если планируется установка Windows на GPT-диск, то желательно озаботиться ее созданием заранее. Делается это с помощью программы Rufus.
- В окне софта выбираем носитель, на который необходимо записать образ. Затем в списке выбора схемы раздела выставляем значение «GPT для компьютеров с UEFI».
Если возможности создать UEFI-флешку нет, переходим к следующим вариантам решения.
Способ 3: Конвертирование GPT в MBR
Данный вариант подразумевает преобразование одного формата в другой. Сделать это можно как из загруженной операционной системы, так и непосредственно при установке Windows
Обратите внимание, что все данные на диске будут безвозвратно утрачены
Вариант 1: Системные средства и программы

Для конвертирования форматов можно воспользоваться такими программами для обслуживания дисков, как Acronis Disk Director или MiniTool Partition Wizard. Рассмотрим метод с применением Акрониса.
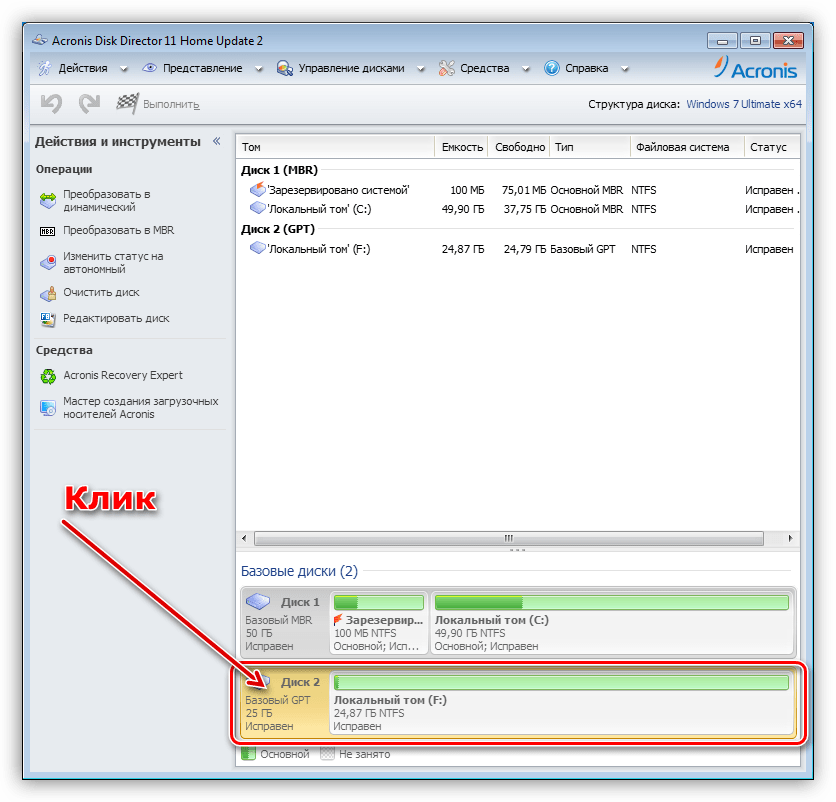
Запускаем программу и выбираем наш диск GPT
Внимание: не раздел на нем, а именно весь диск (см. скриншот)
Далее находим в списке настроек слева «Очистить диск».
Средствами Windows это делается так:
- Нажимаем ПКМ по значку компьютера на рабочем столе и переходим к пункту «Управление».
В таком режиме можно работать только с теми дисками, которые не являются системными (загрузочными). Если требуется подготовить к установке рабочий носитель, то это можно сделать следующим способом.
Вариант 2: Конвертирование при загрузке
Данный вариант хорош тем, что работает независимо от того, доступны ли в данный момент системные средства и софт или нет.
- На этапе выбора диска запускаем «Командную строку» с помощью комбинации клавиш SHIFT+F10. Далее активируем утилиту управления дисками командой
с последующим нажатием ENTER.
Способ 4: Удаление разделов
Этот способ поможет в тех случаях, когда по какой-то причине невозможно воспользоваться другими инструментами. Мы просто вручную удалим все разделы на целевом жестком диске.
Заключение
Как становится ясно из всего написанного выше, проблема с невозможностью установки Windows на диски со структурой GPT решается довольно просто. Все приведенные способы могут выручить вас в разных ситуациях – от устаревшего БИОС до отсутствия под рукой необходимых программ для создания загрузочных флешек или работы с жесткими дисками.
Что такое безопасная загрузка?
Безопасная загрузка — относительно новая функция, но ее легко найти на современных материнских платах. Как следует из названия, он обеспечивает дополнительный уровень безопасности системы во время загрузки, чтобы предотвратить заражение и повреждение вредоносными программами.
Безопасная загрузка — это привратник для безопасной и надежной работы с Windows. При безопасной загрузке ваш компьютер будет использовать для загрузки только программное обеспечение, проверенное производителем оборудования. Он обеспечивает это, проверяя подписи кода микропрограммы на оборудовании вашей системы. Пока существует соответствие между сигнатурами модуля прошивки и базой данных сигнатур безопасной загрузки, коды прошивки будут выполняться, и ПК загрузится. Если есть несоответствие или нет действительных учетных данных, безопасная загрузка поднимет флаг и откажется от выполнения кодов прошивки.
Почему бывает необходимо GPT диск преобразовать в MBR
С течением времени появляются новые технологии, поэтому на смену привычному БИОС пришел UEFI, в котором по-другому реализована технология инициализации и передачи загрузки операционной системы Windows. В частности, в UEFI имеется безопасная загрузка Secure Boot.
Производители жестких дисков стали выпускать изделия с таблицей GPT, поддерживающие новый интерфейс БИОС. Диски GPT имеют некоторые отличия от дисков с MBR.
Основные различия между дисками с GPT и MBR для обычных пользователей:
- диски с MBR имеют ограничения по размеру до 2 ТБ и по количеству разделов на диске до 4 разделов;
- диски с разметкой GPT поддерживают 128 разделов и гораздо больший размер жесткого диска;
- на диск с GPT нельзя установить 32 разрядную версию Windows;
- диски с GPT для установки Windows используются только с UEFI БИОС.
Пользователь может самостоятельно решить, в каких ситуациях будет предпочтительно использование того или иного варианта разметки жесткого диска.
Например, у вас довольно слабый компьютер, поэтому использование 64-битной Windows вместо 32 битной, не имеет смысла из-за того, что вы не получите никаких преимуществ, а в большинстве случаев, система x64 будет пожирать больше ресурсов системы. Для установки или переустановки операционной системы на диск с MBR подойдет любая загрузочная флешка Windows. В случае с диском GTP есть некоторые нюансы, из-за которых не получится загрузиться с USB флешки и установить ОС.
В этой статье мы рассматриваем, как поменять стиль разделов GPT на главную загрузочную запись MBR. В других ситуациях, наоборот, потребуется MBR преобразовать в GPT.
В инструкциях я расскажу, как изменить GPT на MBR средствами операционной системы Windows: с помощью оснастки Управление дисками и командной строки. Поменять GPT на MBR системными средствами можно только с потерей данных на диске, в том числе на всех логических разделах данного диска.
Существуют способы перевести HDD диск из GPT на MBR без потери данных. Для этого используется стороннее программное обеспечение (Acronis Disk Director, Paragon Hard Disk Manager, AOMEI Patition Assistant, EaseUS Partition Master, MiniTool Partition Wizard и т. д.), запускаемое с загрузочного носителя.
Конвертация GTP в MBR системными средствами становится возможна в случае, если на диске нет разделов с данными. Поэтому сначала необходимо удалить все разделы на жестком диске, а затем приступить к конвертации таблиц разделов. Вся информация будет потеряна.



















