Расширенный поиск картинок в Гугл
Пользоваться расширенным поиском можно не только для нахождения нужных статей. В Google предусмотрена возможность выдачи картинок по вашему точному запросу. Так, воспользовавшись расширенным поиском, вы можете отсечь изображения по авторским правам, тем самым избежав последующих неприятностей, а также ограничить выдачу по типу картинок, их формату. При желании можно найти изображения с конкретного сайта или запретить выдавать результаты с определённого ресурса, что уж говорить о возможности ограничить поиск по размеру.
В поиске картинок, пользователям также предоставляется возможность вводить минус слова или искать изображения в формате или/или/и. В целом, вам будут доступны все те же инструменты для поиска картинок, как и для поиска информации. Это очень удобно, если учесть захламлённость интернет пространства.
Использование страницы расширенного поиска Google
Операторы
Это те страшные символы, которые могут здорово повысить эффективность поиска в гугл. В этом разделе рассмотрим некоторые из них.
Исключение слов из результатов поиска. Для этого используется знак минус «-» без пробеле с права. Например. Если нам необходимо найти обзоры материнских плат исключая модели фирмы Biostar, то запрос можно сформулировать так
обзор материнских плат -Biostar
Поиск по точной фразе. Для этого используется оператор кавычки «». Выручает если необходимо найти цитату, определенную песню или книгу.
«люблю грозу в начале мая»
Если цитата не точна, поиск будет таким же.
Поиск с забытыми словами. В том случае если вы не помните цитату полностью может помочь оператор звездочка «*».
«люблю грозу в начале *»
Поиск по одному сайту или домену. Отличный вариант когда на нужном сайте нет поиска или он работает не должным образом.
выбор жесткого диска site:youpk.ru
выбор внешнего HDD site:.ru
Поиск похожих страниц или документов. Используется оператор «related:». С его помощью можно найти похожие на Intel.com сайты. Они так же буду связаны с электроникой или техникой.
related:www.intel.com
Поиск по части адреса. Выручает если вы запомнили часть адреса сайта.
inurl:you*.ru
Поиск включающих любое из перечисленных слов. Для этой цели используется оператор «OR»
выбор корпуса OR видеокарты
По вышеприведенному запросу будут найдены страницы где будет рассмотрен или выбор корпуса или выбор видеокарты. Этот оператор пробовал писать и маленькими буквами, результат кажется тот же.
Поиск ссылок. Этим запросом наверное больше всех пользуются оптимизаторы. Используется оператор link: с помощью которого найдутся все ссылки на определенный сайт
link:youpk.ru
Поиск по диапазону числовых значений. Как то не шибко получается искать по диапазону.
компьютер цена 5000..7000 грн
Так же можно искать с ограничением диапазона с одной из сторон
компьютер цена 7000.. грн
Поиск значения слова. Для этого используется оператор define:. В большинстве случаев Гугл прямо в верху поисковой выдачи покажет определение запрашиваемого слова. Например
define:SSD
Поиск по типу файла. Если вам необходимо найти документы в определенных форматах, то оператор filetype: вам поможет. Например в PDF или ZIP
Война и мир filetype:pdf
Вот самые распространенные из операторов которыми можно и нужно пользоваться. Так же о них можно прочитать по адресу https://support.google.com/websearch/answer/2466433?hl=ru&rd=1
1. Отображение даты с помощью URL Hack
На обычной странице результатов вы могли заметить, что Google не всегда включает даты публикации рядом с результатами. Но некоторые фрагменты Google отображают дату. Это происходит из-за постоянных ссылок, подписи, метаданных страницы, карты сайта, комментариев, плагинов WordPress, SEO, тем, которые добавляют временную метку и т. Д. Google берет их из структурированных данных веб-страницы, когда просматривает блогосферу.
Есть некоторые плагины SEO, которые могут скрыть эти даты в поисковой выдаче. Кроме того, у владельцев сайта есть как преимущества, так и недостатки в использовании даты публикации на странице результатов.
У Digital Inspiration есть простой хакер Google, который отображает отметку даты на всех результатах. Прежде чем нажать Enter, чтобы начать поиск, добавьте суффикс этой строки в конце URL-адреса поиска:
Например, https://www.google.co.in/search?q=live+wallpaper+ios&as_qdr=y15.
Строка в конце поискового URL показывает веб-страницы, проиндексированные Google за последние 15 лет. но очень старые элементы будут перечислены как 31 января 2001 года. Вы можете изменить числовую часть на любое другое число, и поиск вернется к тому числу лет.
То, что вы увидите, это фактические даты публикации веб-страницы под заголовком в результатах поиска Google, как на скриншоте выше. Сравните два результата поиска, чтобы заметить разницу.
Совет. Настройте пользовательский поиск Google в Google Chrome с помощью приведенной выше строки. Это занимает пару минут, и вы можете использовать собственный пользовательский поиск Google для отображения даты.
Использование определенного количества лет в параметре URL — это быстрый способ фильтрации по дате. Это то же самое удобство, которое дает нам временной фильтр Google по умолчанию.
Поиск тем Q+A, связанных с вашим контентом
Форумы, а также сайты с вопросами и ответами отлично подходят для продвижения контента.
Примечание. Продвижение != спам. Не заходите на эти сайты только для того, чтобы добавить свои ссылки. Публикуйте ценную информацию, а по ходу дела иногда — уместные ссылки.
На ум приходит Quora, которая разрешает публиковать в своих ответах релевантные ссылки.
Ответ в Quora со ссылкой на SEO-блог
Это можно сделать на любом форуме или сайте с вопросами и ответами. Такой же поиск для Warrior Forum:
Я знаю, что там есть раздел о поисковой оптимизации. У каждой темы в этом разделе в URL указано .com/search‐engine‐optimization/ . Так что я могу ещё больше уточнить запрос с помощью оператора inurl: .
Такие операторы даже лучше находят темы на форуме, чем встроенный поиск на сайте.
Фильтруем выдачу
По умолчанию слова и вообще любые введенные символы Google ищет по всем файлам на проиндексированных страницах. Ограничить область поиска можно по домену верхнего уровня, конкретному сайту или по месту расположения искомой последовательности в самих файлах. Для первых двух вариантов используется оператор site, после которого вводится имя домена или выбранного сайта. В третьем случае целый набор операторов позволяет искать информацию в служебных полях и метаданных. Например, отыщет заданное в теле самих ссылок, — в тексте, снабженном тегом , — в заголовках страниц, — в теле страниц.
Для каждого оператора есть облегченная версия с более коротким названием (без приставки all). Разница в том, что отыщет ссылки со всеми словами, а — только с первым из них. Второе и последующие слова из запроса могут встречаться на веб-страницах где угодно. Оператор тоже имеет отличия от другого схожего по смыслу — . Первый также позволяет находить любую последовательность символов в ссылке на искомый документ (например, /cgi-bin/), что широко используется для поиска компонентов с известными уязвимостями.
Попробуем на практике. Берем фильтр и делаем так, чтобы запрос выдал список номеров и проверочных кодов кредиток, срок действия которых истечет только через два года (или когда их владельцам надоест кормить всех подряд).
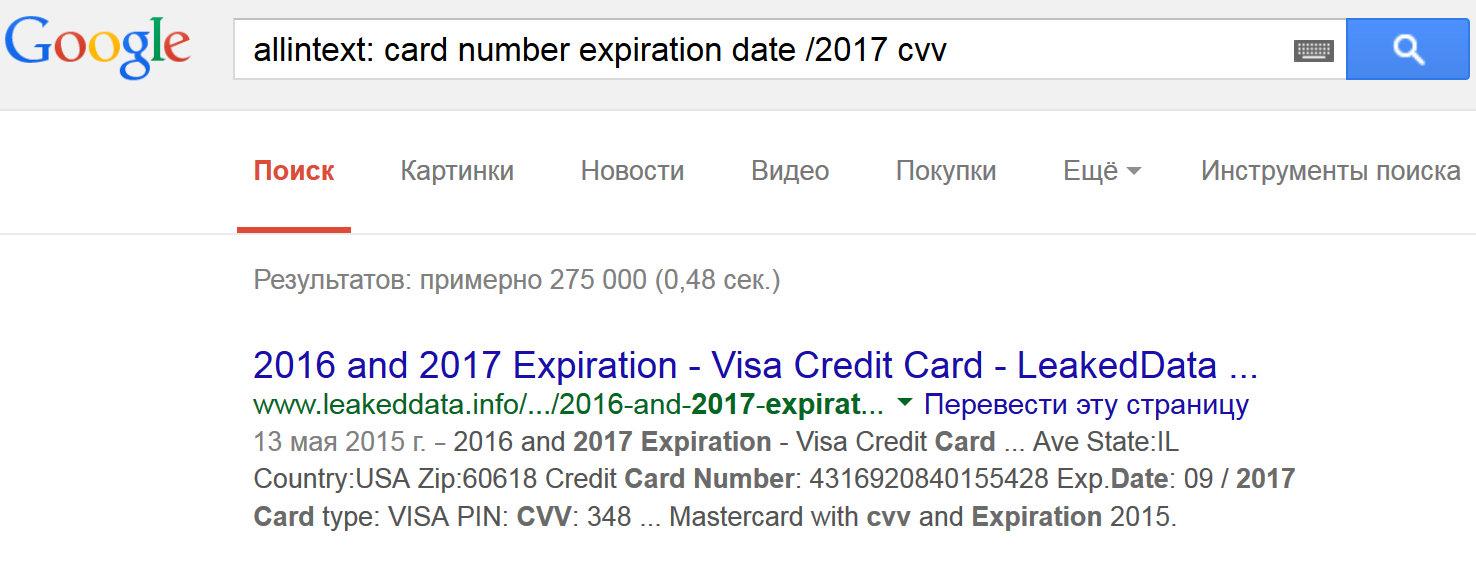 275 тысяч актуальных кредиток, фейков и ханипотов для любителей халявы
275 тысяч актуальных кредиток, фейков и ханипотов для любителей халявы
Когда читаешь в новостях, что юный хакер «взломал серверы» Пентагона или NASA, украв секретные сведения, то в большинстве случаев речь идет именно о такой элементарной технике использования Google. Предположим, нас интересует список сотрудников NASA и их контактные данные. Наверняка такой перечень есть в электронном виде. Для удобства или по недосмотру он может лежать и на самом сайте организации. Логично, что в этом случае на него не будет ссылок, поскольку предназначен он для внутреннего использования. Какие слова могут быть в таком файле? Как минимум — поле «адрес». Проверить все эти предположения проще простого.
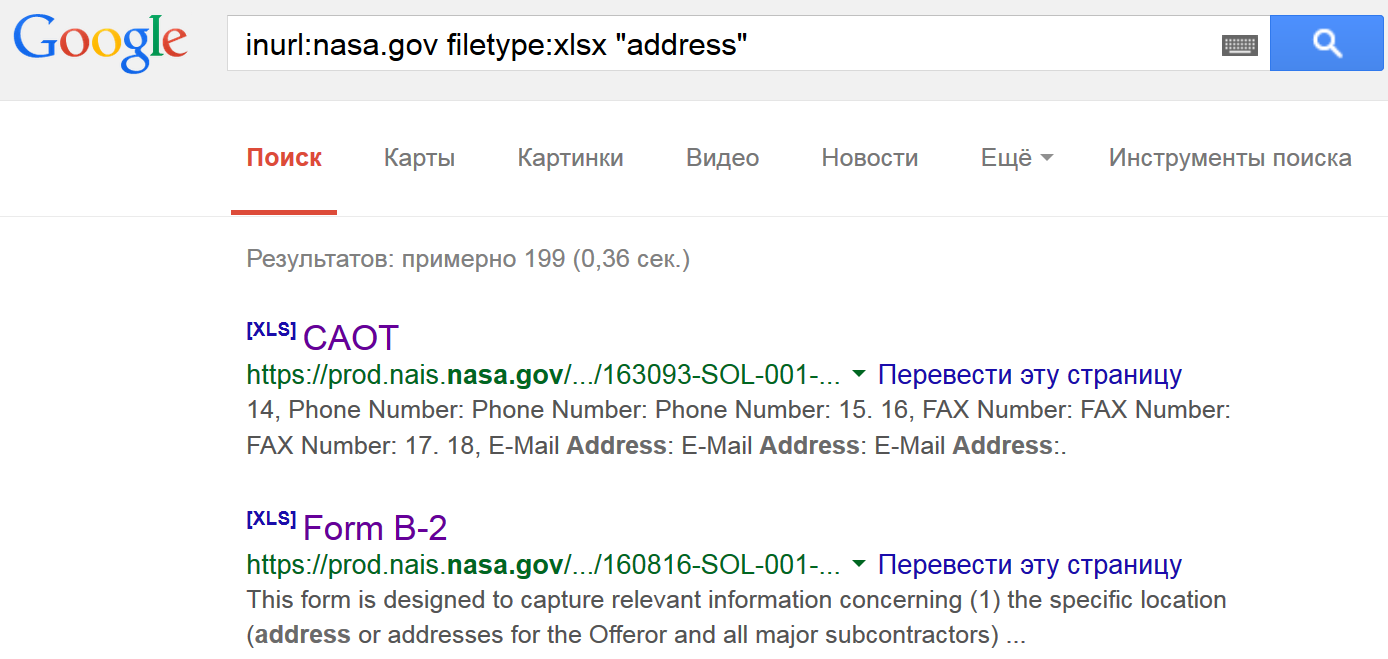 Используя два оператора, можно получить «секретные» документы NASA за 0,36 с
Используя два оператора, можно получить «секретные» документы NASA за 0,36 с
Пишем
и получаем ссылки на файлы со списками сотрудников.
 Адреса и телефоны ключевых сотрудников NASA в файле Excel
Адреса и телефоны ключевых сотрудников NASA в файле Excel
2. Поиск по дате
Google Drive всегда позволяет сортировать файлы и управлять ими. по дате, но как насчет того, когда вам нужно найти файлы в определенном диапазоне. Например, когда вы делаете налоги, вам может потребоваться найти определенные файлы за определенный месяц или неделю.
В разделе Дополнительные инструменты поиска на рабочем столе и в параметрах поиска по умолчанию на мобильном устройстве вы найдете несколько предустановленных диапазонов дат, которые можно использовать:
- Cегодня
- Вчера
- Последние 7 дней
- Последние 30 дней
- Последние 90 дней
Примечание. При этом используется время последнего изменения файла . Вы не можете сортировать файлы, когда они были созданы.
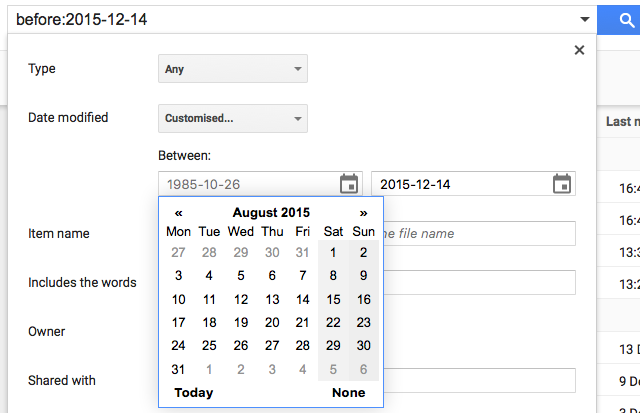
Рабочий стол. Чтобы определить настраиваемый диапазон дат, щелкните последний параметр « Настроенный» и используйте два календаря для поиска файлов между двумя датами.
Мобильный: вам нужно будет использовать текстовую команду, так как здесь нет настраиваемой опции. Google Drive распознает две понятные команды для дат: до и после . Сама дата должна быть указана в формате гггг-мм-дд . И вы можете использовать обе команды вместе, чтобы найти диапазон между ними.
Для файлов, измененных до определенной даты:
До: 2015-10-18
Для файлов, измененных после определенной даты:
После: 2015-04-22
Для файлов, измененных в течение определенного диапазона дат:
После: 2015-04-22 До: 2015-10-18
Сломанные операторы
Операторы поиска Google, которые удалены и больше не работают.
Принудительный поиск по одному слову или фразе.
Примечание. То же самое делается с помощью кавычек.
Включить синонимы. Не работает, потому что Google теперь включает синонимы по умолчанию. (Подсказка: для исключения синонимов используйте двойные кавычки).
inpostauthor:
Найти сообщения в блоге, написанные конкретным автором. Работало только в поиске по блогам.
Пример: inpostauthor:”steve jobs”
Примечание. Поиск Google по блогам закрыт в 2011 году.
allinpostauthor:
Аналогично предыдущему, но устраняет необходимость в кавычках (если вы хотите найти конкретного автора, включая фамилию).
Пример: allinpostauthor:steve jobs
inposttitle:
Найти сообщения в блоге с конкретными словами в названии. Больше не работает, так как этот оператор был уникальным для поиска по блогам.
Пример: inposttitle:apple iphone
Поиск страниц, которые ссылаются на определённый домен или URL. Google убила этот оператор в 2017 году, но он по-прежнему возвращает некоторые результаты — вероятно, не особо точные (поддержка прекращена в 2017 году)
Найти информацию о конкретной странице, включая время последнего кэширования, похожие страницы и т. д. (поддержка завершена в 2017 году). Примечание: идентичен оператору id: .
Примечание. Хотя изначальная функциональность этого оператора устарела, он по-прежнему полезен для поиска канонической индексированной версии. Благодарю @glenngabe за информацию!
daterange:
Найти результаты по определённому диапазону дат. Почему-то использует юлианский формат даты.
Примечание. Официально не закрыт, но, похоже, не работает.
Трагедия малого бизнеса
Если у компании нет ресурсов, которыми располагает eBay, договориться с Google не получится. В пример The Wall Street Journal приводит Дэна Бакстера (Dan Baxter) из штата Делавэр, который более 20 лет назад основал купонный веб-сайт DealCatcher. В один прекрасный день трафик сайта без видимых причин упал на 93% — потому что количество пользователей, переходящих на него из поисковика Google, сократилось с 31 тыс. до 2,4 тыс. То есть, сайт практически исчез из поисковой выдачи.
У Бакстера не было знакомых в Google, поэтому он нанял специального консультанта, который должен был разобраться, что произошло. Консультант связался с Google, но не получил ответа. Бакстер пытался объяснить свою ситуацию на форуме поддержки, где ему сказали, что это вряд ли техническая проблема. Ровно через месяц после исчезновения трафика он вернулся в прежнем объеме, и никто до сих пор не знает, почему.
Поиск слов в Google Документах на рабочем столе
Программы для Windows, мобильные приложения, игры — ВСЁ БЕСПЛАТНО, в нашем закрытом телеграмм канале — Подписывайтесь:)
Сначала запустите любой браузер на рабочем столе, а затем откройте документ Google Docs, в котором есть текст. Чтобы просто найти текст, нажмите Ctrl + F (Command + F на Mac), и в правом верхнем углу окна появится поле поиска.
Введите слово или фразу, которую хотите найти, в поле поиска
Обратите внимание, что поиск не чувствителен к регистру. Количество раз, когда это слово или фраза встречается в документе, отображается справа
Если в документе есть несколько экземпляров этого слова, Документы Google будут выделять, в каком экземпляре этого слова вы сейчас находитесь, в том порядке, в котором оно отображается в документе. Текущий экземпляр слова, на котором вы находитесь, выделен темно-зеленым, тогда как другие экземпляры слова выделены светло-зеленым.
Вы можете щелкнуть стрелку вверх или вниз справа от поля поиска, чтобы перемещаться между экземплярами слова или фразы, встречающихся в документе.
Теперь, если вы хотите заменить слово другим словом, вам нужно открыть инструмент «Найти и заменить». Вы можете сделать это, щелкнув три точки справа от поля поиска, выбрав «Правка»> «Найти и заменить» или нажав Ctrl + H (Command + H на Mac).
В окне «Найти и заменить» найдите слово, которое вы хотите найти, набрав его в текстовом поле рядом с «Найти», а затем введите слово, которым вы хотите его заменить, в текстовое поле «Заменить на».
Вы можете заменить каждое вхождение этого слова в документе, нажав кнопку «Заменить все» в нижней части окна. Или вы можете заменить выбранное слово, нажав «Заменить». Вы можете перемещаться между каждым экземпляром слова в Google Документах, нажимая кнопки «Назад» или «Далее».
В меню «Найти и заменить» также есть несколько опций, позволяющих еще больше сузить область поиска:
- Учитывать регистр: это делает слово или фразу, введенную в поле поиска, чувствительным к регистру. Например, если вы наберете Bear, он не найдет ни одного экземпляра Bear.
- Соответствие с использованием регулярного выражения: это позволяет вам использовать регулярное выражение в дополнение к обычным словам или фразам при поиске.
- Игнорировать латинские диакритические знаки: при поиске игнорируются латинские диакритические знаки. Например, если вы ищете резюме, оно все равно найдет резюме, если выбрана эта опция.
Щелкните поле рядом с каждым параметром, чтобы выбрать его.
Примечание о регулярном выражении (RegEx)
Регулярное выражение, часто называемое RegEx, представляет собой последовательность букв, цифр и специальных символов, представляющую определенный поисковый запрос. На первый взгляд может показаться слишком сложным использование RegEx, когда вы можете просто ввести слово, но RegEx открывает совершенно новый мир возможностей поиска.
Например, вы можете не только искать определенные слова или фразы с помощью RegEx, но также можете искать правила грамматики, такие как пассивный голос. Так, например, если вы учитель и хотите, чтобы учащиеся использовали активный голос вместо пассивного, вы можете использовать этот шаблон RegEx для поиска каждого экземпляра пассивного голоса в документе:
b ((be (en)?) | (w (as | ere)) | (is) | (a (er | m))) (. + (en | ed)) (| .)
В нашем документе у нас есть три экземпляра пассивного залога.
Google выделит каждый случай пассивного залога в документе.
Хотя этот конкретный шаблон RegEx, очевидно, сложен, этот пример просто подчеркивает возможности RegEx. Если вы хотите узнать больше о различных шаблонах RegEx, воспользуйтесь простым поиском в Google по запросу «Шпаргалка по регулярным выражениям»Даст ценные результаты.
Просто используйте инструмент Google «В любое время»
Завершите поиск по ключевому слову. Перейдите в Инструменты> В любое время на странице поиска, которая находится чуть ниже панели поиска. Выберите опцию из списка. Например, выберите « Последние 24 часа», чтобы найти сайты, обновленные за последние 24 часа
Обратите внимание, что во всех результатах отображается метка времени, соответствующая дате публикации
Совет 1. Пользовательский диапазон в том же списке — удобный инструмент для расследования. Вы можете использовать это, чтобы вернуться и проверить факты в течение определенного периода. Допустим, вы хотите покопаться в архиве такого газетного сайта, как The New York Times. Выполните поиск по сайту, а затем отфильтруйте результаты по дате.
Воспользуйтесь расширенными поисковыми операторами Google. опытным пользователем Google опытным и диапазон дат, чтобы раскрыть результаты, которые находятся под каскадом несущественных результатов.
Совет 2. Возможность поиска Google по дате также делает его мощным инструментом генеалогии. чтобы искать своих предков. Опять же, вам может понадобиться объединить его с другими продвинутыми тактиками поиска Google. Но это хороший способ добиться правильных результатов, особенно если у вашего предка общее имя.
Совет 3. Если вы трудолюбивый исследователь, вам не нравится возвращаться к тем же результатам, которые вы посетили накануне. Попробуйте выполнить поиск с помощью фильтра «Любое время» и параметров « Прошедший час » или « Прошедшие 24 часа », чтобы получить более свежие результаты.
Google индексирует страницы быстро и почти на даты публикации. Так что есть большая вероятность, что это даст новые результаты.
Откуда берется статистика в Google Trends и как с ней работать
В Google Trends попадает статистика пользовательских запросов из поиска Google. Данные анонимизируются, распределяются по темам и объединяются в группы. Статистику можно посмотреть по всем странам и городам мира, где используют поисковик.
В инструменте представлены выборки, а не точное количество запросов.
Что это значит?
В Google Trends представлено отношение количества запросов определенного слова или фразы к общему количеству запросов в регионе за определенный отрезок времени. Затем данные нормализуются — переводятся в 100-балльную шкалу. Самому большому относительному показателю присваивается 100 баллов. Остальные значения сравниваются с ним и принимаются равными числу от 0 до 99.
В Google Trends содержится два типа выборки данных:
- за последнюю неделю (в режиме реального времени);
- за весь период существования сервиса, начиная с 2004 года (не учитываются последние 36 часов).
Как сделать поиск в Google Trends более точным
1. Используйте операторы. Статистика по запросу может содержать результаты по фразам, включающим слова из него в любом порядке и другие слова. Например, по запросу «слитный купальник» покажутся результаты, включающие фразы «слитный синий купальник», «купальник слитный для хореографии» и др. Запросы с ошибками, вариантами написания или в другом числе («слитные купальники»), а также синонимы не войдут в статистику.
Система поддерживает следующие операторы:
- Кавычки » » — будут показаны результаты, включающие точную фразу в том же порядке слов, но возможны слова до или после фразы. Например, статистика по запросу ««слитный купальник»» будет включать запрос ««слитный купальник для бассейна»».
- Плюс + — заменяет союз «или», статистика будет включать результаты по одному или другому слову. Например, для запроса «купальник + бикини» результаты включают «женский купальник» и «фасоны бикини».
Еще один вариант использования оператора + — объединение разных вариантов написания запроса, включая орфографические ошибки. Например, по запросу «хёнде + хюндай + хёндай». Будет показана статистика по всем вариантам написания.
2. Укажите регион:
3. Задайте временной период:
4. Если необходимо, уточните запрос при помощи категории. Это требуется, когда слово или фраза принадлежит к нескольким тематическим кластерам:
Категории выбираются в отдельном выпадающем меню:
5. Учитывайте разницу между поисковым запросом и темой:
Мы уже обозначили, что данные по конкретному слову или фразе без использования операторов содержат выборку по запросам, содержащим только заданные слова. В то время как тема — более широкое понятие. Под темой подразумевается весь комплекс поисковых запросов, которые ее описывают.
6. Выберите ресурс для поиска: веб, картинки, новости, товары, YouTube:
Попробуйте несколько поисковых систем
Как просмотреть результат поиска Google по дате
Чтобы просмотреть результаты поиска Google по дате, выполните следующие действия:
- Использование инструмента «В любое время»
- Использование расширенного поиска
- Изменяя URL
Чтобы узнать больше об этих методах, продолжайте читать.
Программы для Windows, мобильные приложения, игры — ВСЁ БЕСПЛАТНО, в нашем закрытом телеграмм канале — Подписывайтесь:)
1]Использование инструмента «В любое время»
В любой момент — это встроенный инструмент, который можно использовать для поиска по дате в поисковой системе Google. Если вам нужно найти результаты, опубликованные за последний час, неделю, месяц, год или что-либо еще, вы можете использовать эту опцию для просмотра результатов поиска Google по дате. Как упоминалось ранее, вам не нужно устанавливать сторонние расширения или использовать сторонние службы, поскольку это встроенная опция. Чтобы использовать В любой момент инструмент для поиска результатов в Google, выполните следующие действия:
- Откройте google.com и выполните поиск по ключевому слову.
- Нажмите на опцию Инструменты.
- Разверните меню «В любое время».
- Выберите время в соответствии с вашими требованиями.
Лучшее в этом методе — это то, что вы можете найти опцию Custom range.
Предположим, вы хотите найти все статьи, опубликованные между двумя конкретными датами. В таких ситуациях вы можете использовать Пользовательский диапазон вариант. Если вы выберете эту опцию, вам нужно будет ввести две даты вручную.
2]Использование расширенного поиска
Google предлагает пользователям несколько вариантов настройки результатов поиска в соответствии с требованиями. Например, вы можете искать PDF-файлы, исключать определенный веб-сайт, включать определенный веб-сайт и т. Д. Прежде всего, вы можете просматривать результаты поиска Google по дате, используя тот же метод. В этом случае вам нужно выбрать период, чтобы он отображал все опубликованные статьи с этого времени. Чтобы использовать Расширенный поиск вариант, выполните следующие действия:
- Откройте google.com и выполните поиск по ключевому слову.
- Нажмите на значок шестеренки в правом верхнем углу.
- Выберите опцию расширенного поиска.
- Узнай последнее обновление в меню.
- Раскройте меню.
- Выберите время, в которое вы хотите получать результаты поиска.
- Щелкните по кнопке Расширенный поиск.
После нажатия на Расширенный поиск кнопку, вы можете найти результат поиска на странице результатов поиска Google.
Читайте: Уловки с поиском в Google
3]Путем изменения URL
Два вышеуказанных метода довольно удобны, когда дело доходит до изменения ключевой фразы или времени. Однако, если вы хотите использовать тот же метод вручную, вы можете настроить URL-адрес и соответственно получить результат поиска.
Предположим, вы хотите получить результаты поиска за последние 24 часа. В этом случае вам нужно ввести такой URL-адрес:
https://www.google.com/search?q=thewindowsclub&source=lnt&tbs=qdr:d
Если вы хотите получить результаты поиска за прошлую неделю, введите URL-адрес следующим образом:
https://www.google.com/search?q=thewindowsclub&source=lnt&tbs=qdr:w
Для вашего сведения, qdr: d (d означает день) или qdr: w (w означает неделю). Точно так же, если вы хотите получить результаты поиска за последние 3 дня, вам необходимо использовать этот параметр: d3. С другой стороны, если вы хотите получить результаты поиска за последние 5 недель, вам нужно использовать такой параметр: w5. Кроме того, q = thewindowsclub означает, что вы ищете ключевое слово thewindowsclub.
Прочтите: советы и рекомендации по поиску Google, которые вы хотите знать
Можете ли вы упорядочить результаты поиска Google по дате?
Да, вы можете упорядочить результаты поиска Google по дате. Существует несколько способов упорядочить результаты поиска Google по дате, и все они упомянуты выше в статье. Например, вы можете использовать метод URL, В любой момент инструмент и Расширенный поиск вариант.
Читайте: добавьте поиск в изображениях Google с помощью контекстного меню
Как получить результаты Google в хронологическом порядке?
Чтобы получать результаты поиска Google в хронологическом порядке, вам необходимо использовать В любой момент инструмент. Сначала найдите ключевое слово и нажмите на Инструменты меню. Затем разверните В любой момент вариант и выберите время согласно вашим требованиям.
Это все! Надеюсь, это руководство помогло.
Читайте дальше: Как искать изображения по цвету в Google.
Программы для Windows, мобильные приложения, игры — ВСЁ БЕСПЛАТНО, в нашем закрытом телеграмм канале — Подписывайтесь:)
Подсматриваем конфиги
Программируемая поисковая система и операторы Google
Если на вашем сайте появилось много контента, а тегов и рубрикатора уже недостаточно, вам стоит задуматься, как помочь посетителям находить нужные публикации с помощью поиска. Чтобы помочь пользователям быстро и качественно находить нужный контент, подключите программируемую поисковую систему. Это официальная технология Google, которая позволяет бесплатно подключить и кастомизировать поиск под ваши нужды, независимо от того, на какой CMS работает сайт.
Вы также можете создавать тематическую поисковую систему, которая позволит загружать выборку сайтов определенной тематики. Например, вы создали сайт о фотографии и хотите, чтобы пользователи видели в результатах выдачи ответы, связанные с этой тематикой на вашем сайте, на сайтах аффилиатов или в целом в сети.
Пользователи смогут искать страницы с интересующими их ключами только на определенных сайтах. Например, по запросу «камера» тематическая система будет показывать сайты о фотоаппаратах, а не о камере в значении закрытого пространства.
В чем же преимущества для вебмастеров?
- Программируемая поисковая система совершенно бесплатна. Конечно, тот же WordPress предлагает десятки плагинов для настройки поиска, но зачем ставить третесторонние программы, если можно использовать всю силу поисковика Google?
- Вы сами выбираете, что может находить пользователь: контент на вашем сайте или в добавок видеть другие сайты из интернета.
- Вы можете загружать список сайтов вашей тематики, чтобы посетители могли находить нужный контент в соответствии с указанными ключами.
- Сделайте поисковую страницу в стиле вашего сайта. Вы можете выбрать готовый дизайн или создать новый.
Программируемая поисковая система также позволяет:
- продвигать и уточнять результаты поиска, использовать автозаполнение;
- работать с Google AdSense;
- интегрироваться с Google Аналитикой и изучать поведение пользователей;
- одновременно искать информацию на нескольких сайтах по вашей тематике;
- предоставлять пользователям информацию в нужном им формате;
- использовать поиск Google на своем сайте с выводом релевантного контента.
Как работает программируемый поиск
Чтобы создать собственную поисковую систему, необходимо на странице программируемой поисковой системы ввести адреса сайтов, в которых будет осуществляться поиск. Выбрать язык и дать название созданной поисковой системе.
Теперь код программируемого поиска можно добавить на свой сайт или же осуществлять поиск информации в интернете (общедоступный URL).
Как настроить тематическую поисковую систему
После того как вы создали поисковую систему, выберите опцию «Настройка» слева на панели управления и перейдите во вкладку «Основные сведения». Пролистайте вниз страницы и в поле «Ограничение страниц с помощью типов schema.org» введите до 10 тематик, которые вы хотите загрузить.
Если вы хотите, чтобы в результаты включались страницы со всей сети, а не только с сайтов из вашего списка, удалите все из списка «Сайты, на которых выполняется поиск». Обновите страницу.
| Для еще более точного поиска данный инструмент можно комбинировать с операторами Google. |
Поиск возможностей для спонсорских постов
Спонсорские посты — это платные статьи, продвигающие ваш бренд, продукт или услугу. Такой вариант не предназначен для размещения ссылок.
Вот почему вы всегда должны следить за ссылками в спонсорских статьях.
Но истинная ценность этих статей всё равно не сводится к ссылкам. Это пиар, то есть демонстрация свого бренда перед нужными людьми. Вот один из способов найти возможности для спонсорских публикаций с помощью операторов поиска Google:
Примерно 151 результат. Неплохо.
Несколько других комбинаций операторов:
- intext:”this is a sponsored post by”
- intext:”this post was sponsored by”
- intitle:”sponsored post”
- intitle:”sponsored post archives” inurl:”category/sponsored-post”
- “sponsored” AROUND(3) “post”
Примечание. Приведённые примеры — именно примеры. Почти наверняка эти сообщения можно найти по другим фразам. Не бойтесь проверять различные идеи.
Поиск дубликатов контента
Дубликаты — это плохо. Вот пара джинсов Abercrombie & Fitch на сайте Asos со стандартным описанием:
Стандартные описания сторонних брендов часто дублируются на других сайтах. Но интересно, сколько раз текст встречается на asos.com .
Примерно 4200 раз.
Теперь интересно, является ли текст уникальным для Asos. Проверим.
Нет, он не уникален. Есть 15 других сайтов с точно таким же текстом, то есть дублированным контентом. Иногда дубли присутствуют на страницах с похожими товарами. Например, аналогичные продукты или тот же товар в упаковках с разным количеством. Вот пример на сайте Asos:
Как видим, за исключением количества, страницы одинаковые. Но дубликаты встречаются не только на сайтах электронной коммерции. Если у вас есть блог, то люди могут красть и публиковать ваш контент без надлежащей ссылки. Посмотрим, может кто-то украл и опубликовал наш список советов по SEO.
Около 17 результатов.
Примечание. Как видите, я исключил ahrefs.com из результатов с помощью оператора исключения (-), а также исключил слово , потому что по запросу выдаётся много результатов с сайта Pinterest, которые не имеют отношения к нашей задаче. Можно было исключить только pinterest.com ( -pinterest.com ), но у него много доменов, так что это не особо поможет. Исключение слова оказалось лучшим способом очистки результатов.
Большинство страниц, наверное, созданы в результате синдикации. Всё-таки стоит проверить, что они ссылаются на вас.
Убедитесь, что Google может найти и проиндексировать сайт
Сканирование – это процесс, во время которого робот Googlebot обнаруживает новые и обновленные страницы, чтобы добавить их в индекс Google.
Процесс сканирования начинается со списка URL-адресов и веб-сайтов, созданных на основе результатов предварительного индексирования и модифицированных с помощью карт сайтов, предоставляемых веб-мастерами.
Когда робот Googlebot посещает эти сайты, то добавляет обнаруженные ссылки на каждую из страниц в список для сканирования и индексирования. Новые сайты, изменения уже существующих сайтов, а также неработающие ссылки сохраняются и используются для обновления индекса Google.
- Проверьте, не появились ли ошибки индексирования. Страница Ошибки индексирования в Инструментах для веб-мастеров содержит подробную информацию об URL на вашем веб-сайте, где сканирования и индексирования не удалось из-за отсутствия доступа. Просмотрите список ошибок и исправьте те, которые вы можете. Когда робот Google будет сканировать ваш сайт еще раз, он обнаружит внесенные изменения и обновит индекс Google.
- Проверьте ваш файл robots.txt. Инструмент тестирования файла robots.txt позволяет проанализировать содержимое файла robots.txt чтобы проверить, не блокирует ли он доступ Googlebot к определенным URL или каталогам сайта.
- Убедитесь, что URL не были заблокированы с помощью метатегов.
- Проанализируйте структуру сайта и убедитесь в том, что все страницы легко доступны. Большинство поисковых систем работает с текстом на странице. В случае создания элементов навигации или ссылок в JavaScript или DHTML, графики или мультимедийных файлов, таких как файлы в технологии Silverlight, Googlebot и другие поисковые роботы могут иметь проблемы при индексации сайта.
- Если вы недавно изменили структуру сайта или домен, который присвоен сайту, то сраницы, которые до сих пор занимали высокие позиции в рейтинге, могут переместиться на другие позиции. Чтобы избежать этого, используйте перенаправление 301 (переадресация) в файле .htaccess в целях эффективного перенаправления пользователей, Googlebot и других роботов сети на соответствующие страницы. В случае сервера Apache для этих целей используется файл .htaccess, а на сервере IIS, вы можете использовать консоль администрирования.
- Создайте карту сайта. Даже если ваш сайт уже проиндексирован, с помощью карты сайта, вы можете предоставить дополнительную информацию и указать URL, которые, по вашему мнению, самые важные. Файлы sitemap особенно полезны в случае, если веб-сайт содержит текст, которые создается динамически или содержимое, которое робот Googlebot не может легко обнаружить, а также в случае новых веб-сайтов, на которые ведет мало ссылок.
Заключение
Операторы расширенного поиска Google безумно мощные. Просто надо знать, как их использовать. Но я должен признать, что некоторые полезнее других, особенно в поисковой оптимизации. Я практически ежедневно использую site: , intitle: , intext: и inurl: , но очень редко прибегаю к помощи AROUND(X) , allintitle: и многих других более мутных операторов.
Я бы ещё добавил, что многие операторы бесполезны, если не применяются в сочетании с другим оператором… или двумя-тремя. Так что поиграйте с ними и напишите, как ещё их можно использовать. Я с радостью добавлю в статью любые полезные комбинации, какие вы найдёте.
Источник
Основные выводы
По результатам более 100 интервью и собственного тестирования The Wall Street Journal утверждает, что поисковая выдача Google изменяется в угоду крупному бизнесу в ущерб более мелким предприятиям. Как минимум в одном случае был затронут рекламодатель Google — компания eBay. Также поисковик Google продвигает крупные сайты, такие как Amazon и Facebook.
Инженеры Google регулярно вносят изменения в различную информацию, которую видит пользователь — избранные сниппеты, граф знаний, автозаполнение строки поиска и результаты поиска по новостям. На все эти данные не распространяются ограничения на ручное вмешательство, которые действуют на общий массив поисковой выдачи.
Несмотря на уверения в обратном, Google ведет «черный список» сайтов, и здесь имеются в виду совсем не спам-сайты или ресурсы, которые нарушают закон. Свидетельствуя перед Конгрессом, компания уверяла, что «черного списка» у нее нет.
Механизм автозаполнения строки запроса видоизменен таким образом, чтобы не предлагать пользователям острые и провокационные варианты заполнения, если речь идет о противоречивых темах, таких как аборты или иммиграция.
Руководители и сотрудники Google, включая сооснователей Ларри Пейджа (Larry Page) и Сергея Брина (Sergey Brin), не пришли к единому мнению о том, как далеко должно заходить вмешательство в результаты поиска. Поэтому сотрудники могут требовать внесения изменений в конкретные результаты поиска, в том числе по таким темам, как прививки и аутизм.
На Google работает более 10 тыс. низкооплачиваемых контрактных работников, которые занимаются оценкой результатов поиска. Google говорит, что они всего лишь оценивают качество работы алгоритмов, но на самом деле компания дает им наставление относительно того, в каком порядке следует располагать результаты.






















