Какие изображения подойдут для значков?
К картинке есть несколько требований. Она должна быть:
- Квадратной.
- В формате .ICO.
- Подходящей по размеру (16×16, 32×32, 48×48 или 256×256).
- Найдите его в меню Пуск — Программы — Стандартные.
- Нажмите Файл — Открыть (синяя кнопка слева сверху).
Окно программы Paint
- Укажите путь к рисунку.
- Когда он откроется, кликните на кнопку «Изменить размер».
- Если картинка изначально не квадратная, уберите галочку из чекбокса «Сохранять пропорции». Так изображение может сильно исказиться. Поэтому лучше заранее подбирать иконки, у которых равные стороны. Или обрезать края исходного рисунка (если вам нужна только функциональная часть композиции).
- Выставьте подходящий размер в пикселях. 256×256 — это максимально возможный. Он предназначен для больших мониторов.
- Сохраните получившуюся картинку в .PNG (Файл — Сохранить как).
Теперь надо поменять формат файла, если он изначально не в .ICO. Это стандартное разрешение значка Windows всех версий (XP, Vista, 7, 8, 10). Для быстрой конвертации подойдёт простенькая утилита «AveIconifier2».
- Найдите её в интернете и скачайте.
- Запустите.
- В окошко, в котором написано «PNG» перетащите исходный рисунок. Перенесите его прямо из проводника.
- Рядом появится картинка. Она уже будет в .ICO. Перетащите её из конвертора так же, как PNG-файл.
Для смены расширения также можно использовать программу «IcoFX».
Шаги по созданию значка и его использованию в папках Windows
Хотя обе операционные системы принадлежат одному и тому же разработчику, есть некоторые изменения в интерфейсе одного и другого, которые делают миссию создания иконок немного другой . По этой причине мы объясним, как это сделать в каждом отдельном случае.
В Windows 7
Существует множество способов создания пользовательских значков в Windows 7 и более поздних версиях; от растровых программ до веб-приложений. Но мы научим вас выполнять эту работу с помощью очень простой в использовании программы, такой как Paint. которая устанавливается на заводе на все компьютеры под управлением ОС Microsoft.
С помощью этого программного обеспечения у вас есть два способа сделать свои собственные значки. Первый — это создание их с нуля. . Для этого вы должны выполнить шаги, которые мы объясним ниже:
Откройте программу Paint и создайте новое изображение, идеальные квадратные размеры 300×300, 500×500 или все, что вы хотите, чтобы вам было проще создать образ.
После того, как вы открыли редактор, перейдите в “Вид” меню и выберите вариант «Сетка», что заставит его появиться в рабочей области, и вы можете положиться на него, чтобы ваше творение было идеально симметричным.
- Теперь используйте “Карандаш” инструмент для рисования или любой другой, который поможет вам сделать фигуру, которую вы хотите для своего значка.
- Затем нажмите на «Изменить размер». Откроется окно, в котором необходимо проверить «Пиксели» поле и установить размеры 32 × 32 в горизонтальном и вертикальном.
- Как только ваше творение будет готово, пришло время его сохранить. Что вы должны сделать, это пойти в “Файл” и нажмите на “Сохранить как”.
- Откроется окно в вы должны указать путь, по которому будут сохранены значок, имя и формат . Последнее должно быть 24-битная карта BMP и имя, которое вы ему даете, должно иметь расширение .ico, чтобы его можно было идентифицировать как значок.
С этим вы создали свой собственный значок в Paint .
Второй способ то, что мы упоминали вам, просто возьмите уже созданное изображение из интернета и откройте его в инструменте, затем измените размеры на 32 × 32 и сохраните его как BMP с расширением .ико идентифицироваться как икона. Легко, верно?
Для Windows 10
В Windows 10 у вас также есть возможность сделать файл .ico в Paint но чтобы дать вам больше возможностей, мы решили объяснить, как это сделать, используя еще одна растровая программа, позволяющая выполнять более динамичные значки . Это не что иное, как Фотошоп, популярный редактор изображений Adobe.
На самом деле в этой программе у вас есть преимущество перед Paint, а именно вы можете создавать файлы .ico с прозрачностью , что вы не можете сделать в основном редакторе Windows. Без дальнейших церемоний мы переходим к объяснению шагов, которые вы должны выполнить, чтобы создать свой собственный значок в Adobe PhotoShop.
Первое, что вы должны сделать, это, очевидно, открыть PhotoShop и нажать на «Файл»> «Новый» и установить размеры 300 × 300 пикселей или вы хотите, учитывая, что должен быть идеально квадратным .
- После этого вы можете использовать любые инструменты для рисования, такие как карандаш, кисть или рисунки, чтобы создать нужный значок.
- В конце необходимо нажать «Изображение»> «Размер изображения» и задайте размеры 32 × 32 чтобы его можно было установить в качестве значка.
Теперь вам остается только сохранить свое творение. Нажмите «Файл» > «Сохранить как…» и в открывшемся окне выберите BMP-формат и добавьте расширение .ико чтобы сохранить его как значок, и работа будет полностью завершена.
Одна вещь, которую вы должны иметь в виду при создании своего дизайна, это то, что при изменении размера до 32 × 32, изображение не будет выглядеть так же, как при разрешении 300 × 300 или размер, который вы использовали для его создания. Следовательно позаботьтесь о том, чтобы не сильно перегрузить свои проекты чтобы они не теряли детали, сводя их к минимуму.
Как и в случае с Paint, так же можно сделать иконку из интернет картинки в фотошопе если вы сохраните его с квадратными размерами 32 × 32 и с БМП формат и соответствующее расширение .ico, поскольку эти три фактора необходимы для создания значка папки.
Как изменить вид основных иконок на Windows 10
Главные иконки Windows на «Рабочем столе» — значки с названиями «Корзина», «Мой компьютер», «Сеть», «Файлы пользователя», «Панель управления» и некоторые другие. Они по умолчанию помещаются на «Рабочий стол» после установки. Вы можете самостоятельно определять, какие из них должны присутствовать на нём, а какие нет. Вы также вправе поменять их внешний вид в системном окне «Параметры» либо с помощью сторонних утилит.
С помощью специальных утилит
Существует множество приложений от различных разработчиков, позволяющих изменить до неузнаваемости иконки как основных ярлыков, так и других значков, например, иконки папок. В программах вы можете менять и отдельные значки, и все иконки сразу, то есть устанавливать целый пакет.
IconPackager: удобная и тонкая настройка внешнего вида иконок
IconPackager — продукт от компании Stardock, которая занимается разработкой утилит для настройки интерфейса «Рабочего стола» Windows. В этой утилите предустановлено несколько пакетов с иконками. Есть также возможность загружать свои и менять иконки в доступных коллекциях, то есть создавать свои уникальные пакеты.
Утилита поддерживает версии Windows выше «семёрки». Минус её в том, что она платная, однако в начале предлагается месяц бесплатного тестирования. Хотя интерфейс на английском языке, пользоваться приложением достаточно удобно:
Se7en Theme Source Patcher: бесплатная утилита и большой выбор пакетов
Приложение предназначено для замены всех классических иконок «Рабочего стола», локальных жёстких дисков, папок, а также значков «Панели управления». Изначально программа была создана для «семёрки», но сейчас поддерживает и другие версии Windows, в частности, нашу «десятку».
Программа использует популярный формат сжатия 7z. Минус утилиты в том, что в неё изначально не встроены пакеты иконок. Все коллекции вам необходимо скачивать на том же сайте, откуда вы загружаете приложение, а затем вносить их самостоятельно в базу утилиты для дальнейшего использования. Тем не менее выбор пакетов на этом ресурсе очень большой.
Преимущество этой программы в том, что она бесплатная. Перед заменой значков утилита создаёт точку восстановления и резервную копию системных файлов, чтобы можно было вернуть на место все иконки Windows на классические:
Устанавливать новый пакет иконок нужно обязательно на чистую систему, то есть на классические образы иконок в Windows, а не на сторонние значки. Поэтому сделайте предварительно восстановление с помощью клавиши Restore, если у вас стоят иконки, отличные от стандартных.
IconTo: приложение со встроенной инструкцией по использованию
IconTo — бесплатное приложение от разработчика AleXStam, которая может менять иконки для системных элементов, папок, разделов жёсткого дисков или даже их групп.
У неё есть следующие преимущества перед другими утилитами:
Дождемер, иконоборчество
Rainmeter позволяет пользователям создавать и настраивать свои значки, предлагая бесконечные возможности. Это включает в себя опции как для мирян, так и для обезьян. Создайте свою собственную иконку и поделитесь ею или используйте чужую: вот что делает Rainmeter фантастическим. Вы также обнаружите, что использование значков — это только полдела: внедрение скинов уникальными способами — это то, что заставляет рабочий стол действительно сиять.
Ранее мы показали, как использовать Rainmeter для создания рабочего стола Parallax. , 3D-голограмма и интерактивные живые обои интерактивными живыми обоями интерактивными живыми обоями
Accessing and modifying your data
If you have any questions or want to know which personal data we have about you, please contact us. You can contact us by using the information below. You have the following rights:
- You have the right to know why your personal data is needed, what will happen to it, and how long it will be retained for.
- Right of access: You have the right to access your personal data that is known to us.
- Right to rectification: you have the right to supplement, correct, have deleted or blocked your personal data whenever you wish.
- If you give us your consent to process your data, you have the right to revoke that consent and to have your personal data deleted.
- Right to transfer your data: you have the right to request all your personal data from the controller and transfer it in its entirety to another controller.
- Right to object: you may object to the processing of your data. We comply with this, unless there are justified grounds for processing.
Please make sure to always clearly state who you are, so that we can be certain that we do not modify or delete any data of the wrong person.
Создаем значки самостоятельно
Также мы скачаем и установим программу IcoFX. После этого откроем программу IcoFX, а также откроем в ней наше изображение.
При открытии изображения утилита предлагает сделать нам выбор. Мы остановимся на варианте «Create an icon from the image». Этот вариант откроет наше изображение в уменьшенном разрешении, которое можно сохранить для использования в качестве иконки.
После выбора подходящего размера значка его можно сохранить. В нашем случае размер составляет 256 × 256. Сохраняется он в формате файла «*ico». Ниже представлен пример ярлыка пользователя «Shortcut» с нашей иконкой.
Используя IcoFX, можно создавать различные иконки из растровых и векторных изображений, которые располагаются на рабочем столе.
Как создать собственную уникальную иконку
Файлы иконок для Windows создаются при помощи специальных программ. В качестве картинки можно использовать любое понравившееся изображение (например, фотографию любимой кошки).
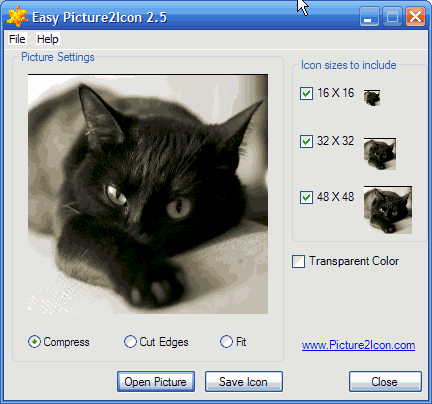
В окне программы Easy Picture2Icon под изображением можно выбрать один из 3 вариантов его подгонки под «квадратный» формат: — Compress – сжатие фотографии по более длинному краю до размеров более короткого; — CutEdges – обрезка фотографии по более длинному краю до размеров более короткого; — Fit – оставить как есть, вставив поля.
Для создания файла иконки нужно нажать кнопку «Save Icon», после чего необходимо указать, куда и под каким названием этот файл следует сохранить.
Как изменить иконку файла в Windows 10, 7 через параметры системы
Далеко не все пользователи знают, как изменить иконку файла в Windows 10. Для этого можно воспользоваться окном «Параметры».
Для этого необходимо проделать следующие шаги:
- Зайти в меню «Параметры».
- Выбрать пункт «Персонализация».
- Щелкнуть на свойства значков, которые находятся на рабочем столе.
- Выполнить необходимые изменения во вновь открывшемся окне.
Иконки новой версии виндовс нравятся не всем
Если все сделано правильно, пользователю должен открыться большой список значков, из которых можно выбрать любой на собственное усмотрение.
Важно! После того как модификация выполнена, необходимо сохранить то, что получилось. В противном случае иконки останутся без изменений
Например, если пользователь поставил перед собой задачу изменить иконку корзины, на выбор предлагается несколько вариантов:
- стандартная белая мусорная корзина;
- желто-коричневая корзина с ручкой;
- восклицательный знак в желтом треугольнике.
Обратите внимание! Можно воспользоваться значками, которые уже собраны в готовой библиотеке иконок. Однако эта операция требует загрузки на компьютер специального приложения, иначе база данных не откроется
Для тех, кто хочет поменять значок интернет-браузера Google Chrome, варианты могут быть следующими:
- стандартный круг, разделенный на разноцветные секторы;
- такой же круг, разделенный на секторы, но полностью окрашенный в темно-желтый цвет;
- белый квадрат, в который вписаны разноцветные квадраты меньшего размера.
Пользователь может выбрать любой значок. Главное, чтобы он не раздражал зрение, был привычным и легко различимым на фоне остальных документов, которые находятся на рабочем столе.
Лучшие программы или веб-инструменты для создания значков папок
В этом руководстве мы покажем, как сделать значки папок с помощью PhotoShop и классического Paint , но это не единственные инструменты, которые вы можете использовать для этого. Поэтому здесь есть 5 других альтернатив Photoshop , с помощью которых вы можете создавать свои собственные значки.
Illustrator

Illustrator-это программа Adobe, такая как Photoshop, с той разницей, что она имеет гораздо более мощные инструменты для создания иллюстраций и логотипов , поэтому можно сказать, что она лучше Альтернатива для создания иконок. У него широкий выбор карандашей и кистей, а также линии, которые делают иллюстрации довольно привлекательными для глаз.
Icoconvert
Это не программа, а веб-сайт, который позволяет конвертировать файлы JPGE или PNG в ICO , чтобы вы могли использовать любое изображение в качестве значка папки. Кроме того, он имеет то преимущество, что корректирует изображения таким образом, чтобы они были полностью квадратными в случае, если их размеры асимметричны.
PaintShop Pro
Это мощный редактор изображений, который позволяет легко конвертировать и создавать изображения в формате BMP. Кроме того, вам следует подумать о том, чтобы ретушировать свои снимки, поскольку в нем есть довольно интересные функции , позволяющие значительно улучшить их. Это не бесплатно, а довольно дешево, поэтому у вас не будет проблем с приобретением лицензии.
Corel Draw
Возможно, вы уже знаете это, потому что это одно из самых мощных и популярных программ для создания художественных работ в мире. Как и Illustrator, у есть множество кистей и карандашей для создания изображений с нуля, а затем применения всевозможных фильтров и т. Д. . Он настолько мощный, что вы можете создавать изображения с 3D-эффектами, которые идеально подходят в качестве иконок. Вы можете использовать его для создания иконок с нуля или для конвертации загруженных изображений в формат BMP.
Pixelmator
Мы закрываем наш список качественным фоторедактором. Он не такой мощный, как предыдущие варианты, но, без сомнения, он может отлично выполнить миссию по созданию значков папок для настройки вашего рабочего стола . Он доступен как для Windows, так и для MacOS, и его лицензия довольно дешевая по сравнению с другими, которые мы представили в этом списке.
Мы надеемся, что помогли вам научиться создавать собственные значки папок . Теперь вам просто нужно задействовать свое воображение и начать создавать столько, сколько вы хотите. Это было все на данный момент.
Пошагово узнайте, как создать собственный значок для папок и ярлыков в W7.
Если вам не нравятся значки Windows по умолчанию и хотите иметь более персонализированный, знайте, что вы можете добиться этого, используя инструменты дизайна . С одной стороны, мы покажем вам, как создать его с помощью Рисовать , что является самым простым способом добиться этого.
Кроме того, ниже мы также покажем вам, как это можно сделать с помощью немного более продвинутых программ редактирования:
В картине
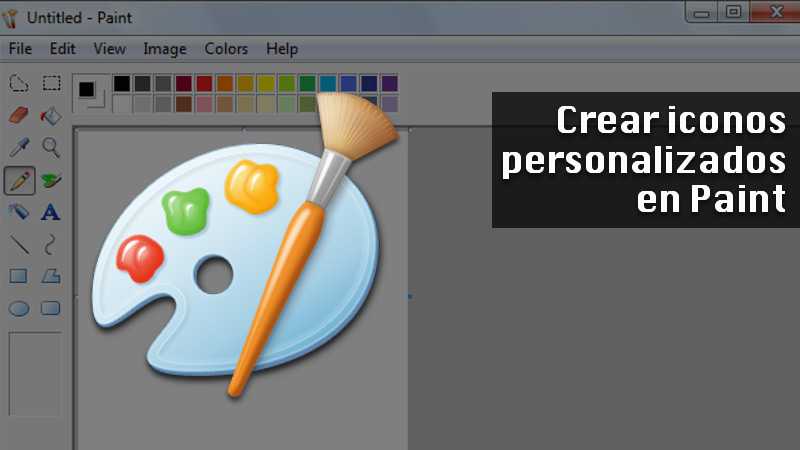
Вариант создание иконок с помощью Paint очень эффективен, особенно для людей, не имеющих большого опыта работы с более продвинутыми программами. Самое интересное о Рисовать это то, что вы можете даже нарисуйте и получите привлекательный результат за несколько минут .
В этом смысле пошаговое создание значков для папок и ярлыков в Windows 7 с помощью Paint выглядит следующим образом:
- Открыть новый файл в краске.
Мы рекомендуем, чтобы это было 256 х 256 пикселей . Однако вы можете увеличить его, но помните, что значки должны быть точными квадратами, поэтому ширина и длина всегда будут одинаковыми.
Следующий шаг — отображать сетку так что все остается симметричным. Перейти на вкладку Просмотр и поставьте галочку в разделе Решетка .
Выберите карандаш, кисть или перо и начните рисовать свой значок. Точно так же вы можете выбрать цвет, который вы предпочитаете для своих мазков, и даже добавить текстуры.
Как только рисунок будет готов, вы можете поместить туда текст Если вы предпочитаете. Для этого выберите Текст на панели инструментов. Помните, чтобы не перегружать текстовый значок, так как визуально он может плохо выглядеть.
Когда вы довольны своим дизайном, сохраните его в исходном размере потому что это поможет вам разрезать его в будущем и не потерять качество. Формат для сохранения: «.Bmp». Затем уменьшите размер до 32 x 32, который является значением по умолчанию для всех значков Windows.
после уменьшить размер и установить формат , вы должны войти «Сохранить как тип» и напишите имя с суффиксом «.Ico». В частности, в этих случаях вы должны написать все имя вместе, например «Menuinicio.ico».
В фотошопе

Создание иконки для Windows 7 в Photoshop это очень простая процедура, поэтому для ее выполнения не нужно быть профессиональным редактором
Следующие шаги аналогичны тем, которые вы применяете с Рисовать , поэтому обращайте внимание на каждом этапе, чтобы получить уникальный персонализированный значок для рабочего стола
Давайте посмотрим, что нужно делать ниже:
- Войдите в Photoshop .
Cliquez-сюр- Файл то Модерн .
Когда появится всплывающее окно, необходимо убедиться, что место измерения de 256 х 256 пикселей для рабочего листа. Рекомендуется работать с этими размерами, чтобы избежать перекосов в случае, если вам придется его обрезать.
После ввода измерений нажмите OK .
Слева от Photoshop , панель инструментов с над которым ты можешь работать отображается . Мы рекомендуем вам использовать инструменты дизайн для создания форм, Ремплир для цветов и, если вы хотите вставить текст, в кнопку Текст .
Как только вы закончите, вам нужно сохранить исходную иконку в собирается в Файл Затем Сохранить как .
Тогда пора отрегулируйте размер вашего значка с помощью в зависимости от размеров, которые вы собираетесь использовать. Для этого нажмите на Модификатор Затем из Изменить размер изображения .
В этой секции, поместите новое измерение, которое вы хотите использовать в пикселях. Используйте одинаковые размеры по ширине и высоте, чтобы избежать искажений. Например, Размеры 256 x 256 пикселей в изображениях уменьшаются посередине до 128 x 128 пикселей, 64 x 64, 32 x 32 и 16 x 16 пикселей. .
Enfin, сохранить значок с его новыми измерениями, войдя в Файл et Сохранить как . Не забудьте изменить имя значка, чтобы можно было определить, что его размер отличается от оригинала. Это гарантирует, что вы не удалите основной дизайн.
Сохраните изображение в формате BMP и с расширением «.Ico» так что Окна распознать как значок.
Если вы хотите создать файл в формате «.ico», вам нужно открыть картинку 32 х 32 пикселей . Затем выберите Файл и экспорт, как в строке меню расположен в верхнем левом углу. Продолжать сохраните файл в формате «.GIF» и закройте изображение . Для завершения процедуры откройте Проводник Виндоус и измените расширение изображения с «.GIF» в «.ico» .
Как сменить иконку папки на Windows 10
Перед тем как установить иконки на Windows 10 при работе с папками, необходимо выбрать нужную, у которой пользователь хочет заменить картинку, и выделить ее. Далее нужно выполнить следующие шаги:
- Щелкнуть по папке правой кнопкой, вызвав контекстное меню.
- Зайти в настройки.
- Выбрать смену значка.
- Подобрать желаемое изображение.
- Нажать «Ок», «Применить» или «Сохранить».
Замена происходит моментально, перезагрузка компьютера не требуется.
Обратите внимание! Можно подобрать к каждой папке свой значок, отражающий тематику содержимого. В таком случае пользователю будет очень легко найти нужный документ
При желании можно самостоятельно создавать изображения в программе Paint и использовать их в качестве иконок. При этом необходимо иметь в виду, что рисунок нужно сохранять только в формате BMP. Такие распространенные форматы графики, как jpg и gif, в данном случае не подойдут для решения поставленной задачи.
При работе с графическим редактором Paint картинка должна отвечать следующим требованиям:
- выразительность;
- узнаваемость;
- яркие контрастные цвета;
- лаконичность с минимальным количеством деталей.
Только в этом случае изображение будет эффектно смотреться на рабочем столе в малом формате. Не рекомендуется использовать размытые, пастельные цвета, тонкие переходы цвета и тени, запутанные и сложные линии, потому что все это значительно затрудняет узнавание и нахождение небольшой иконки, особенно в том случае, если на рабочем столе всегда находится много разнообразных ярлыков и документов.
Замена картинки папки — не сложная операция
Ставим свой значок на папку
Всё заготовка есть, применяем её к папке. Наводим курсор на любую папку и правой клавишей мышки вызываем меню. В самом низу списка заходим в пункт “свойства” Далее “Настройка” И внизу кнопка “Сменить значок..“
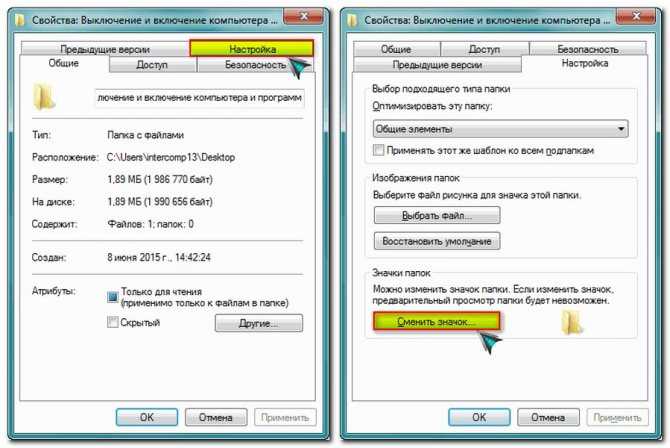
Откроется окошко с системными значками. Но нам они не нужны, мы же хотим своё изображение применить. Тогда идём в обзор и ищем наш только что созданный значок.
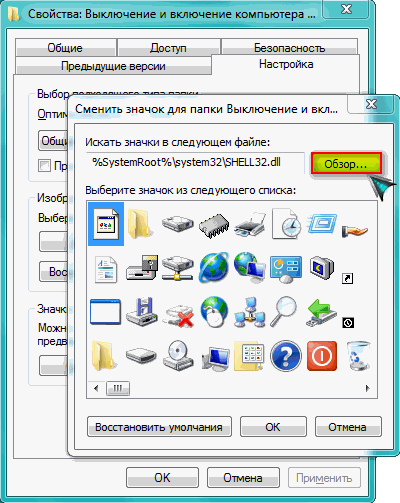
Кстати в проводнике вы его можете не найти, так как наше изображение не является значком формата “ico” Чтобы его увидеть выберите отображать “Все файлы *.*“
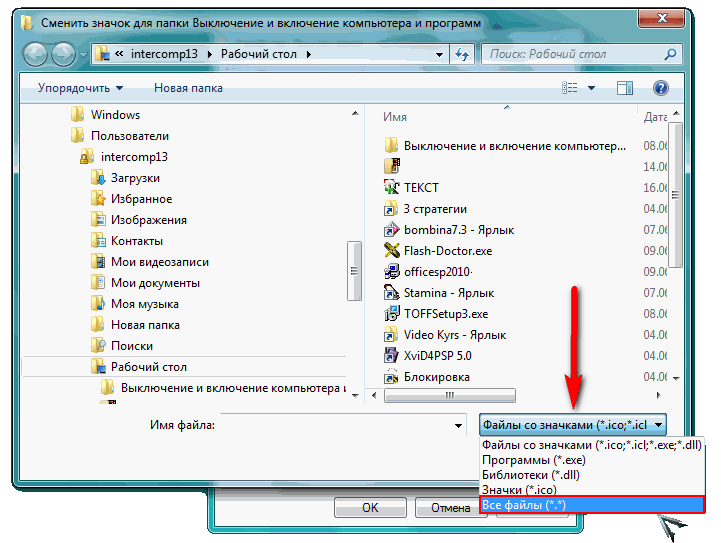
Теперь всё в порядке, жмём “ОК“
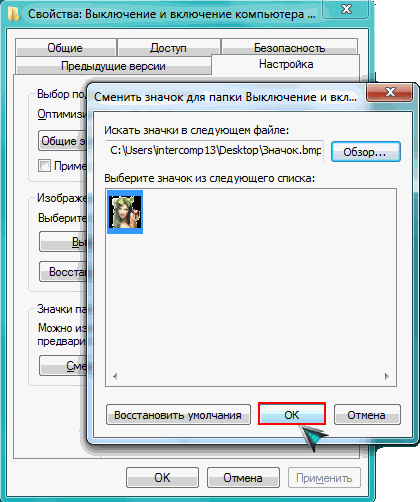
Вот так всё просто. Папка стала отличатся от остальных, а нам будет легче ориентироваться при её поиске.
Но это ещё не всё. Собственные иконки можно применить и к ярлыкам. Смотрите, как они выглядят на моём рабочем столе.
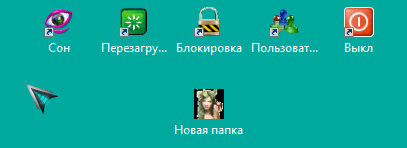
Это кнопки с командами – спящий режим, перезагрузить компьютер, сменить пользователя и выключить компьютер. Хотите себе такие же? Смотрите, как это сделать “Как создать ярлык «выключить» и «перезагрузить» компьютер?“

Хитрость, которая сделает Ваш компьютер бессмертным!
Сегодня мои коллеги из команды Клабпрофи, впервые рассказывают о хитрости, которая делает Ваш компьютер неуязвимым к любым невзгодам:
Благодаря этой хитрости Ваш компьютер после каждой перезагрузки будет в идеальном состоянии.
При этом, даже если накануне Вы поймали вирус, удалили системные папки или сломали Операционную систему, достаточно будет перезагрузить компьютер, и он снова будет работать, как прежде.
Используя такой подход, Вам больше никогда не придется регулярно чистить компьютер, переустанавливать Операционную систему, вызывать мастера и т.п. Компьютер всегда будет в одном и том же состоянии, после каждой перезагрузки.
О том, как это работает и как внедрить данную технологию уже в новогодние праздники, смотрите здесь:
Панель инструментов
Панель инструментов редактора изображений содержит инструменты для рисования, рисования, ввода текста, стирания и управления представлениями. Он также содержит селектор параметров, с помощью которого можно выбрать параметры для использования каждого средства. Например, можно выбрать различные ширины кисти, коэффициенты увеличения и стили линий.
Все средства, доступные на панели инструментов редактора изображений, также доступны в меню ImageTools>. Чтобы использовать панель инструментов редактора изображенийи селектор параметров, выберите нужный инструмент или параметр.
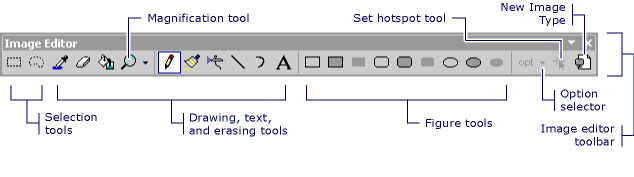
Панель инструментов редактора изображений
Совет
Подсказки отображаются при наведении курсора на кнопку панели инструментов. Эти советы помогут определить функцию каждой кнопки.
Так как многие средства рисования доступны с клавиатуры, иногда бывает полезно скрыть панель инструментов редактора изображений .
Чтобы отобразить или скрыть панель инструментов редактора изображений, перейдите в меню ViewToolbars> и выберите «Редактор изображений».
Примечание
Элементы на этой панели инструментов будут недоступны, если файл изображения из текущего проекта или решения не открыт в редакторе изображений.
Селектор параметров
С помощью селектора параметров можно указать ширину линии, росчерка кисти и многое другое. Значок кнопки выбора параметров изменяется в зависимости от выбранного инструмента.
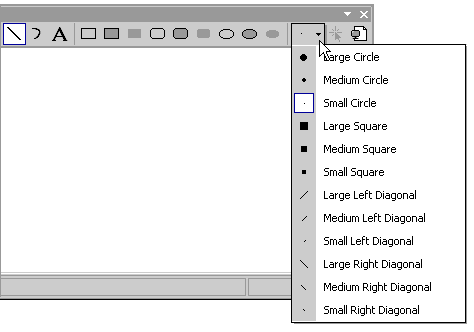 Выбор параметров на панели инструментов редактора изображений
Выбор параметров на панели инструментов редактора изображений
Текст
Используйте диалоговое окно «Средство текста» , чтобы добавить текст в ресурс курсора, растрового рисунка или значка.
Чтобы открыть это диалоговое окно, откройте редактор изображений и перейдите в меню ImageTools>, а затем выберите команду «Текстовый инструмент».
Совет
Вы можете щелкнуть правой кнопкой мыши диалоговое окно «Текстовый инструмент», чтобы открыть контекстное меню по умолчанию, содержащее список стандартных команд Windows.
Откройте диалоговое окно «Шрифт текстового инструмента «, чтобы изменить шрифт, стиль или размер шрифта курсора. Изменения применяются к тексту, отображаемого в области текста .
Чтобы открыть это диалоговое окно, нажмите кнопку «Шрифт » в диалоговом окне «Средство текста «. Доступны следующие свойства:
| Свойство | Описание |
|---|---|
| Шрифт | Список доступных шрифтов. |
| Стиль шрифта | Список доступных стилей для указанного шрифта. |
| Размер | Список доступных размеров точек для указанного шрифта. |
| Образец | Показывает пример отображения текста с указанными параметрами шрифта. |
| Скрипт | Список доступных языковых скриптов для указанного шрифта.При выборе другого языкового скрипта набор символов для этого языка становится доступным для создания многоязычных документов. |
Изменение шрифта текста на изображении
Ниже приведен пример добавления текста в значок в приложении Windows и управления шрифтом текста.
-
Создайте приложение Windows Forms C++. Дополнительные сведения см. в разделе «Практическое руководство. Создание приложений Windows Forms». Файл app.ico добавляется в проект по умолчанию.
-
В Обозреватель решений дважды щелкните файл app.ico. Откроется редактор изображений.
-
Перейдите в меню ImageTools> и выберите «Средство текста».
-
В диалоговом окне «Текстовое средство » введите C++ в пустой текстовой области. Этот текст появится в поле с возможностью изменения размера, расположенном в левом верхнем углу app.ico в редакторе изображений.
-
В редакторе изображений перетащите редизируемый прямоугольник в центр app.ico , чтобы улучшить удобочитаемость текста.
-
В диалоговом окне «Текстовое средство» нажмите кнопку «Шрифт «.
-
В диалоговом окне «Шрифт текстового инструмента «:
-
Выберите Times New Roman из списка доступных шрифтов, перечисленных в списке шрифтов .
-
Выберите полужирный шрифт в списке доступных стилей шрифтов, перечисленных в списке стилей шрифтов .
-
Выберите 10 из списка доступных размеров точек, перечисленных в списке «Размер «.
-
Нажмите кнопку ОК. Диалоговое окно «Шрифт текстового инструмента » закроется, и новые параметры шрифта будут применены к тексту.
-
-
Нажмите кнопку «Закрыть » в диалоговом окне «Средство текста «. Поле с возможностью изменения размера вокруг текста исчезнет из редактора изображений.
В текстовой области отображается текст, который отображается как часть ресурса. Изначально эта область пуста.
Примечание
Если задан прозрачный фон , на изображении будет помещен только текст. Если задан непрозрачный фон , ограничивающий прямоугольник, заполненный цветом фона, будет помещен за текстом.



















