Определение ДНС провайдера из своей сети
Проще всего это сделать, когда имеется сеть и выход в интернет, либо то же самое можно сделать от абонента, также обслуживающегося в вашей провайдерской сети. Для этих целей следуйте инструкции:
- запустите командную строку, нажав в меню «Пуск», затем «Выполнить» и набрав в строке CMD (строчными);
- в открывшемся окне командной строки наберите ipconfig/all;
- в отчете вы получите список DNS-адресов;
- полученные адреса можно физически прописать в настройках сети, в этом случае выход в сеть будет стабильно работать даже при сбоях автоматического обнаружения ДНС-серверов.
Этот способ помогает сделать доступ в сеть более устойчивым, фактически вы назначаете постоянный ДНС-сервер с резервным адресом. Оба сервера будут осуществлять маршрутизацию ваших запросов в сети интернет.
DNS.Watch
DNS.Watch — отличный сторонний DNS-сервер для людей, которые хотят путешествовать по Интернету без каких-либо ограничений содержимого. DNS-сервер полностью бесплатен и не требует установки. В то время как другие провайдеры DNS-серверов также помогают в открытии гео-ограниченного контента, DNS.Watch исключительно посвящает себя цели, и, следовательно, у вас будет лучший доступ к Интернету без ограничений . Компания также верит в конфиденциальность пользователей, поэтому не регистрирует DNS-запросы, отправленные вашими устройствами.

Поскольку регистрация данных не ведется, ваши данные надежно спрятаны от рук рекламных агентств, которые следуют за вами, как акулы по всему интернету. Тем не менее, поскольку DNS.Watch — небольшая компания, у нее нет ресурсов для проведения анализа угроз, как некоторые другие поставщики DNS-серверов в этом списке. Таким образом, вам придется защитить себя от фишинга, вредоносных программ и любых подобных атак. Вам нужно будет выбрать, хотите ли вы более открытый интернет или более безопасный.
Плюсы:
- Бесплатно использовать
- DNS нейтралитет
- Не регистрирует ваши запросы
- Не передает и не продает ваши данные
Минусы:
Не защищает от теневых сайтов и атак
IP-адреса для DNS: 84.200.69.80, 84.200.70.40
Посетить: веб-сайт
Настроим DNS от OpenDNS на роутере
Для изменения настроек роутера необходимо запустить браузер и перейти на IP роутера. Как правило это http://192.168.1.1/ , проверьте IP в инструкции к роутеру, либо просто посмотрите его снизу на самом роутере.
Перейдите в меню указания DNS сервера в роутере и укажите IP адреса OpenDNS — 208.67.222.222 и 208.67.220.220.
После внесения IP в DNS подтвердите настройки. Скорее всего вам придется перезагрузить роутер.
Все, теперь все ваши соединения в интернет будут запрашивать имена сайтов с серверов OpenDNS и ваш родительский контроль будет распространен на все ваши устройства.
Внимание! Первое время может показаться, что родительский контроль не работает, особенно если вы уже были сегодня на сайте, который попадает под контроль. Почему так — читай ниже
Что такое DNS и почему это важно?
DNS (система доменных имен) — это, по сути, телефонная книга Интернета. Когда вы вводите имя сайта в свой браузер, ваша машина спрашивает DNS-сервер, какому IP-адресу соответствует это имя. Этот сервер найдет номер, соответствующий имени в своем списке, и сообщит вашему компьютеру, где именно подключиться.
Обычно эти запросы вообще не защищены или не зашифрованы, поэтому тот, кто ищет эти сайты для вас (возможно, ваш интернет-провайдер), может получить довольно хорошее представление о ваших привычках просмотра, даже если вы используете зашифрованное соединение. Другие третьи стороны также могут следить за вашим просмотром или даже перехватить DNS и изменить адрес, на который вы перенаправляетесь, чтобы он выглядел так, как будто вы находитесь на правильной веб-странице, а на самом деле направляет вас к злонамеренному клону, чтобы украсть вашу регистрационную информацию.
Verisign
Последний открытый и общедоступный DNS-сервер, который мы рекомендуем — это общедоступный DNS-сервер Verisign, который обещает стабильность, безопасность и конфиденциальность . Часть стабильности очень важна, так как она гарантирует, что вы всегда подключены и никогда не сталкиваетесь с простоями из-за используемого вами DNS-сервера. Компания также обещает надежную защиту от недостатков безопасности в Интернете. Он не продает ваши DNS-запросы сторонним компаниям, занимающимся сбором данных, и не перенаправляет ваши запросы для показа вам любой рекламы. Услуга полностью бесплатна, ее обязательно стоит проверить.
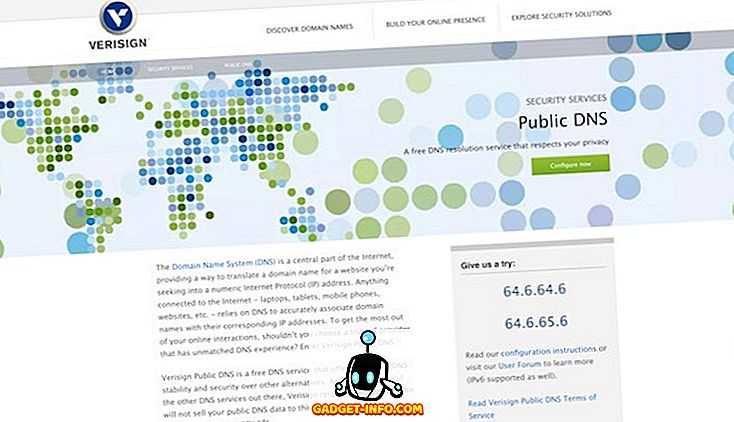
Плюсы:
- Бесплатно использовать
- Не регистрирует ваши запросы
- Не передает и не продает ваши данные
- Защита от недостатков безопасности
Минусы:
Не самый быстрый в списке
IP-адреса для DNS: 64.6.64.6, 64.6.65.6
Посетить: веб-сайт
Переопределить DNS (корень)
В отличие от предыдущего приложения, для этого потребуется Android-смартфон с root-правами. Если вы не знаете, как его укоренить, вы можете посетить Форум разработчиков XDA чтобы узнать это, или воспользуйтесь вышеуказанным приложением.
Общий процесс остается прежним: вы можете либо выбрать из раскрывающегося меню предварительно настроенных параметров DNS, либо ввести свои собственные значения.
Pro: Причина, по которой это приложение входит в список, заключается в том, что в отличие от других приложений Override DNS не создает VPN, вместо этого он изменяет внутренние настройки сети, что означает меньший расход заряда батареи и лучшую производительность.
С участием: Единственная проблема с OverRide DNS заключается в том, что для его работы вам понадобится рутированное устройство Android.
4. OpenNIC
IP-адреса: 206.125.173.29 и 45.32.230.225
Проект OpenNIC наиболее известен благодаря своему сетевому информационному центру верхнего уровня, который принадлежит и контролируется пользователями. Он предлагает альтернативу типичным реестрам доменов верхнего уровня (TLD), таким как ICANN .
Однако компания также предоставляет одни из самых безопасных бесплатных DNS-серверов. Есть десятки серверов на выбор. Мы предоставили вам два с лучшим временем безотказной работы, указанными выше.
Еще раз, есть некоторые ключевые столпы его функций безопасности, о которых вам нужно знать. Как и DNSWatch, он предлагает нейтралитет DNS и предотвращает перехват DNS-провайдера, но также предоставляет несколько дополнительных функций.
Во-первых, вы можете выбрать, сколько данных будет вести OpenNIC. Это дает вам беспрецедентный уровень детального контроля.
Во-вторых, что, возможно, более впечатляюще, вы также можете проголосовать за то, как работает OpenNIC. Вы можете сказать свое слово во всем, от принятия решения о новых TLD до изменений политики в рамках всего проекта. Если что-то случится, что вам не понравится, вы можете сообщить об этом OpenNIC!
Частный днс в телефоне: что это такое
Представленный персональный DNS-сервер представляет собой новую настройку в разделе мобильной сети. Это значительно облегчает процесс настройки пользовательского или приватного DNS для зашифровки запросов между пользователем и сайтом. В основе этого лежит протокол TLS, который отвечает за зеленые значки блокирования, которые можно увидеть при посещении сайта «HTTPS».
Чтобы проделать это самостоятельно, необходимо выполнить следующие действия:
- Открыть вкладку «Настройки», далее «Сеть и интернет», далее «Дополнительные» и выбрать «Частные DNS».
- Задать параметры частного имени узла поставщика.
- Вбить адрес сервера.
- Во втором пункте «Automatic» можно установить галочку и Android самостоятельно будет устанавливать по мере необходимости DNS-сервера.
Можно указать адрес 1dot1dot1dot1.cloudflare-dns.com. Это бесплатный доступ, который представлен крупной компанией «Cloudflare». Есть и другие, которые могут быть чуть лучше или чуть хуже. Но компания «Аdguard.com» очень хорошо блокирует различные рекламные окна, это касается и сайта, и софтов. Оба представленных адреса полностью безопасны.
Представленная настройка помогает обойти различные блокировки на многих сайтах.
При пользовании классической схемой DNS, провайдер может посетить ваши пакеты, просматривать любые домены, которые вы успели просмотреть, а так же подменить ваши ответы на любые другие. Этим же могут заниматься и мошенники, при помощи подмены резолверы на взломанных роутерах пользователей. Это делается для отправки пользователя на поддельный сервер.
Даже программа «Google» в справке Android не рекомендует отключать персональный DNS-сервер. Это говорит о многом.
Итак, можно сделать пару однозначных выводов:
DNS-сервер является необыкновенно полезной возможностью для безопасности собственного персонального компьютера от различных вредоносных страниц. Работа новичкам кажется довольно сложной, но на самом деле все еще проще, а процесс установки сервера занимает очень мало времени и происходит быстро.
Деятельность выстраивается следующим образом: браузер открывается, далее переход на сайт, обращение к ДНС-серверу и узнаем адрес, который искали. Server сам определит сайт, посылает ему необходимый запрос и отправляет полученный ответ образно клиенту.
Для смены dns на устройствах на базе android необходимо выполнить такие действия (без root-доступа):
- Откройте «Настройки» и выберите пункт «Wi-Fi».
- Нажмите и держите палец на названии текущей точки доступа, к которой вы подключены, пока не появится всплывающее меню.
- Вариант: возможно удержание пальца не приведёт ни к чему — в таком случае посмотрите на наличие справа-слева от названия точки доступа каких-либо значком вроде стрелочки или значка «i».
- Вариант: возможно удержание пальца не приведёт ни к чему, как и не будет на экране дополнительных значков — в таком случае попробуйте просто нажать на название сети
- Выберите пункт «Изменить сеть».
- Поставьте галочку на пункте «Показать дополнительные опции».
- Измените настройки IP на статические/Static (может отсутствовать такой пункт) и добавьте IP-адреса DNS-серверов в поля «DNS 1», и «DNS 2»: 8.8.8.8 и 8.8.4.4 соответственно.
- Нажмите кнопку «Сохранить» (или «ОК»), отсоединитесь от сети и подключитесь снова, чтобы изменения вступили в силу.
Обратный DNS-запрос
DNS используется в первую очередь для преобразования символьных имён в IP-адреса, но он также может выполнять обратный процесс. Для этого используются уже имеющиеся средства DNS. Дело в том, что с записью DNS могут быть сопоставлены различные данные, в том числе и какое-либо символьное имя. Существует специальный домен in-addr.arpa, записи в котором используются для преобразования IP-адресов в символьные имена. Например, для получения DNS-имени для адреса 11.22.33.44 можно запросить у DNS-сервера запись 44.33.22.11.in-addr.arpa, и тот вернёт соответствующее символьное имя. Обратный порядок записи частей IP-адреса объясняется тем, что в IP-адресах старшие биты расположены в начале, а в символьных DNS-именах старшие (находящиеся ближе к корню) части расположены в конце.
Configure Android to use Private DNS feature with Quad9
Android 9 and higher has a private DNS function that allows you to connect to DNS servers using DNS over TLS (DoT). It is important to note that the private DNS function does not work with the Quad9 Connect app. To configure your Android device to use Quad9 in this way follow the steps below.
Open Settings on your Android device.
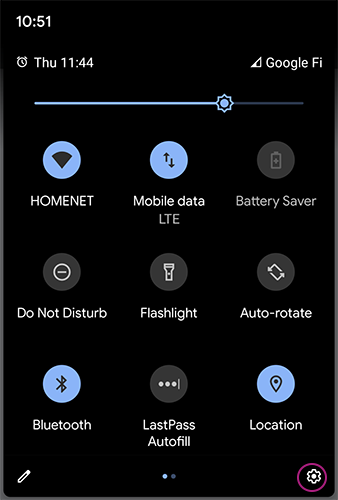
Select Network & Internet from the menu
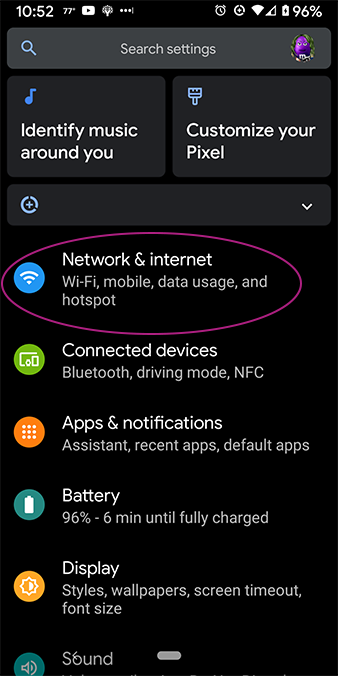
Select Advanced at the bottom of the Network & internet screen.
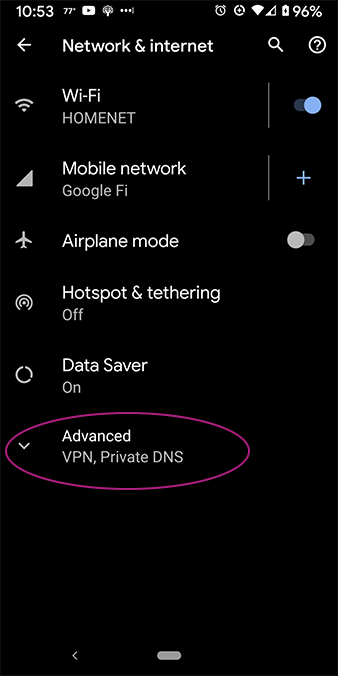
Select Private DNS.
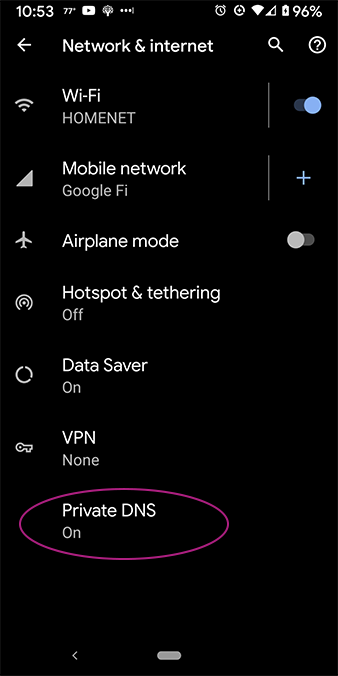
Step 5
Select private DNS provider hostname and enter the appropriate Quad9 tls_auth_name for your needs. Once you have the addresses entered, select save.
For more information on which tls_auth_name is right for you, please visit our Quad9 IPs and Other Settings page.
Как использовать частный DNS на Android
Прежде чем мы начнем, вам сначала нужно будет выбрать своего провайдера DNS, а затем получить конфигурацию DNS для вашего провайдера для устройств Android. Затем вы можете использовать эту информацию на своем мобильном устройстве для настройки частного DNS. Давайте начнем.
Шаг 1. Выберите поставщика DNS
Мы рекомендуем вам выбрать надежного платного поставщика DNS, если вы беспокоитесь о конфиденциальности. Если вас беспокоят ограничения пропускной способности, блокировка веб-сайтов и многое другое, но вы не хотите платить за провайдера DNS, вы можете использовать DNS-серверы Google или Cloudflare. Вот наши главные рекомендации, когда речь идет о платных провайдерах DNS.
Примечание. Прежде чем выбирать поставщика DNS, убедитесь, что он поддерживает устройства Android. Некоторые службы еще не настроили свои DNS-серверы для правильной поддержки устройств Android 12.
- Quad9
- Comodo безопасный DNS
- OpenDNS
- Облачный DNS от Google
После того, как вы выбрали нужного провайдера DNS, получите конфигурацию для вашего Android-устройства с сайта поддержки. Если вы хотите использовать бесплатных провайдеров DNS, вы можете использовать следующее для Google и Cloudflare.
-
Гугл: dns.google
-
Cloudflare: один.один.один.один
Теперь мы можем настроить ваш частный DNS на Android 12.
Шаг 2. Настройте свой частный DNS на Android 12.
Откройте приложение «Настройки» и нажмите «Сеть и Интернет».
Нажмите Частный DNS.
Нажмите и выберите имя хоста частного DNS-провайдера.
Введите адрес DNS-сервера, который вы указали ранее. В этом примере мы будем использовать серверы Cloudflare.
Коснитесь Сохранить.
И это все! Теперь на вашем устройстве будет установлен частный DNS, и все ваши сетевые запросы теперь должны направляться через него.
Что такое утечка DNS?
К сожалению, эти DNS-серверы подвержены кибератакам и могут раскрывать вашу личную информацию, касающуюся активности вашего браузера, злоумышленникам. Кроме того, информация видна интернет-провайдерам, что делает её менее безопасной, чем должна быть.
Иногда хакеры просматривают DNS-запросы, которые ваше устройство отправляет вашим интернет-провайдерам, или пытаются взломать DNS-сервера, чтобы получить дополнительную информацию о действиях пользователей в браузере, что, в конечном итоге, приводит к серьёзному нарушению или раскрытию ваших данных. Это называется утечкой DNS.
Что такое dns сервер
Аббревиатура DNS расшифровывается, как «Domain Name System» (в переводе на русский язык – «система доменных имен»). ДНС обеспечивает связь между названием сайта и его адресом. Эта система помогает браузерам искать и запускать необходимые пользователю ресурсы.
Среднестатистическому владельцу смартфона нет смысла заморачиваться настройкой DNS, так как все за него уже сделано. Однако те, кто старается улучшить работу устройства, могут прибегнуть к замене адреса сервера. Это может понадобиться в целом ряде сценариев, среди которых стоит выделить следующие:
- обход блокировок;
- анонимность;
- увеличение скорости интернета;
- отключение рекламы.
Таким образом, настройка персонального DNS-сервера может быть весьма полезной, если владелец смартфона знает, что и для чего он делает. В противном случае операция не приведет к положительным изменениям в работе устройства или даже вызовет сбой в его работе.
1. NameBench
NameBench – это портативное приложение с открытым исходным кодом (без установки, вы можете запустить его с USB-накопителя), которое работает в дистрибутивах Windows, macOS и Linux.
Он запускает тест производительности DNS на вашем компьютере, используя историю вашего интернет-браузера или стандартизированный набор тестовых данных. Затем тест DNS NameBench возвращает самые быстрые настройки DNS для вашего местоположения и текущего соединения.
Перейдите в репозиторий кода NameBench и загрузите последнюю версию инструмента для своей операционной системы
Обратите внимание, что NameBench прекратил разработку в 2010 году, поэтому даты выпуска верны. Или воспользуйтесь одной из следующих ссылок
Ссылки для скачивания для каждой операционной системы доступны в архиве кода NameBench .
Как использовать DNS-тест NameBench для проверки скорости DNS
Перед запуском NameBench закройте все приложения, использующие ваше интернет-соединение. Закрытие программ, использующих активное соединение, может исказить результаты вашего теста DNS NameBench.
Откройте и извлеките NameBench. Вы видите DNS-серверы, которые вы используете в настоящее время. Оставьте настройки NameBench по умолчанию, затем нажмите Start Benchmark . Тест NameBench DNS занимает 10-20 минут, так что возьмите чашку чая и дождитесь результатов.
После завершения теста скорости DNS NameBench ваш браузер запустится, чтобы показать ваши результаты. Поле в левом верхнем углу показывает самый быстрый DNS-сервер для вашего текущего соединения.
Например, я должен переключить свой основной DNS-сервер на 1.1.1.1, ориентированный на конфиденциальность . Вы также можете прокрутить страницу результатов вниз, чтобы увидеть таблицы сравнения тестов скорости DNS.
2. Тест скорости доменного имени GRC
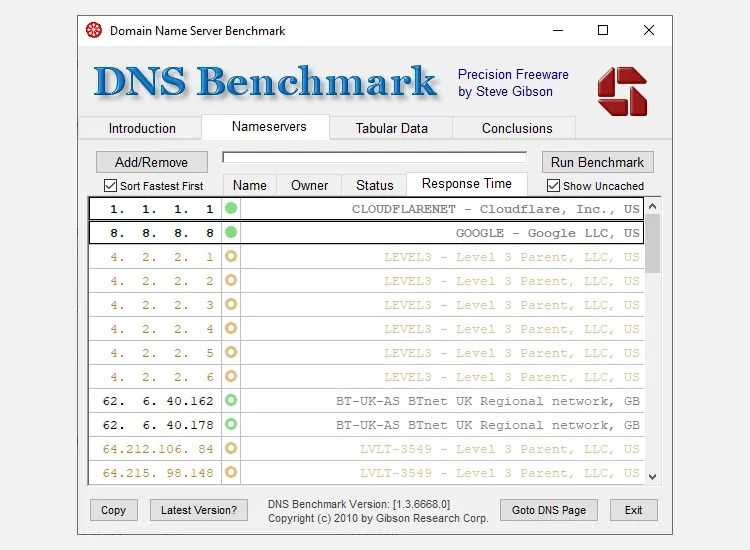
Инструмент тестирования скорости доменного имени компании Gibson Research Corporation предоставляет подробный анализ оптимальных настроек DNS вашего соединения. Как и NameBench, вы можете запустить DNS Benchmark с USB-накопителя, не требуя установки. Есть приложение для Windows, но нет поддержки macOS или Linux.
Скачать: DNS Benchmark для Windows (бесплатно)
Как использовать DNS Benchmark для проверки скорости DNS
DNS Benchmark хорош, потому что он постоянно обновляет свой список DNS. По мере прохождения теста скорости DNS серверы с самым быстрым откликом перемещаются в начало списка.
Загрузите и откройте DNS Benchmark, затем выберите вкладку Nameservers . Разрешите DNS Benchmark обновить список, затем выберите Run Benchmark . Первый прогон занимает всего несколько минут.
Однако в конце первого запуска теста скорости DNS DNS Benchmark объявляет, что вы должны создать собственный список тестов DNS для результатов тестирования DNS, который точно отражает вашу систему, соединение и локаль. Это потому, что список DNS-серверов по умолчанию в значительной степени отдает предпочтение пользователям из США.
Создание настраиваемого списка занимает «около 37 минут». Но результат дает более четкую картину самого быстрого DNS для вашей системы.
Puzzle
Quad9 also uses two whitelisting methods. The first uses a list of one million requested domains. This data was originally sourced from Alexa, but the Alexa Top Sites list is no longer maintained. Instead, Quad9 now uses the daily Majestic Million. The feed is constantly updated, and DNS takes into account any changes.
The second is the «golden list» of domains that must always remain safe. These include major sites and services such as Microsoft Azure Cloud, Amazon Web Services, and more. D. Adnan Baikal, GCA’s Chief Technical Advisor, says: “We understand that phishing attacks are being carried out on docs.google.com, but this DNS filtering, we cannot specifically block this URL. And we never want to completely block Google. «
Оптимизация DNS-маршрутов
Когда пользователь сталкивается с медленным интернетом, ему стоит оптимизировать ДНС – маршрут. Выбор наиболее выгодного пути – это и есть оптимизация. Она необходима для того, чтобы увеличить скорость интернета. Запросы будут проходить быстрее, а также пользователь сможет найти необходимую информацию качественно и оперативно.
Так как серверы и соединения взаимодействуют достаточно сложно и непонятно для пользователя, то оптимизировать маршрут и повысить скорость интернета – это важная и неотъемлемая часть для тех, кто хочет быстрый и качественный интернет.
Чтобы понять, какой серверный маршрут подходит пользователю больше, необходимо пройти бесплатный тест, который можно найти прямо на официальном сайте Гугл. Он поможет не только понять, какая скорость ДНС – сервера на данный момент, но и поможет найти оптимальный маршрут для того интернета, который есть на данный момент.
Namebench очень удобен. Он является анализатором и используется многими профессионалами. Более подробно о том, как правильно использовать этот сервер, можно посмотреть в этом видео
DNS (система доменных имен) — быстрое обновление
DNS, сокращение от Domain Name System, подобен телефонной книге в Интернете. После того, как вы подключитесь к Интернету, ваш браузер отправит запрошенный домен на DNS-сервер, а затем ответит с соответствующим IP-адресом (Интернет-протокол) — процесс разрешения DNS.
Давайте объясним это немного подробнее!
Как вы знаете, вы получаете доступ к Интернету, а точнее к веб-сайтам в Интернете, вводя их доменные имена в своем веб-браузере. Например, если вы хотите смотреть видео с котиками, вы можете перейти в домен youtube.com. Точно так же, если вы хотите узнать о Linux, вы можете посетить домен fosslinux.com.
Однако ваш веб-браузер взаимодействует с Интернетом, используя IP-адреса. Итак, вам нужен DNS для преобразования введенных пользователем доменных имен в IP-адреса для браузера. В противном случае вам придется запомнить и ввести IP-адреса (строку чисел) любого веб-сайта, который вы хотите посетить.
Важность выбора правильного DNS
По умолчанию ваш интернет-провайдер (ISP) устанавливает DNS при настройке вашего интернет-соединения. Но зачастую у них не самые быстрые DNS-серверы, что сокращает время, необходимое для открытия веб-сайта.
Кроме того, у интернет-провайдера могут быть некоторые запросы, заблокированные DNS. В этом случае, если вы пытаетесь получить доступ к определенному веб-сайту, например к торрент-сайтам или запрещенным сайтам, вы автоматически будете перенаправлены на страницу с предупреждением.
Эту проблему легко решить, используя надежный общедоступный DNS. Однако было бы полезно, если бы вы были осторожны при изменении DNS.
Существует множество плохих DNS-серверов, и их использование не только небезопасно, но и опасно. Например, если вы используете вредоносный DNS, он может отправить вас на другой (потенциально зараженный вирусами) веб-сайт, отправив браузеру неправильный IP-адрес, который не соответствует указанному вами домену название.
Таким образом, вы всегда должны проводить тщательное исследование при выборе нового DNS-сервера для замены вашего по умолчанию. Но с учетом сказанного, OpenDNS и GoogleDNS — два из самых надежных, безопасных и быстрых DNS-серверов, доступных для общественности, которые мы можем с уверенностью рекомендовать.
Итак, в этом чтении мы подробно рассмотрим OpenDNS и GoogleDNS, чтобы помочь вам решить, какой из них подходит для ваших нужд и требований.
Альтернативные DNS-провайдеры
Вот несколько известных альтернативных провайдеров DNS, которые стоит рассмотреть. Это текущие IP-адреса на момент публикации этой статьи. Вам следует проверить у поставщика DNS, обновлены ли IP-адреса, прежде чем вносить изменения.
Яндекс.DNS:
- Базовый: 77.88.8.8 и 77.88.8.1 – быстрый и надежный DNS
- Безопасный: 77.88.8.88 и 77.88.8.2 – без мошеннических сайтов и вирусов
- Семейный: 77.88.8.7 и 77.88.8.3 – без сайтов для взрослых
Google Public DNS:
- 8.8.8.8
- 8.8.4.4
Адреса OpenDNS:
- 208.67.222.222
- 208.67.220.220
Примечание относительно альтернативных DNS
Ни одна из этих услуг не сможет отфильтровать все возможные вредоносные программы, фишинговые сайты и контент для взрослых, но они должны, по крайней мере, сократить число этих типов сайтов. Если вы не чувствуете, что одна служба успешно справляется с фильтрацией, вы всегда можете обратиться к другому провайдеру, чтобы узнать, лучше ли он.
Бесплатные DNS от Comodo
Еще один софтверный гигант предлагает бесплатные DNS:
- Первичный — 8.26.56.26
- Вторичный — 8.20.247.20
Какой DNS сервер самый лучший
Лучший тот, который быстрый. Абсолютного лидера нет. В каждой точке на планете свой чемпион. Не будем полагаться на всякого рода предположения и замерим скорость работы описанных в статье бесплатных DNS сервисов с помощью специального ПО Domain Name Speed Benchmark — https://www.grc.com/DNS/benchmark.htm.
Результаты для Волгограда и провайдера Билайн выглядят так:
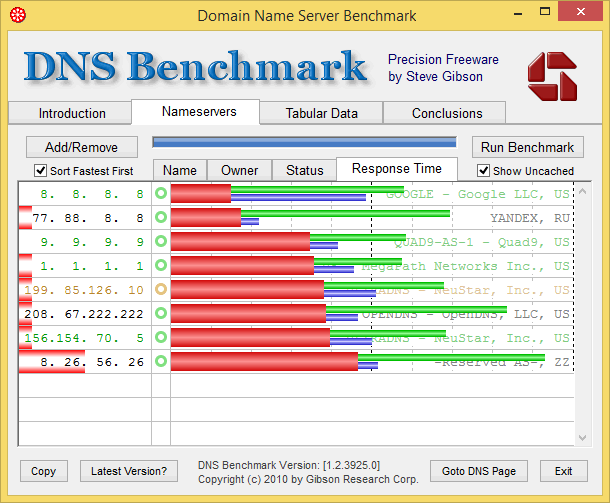
И в подтверждение ручная проверка:
Величина ping Google DNS
ping 8.8.8.8
Обмен пакетами с 8.8.8.8 по с 32 байтами данных:
Ответ от 8.8.8.8: число байт=32 время=29мс TTL=54
Ответ от 8.8.8.8: число байт=32 время=28мс TTL=54
Ответ от 8.8.8.8: число байт=32 время=30мс TTL=54
Ответ от 8.8.8.8: число байт=32 время=28мс TTL=54
Статистика Ping для 8.8.8.8:
Пакетов: отправлено = 4, получено = 4, потеряно = 0
(0% потерь)
Приблизительное время приема-передачи в мс:
Минимальное = 28мсек, Максимальное = 30 мсек, Среднее = 28 мсек
Значение ping Yandex DNS
ping 77.88.8.8
Обмен пакетами с 77.88.8.8 по с 32 байтами данных:
Ответ от 77.88.8.8: число байт=32 время=36мс TTL=50
Ответ от 77.88.8.8: число байт=32 время=38мс TTL=50
Ответ от 77.88.8.8: число байт=32 время=37мс TTL=50
Ответ от 77.88.8.8: число байт=32 время=37мс TTL=50
Статистика Ping для 77.88.8.8:
Пакетов: отправлено = 4, получено = 4, потеряно = 0
(0% потерь)
Приблизительное время приема-передачи в мс:
Минимальное = 36мсек, Максимальное = 38 мсек, Среднее = 37 мсек
Какой DNS сервер выбрать
У меня DNS от Google оказался самым быстрым. На втором почетном месте DNS от Яндекса. Про остальные в моем случае знать следует, но использовать нецелесообразно.
Но вам, конечно, нужно провести собственное исследование, а не опираться на мои данные.
Как настроить компьютер на использование стороннего DNS
Ранее я писал о безопасном интернете для детей . В той статье отличная инструкция как настроить компьютер для использования альтернативных DNS серверов.
Благодарности
- https://habrahabr.ru/post/352654/
- 1.1.1.1 — the Internet`s Fastest, Privacy-First DNS Resolver
- https://developers.google.com/speed/public-dns/
- https://dns.yandex.ru/
- https://www.opendns.com/setupguide/
- https://www.quad9.net/microsoft/
- https://www.security.neustar/dns-services/free-recursive-dns-service
- https://connectsafe.norton.com/configurePC.html
- http://www.verisign.com/en_US/security-services/public-dns/index.xhtml
- https://www.comodo.com/secure-dns/
Как изменить настройки dns на android
По умолчанию, вы используете DNS серверы вашего провайдера Интернет-услуг, но можете отказаться от них. Есть целый ряд причин, чтобы использовать серверы DNS сторонних провайдеров. Они могут быть быстрее, чем серверы DNS вашего провайдера, иметь расширенные функции безопасности, или помочь вам обойти цензурные фильтры в Интернете. Существует несколько бесплатных сервисов поддержки доменных имен, на которые вы можете переключиться.
Необходимость использования альтернативных DNS серверов особенно актуальна для итернет банкинга и проведения безналичных платежей. Расширяющийся парк электронного торгового оборудования в магазинах и супермаркетах позволяет рассчитываться за покупки без использования пластиковых карт.
Как заблокировать рекламу на сайтах и в приложениях
Небольшой дисклеймер: на сайте Adguard, сервиса блокировки рекламы, говорится, что для успешного блокирования рекламы необходимо установить их приложение. Вот оно. Но у меня всё получилось и без него, имейте это ввиду.
- Перейдите в приложение «Настройки» на своём смартфоне;
- В разделе «Другие соединения» откройте «Частный DNS»;
Кстати, в период Чёрной пятницы действует промокод BF2020, который позволяет заблокировать рекламу на трёх устройствах сразу с помощью AdGuard на целый год. В итоге получится всего 17 рублей в месяц.
В зависимости от смартфона и используемой прошивки может потребоваться нажать на кнопку «Сохранить». Но, судя по всему, на некоторых устройствах эта кнопка перестаёт подсвечиваться сразу после прописывания приватного DNS-адреса
С чем это связано, не знаю, но это и не важно, потому что достижению цели никак не мешает
Изменение dns на android 8 и ранее
Далее мы настроим сеть Wi-Fi для использования альтернативного DNS-сервера на Android Oreo. Этот метод также будет работать для Android 7 и 6 (хотя расположение некоторых настроек может отличаться).
Помните, что при изменении адреса DNS для Android 8 и более ранних версий это делается для каждой сети, поэтому вы должны сделать это для любой беспроводной сети, которую вы хотите использовать для другого DNS-сервера/службы.
Вот как:
-
Дважды потяните вниз оттенок уведомления, нажмите значок шестеренки в правом верхнем углу, а затем нажмите Wi-Fi.
-
Нажмите и удерживайте название беспроводной сети, которую нужно изменить, а затем нажмите Изменить сеть .
-
Нажмите Дополнительные параметры , а затем нажмите DHCP .
-
Во всплывающем окне нажмите Статический , а затем нажмите DNS 1 . Введите адрес DNS (например, 8.8.8.8).
-
Нажмите СОХРАНИТЬ , чтобы закончить.
Выполните описанный выше процесс с каждой беспроводной сетью, для которой вы хотите использовать альтернативные адреса DNS. Вы даже можете настроить разные DNS-серверы для разных сетей Wi-Fi. Например, для вашей домашней сети вы можете использовать адрес DNS Google 8.8.8.
Как установить?
Прописать DNS сервера для успешной работы можно в разные устройства:
- Прямо в ваш РОУТЕР (ну куда заходят провода вашего домашнего интернета) – инструкцию лучше смотреть по каждой отдельной модели. Не нашли? Черкание в комментарии, найдем на нашем сайте. Подход везде одинаковый, просто есть небольшие нюансы. Плюс этого метода – все устройства, подключенные к роутеру, сразу будут обращаться к нужному серверу.
- Ваш компьютер, ноутбук или смартфон. Здесь все зависит уже от вашей операционной системы – Windows (XP, 7, 8, 10), MacOS, Linux, Android или iOS. Все подряд расписывать не имеет смысла – посмотрите общие моменты ниже, я лишь распишу универсальную схему под Винду. Если будет много просьба в комментариях, объясню схему настройки на любое другое устройство. Минус метода – сервер применяется только к текущему устройству, на других нужно повторить настройку.
Скрещивание с TLS
Положительный момент в том, что Stubby допускает конфигурации с использованием нескольких служб на основе DNS по TLS. Файл конфигурации на YAML позволяет настроить несколько служб IPv4 и IPv6 и включает в себя настройки для SURFNet, Quad9 и других сервисов. Однако реализация YAML, используемая Stubby, чувствительна к пробелам, поэтому будьте осторожны при добавлении новой службы (например, Cloudflare). Сначала я использовал табы — и всё поломал.
— address_data: 1.1.1.1
tls_auth_name: «cloudflare-dns.com»
tls_pubkey_pinset:
— digest: «sha256»
value: yioEpqeR4WtDwE9YxNVnCEkTxIjx6EEIwFSQW+lJsbc=
— address_data: 1.0.0.1
tls_auth_name: «cloudflare-dns.com»
tls_pubkey_pinset:
— digest: «sha256»
value: yioEpqeR4WtDwE9YxNVnCEkTxIjx6EEIwFSQW+lJsbc=
После установления TCP-соединения клиента с сервером через порт 853 сервер представляет свой сертификат, а клиент сверяет его с хэшем. Если всё в порядке, то клиент и сервер производят рукопожатие TLS, обмениваются ключами и запускают зашифрованный сеанс связи. С этого момента данные в зашифрованной сессии следуют тем же правилам, что и в DNS по TCP.
После успешного запуска Stubby я изменил сетевые настройки сети DNS, чтобы направлять запросы на 127.0.0.1 (localhost). Сниффер Wireshark хорошо показывает этот момент переключения, когда трафик DNS становится невидимым.
Хотя DNS по TLS может работать как DNS по TCP, но шифрование TLS немного сказывается на производительности. Запросы dig к Cloudflare через Stubby у меня выполнялись в среднем около 50 миллисекунд (у вас результат может отличаться), в то время как простые DNS-запросы к Cloudflare получают ответ менее чем за 20 мс.
Здесь тоже имеется проблема с управлением сертификатами. Если провайдер удалит сертификат и начнёт использовать новый, то в настоящее время нет чистого способа обновления данных SPKI на клиентах, кроме вырезания старого и вставки нового сертификата в файл конфигурации. Прежде чем с этим разберутся, было бы полезно использовать какую-то схему управления ключами. И поскольку сервис работает на редком порту 853, то с высокой вероятностью DNS по TLS могут заблокировать на файрволе.
Но это не проблема для лидера нашего хит-парада — DNS по HTTPS. Он проходит через большинство файрволов, словно тех не существует.
 Google и Cloudflare, похоже, одинаково видят будущее зашифрованного DNS
Google и Cloudflare, похоже, одинаково видят будущее зашифрованного DNS
Что такое Quad9 DNS?
Как упоминалось выше, GCA и IBM совместно работали над созданием Quad9, системы службы доменных имен, которая будет препятствовать подключению компьютеров вашей сети к сайтам, предназначенным для установки вредоносного программного обеспечения на ваш компьютер или сеть.
По сути, Quad9 был идеей GCA, но благодаря партнерству с IBM Quad9 может проверять сайт по базе данных IBM X-Force для анализа угроз, которая представляет собой базу данных с более чем 40 миллиардами (и постоянно растущими) проанализированных веб-страниц и изображений. Вдобавок ко всему, Quad9 работает с еще 18 партнерами по анализу угроз, чтобы блокировать угрозы (или мешать ПК подключаться к вредоносным доменам) от доступа к конечному пользователю и предприятиям.











![Как изменить настройки android dns [3 methods explained] • оки доки](http://tehnik-shop.ru/wp-content/uploads/f/3/7/f3717ed96135b268e229f8d44d7d33f6.png)





![Как изменить настройки android dns [3 methods explained]](http://tehnik-shop.ru/wp-content/uploads/2/7/2/27286757b227473f0efc3ae5511b11da.png)