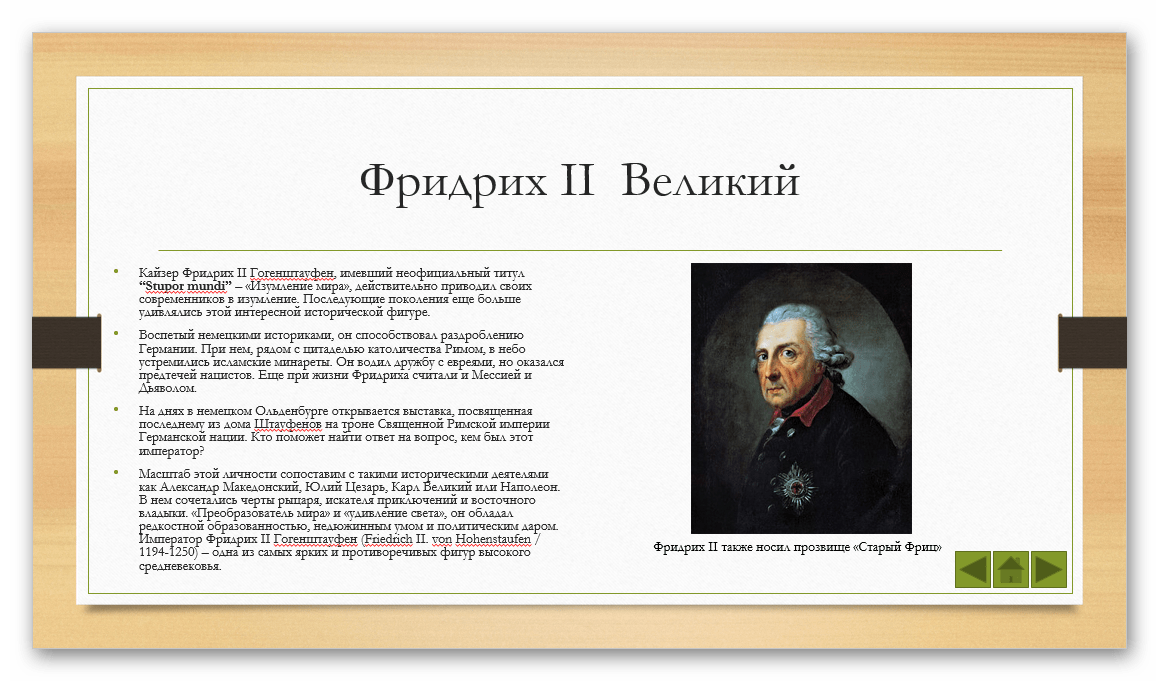4. Цвет
Цвет — сложная тема сама по себе. Хорошее понимание основ принесет большую пользу
В дизайне презентации важно понимать, что цвет передает определенное чувство, так же, как это делает фотография. Более яркие и дерзкие цвета чаще создают игривое настроение, а темные, прохладные создают ощущение холодности (и большего профессионализма)
Заметьте, Как на этом шаблоне презентации Eureka PowerPoint цвета на слайдах игривые и креативные, при этом, если вы будете смотреть далее, в коллекции есть и целый ряд простых минималистичных слайдов, которыми вы можете воспользоваться.
Шаблон с дизайном презентации Eureka PPT в креативных цветах
Конечно, цвета дизайна презентации напрямую зависят от контекста вашей презентации. При создании профессиональной презентации наверняка вам придется воспользоваться фирменными цветами вашего бренда. Честно говоря, так легче сделать дизайн презентации, и я советую вместо экспериментов с дизайном пользоваться цветами бренда.
В иных случаях вам придется начинать работу с цветом с нуля. Тогда не стоит паниковать.
Самый легкий способ выбора цветовой палитры — остановиться на одном основном цвете (например, синем) и добавить оттенки серого в поддержку ему (белые, серые, черные оттенки). Использование одного-двух цветов идеально сработает. Посмотрите на наш маркетинговый слайд, в нем есть хорошие примеры!
Если вы более дерзкий человек, можете освоить принципы теории цвета. В образцах использованы дополнительные и контрастные цвета.
Можно пойти на более смелые эксперименты с цветом с помощью ресурса типа Adobe Color. Зайдя в раздел «Explore», вы найдете потрясающие палитры цветов. Еще один способ найти красивые палитры для вдохновения — зайти на сайты дизайна вроде Dribbble или Behance и посмотреть, какие цвета используются в одном из дизайнов.
Adobe Color — отличный ресурс для поиска красивых сочетаний цветов.
4. Перегруппируйте слайды для повышения эффективности
Большинство презентаций могут стать заметно лучше всего за несколько секунд, просто переосмыслив порядок расстановки слайдов. Снова и снова я говорю докладчикам, чтобы они вспомнили принцип BLUF: нижняя линия впереди.
Сколько презентаций у Вас было, где тема была непонятной? Когда Вы просидели 30 минут, у Вас появляется столько разных данных, что их может быть трудно запомнить. Вместо этого сделайте выводы и затем подумайте почему Вы выбрали этот путь.
Представление сверху вниз всех слайдов в презентации может помочь Вам понять, находятся ли они в лучшем порядке и их легко переупорядочить.
Лучший способ сделать это с помощью PowerPoint — переключиться на просмотр слайдов. В то же время нет лучшего способа одновременно просматривать весь Ваш контент. Перейдите к нему, нажав «Просмотр»> «Сортировщик слайдов».
Когда я переключаюсь в режим слайд-сортировщика, я смотрю все ли я сделал правильно и соблёл ли я последовательность. Перетащите миниатюры слайдов, чтобы упорядочить их в сжатом и удобном для BLUF порядке.
PowerPoint Slide Design
Дизайн может оставить первое и неизгладимое впечатление
Сделайте это профессионально, чтобы завоевать доверие и внимание аудитории
1. Тщательно составьте свои слайды
Не копируйте и не вставляйте слайды из разных источников. Вы не хотите, чтобы ваша презентация выглядела как тряпичный коврик. То, к чему вы стремитесь — это последовательный взгляд. Это поможет вашей аудитории сосредоточиться на главном; Ваша речь и ключевые факты, которые вы выделяете на своих слайдах.
С этой целью, использовать базовый шаблон или сделать свой собственный, PowerPoint поставляется с широким выбором профессиональных шаблонов презентаций PowerPoint
7 мест, где можно быстро найти красивые шаблоны презентаций
7 мест, где можно быстро найти красивые шаблоны презентацийВаш поиск шаблонов презентаций в последнюю минуту заканчивается этими онлайн-ресурсами. Эти шаблоны сайтов охватывают как PowerPoint, так и Google Slides.
Прочитайте больше
, но вы также можете найти бесплатные онлайн.
Совет PowerPoint: Когда вы открываете PowerPoint, обратите внимание на поле поиска в верхней части. Один из предлагаемых поисков — «презентации»
Нажмите на нее, чтобы увидеть все шаблоны презентаций PowerPoint по умолчанию. Выберите категорию справа, чтобы сузить область поиска.
Выберите легко читаемый шрифт лица. Трудно понять это правильно. Если вы не дизайнер, придерживайтесь одного шрифта и ограничивайтесь безопасными цветами и размерами шрифта.
Изображение предоставлено: Designmantic.com
Если вы не уверены насчет шрифтов, обратитесь к 10 заповедям типографии, показанным выше для ориентации.
Тщательно выбирайте размеры шрифтов для заголовков и текста. С одной стороны, вы не хотите создавать текстовую стену
9 ошибок PowerPoint, которых следует избегать для идеальных презентаций
9 ошибок PowerPoint, которых следует избегать для идеальных презентацийЭто легко испортить вашу презентацию PowerPoint
Давайте посмотрим на ошибки, которые вы, вероятно, делаете при представлении слайд-шоу, и как их исправить.
Прочитайте больше
и потерять внимание своей аудитории. С другой стороны, вы хотите, чтобы ваша аудитория могла читать текст, который вы считаете ключевым
Так что сделайте ваши шрифты достаточно большими.
Совет PowerPoint: PowerPoint предлагает несколько различных макетов слайдов. Когда вы добавляете новый слайд, выберите правильный макет под Главная> Новый слайд, Чтобы переключить макет существующего слайда, используйте Главная> Макет, Используя макеты по умолчанию, вы можете в любое время вносить согласованные изменения в дизайн презентации.
Оставьте место для основных моментов, таких как изображения или домашние сообщения. Некоторые элементы должны выделяться. Поэтому постарайтесь не закапывать их в фоновый шум, а предоставьте им необходимое пространство. Это может быть одна цитата или одно изображение на странице без простого заголовка и простого фона.
Украсить едва ли, но хорошо. Если у вас хороший контент, вам не нужно оформление. Ваш шаблон будет достаточно декоративен.
Замечания: Ограничьте пространство, занимаемое вашим дизайном, и никогда не позволяйте дизайну ограничивать ваше сообщение.
2. Используйте последовательность
Последовательно используйте шрифт и размеры шрифта на всех слайдах. Этот восходит к использованию шаблона. Если вы выбрали профессиональный шаблон презентации, дизайнер позаботится об этом аспекте. Придерживаться его!
Подберите цвета. Здесь так много презентаций проваливаются. Возможно, вы выбрали необычный шаблон и придерживались цветового профиля дизайнера, а затем все испортили с помощью уродливых диаграмм Excel
9 советов по форматированию диаграммы Excel в Microsoft Office
9 советов по форматированию диаграммы Excel в Microsoft OfficeПервые впечатления имеют значение. Не позволяйте ужасной диаграмме Excel отпугнуть вашу аудиторию. Вот все, что вам нужно знать о том, как сделать ваши диаграммы привлекательными и использовать Excel 2016.
Прочитайте больше
,
Потратьте время, чтобы согласовать ваши визуальные эффекты с вашим дизайном презентации.
Премиальные шаблоны слайдов PowerPoint, чтобы сэкономить ваше время
Вы сэкономите время, с помощью этих первоклассных профессиональных слайд-шаблонов PowerPoint, не создавая своих собственных PPT слайд-проектов. Каждый из них готов к работе, просто добавьте свою информацию и изображения, и все готово.
Вот десять потрясающих шаблонов слайдов премиум-класса для PowerPoint:
1. The Elegant
Вам понравится классический дизайн этого чистого шаблона, который сделает его идеальным для корпоративного использования. Шаблон Elegant PowerPoint содержит 1034 полных слайда (94 основных слайда) в 11 цветовых схемах. Шаблон включает в себя привлекательный слайд обложки с не менее привлекательным оглавлением. Он также включает в себя 16 макетов фотошоп и шесть кожаных иконок. Приступайте к работе с помощью прилагаемого руководства пользователя.
2. Verzus Minimal PowerPoint Template
Шаблон Verzus предназначен для использования с готовыми слайдами только drag & drop. Выбирайте из 350 уникальных слайдов. Вот что говорят наши клиенты об этом:
3. Passion Presentation
Шаблон Passion Presentation может похвастаться чистым, современным дизайном, который отлично подходит для многих различных применений. Здесь есть более 120 различных дизайнов слайдов, в том числе некоторые из популярных дизайнов для слайдов. Вы найдете несколько слайд-проектов с био профилем, дизайн слайдов с временной шкалой, слайды для макетов мобильных телефонов и многое другое! Шаблон основан на бесплатном шрифте для удобства использования.
4. Influencer PowerPoint Presentation Template
Шаблон презентации Influencer PowerPoint — один из популярных топовых шаблонов. Гладкий и профессиональный дизайн поможет вам произвести положительное впечатление. Этот шаблон слайда PPT содержит более 200 уникальных слайдов, включая анимацию. Вы также получите более 500 готовых к использованию векторных значков. Существует даже интерактивное оглавление, что делает его отличным вариантом для онлайн-презентаций.
5. Untouch
Шаблон Untouch предлагает вам множество вариантов шаблонов слайдов PowerPoint, в том числе некоторые из типов слайдов, о которых мы упоминали выше, например, инфографический слайд, шаблон слайда временной шкалы, слайд «О нас» и многое другое. Также включены:
- Более 20 цветовых тем
- Более чем 3430 слайдов
- Несколько размеров (16:9, 4:3, A4)
- Файл справочного руководства
- И многое другое!
6. Eureka — Minimal PowerPoint Template
Произведите положительное впечатление, используя шаблон слайда Eureka PowerPoint. Шаблон использует чистый, жирный дизайн, чтобы подчеркнуть ваши идеи и изображения. Покажите свою команду на слайде био-профиля, используйте временную шкалу, чтобы спланировать свой следующий проект или поделиться своими визуальными данными, используя одну из многих схем и диаграмм. Этот шаблон PowerPoint также обеспечивает быструю и бесплатную поддержку, доступную круглосуточно.
7. Inspirational
Используйте этот шаблон, чтобы назначить следующую корпоративную встречу, сделать свой следующий шаг продаж или для личного или образовательного проекта. Этот шаблон PPT с современным стилем очень прост в использовании. Работайте в PowerPoint, чтобы перетащить изображения в шаблоны слайдов. Он также основан на системных шрифтах, поэтому нет необходимости загружать дополнительные шрифты. Выбирайте между более чем 58 различными дизайнами слайдов.
8. Holds — Multipurpose PowerPoint Presentation Template
Если вам нравятся варианты, то шаблон Holds PPT может быть как раз для вас. Вы получите большинство популярных типов шаблонов слайдов PowerPoint, о которых мы упоминали выше. Кроме того, этот простой в настройке, первоклассный набор слайдов PowerPoint также включает в себя:
- Более 570 уникальных слайдов
- 14 различных цветовых тем
- 25 векторных карт
- 1000 + векторных иконок
- И многое другое!
9. Enjoy PowerPoint
Вот минималистский шаблон слайдов PowerPoint, который подходит для самых разных целей. Четкий, привлекательный дизайн придает презентации ощущение профессионализма. Выбирайте из 100 различных слайдов. В шаблоне также есть анимация и переход. Этот простой в использовании дизайн шаблонов основан на бесплатных шрифтах. И вы получите справочный файл, который поможет вам начать работу быстро и плавно.
10. Massive X Presentation Template
Шаблон презентации Massive X насчитывает более 300 уникальных слайдов и имеет более 15 цветовых вариаций. Клиентам нравится эта полностью анимированная система шаблонов PowerPoint, и вам тоже понравится. Вот отзывы некоторых из наших клиентов:
Основные виды презентаций
Презентации можно создавать, использовать и распространять по-разному, отсюда несколько типов их классификации. Прежде всего, разной может быть техника демонстрации: с участием человека (интерактивные презентации) и без непосредственного участия (непрерывно выполняющиеся). То есть в первом случае презентациями можно управлять (выбирать разделы, нажимать на объекты для пояснений и т. п.), а во втором случае слайды просто показываются последовательно, как видеоролик.
По способу представления презентации могут быть:
- Статичными. На слайдах только текст и сопровождающие его иллюстрации.
- Анимированными. К тексту и картинкам применяются разные эффекты (появление, выползание, вылет, мигание и т. д.), а также добавляются переходы между слайдами. При демонстрации появляется динамика.
- Мультимедийными. В таких презентациях помимо прочего используются также видео- и аудиофайлы, в некоторых случаях – интерактивные элементы (кнопки, при нажатии на которые выполняются определенные действия).
Презентации могут подаваться в следующих форматах:
- Последовательность слайдов. Со всеми элементами, анимацией, переходами и т. д. Сюда относится формат .ppt (.pptx).
- Видео. Даже привычный PowerPoint имеет возможность сохранять готовую презентацию в формате видеофайла. Так слайдшоу можно использовать в качестве ролика для YouTube-канала, предварительно записав к нему голосовое сопровождение.
- Flash-формат. Такие презентации имеют определенные преимущества перед обычными, а именно – позволяют встраивать интерактивные элементы вроде игр или меню, с помощью которого зритель сможет открывать нужные разделы.
- PDF. В этом формате удобно сохранять статичные презентации, чтобы, к примеру, в дальнейшем распечатать и использовать их в качестве раздаточного материала.
В зависимости от цели, презентация может быть:
- Информирующая. Самый популярный тип бизнес-презентации (и не только), который используется, чтобы показать инструкции, объяснить концепцию, представить нововведения, планируемые проекты и т. д.
- Обучающая. Этот тип знаком многим со школы. При помощи обучающих презентаций рассказывают о людях, понятиях, явлениях, событиях, обучают навыкам. Это самый распространенный способ донести информацию до студентов онлайн- и офлайн-курсов.
- Убеждающая. Подобные слайдшоу используются, чтобы продать продукт или услугу – рассказать о преимуществах, которые получит клиент, и о том, как продукт может решить его проблему.
- Вдохновляющая. Если вы смотрели «TED Talks» или другие похожие конференции, вы могли наблюдать там презентации подобного типа, которые зачастую несут скорее развлекательную, нежели образовательную функцию.
Деление на типы по целям весьма условное. Вдохновляюще-развлекательная презентация вполне может быть также и убеждающей, информирующей или обучающей. Информирование, пожалуй, функция любой презентации: даже чтобы убедить покупателя в чем-то, нужно сперва его проинформировать.
Шаблоны для создания презентаций
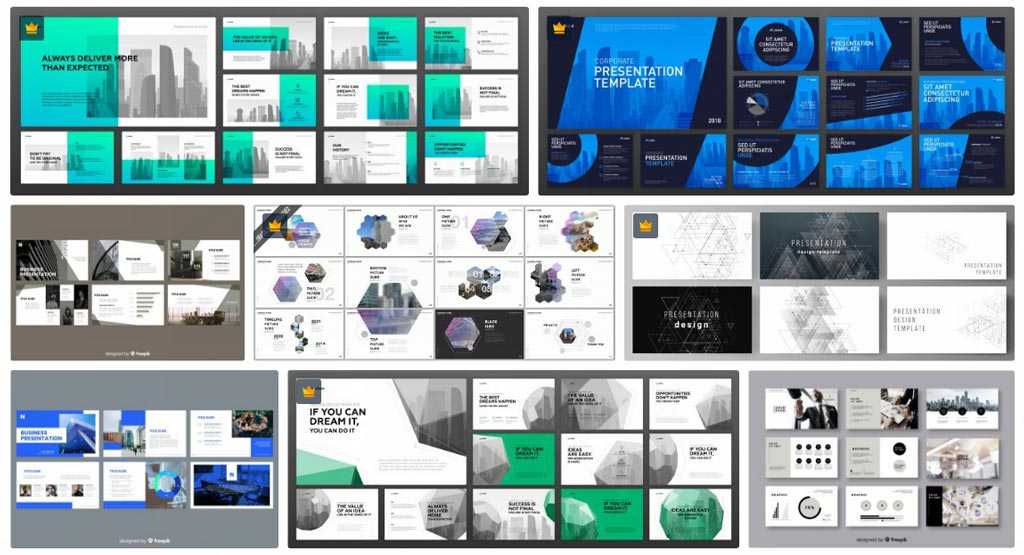
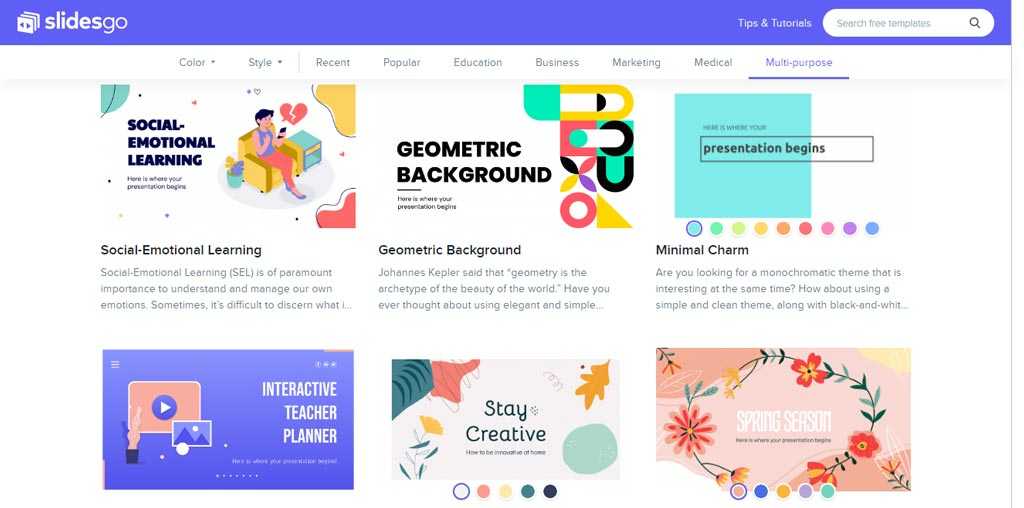
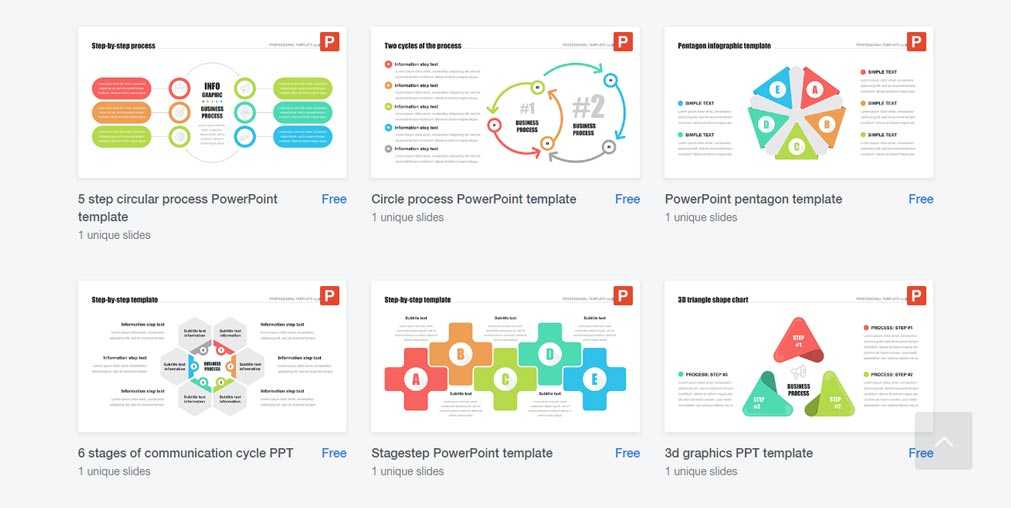
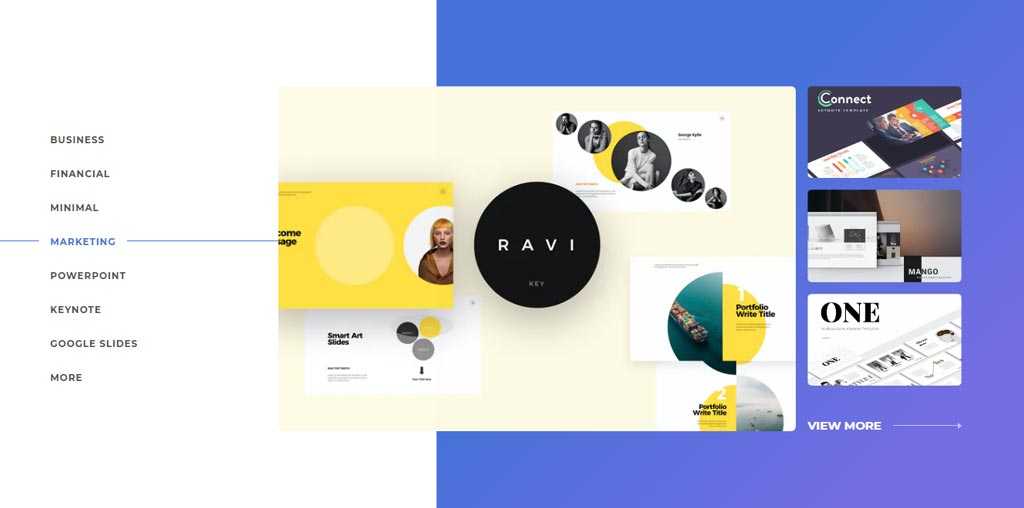
Еще несколько полезных сайтов с бесплатными темами: Slides Carnival, Powerpointify, SlidesMania.
Главный плюс шаблонов – их разрабатывали профессиональные дизайнеры, поэтому не нужно мучить себя изучением правильных сочетаний цветов и шрифтов и часами подбирать наиболее подходящие комбинации текста и графики на слайде. Все это уже сделано за вас.
Однако большой объем работы (можно сказать, основной) даже при использовании шаблона все еще остается за вами: вам нужно «подогнать» информационную составляющую презентации под выбранный дизайн. Это не всегда бывает просто, как и найти на 100 % подходящий шаблон.
Бесплатные шаблоны плохи тем, что их количество ограничено, и каждый из них мог использоваться сотни (если не тысячи) раз пользователями по всему миру.
Особенности и возможности
PowerPoint – это универсальный инструмент для подготовки визуальных цифровых презентаций, получивший широкое распространение в следующих отраслях:
- Учебный процесс. Преподаватели создают презентации PowerPoint для организации учебного процесса.
- Бизнес-проекты. Презентации часто используются для визуализации докладов. Использование визуального ряда позволяет сделать позицию докладчика более доступной для восприятия аудиторией. Благодаря разбавлению доклада схемами и графикой информация воспринимается гораздо легче.
- Инструкции и электронные руководства. Визуализация позволяет сделать инструкции более наглядными и доступными для понимания. Это позволяет подготавливать понятные руководства в любой сфере деятельности.
- Визуальные резюме, инфографика и другая графика. Инфографика особенно ценится благодаря наглядности и простоте восприятия. Использование графических элементов позволяет сэкономить время пользователей. Вместо чтения длинного текста человек усваивает информацию визуально, что зачастую гораздо более эффективно.
- Создание слайд-шоу. Можно создавать анимированные и красочные слайд-шоу из любых фотографий. К примеру, можно создать презентацию, повествующую о каком-либо торжественном мероприятии или необычном отдыхе. Слайд-шоу можно дополнить музыкой, видеороликами, стикерами, надписями, анимированными переходами и различными визуальными эффектами.
- Выставки и конференции. С помощью серии слайдов можно детально продемонстрировать свой продукт, поэтому инструмент хорошо подходит для организации рекламных кампаний.
К основным функциональным возможностям PowerPoint можно отнести:
- Слайды можно наполнять текстом, графикой, видео и звуковыми файлами.
- Создание анимированных переходов. Анимации также можно использовать для отдельных фрагментов на слайде.
- Вставка веб-объектов, графиков, диаграмм, схем, таблиц, 3D-графики и других визуальных элементов.
- Встроенный редактор изображений, позволяющий добавлять различные эффекты, менять размер, цветовую гамму и яркость.
- Обрезка мультимедийных фрагментов (видео, аудио).
- Диаграммы и графики редактируются прямо в окне программы, без использования инструментов, в которых они были изначально созданы.
- Экспорт в видеофайл. Запись презентации в видеоформате для публикации в сети и сохранения на различных носителях.
- Встроенный конструктор. С версии PowerPoint 2016 в конструкторе применяются возможности искусственного интеллекта.
- Функции преобразования речи в текст и наоборот на основе технологий искусственного интеллекта.
- Правка фрагментов от руки посредством сенсорного устройства.
- Прямая трансляция. Функция доступна обладателям подписки Microsoft
- Коллективная удалённая работа над презентацией посредством облачных технологий при использовании пакета Microsoft
1. Визуальная иерархия
Любой дизайн начинается с визуальной иерархии. Что именно представляет из себя визуальная иерархия? Речь идет о таком расположении элементов, где одному уделяется более внимания, чем другим. Иными словами, создавая элементы с более сильным контрастом по отношению к другим, вы можете повлиять на восприятие этих элементов.
Теория визуальной иерархии позволяет определить структуру дизайна слайдов в вашей презентации
Хорошая визуальная иерархия заботится о том, чтобы нужные элементы привлекли к себе внимание в первую очередь
Визуальной иерархии можно добиться с помощью целого ряда техник:
- Воспользуйтесь контрастными цветами для выделения одних элементов на фоне других.
- Поиграйте с размером текста или изображений, чтобы одно выделялось на фоне другого.
Пример визуальной иерархии в дизайне.
Эти идеи часто называют добавлением визуальной весомости элементу. Как это работает на деле?
Ниже вы видите два слайда с идентичным текстом. К одному применена визуальная иерархия, а у другого простые цвета и типографика (о чем вы узнаете позже) для того, чтобы выделить определенный контент.
Оригинальный слайд РРТ без применения визуальной иерархии.Улучшенный дизайн слайда РРТ с упором на фото
В общем, стоит помнить, что в любом случае одни элементы контента будут казаться более важными, а другие будут им уступать, если вы правильно используете принцип визуальной иерархии. Этот принцип следует использовать для собственного преимущества
Спросите себя, что должно привлекать наибольшее внимание в вашей презентации
Пример
Вы готовите финансовую презентацию и хотите, чтобы в аудитории запомнили, что результаты третьего квартала прошлого года были плохими из-за неэффективного маркетинга.
Нереально ожидать, что ваша аудитория запомнит точную сумму продаж, оказавшуюся ниже ожидаемой, и полный список маркетинговых акций, не принесших результатов.
Презентация дает изобилие информации в короткий прмежуток времени, и, к сожалению, внимание людей ограничено. Сделайте упор на ключевые данные и визуальную иерархию, чтобы они вышли на первый план
Теперь, когда мы понимаем, как работает визуальная иерархия, узнаем немного более о дизайне раскладки слайда PowerPoint.
В чем разница между шаблоном и темой
Тема — это предустановленный набор цветов, шрифтов, эффектов, которые определены на закладке “Образец сладов” (Slide Master). Кроме того, в теме задается стиль или картинка фона (подложки), а также раскладка и основных элементов на слайде каждого типа. Использование хорошей темы придает вашей презентации дизайнерский лоск: скоординированные цвета; согласованная подложка, шрифты, эффекты.
Шаблон презентаций – это тема плюс заполненное содержание какой-то части слайдов. Например, шаблон наградного сертификата, организационная диаграмма, презентация нового товара. Шаблон задает проект слайда или группы слайдов и содержит схему размещения содержания, цвета темы, шрифты темы, эффекты темы, стили подложки и даже содержания презентации.
Итого, самое главное различие между шаблоном и темой заключается в том, что при создании презентации из имеющейся темы вы получаете только один титульный слайд. При создании из шаблона – вы получаете предварительно заполненную презентацию, в которую нужно внести правки. На рисунке ниже проиллюстрирована разница между созданной презентации из темы и из шаблона. Слева уже заполнен заголовок и есть один слайд содержанием (что видно из сайдбара предварительного просмотра). Справа только один слайд и элементы макета без предзаполнения.
5. Следуйте инструкциям
В более ранних версиях PowerPoint затруднительно было соблюдать последовательность слайдов. Теперь подсказки, которые Вы увидите, всплывают при перетаскивании объектов, гарантируют, что ваши объекты будут красивыми и аккуратными.
На скриншоте ниже Вы можете увидеть пример того, что я имею в виду. Маленькие красные стрелки и пунктирные линии показывают, как объекты связаны друг с другом, и Вы увидите когда объекты находится на равном расстоянии.
Попробуйте выровнять объекты, используя эти красные стрелки.
Следите за этими вспомогательными линиями, когда работаете в PowerPoint. Используйте их для выравнивания объектов, что приведет к созданию более качественного слайда.
Формат PPT. Чем открыть онлайн?
Формат PPT – редактируемая презентация или слайд-шоу, созданное с помощью программы Microsoft PowerPoint, составляющей пакета приложений Microsoft Office.
PPTX – усовершенствованный формат, который используется в программах PowerPoint 2007/2010/2013/2016.
Формат совместим с операционными системами Windows и Mac OS.
Предназначение формата PPT – создание файлов визуальных демонстраций для их последующего отображения на больших экранах с помощью проектора или телевизора.
Файл презентации PPT состоит из упорядоченных слайдов, на которых расположены текстовые и графические объекты (картинки, шаблоны, таблицы, диаграммы, видео, звуки, анимация и прочие).
Рис. 1 – лого формата PPT
Чтобы открыть файл PPT онлайн, воспользуйтесь одним из следующих бесплатных сервисов:
Google Слайды – популярный сайт, который позволяет просматривать, создавать и редактировать файлы презентаций. Работайте с документами с любых устройств, которые имеют подключение к Интернету. На сайте можно найти уникальные наборы бесплатных шаблонов. Чтобы получить доступ к шаблонам, запустите режим создания презентации. В правой части страницы находятся бесплатные темплейты;
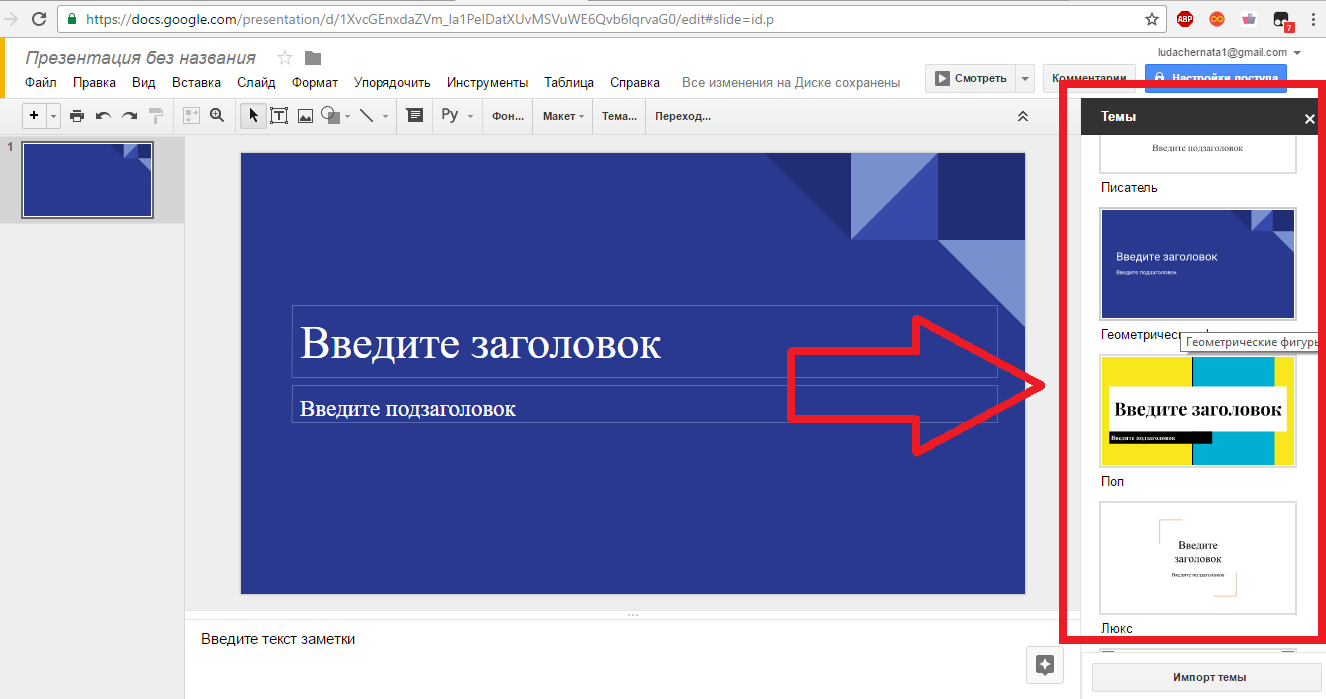
Рис.2 – набор шаблонов на сайте Google Slides
Slides – одна из самых популярных Интернет-программ, которая позволяет просматривать, редактирвоать и создавать презентации. На сайте доступно ограниченное количество бесплатных уникальных шаблонов (более 50-ти штук).

Рис. 4 – набор бесплатных шаблонов на сайте PowerPoint Online
Благодаря широкому распространению формата, в сети появляется большое количество сервисов и сайтов с шаблонами для презентаций.
Рассмотрим лучшие источники, с которых можно загрузить современные template (темплейты, образцы).
Интерфейс приложения, описание
Программа обладает большим набором функций и простым интерфейсом.

Панель быстрого доступа – на ней располагаются кнопки с командами, которые используются чаще всего: сохранение, предпросмотр, возращение на шаг назад или шаг вперед и др.
Заголовок окна программы – включает название не только презентации, но и название операционной системы.
Лента и Вкладки – включают в себя команды и функции программы, разбитые на соответствующие категории.
Панель слайдов – содержит слайды в порядке, расставленном пользователем. При желании их можно менять местами, перетаскивая слайды.
Заметки к слайду – в данном окне презентатор может писать свои заметки к выступлению, которые будут видны только ему при выступлении.
Область редактирования слайда – окно редактирования подразумевает растягивание слайда, изменение его масштаба. Данная область может использоваться как место дополнительного хранения файлов, которые можно добавить на слайд.
Строка состояния – указывает количество слайдов, используемую тему и язык.
Режимы просмотра слайдов – могут настраивать текущий просмотр слайдов.
Масштаб – меняет масштаб слайда.
Лента включает в себя следующие Вкладки:
- файл – при нажатии открывается отдельное окно, где можно настроить работу с файлом: сохранить, печатать, изменять параметры;
- главная – вкладка для работы с самыми часто используемыми командами: текстом и объектами;
- вставка – позволяет настроить работу медиафайлов, добавлять таблицы, графики, графические объекты, ссылки;
- конструктор – обладает набором тем для создания презентаций;
- переходы – устанавливает переходы между слайдами, время их перелистывания;
- анимация – вкладка для добавления анимационных изображений и эффектов;
- слайд-шоу – организация демонстрации слайдов, запись речи для сопровождения;
- рецензирование – вкладка используется для добавления комментариев и проверки презентации;
- вид – вкладка-редактор для быстрой работы с ошибками.
Скрытые возможности PowerPoint
Обычный пользователь использует менее 10% возможностей программы. Некоторые возможности функционала остаются скрытыми для рядового создателя презентаций. Другие же функции не полностью раскрывают свое назначение новичку
Стоит обратить внимание на работу со следующими функциями:
слайд-мастер;
Функция подойдет тем, кому необходима настройка повторения информации на слайдах. Например, логотип в одном и том же месте каждого слайда. Слайд-мастер повторяет заданную информацию на нескольких страницах, которые выбирает пользователь. Благодаря автоматизации процесс не требует дополнительных вмешательств и редактирования со стороны.
Функция находится во вкладке «Вид».
звукозапись;
Для того, чтобы превратить презентацию в полноценное выступление, прямо в приложении можно записать звуковое сопровождение и задать время переключения слайдов. Записанное таким образом выступление превратится в видео для демонстрации.
Данную функцию можно найти во вкладке «Слайд-шоу».
PowerPoint Designer;
Функция появилась в новых версиях программы. Она использует искусственный интеллект, который предлагает варианты более удобного и информативного оформления презентаций.
вставка 3D-объектов;
Немногие пользуются данной функцией базового приложения. Она поддерживает использование 3D-объектов в презентации, которые можно показывать со всех сторон в ходе выступления.
выравнивание элементов по сетке.
Итог
Исходя из всего вышесказанного, можно прийти к следующему наиболее оптимальному алгоритму создания презентации, состоящему из 7 шагов:
- Создать нужное количества слайдов
Далеко не всегда пользователь может заранее сказать о том, какая длительность будет у презентации, но лучше всего все-таки иметь представление. Это поможет в дальнейшем гармонично распределить весь объем информации, настраивать различные меню и так далее.
- Настроить визуальное оформление
Очень часто при создании презентации авторы сталкиваются с тем, что уже внесенные данные плохо сочетаются с дальнейшими вариантами дизайна. Так что большинство профессионалов рекомендуют заранее разрабатывать визуальный стиль.
- Распределить варианты компоновки слайдов
Для этого либо выбираются уже существующие шаблоны, либо создаются новые, а затем распределяются по каждому слайду в отдельности, исходя из его назначения. В некоторых случаях этот шаг может и вовсе предшествовать настройке визуального стиля, чтобы автор мог подстраивать параметры дизайна как раз под выбранное расположение элементов.
- Внести все данные
Пользователь вносит все необходимые текстовые, медийные или другие типы данных в презентацию, распределяя по слайдам в нужной логической последовательности. Тут же производится редактирование и форматирование всей информации.
- Создать и настроить дополнительные элементы
На этом этапе автор создает кнопки управления, различные меню содержимого и так далее. Также нередко отдельные моменты (например, создание кнопок управления слайдами) создаются этапе работы с компоновкой кадров, чтобы не приходилось вручную добавлять кнопки каждый раз.
- Добавить вторичные компоненты и эффекты
Настройка анимации, переходов, музыкального сопровождения и так далее. Обычно делается уже на последнем этапе, когда все остальное готово. Эти аспекты мало влияют на готовый документ и от них всегда можно отказаться, потому ими и занимаются в последнюю очередь.
- Проверить и исправить недочеты
Остается лишь все перепроверить, запустив просмотр, и внести необходимые коррективы.