Уборка, когда она Вам нужна
С iRobot Genius роботы-пылесосы Roomba и моющий робот Braava jet изучат ваши любимые шаблоны уборки чтобы предложить новые функции, такие как:
Автоматизация, основанная на событиях. Позволяет роботу определить идеальное время для начала или завершения уборки на основе подсказок, определяемых пользователем. Уходите ли вы на работу или в спортивный поход, приложение iRobot Home может использовать службы геолокации, например такие как Life 360 или использовать подсказки от умных устройств, таких как August Wi-Fi Smart Lock, чтобы узнать, что вы ушли и начать уборку. Аналогичным образом робот может прекратить уборку, когда вы вернетесь.
Возможность настройки параметров запуска автоматической уборки непосредственно в приложении iRobot Home является эксклюзивной возможностью пользователей iRobot, реализуемой посредством технологий iRobot Genius и IFTTT Connect.
Это означает, что пользователи могут легко интегрировать продукты iRobot Wi-Fi connected с другими домашними устройствами и услугами- такими, как интеллектуальные термостаты и замки, не выходя из приложения iRobot Home.
Рекомендуемые расписания уборок основаны на регулярных шаблонах уборки пользователей, таких как уборка по утрам в понедельник. Роботы-пылесосы Roomba i7/i7+ и s9/s9+, а также моющие роботы Braava jet m6 также могут дать рекомендации для конкретных помещений, например: пропылесосить гостиную в пятницу вечером или убраться в столовой и кухне после еды.
Раздел «Избранное» позволяет пользователям быстро создавать и получать доступ к собственным, заранее установленным процедурам уборки. Создайте категорию «избранное», например: «после ужина», которое направит робота убирать столовую и пространство перед кухонной столешницей. Или «перед сном», чтобы вымыть полы в игровой комнате и гостиной. Или «везде», чтобы очистить весь дом.
Roomba 900 серии
Итак, мы движемся к более современным моделям iRobot, а именно к 900 серии. В этой серии впервые для компании iRobot появилась визуальная система позиционирования в помещении, носящая имя vSLAM, данная технология позволила «открыть» роботам глаза, теперь ориентируясь на показания с камеры, робот определяет своё местоположение, и знает, где он был, где ему надо убраться
Данная технология сделала Roomba гораздо умнее, когда робот разрядится он автоматически встанет на зарядную базу (как и все модели Roomba), но самое важное, что он сможет продолжить уборку после восполнения заряда батареи, с того места, где закончил, если работа не была завершена. Кроме этого, в 900 серии по сравнению с 600 серией применены совершенно новые резиновые щетки, которые более эффективны по сравнению с ворсяными, на них меньше накручиваются волосы и нитки, и соответственно за ними требуется меньший уход
Стоит отметить, что более мощный мотор и плотное расположение резиновых щёток увеличивают силу всасывания в пять раз, по сравнению с 600 серий, что очевидно в разы повышает качество уборки. Конечно, как и любой современный гаджет 900 серия поддерживает управление со смартфона из любой точки мира и есть возможность задать график уборки.
В отличие от 600 серии, в 900 серии применяется гипоаллергенный фильтр, выполненный по технологии HEPA, данный фильтр задерживает на выходе из робота даже самые мелкие частицы (до 1 микрона), снижая аллергическую обстановку в помещении.
Как настроить Wi-Fi подключенный Roomba
В iRobot есть несколько разных моделей пылесосов Roomba, но Roombas, подключенный к Wi-Fi, безусловно, является одним из самых удобных. Вы можете запускать или планировать уборку со своего телефона, звонить в Roomba со своего телефона, если вы не можете его найти, и даже начинать уборку с помощью Alexa или Google Assistant. Если вы только что получили Roomba с поддержкой Wi-Fi, вот как это сделать.
Для начала загрузите приложение iRobot HOME для iOS или Android . При первом запуске приложения выберите свою страну и язык, а затем нажмите «Принять условия».
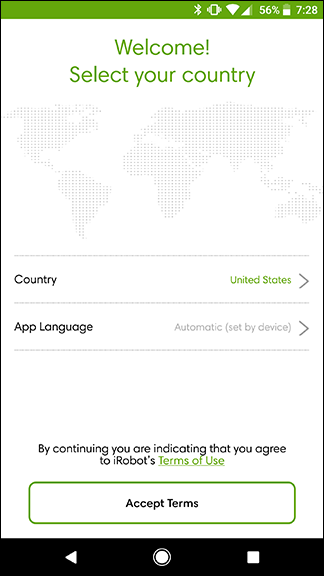
Далее вам нужно будет либо создать свою учетную запись Roomba, либо войти в нее. Если у вас есть существующая учетная запись, нажмите «Войти». Если нет, нажмите «Создать учетную запись».
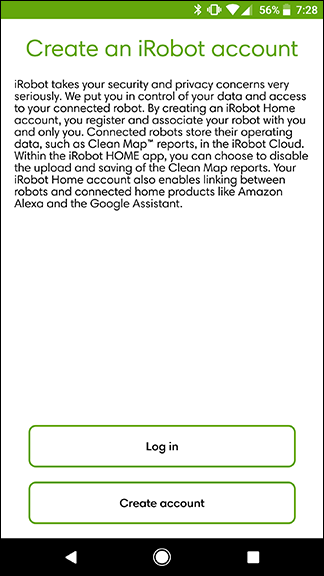
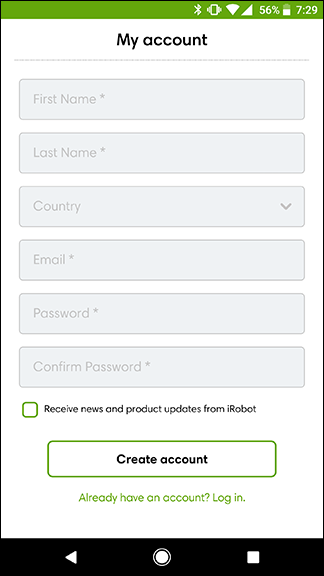
На следующем экране нажмите тип устройства, которое у вас есть. Если это какая-либо модель робота пылесоса, выберите Roomba. Если у вас есть робот-швабра Braava Jet, нажмите на него ниже. После этого нажмите «Настроить новую комнату».
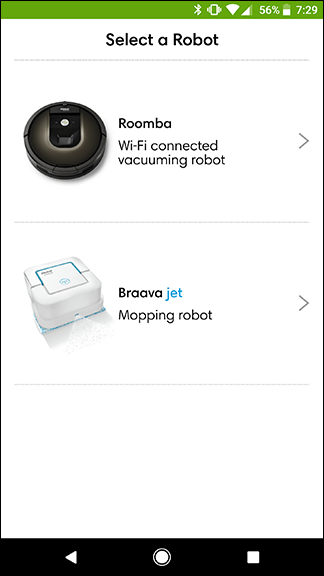
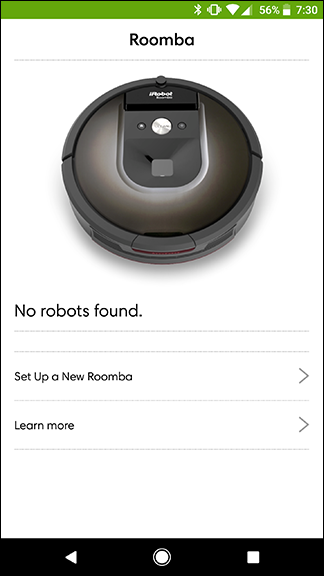
На этом этапе приложение проведет вас через несколько основных шагов настройки в вашем доме. Сначала найдите док-станцию, поставляемую с вашей Roomba, и подключите ее к стене. Поместите станцию вплотную к стене в месте, где Roomba может легко добраться до нее и оставить путь к ней свободным.
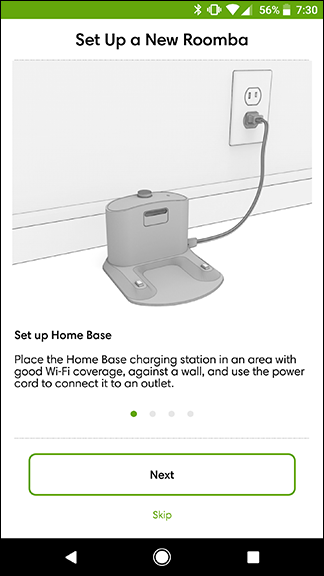
Далее переверните Roomba и удалите все пластиковые вкладки или упаковки.
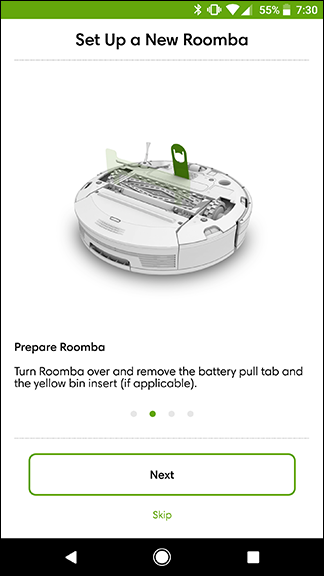
Затем установите вашу Roomba на док-станцию для зарядки. Его нужно будет зарядить за несколько часов до его первого запуска. Вы можете продолжить процесс установки на своем телефоне, пока ваш Roomba заряжается.
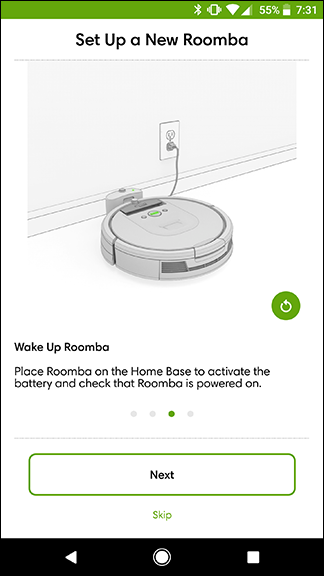

Вернувшись на телефон, приложение подключит вашу Roomba к сети Wi-Fi, к которой в данный момент подключен телефон
Обратите внимание, что если вы не находитесь в собственной домашней сети Wi-Fi, вам необходимо переключиться на нее, прежде чем продолжить. Нажмите «Продолжить» и на следующем экране введите пароль вашей сети Wi-Fi и нажмите «Продолжить»
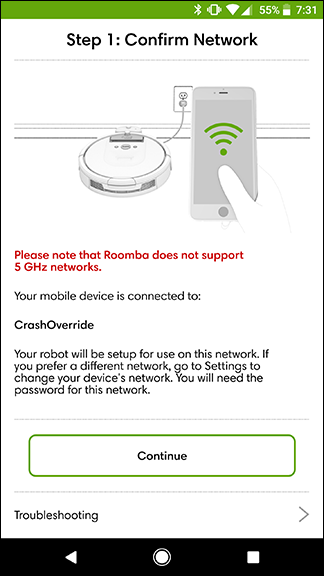
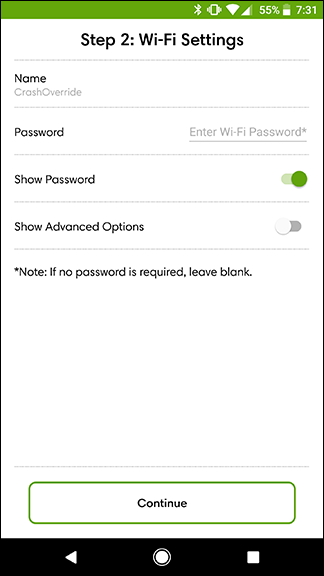
На самой Roomba нажмите и удерживайте кнопки со значком цели и значком дома, пока Roomba не издаст звуковой сигнал. Ваш пылесос займет минуту, чтобы подключиться к вашей сети Wi-Fi. Как только это будет сделано, вы должны увидеть экран, подобный показанному справа.
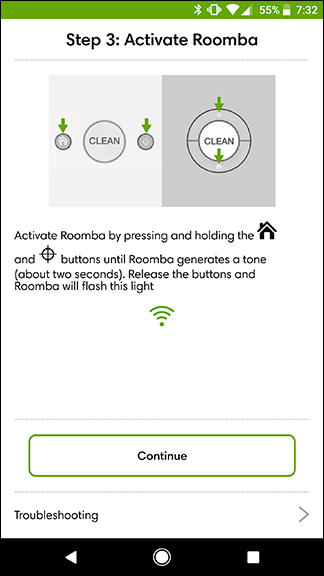
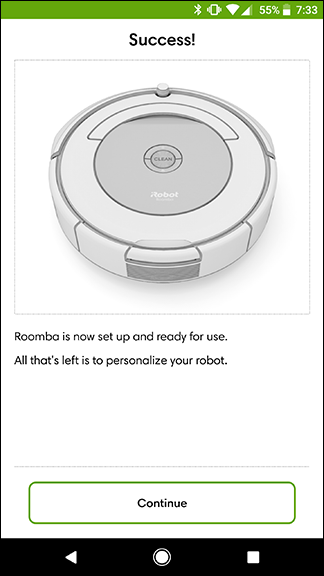
На следующем экране вы можете антропоморфизировать свой пылесос, дав ему имя и даже подтвердив его «день рождения». С днем рождения, дружище.
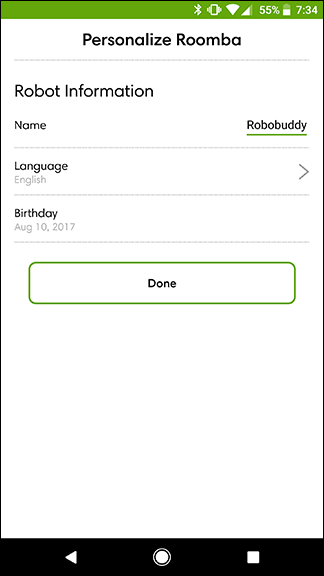
После короткого воспроизведения видео, знакомящего вас с Roomba, вы попадете на главный экран приложения. Вы можете нажать большую круглую кнопку «Очистить», чтобы начать уборку сейчас (хотя вам следует подождать некоторое время, чтобы зарядить пылесос), или нажать среднюю кнопку в нижней части экрана, чтобы запланировать ежедневную уборку.
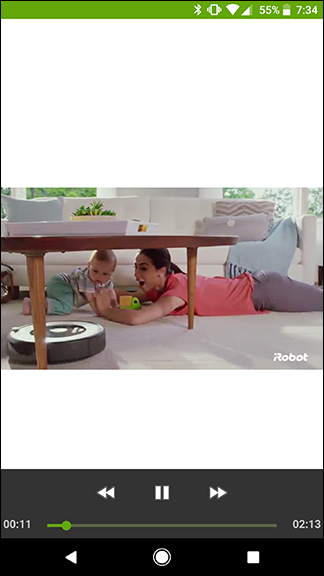
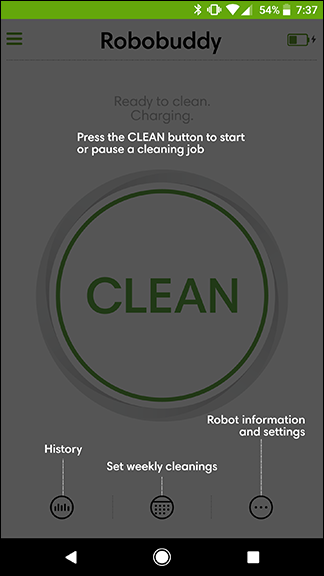
Ваша Roomba может работать в основном без присмотра, но помните, что вам все равно придется собирать вещи и держать полы в основном чистыми, если вы хотите, чтобы он эффективно очищался. Вакуум будет распространяться вокруг большей части беспорядка (пока он не может поместиться под самой Roomba), но это будет еще одна точка, которую ваш робот не может очистить. Пока ваша Roomba заряжается, хорошо убирать комнаты, в которых ваш бот будет пылесосить.
Как пылесос создает карту и зонирует ее по комнатам?
В самом начале работы Roomba i7 строит новую карту и сверяет ее с уже имеющимися. Если создаваемый план совпадает с одной из записанных ранее карт, робот берет готовую карту за основу и проводит уборку, опираясь на записанные ранее данные. Карта разбивается системой картографирования на отдельные комнаты, чтобы пользователю было проще выбирать помещения для уборки не всего этажа, а отдельных комнат. В приложении iRobot Home каждой комнате можно дать свое название, а при неточном зонировании поправить сегментацию. При работе с готовой картой достаточно выбрать названия комнат, например, кухня и детская, чтобы Roomba i7 убирал определенную территорию.
Установка док-станции

Первый шаг подготовки роботизированного помощника к выполнению своих обязанностей – установка зарядной станции. Для того, чтобы робот корректно к ней подключился, следует соблюдать 2 правила:
- Обеспечить пространство для парковки: перед станцией должно быть не менее 1 метра свободного пространства, и по бокам не менее 50 см.
- Спрятать не используемый кабель: если часть сетевого шнура осталась не задействованной, её можно намотать на катушку в задней части зарядного устройства.
После установки базы следует поставить на её контактные площадки робот-пылесос и дождаться полного заряда батареи. Ориентироваться при этом можно на световую индикацию:
- немигающий белый свет лампы свидетельствует о достаточном уровне заряда;
- желтая лампа сигнализирует о 50% заряде батареи;
- красная – о критическом уровне аккумулятора (до 20%).
Когда аккумулятор робота зарядился, можно перейти непосредственно к подключению пылесоса к WiFi.
Управление и Функции
Начнём с индикаторов и кнопок на iRobot Roomba 980, разберём, что они означают.
iRobot Roomba 980. Индикаторы и кнопки
Кнопки
CLEAN — начало уборки, пауза, остановка уборки.
HOME/DOCK (в приложении и в инструкции по-разному называют) — возвращение на зарядную базу Home Base.
SPOT — локальная уборка. Нужно поместить робота в место загрязнения, нажать CLEAN, потом — SPOT. Робот пройдётся по спирали в радиусе приблизительно 1 м, чтобы очистить этот кусочек.
Индикаторы
Wi-Fi — подключение к Wi-Fi.
Troubleshooting сообщает, что есть проблема.
Уровень заряда аккумулятора обозначается с помощью цвета: зелёный — заряжен, жёлтый — частично разряжен, красный — полностью разряжен. Цифровых значений нет, в том числе в приложении.
Заполненность мусоросборника светиться зелёным, если пустой; жёлтым — частично заполнен; красным — полностью заполнен, требуется обязательная чистка.
Dirt Detect загорается, когда робот находит зону с повышенной загрязнённостью.
Чтобы запустить Roomba 980, нужно нажать на кнопку CLEAN или соответствующую кнопку в приложении. Автоматически он будет убирать все доступные поверхности.
Например, вы открыли все двери. Робот-пылесос пройдётся по всем комнатам и будет по несколько раз заходить в каждую из них. Нет такого, что он полностью убрался в одной, потом идёт в другую. Нет. Один раз прошёлся в одной комнате, идёт в другую, потом возвращается в первую и снова там убирает.
Если вы не хотите, чтобы робот заезжал в какую-то комнату или объезжал стороной какое-то место, можно поставить Ограничители Virtual Wall 2 в 1.
Что можно настроить и проверить в приложении iRobot Home?
1. График работы. Здесь можно выставить автоматическую уборку по дням и часам.
2. История. Можно проверить отчёты по уборке, карту, сколько времени заняла уборка и Срок Службы.
3. Помощь. Здесь вы найдёте рекомендации и инструкции по работе с устройством, а также ответы на часто задаваемые вопросы и связаться с со службой поддержки iRobot.
Приложение iRobot Home. Главная страница, График работы, История, Помощь
4. В Настройках можно выбрать язык (есть русский), поменять метрические единицы с футов на кв.м, настроить Wi-Fi и вернуться к заводским настройкам. Но что нас больше всего здесь интересует, так это Настройки Уборки.
Турборежим — интенсивность уборки. Перемещение робота по комнате во время уборки — автоматическое, один или два раза.
Действия робота при заполненном мусоросборнике — остановиться или продолжать уборку.
Уборка вдоль стен и вокруг мебели. Если включить эту функцию, в конце уборки Roomba пройдётся дополнительно вдоль стен и вокруг ножек мебели.
Приложение iRobot Home. Настройки уборки
Рекомендации по обслуживанию робота-пылесоса
Я собрал свод важных правил, которые позволят правильно эксплуатировать пылесос.
Робот-пылесос уже является практически полностью автономным бытовым прибором. Он легко ориентируется в пространстве. Может автоматически начинать и завершать уборку, заряжаться и даже опустошать свой собственный контейнер для мусора, используя станцию очистки. Но он по-прежнему требует пусть и минимального, но участия человека в подключении, настройке и подготовке квартиры для уборки. От того, насколько тщательно вы будете придерживаться рекомендаций, во многом зависит качество уборки.
Робот-пылесос ILIFE V55 Pro
Робот-пылесос ILIFE V55 Pro продается по очень хорошей цене и, помимо низковорсных ковров, может очищать все виды напольных покрытий. Он использует передовую технологию, которая позволяет ему автоматически определять тип загрязненной поверхности, и обеспечивает эффективную уборку благодаря мощности 22 Вт. Благодаря 4-ступенчатой системе очистки эта модель поглощает даже очень мелкие частицы, а также собирает волосы, шерсть и нитки.
Средний рейтинг — 4,8
Средняя цена — 11910 рублей
Плюсы:
- Поддерживает влажную уборку.
- Быстро очищает полы от мелкого мусора.
- Оснащен фильтром HEPA.
- Может управляться с пульта.
- Автоматически прокладывает маршрут.
- Избегает препятствия.
- Имеет хорошую комплектацию.
- Легко разбирается и очищается.
- Защищен от ударов и падений.
Braava Jet m6
Это самый функциональный роботизированный полотер, который самостоятельно снимается с зарядной базы и возвращается на нее для восстановления заряда аккумулятора. При этом робот способен продолжать прерванную уборку, как и самые передовые модели семейства пылесосов Roomba для сухой уборки. Робот оснащен резервуаром для воды, автоматически определяет тип проводимой уборки и поддерживается фирменным приложением iRobotHome, а связь с мобильным устройством осуществляется по беспроводной сети Wi-Fi. Робот задействует технологию Imprint, способную сегментировать карту этажа на отдельные помещения, как это реализовано у пылесосов серий Roomba i и Roomba s. Полотер Braava Jet m6 умеет работать в паре с роботами серий i или s, связываясь с ними по сети и выполняя влажную уборку после того, как Roomba соберет всю пыль.
Робот-пылесос Xiaomi Mi Robot Vacuum-Mop (Global)
Xiaomi Mi Robot Vacuum-Mop (Global) является полным определением того, как должен выглядеть современный робот-пылесос, так как он может очищать все виды напольных покрытий с помощью нескольких режимов очистки. Он оснащен аккумулятором емкостью 3200 мАч, чего хватает на почти 2 часа автономной работы, и может проводить как сухую, так и влажную уборку. Если вы хотите, чтобы очистка проводилась в определенном месте, все, что вам нужно сделать, это составить соответствующий маршрут.
Средний рейтинг — 4,8
Средняя цена — 20900 рублей
Плюсы:
- Автоматически распознает препятствия.
- Сам составляет план помещений.
- Защищен от ударов и падений.
- Свободно проходит под мебелью.
- Работает по расписанию.
- Оповещает о необходимости опорожнения пылесборника.
- Заряжается всего 2 часа.
- Говорит на русском языке.
Как настроить Roomba с подключением к Wi-Fi
У iRobot есть несколько разных моделей пылесосов Roomba, но Roomba с подключением к Wi-Fi, безусловно, одни из самых удобных. Вы можете начать или запланировать уборку со своего телефона, позвонить на Roomba со своего телефона, если вы не можете его найти, и даже начать уборку с помощью Alexa или Google Assistant. Если у вас только что появился Roomba с поддержкой Wi-Fi, вот как его настроить.
Для начала загрузите приложение iRobot HOME для iOS или Android . Когда вы впервые открываете приложение, выберите свою страну и язык, затем нажмите «Принять условия».
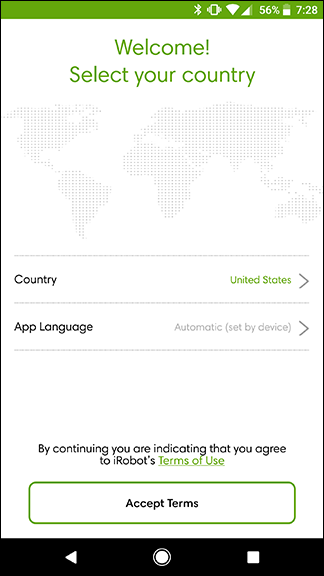
Затем вам нужно будет создать или войти в свою учетную запись Roomba. Если у вас уже есть учетная запись, нажмите «Войти». Если вы этого не сделаете, нажмите «Создать учетную запись».
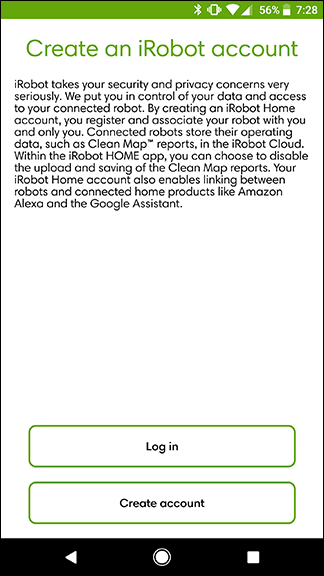
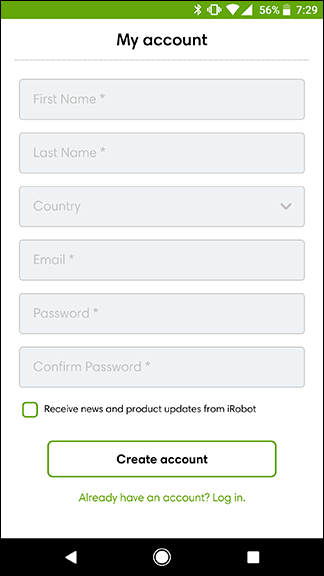
На следующем экране коснитесь типа имеющегося у вас устройства. Если это какая-либо модель робота-пылесоса, выберите Roomba. Если у вас есть робот для мытья полов Braava Jet, нажмите на него ниже. После этого нажмите «Установить новый Roomba».
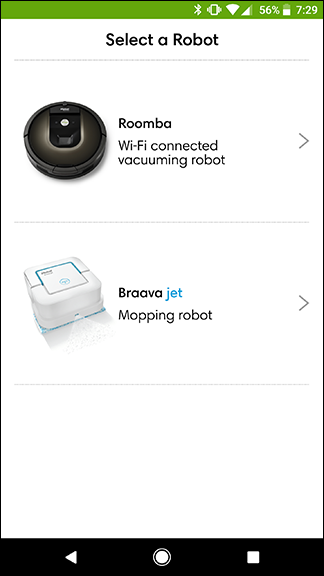
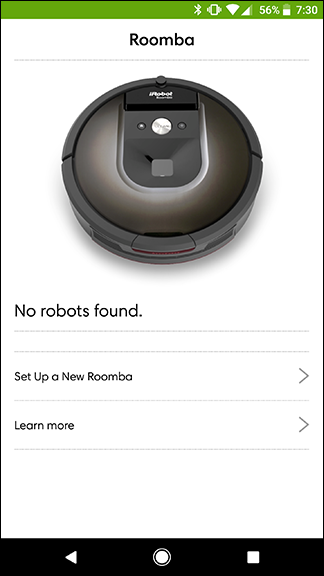
На этом этапе приложение проведет вас через несколько основных этапов настройки вашего дома. Сначала найдите док-станцию, которая идет в комплекте с Roomba, и подключите ее к стене. Установите станцию заподлицо со стеной в месте, где Roomba может легко добраться до нее, и держите путь к ней свободным.
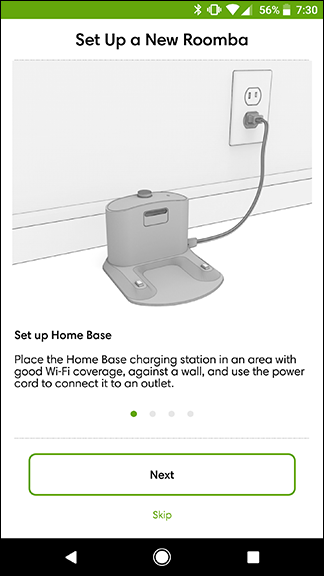
Затем переверните Roomba и удалите все пластиковые вкладки или упаковку.
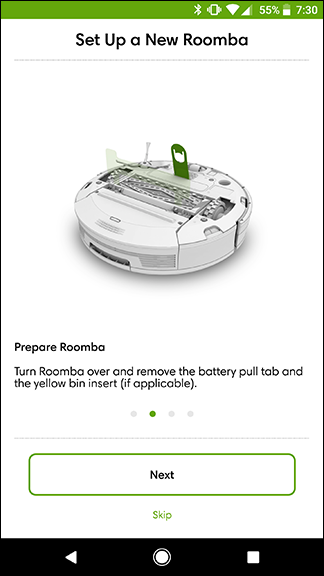
Затем установите Roomba на док-станцию для зарядки. Перед первым запуском его необходимо будет зарядить в течение нескольких часов. Вы можете продолжить процесс настройки на своем телефоне, пока Roomba заряжается.
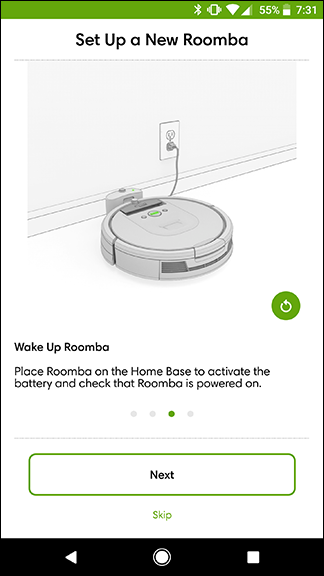

Вернувшись на ваш телефон, приложение подключит ваш Roomba к сети Wi-Fi, к которой ваш телефон в настоящее время подключен
Обратите внимание: если у вас нет собственной домашней сети Wi-Fi, вам необходимо переключиться на нее, прежде чем вы сможете продолжить. Нажмите «Продолжить», а на следующем экране введите пароль своей сети Wi-Fi и нажмите «Продолжить»
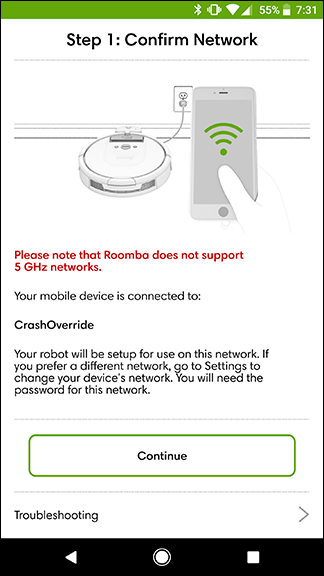
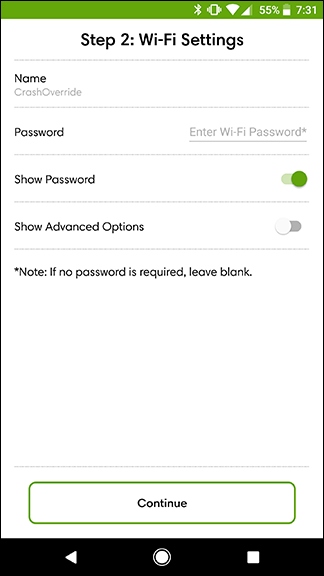
На самом Roomba нажмите и удерживайте кнопки со значком цели и значком дома, пока Roomba не издаст звуковой сигнал. Вашему пылесосу потребуется некоторое время, чтобы подключиться к вашей сети Wi-Fi. Когда это будет сделано, вы должны увидеть экран, подобный показанному справа.
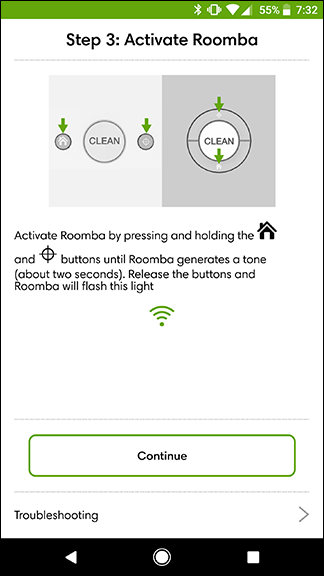
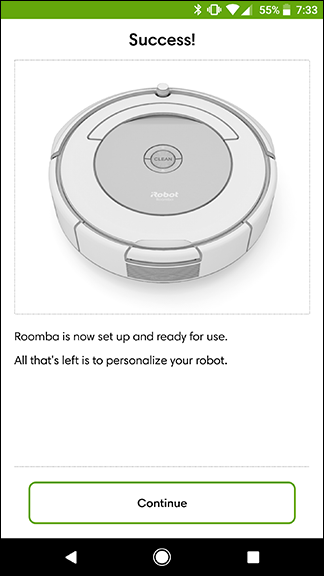
На следующем экране вы можете антропоморфизировать свой пылесос, присвоив ему имя и даже подтвердив его «день рождения». С днем рождения, дружище.
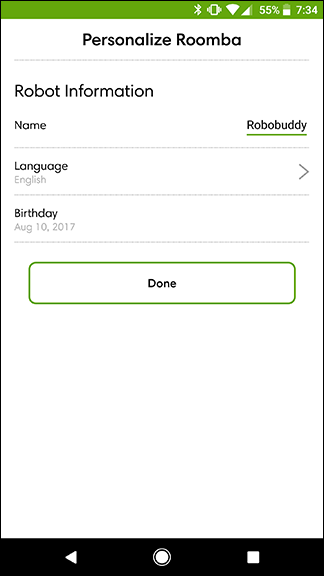
После воспроизведения короткого видеоролика, знакомящего вас с Roomba, вы попадете на главный экран приложения. Вы можете нажать большую круглую кнопку «Очистить», чтобы начать уборку прямо сейчас (хотя вам следует немного подождать, чтобы пылесос зарядился), или нажмите среднюю кнопку в нижней части экрана, чтобы запланировать ежедневную уборку.
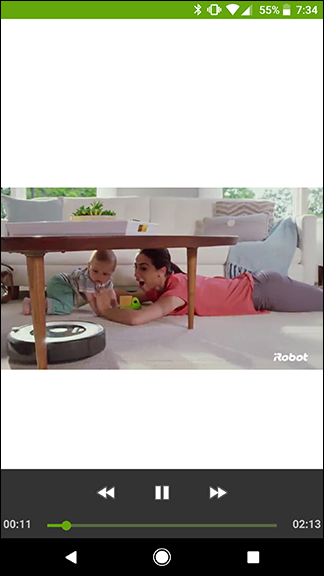
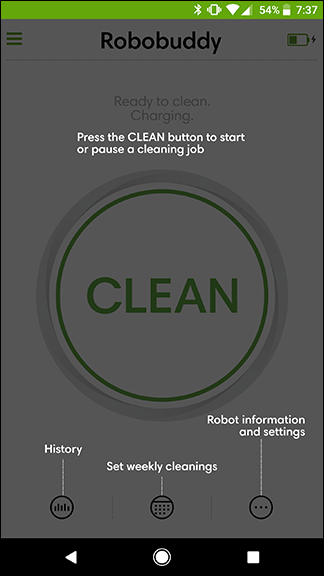
Ваш Roomba может работать в основном без присмотра, но помните, что вам все равно придется собирать вещи и держать полы в основном чистыми, если вы хотите, чтобы он очищался эффективно. Пылесос обойдет большую часть беспорядка (если он не поместится под самим Roomba), но это будет еще одно место, которое ваш робот не сможет очистить. Пока ваш Roomba заряжается, полезно убрать комнаты, в которых робот будет пылесосить.
Подключение
Для начала выбираем к какой линейке относится ваш робот – к пылесосам Roomba или к полотерам Braava.
Мы рассматриваем, в качестве примера, подключение к роботу-пылесосу iRobot Roomba i7+, поэтому выбираем линейку Roomba, затем выбираем серию, в нашем случае это роботы 900-й серии.
Приложение сообщает, что для продолжения нам потребуются:
- Док-станция для зарядки робота
- Сам робот
- Пароль от домашней сети Wi-Fi
Далее необходимо предоставить все разрешения на доступ службам определения местоположения.
Теперь вам нужно расположить док-станцию и робот согласно рекомендациям из приложения.
На следующем экране приложение предлагает ввести имя вашего робота.
Далее – необходимо выбрать сеть Wi-Fi, к которой подключится робот и ввести пароль от данной сети.
Теперь – самый важный этап, нам нужно активировать и подключить робот. Для этого одновременно нажмите и удерживайте две кнопки SPOT и HOME в течение 2 секунд, следуя инструкции приложения.
После характерного сигнала, поставьте галочку в поле «Необходимые кнопки нажаты» и затем нажмите «продолжить».
Приложение автоматически осуществит поиск роботов в радиусе действия сети Wi-Fi, вам лишь нужно выбрать нужную модель из списка.
Далее начнется подключение, которое может занять несколько минут.
После мы увидим экран с надписью «Настройка завершена», нажимаем «далее» и приступаем к изучению базовой информации о возможностях вашего робота.
Ограничение зон. Виртуальные стены
Виртуальная стена — это функция для ограничения определенной области вашей квартиры от робота-пылесоса, настраиваемая через приложение.
Для добавления виртуальной стены необходимо в главном меню приложения нажать кнопку с изображением кирпичной стены, а затем выбрать пункт добавления новой границы (на других моделях пылесосов интерфейс приложения может отличаться):
Подтверждение – галочка, отмена – крестик. Все просто. Можно задавать любой размер области. После установки выбранная часть квартиры для уборки будет закрыта. Придется там наводить порядок уже самостоятельно.
Важное примечание: робот-пылесос иногда все же преодолевать установленные виртуальные стены, но автор статьи с таким случаем ни разу не сталкивался. Виртуальные стены также могут быть представлены и магнитной лентой, но только для роботов с соответствующим датчиком (это указано в спецификациях):
Виртуальные стены также могут быть представлены и магнитной лентой, но только для роботов с соответствующим датчиком (это указано в спецификациях):
Несколько метров идет в комплекте с пылесосом, но при необходимости можно приобрести ее дополнительно. Магнитная лента представляет собой резиновую полосу с ферромагнетиком. Она легко режется обыкновенными ножницами и наклеивается на пол, например, в дверном проеме. Механизм работы очень прост: доезжая до такого препятствия, робот по информации с датчика поймет, что зона для него закрыта и изменит траекторию движения. Но такой механизм ограничения не совсем удобен, так как его невозможно быстро снять, а внешний вид интерьера он портит. Программные виртуальные стены в этом плане выглядят гораздо перспективней.
Подключение
Для начала выбираем к какой линейке относится ваш робот – к пылесосам Roomba или к полотерам Braava.
Мы рассматриваем, в качестве примера, подключение к роботу-пылесосу iRobot Roomba i7+, поэтому выбираем линейку Roomba, затем выбираем серию, в нашем случае это роботы 900-й серии.
Приложение сообщает, что для продолжения нам потребуются:
- Док-станция для зарядки робота
- Сам робот
- Пароль от домашней сети Wi-Fi
Далее необходимо предоставить все разрешения на доступ службам определения местоположения.
Теперь вам нужно расположить док-станцию и робот согласно рекомендациям из приложения.
На следующем экране приложение предлагает ввести имя вашего робота.
Далее – необходимо выбрать сеть Wi-Fi, к которой подключится робот и ввести пароль от данной сети.
Теперь – самый важный этап, нам нужно активировать и подключить робот. Для этого одновременно нажмите и удерживайте две кнопки SPOT и HOME в течение 2 секунд, следуя инструкции приложения.
После характерного сигнала, поставьте галочку в поле «Необходимые кнопки нажаты» и затем нажмите «продолжить».
Приложение автоматически осуществит поиск роботов в радиусе действия сети Wi-Fi, вам лишь нужно выбрать нужную модель из списка.
Далее начнется подключение, которое может занять несколько минут.
После мы увидим экран с надписью «Настройка завершена», нажимаем «далее» и приступаем к изучению базовой информации о возможностях вашего робота.
ШАГ 3: Первая уборка
Чтобы робот смог правильно построить карту вашего дома, нужно произвести первую уборку. Перед этим давайте я расскажу несколько рекомендаций. Почти все производители рекомендуют делать первую – сухую уборку. Если ваша модель оснащена баком для воды, то вытащите его.
Для этого нажмите на центральную кнопку, и потяните блок на себя.
После этого установите робот на док-станцию. Прежде чем мы начнем, я советую убрать с пола все лишние вещи, в том числе провода, одежду, а также тонкие вещи, на которые может заехать робот. Для более тщательной уборки можно также убрать стулья и завернуть шторы. После этого нажмите по кнопке «Питания» на самом устройстве, или в приложении по кнопке «Уборка». Робот начнет свою первую сухую уборку.
Как только первая чистка закончится, в приложении вы увидите полноценную карту вашего помещения. Там же будет отображаться точная траектория движения робота.
Теперь давайте проверим, как он справляется с влажной уборкой. Откройте клапан на баке и наполните её проточной водой.
Установите кронштейн с тряпкой на бак с водой. Далее устанавливаем весь этот блок обратно на робота. И включаем еще одну уборку.
Каким образом подключить и настроить робот-пылесос: порядок действий
Современные электронные помощники самостоятельны, но для раскрытия всего потенциала аппаратов необходимы дополнительные настройки. Для некоторых моделей понадобится узнать, как подключить робот-пылесос к телефону по вайфаю. WiFi-синхронизация со смартфоном расширяет функционал прибора. Через приложение можно просматривать составленный план комнат, менять режимы уборки.
Установка зарядной базы
Для начала следует полностью зарядить аккумулятор девайса. На это уйдет в среднем 7-9 часов. Зарядка происходит с помощью док-станции или при подсоединении сетевого адаптера напрямую к корпусу. Гаджет самостоятельно вернется на базу после уборки или при падении уровня питания.
Следует правильно установить док-станцию робота-пылесоса:
- свободное пространство перед базой должно составлять не менее одного метра;
- по бокам – от 50 см;
- неиспользуемый сетевой шнур зарядного устройства не должен мешать передвижению аппарата.
Для пополнения заряда роботизированный помощник устанавливается на контактные площадки док-станции. Об уровне заряда сообщит световая индикация. Расшифровка ее значения, а также информация о том, как управлять роботом-пылесосом с телефона, находится в инструкции по эксплуатации. После полной зарядки батареи можно приступать к подключению роботехники к ВайФай.
Синхронизация с телефоном
Порядок подключения прибора к телефону мало чем отличается у разных компаний-изготовителей. Для телефонов на Android и iOS последовательность действий также одинакова. Покупателей часто интересует, как настроить робот-пылесос через приложение. Рассмотрим общий алгоритм синхронизации.
Порядок действий
Для начала необходимо включить пылесос, убедиться в стабильности сигнала сети. На корпусе прибора должен гореть световой индикатор WiFi.
Затем последовательно выполнить необходимые шаги:
- Скачать приложение для iOS в AppStore, для Android – в Play Market.
- Запустить программу, открыть доступ ко всем опциям.
- Зарегистрировать аккаунт или авторизоваться в уже существующем.
- Выяснить, для какой страны произведен аппарат, исходя из этого, указать территорию подключения. Если надпись на упаковке на русском – выбирайте РФ, на английском – любую страну Европы, на коробке напечатаны иероглифы – отметьте Китай.
- На главной странице приложения нажать значок «+» или «внести устройство». После этого найти нужную модель в открывшемся списке (до окончания привязки к телефону, аппарат раздает Вай-Фай как роутер).
- Кликнуть на нужное название. После того, как откроется новое окно, сбросить настройки сети на роботе длительным нажатием одновременно кнопок «старт» и «home» (точное сочетание указано в руководстве по эксплуатации).
- Нажать в приложении «далее», выбрать домашнюю WiFi-сеть из списка открывшихся, настроить доступ.
- Возвратиться в приложение.
Ярлык устройства закрепится на главном экране. Через мобильную программу можно полностью управлять прибором. С помощью интуитивно понятного интерфейса несложно разобраться, как настроить время уборки робота-пылесоса, запустить и остановить его, выбрать интенсивность подачи воды на салфетку.
Особенности подключения
При синхронизации с iPhone иногда возникает проблема: смартфон отказывается распознавать роботизированный девайс, несмотря на многократную перезагрузку прибора и сетевого подключения.
Действие производится в настройках профиля, во вкладке «регион». Учитывайте эту особенность, и у вас не возникнет вопрос, как подключить робот-пылесос к Айфону через Вай-Фай.
Еще одна часто возникающая сложность – недоступность серверов, через которые выполняется подключение. Проблема решается повторными попытками синхронизации спустя несколько часов или на другой день.
Перед первым запуском аппарата, его подключением и настройкой рекомендуем внимательно изучить руководство пользователя. В нем указаны правила эксплуатации и технические моменты, касающиеся приобретенной модели, а также информация, как настроить робот-пылесос на русский язык.
iRobot Roomba 985 Обзор: робот-пылесос с подключением к WiFi
Теперь мы посмотрим, чем Roomba 985 отличается от других Roomba. Если вы все еще думаете, какую модель купить, этот раздел должен вам помочь.
985 Вс. 980
Roomba 985, иногда называемый Costco Roomba 985, по сути, Roomba 980, который продается только в Costco.
Для сохранения эксклюзивности некоторые поставщики, такие как Costco или Sam’s Club, заставляют iRobot выпускать отдельный номер модели.Это позволяет поставщикам не беспокоиться о купонах или сопоставлении цен.
Это приводит к тому, что многие потребители в замешательстве спрашивают: «В чем разница между Roomba 980 и 985?»
Roomba 980 — это тот же робот, что и Roomba 985. Различия заключаются в том, что входит в комплект поставки, и в стоимости. 985 дешевле, поставляется с док-станцией Home Base, шнуром для зарядки, руководством для Roomba 985, дополнительным фильтром и, конечно же, самим роботом.
То же самое верно, когда вы покупаете Roomba 980, за исключением того, что 980 поставляется с дополнительной боковой щеткой и двумя виртуальными стеновыми барьерами, тогда как 985 не имеет дополнительной боковой щетки и поставляется только с одним двухрежимным виртуальным стеновым барьером. .
985 Вс. e6
И Roomba 985, и Roomba e6 являются номерами моделей Costco. 985, как упоминалось ранее, является версией Costco Roomba 980. Точно так же Roomba e6 является моделью Costco Roomba e5.
Для этого сравнения цена и дополнительные услуги очень схожи. При покупке Roomba e6 вы получите дополнительный фильтр и два двухрежимных виртуальных барьера. Для Roomba 985 вы получите дополнительный фильтр и один барьер.
Основное различие между этими двумя моделями — отсутствие vSLAM и навигации на основе камеры на e6.
Разработанная как бюджетная модель, e6 лучше подходит для небольших домов или домов с меньшим количеством комнат и мебели. Поскольку вы также теряете возможности подзарядки и возобновления работы (без камеры нет функции картографии), e6 не подходит для больших домов, как 985.
985 Вс. 960
960 — одна из немногих моделей, которые могут соперничать с 985.Обе модели имеют в основном одинаковые компоненты и функции. Каждый из них отобразит ваш дом с помощью vSLAM на основе камеры, и каждый будет заряжаться и возобновлять работу по мере необходимости.
Отличие в моторе. В Roomba 985 используется двигатель 3-го поколения с функцией Power Boost для повышения мощности и производительности на коврах. Модель 960 достаточно хорошо справляется с коврами с низким и средним ворсом и может чистить ковры с высоким ворсом, такие как 985. Однако при работе с высоким ворсом мощность всасывания Roomba 960 может оказаться недостаточной, чтобы проникнуть глубоко в волокна ковра.
Если в вашем доме в основном твердый пол или ковровое покрытие с низким ворсом, вы можете сэкономить, выбрав Roomba 960. Производительность в этих ситуациях будет почти одинаковой. Однако если у вас много ковров или у вас плюшевый или высокий ворс, Roomba 985 — лучший выбор.
985 Вс. i7
Roomba i7 — одна из последних моделей, выпущенных iRobot (сентябрь 2018 г.), является прямым преемником модели 985. Он также использует двигатель 3-го поколения, но использует iAdapt 3.0 для еще большей мощности и лучшей навигации.
i7 также имеет дополнительные функции, такие как Imprint Smart Mapping, которые позволяют взаимодействовать с созданной картой в мобильном приложении. Теперь вы можете заблокировать участки в цифровом виде или указать конкретные комнаты, которые нужно убирать (или избегать).
Вы также получаете Imprint Link (впервые выпущенный с Roomba s9 + и обратно совместимый с i7), который позволит вам управлять как пылесосом Roomba i7, так и роботами для мытья полов Braava M6. Обе эти функции недоступны в Roomba 985.
Кроме того, Roomba i7 можно обновить до Roomba i7 +, который использует Clean Base вместо стандартной зарядной станции Home Base.
Clean Base (и специальный контейнер для сбора) удаляет мусор из робота во время каждого сеанса стыковки. Отходы помещаются в съемный мешок, который можно выбросить и заменить. Roomba 985 не может быть обновлен.
Roomba e5
Робот-пылесос iRobot Roomba e5 представляет собой симбиоз бюджетных серий и премиум-моделей.
Принцип перемещения
Итак, от бюджетных моделей, а именно от роботов 600-й серии Roomba, пылесосу достался хаотичный принцип движения в процессе уборки, поскольку у него не установлена камера визуального позиционирования, и при перемещении по дому гаджет меняет свое направление, определяя предметы интерьера, мебель и стены с помощью датчиков, установленных в бампере мягкого касания.
Обновленные щетки
От премиальных моделей робот получил обновленные прорезиненные щетки-экстракторы вместо ворсяного и резинового валика, что улучшило процесс сбора волос и шерсти животных, поскольку на щетки ничего не наматывается, а весь собираемый мусор отправляется в пылесборник.
Пылесборник
Что касается самого мусоросборника, то он полностью отличается от бюджетных по нескольким причинам. Разработчики вынесли двигатель, отвечающий за всасывание, из контейнера в корпус робота, в результате чего в пылесборнике не осталось узлов, боящихся воды. В результате этого, контейнер теперь можно при желании мыть после каждой уборки.
Фильтр
Вместо фильтра тонкой очистки AeroVac робот получил HEPA-фильтр, который лучше улавливает мельчайшие пылинки и аллергены. Снимается фильтр проще: доступ к нему расположен с внешней стороны пылесборника.
Мощность всасывания
По сравнению с 600-й серией роботов, Roomba e5 обладает пятикратным увеличением мощности всасывания. Для владельцев квартир и домов с большим количеством ворсяного покрытия на полах эта особенность должна стать основополагающей при выборе пылесоса между рассматриваемой моделью и бюджетными вариантами.
Более детально с Roomba e5 можно ознакомиться на нашем сайте.
Робот-пылесос iRobot Roomba 976
10 место заслуженно занимает робот-пылесос iRobot Roomba 976i, обладающий мощностью 33 Вт и емкостью пылесборника 0,6 литра. Благодаря 3-ступенчатой системе очистки он захватывает каждую частицу мусора, а ее интегрированная технология Dirt Detect обеспечивает тщательную очистку особенно загрязненных областей. Эта модель имеет датчик препятствий, автоматически обнаруживает ступени и пороги, и может управляться с помощью приложения iRobot Home.
Средний рейтинг — 4,8
Средняя цена — 25990 рублей
Плюсы:
- Хорошо справляется с чисткой ковров с низким ворсом.
- Автоматически прокладывает маршрут.
- Может собирать пыль и мыть полы.
- Оснащен фильтром HEPA.
- Уверенно обходит препятствия.
- Управляется через смартфон.
- Имеет простую настройку и управление.
- Рассчитан на площадь до 70 кв. м.







