Что-то не работает
Антивирус блокирует Зону
Зона не содержит каких-либо вирусов, троянов и червей. Это подтверждают эксперты компании «AntiMalware» в своем отчете.
Зона гарантирует отсутствие вирусов в каталоге. Приложение работает только с проверенными базами. Риск заражения компьютера при работе с Зоной ниже, чем при скачивании файлов через браузер.
Инструкции по настройке Dr. Web, Eset Nod 32, AVG, Avast, Comodo и Avira
Ошибка доступа к серверу
Обычно эта ошибка связана с тем, что ваш антивирус или фаервол ошибочно блокирует Зону. Добавьте её в исключения. Инструкции по настройке Dr. Web, Eset Nod 32, AVG, Avast, Comodo и Avira
Так же эта ошибка может возникнуть, если у вас отключился интернет — проверьте настройки сети.
В редких случаях сервер Зоны не работает по техническим причинам. В этом случае подождите, когда работа сервера будет восстановлена.
Нет источников
Зона скачивает фильмы и сериалы с помощью технологии торрент . Это означает, что файлы скачиваются с компьютеров других людей — это и есть источники.
Иногда источников нет в сети. Подождите, когда они появятся. Если файл не начал качаться в течение суток, скорее всего этот вариант никто не раздает — найдите другой вариант фильма или сериала, с большим количеством источников.
Не работают ТВ-каналы
Зона сменила поставщика телеканалов. В ближайшее время будет восстановлено работа 150 телеканалов. Установите последнюю версию Зоны .
Не работает раздел спорт
Зона находит ссылки на трансляции на разных сайтах. К сожалению, ссылки не всегда работают. Нажмите на название трансляции и выберите другой вариант из списка.
Телевизор не «видит» Зону
Убедитесь, что ваш телевизор поддерживает технологию DLNA .
Проверьте, что в настройках Зоны стоит галочка «Показывать скачанные фильмы на телевизорах с DLNA».
Веб-сервисы
2ip.ru
Проверить скорость Интернета с помощью сервиса 2ip проще простого: нажимаем кнопку «Тестировать» и ждем 1-2 минуты.
Помимо показателей пинга, а также входящей и исходящей скоростей, 2ip позволяет узнать:
- Средние скоростные показатели Интернета в вашем городе.
- Средние скоростные показатели среди абонентов вашего провайдера.
- Лучшие тесты по всем провайдерам за текущие сутки.
- Общее количество измерений среди всех провайдеров.
Такой своеобразный бенчмарк. Ниже на странице приведена таблица десяти последних измерений.
Кстати, на дату проверки ни один из крупнейших лидеров рынка провайдерских услуг в РФ, Беларуси, Украине и Казахстане — Ростелеком, ByFly, Укртелеком, Казахтелеком, МТС, Билайн, Акадо, Йота, Дом.ру, Ситилинк и ТТК, так и не стал рекордсменом. Первые места заняли небольшие и не слишком известные компании.
И еще. Если вам есть, что рассказать об услугах вашего интернет-провайдера другим пользователям, можете оставить на сайте отзыв о нем.
SpeedTest
SpeedTest — еще один простой бесплатный сервис подобного назначения. Чтобы запустить проверку, достаточно кликнуть кнопку «Начать». Результат отобразится на экране через пару минут.
Кстати, если вы зарегистрируетесь на Спидтесте (это тоже бесплатно), то сможете сохранять результаты проверок в своем аккаунте и делиться ссылками на них с другими юзерами.
Помимо веб-сервиса, доступного онлайн через браузер с любого устройства, SpeedTest существует в виде приложения для стационарных (Windows, Mac OS X) и мобильных (iOS, Android, Windows Mobile, Amazon) платформ.
Яндекс.Интернетометр
Сервис Яндекс.Интернетометр определяет скорость входящего и исходящего соединений без пинга. Однако в дополнение к этому он показывает подробную информацию о вашем интернет-соединении, операционной системе и браузере, в котором вы запустили проверку. Жаль только, что бенчмарков и возможностей сохранять результаты тестирования здесь не предусмотрено.
Для запуска проверки нажмите кнопку «Измерить». Результат, как и у конкурентов, появляется на экране через 1-2 минуты.
2ip.ua
2ip.ua очень напоминает набором функций одноименный сервис в домене «ru» и отличается от него лишь стилем оформления. Кроме кнопки тестирования скорости интернета, на этом ресурсе содержится рейтинг украинских провайдеров и показатели 20 последних проверок.
Пользователям с российскими IP сайт 2ip.ua открывается на русском языке, жителям Украины — на украинском.
Для начала проверки нажмите кнопку «Тестировать». Результат отобразится через то же время, что и у остальных.
Speedcheck
Сервис Speedcheck.org/ru/ позволяет тестировать наиболее высокоскоростные подключения на всем протяжении маршрута с максимально высокой точностью. И всё потому, что его серверные сети построены на оборудовании, которое поддерживает скорость 40 Гбит/с. Для сравнения: большинство подобных сервисов измеряют скорость Интернета лишь на отрезке от точки доступа или компьютера пользователя до сервера провайдера. Результаты такой проверки, как правило, всегда завышены, поскольку не учитывают время прохождения пакетов по остальному участку маршрута.
Пользоваться сервисом Speedcheck, пожалуй, проще, чем аналогами. Для запуска теста достаточно кликнуть единственную на странице кнопку «Начать проверку». Ход измерения скорости – сначала при скачивании, потом при загрузке, отображается в реальном времени:
А результат выводится на экран в наглядном, обобщенном виде:
Пока вы не удалили из браузера кэш страницы, сервис хранит историю ваших проверок. Чтобы иметь к ней постоянный доступ с любого подключенного к Интернету устройства, создайте учетную запись пользователя Speedcheck. Для этого щелкните в верхнем меню пункт «История» и следом – кнопку «Регистрация».
И главное. Измерение скорости интернет-соединения выдает показатели, которые можно лишь сравнивать между собой. А что делать, если они не радуют, никто не рассказывает. Никто, кроме Speedcheck: прокрутите страницу с результатом проверки вниз – здесь находится справочник «Полное руководство по выполнению спид тест» на русском языке.
Из руководства вы узнаете:
- Как выполнить проверку скорости подключения.
- Что представляет собой интернет-соединение.
- Какие бывают модемы и роутеры.
- Почему у вас медленный Интернет, и как определить, что делает его таким.
- Как устранить неисправность, замедляющую подключение.
- Что делать, если ничего не помогает.
А еще вы можете использовать Speedcheck на мобильных устройствах. Приложения для Android и iOS доступны в AppStore и Google Play совершенно бесплатно.
Рейтинг качества фильмов
Мы начнем с буквального качества загрузки фильмов. Мы будем работать с различными форматами в обратном порядке, начиная с худшего качества и заканчивая самым высоким.
В зависимости от сайта, который вы используете, эта информация может появиться в нескольких местах. Оно может быть в имени файла, в соседнем информационном окне или в файле NFO (подробнее об этом позже). Помните, что вы часто можете загрузить файл NFO, не загружая весь фильм, если вы не можете найти информацию где-либо еще.
WORKPRINT
Рабочий документ — это предварительная версия фильма. Это сродни первому проекту в письменном виде — это не готовый продукт. Вы можете найти предварительно дублированный звук, заполнители, отсутствующие спецэффекты и другие проблемы.
кулачок
Под качеством камеры понимается копия фильма, которую кто-то создал, сняв экран в кинотеатре с помощью записывающего устройства. Копии, как правило, являются незаконными и страдают от низкого качества. Избегайте.
Telesync
Подобно качеству видеокамер, фильмы Telesync были незаконно записаны в самом кинотеатре. Однако, в отличие от качества камеры, люди используют профессиональное записывающее оборудование для записи. Обычно запись происходит в проекционном киоске.
телесин
Первый формат фильма достойного качества, который стоит скачать, — Telecine. Они созданы с использованием старых машин Telecine, которые могут производить цифровые копии фильмов с аналоговых кинолент. Качество фильма немного хуже, чем у DVD, благодаря более низким качеством исходных роликов.
DVDScr
DVDscr это сокращение от DVD Screener. Это копия DVD, которую студия разослала в рекламных целях. Поскольку это копия рекламного DVD, она не будет содержать обычных дополнительных функций DVD, таких как режиссерские нарезки и дополнительные сцены. Он может содержать серийные номера, счетчики и другую информацию на экране.
SDTV
SDTV — это копия фильма, созданного на основе телевизионной записи. Это часть более широкой категории TVRip. В зависимости от того, где была сделана запись, она будет иметь разрешение 576i (Северная Америка и некоторые районы Южной Америки) или разрешение 480i (остальной мир).
DVD
Теперь мы переходим к лучшим рейтингам качества фильмов. DVD-копии бывают двух видов: DVD-Rip и DVD-R.
DVD-Rip — это финальная розничная версия фильма, но в нем не будет всех дополнений, которые вы обычно получаете на DVD. Версии DVD-R являются копиями целых DVD; вы получите дополнительные услуги. Как следствие дополнительного материала, DVD-R версии фильмов часто имеют размер 5 ГБ или более.
Прочитайте наш список лучших инструментов для копирования DVD-дисков если вы хотите узнать больше.
WEBDL
WEBDL-копии фильмов были скопированы непосредственно из потокового сервиса или загружены из онлайн-магазина, такого как iTunes или Amazon.
Чтобы проверить качество фильма WEBDL перед его загрузкой, обратите внимание на прилагаемую информацию о разрешении. Существует четыре распространенных разрешения WEBDL: 480p, 720p, 1080p и 2160p
480p и 720p являются наиболее распространенными.
Блю рей
Как следует из названия, фильмы качества Blu-ray были созданы с дисков Blu-ray. Еще раз, вы столкнетесь с несколькими различными решениями. Это 480p, 576p, 720p, 1080p и 2160p. Фильмы Blu-ray в 480p, 576p и 720p были закодированы вручную с более низким разрешением, чем исходный источник, чтобы уменьшить размер файла.
HDTV
Наряду с SDTV, HDTV является другим форматом качества фильмов, попадающим под зонтик TVRip. Источник для фильма HDTV — телевидение HD. Большинство кабельных провайдеров будут вещать в 1080p; однако многие фильмы HDTV кодируются с разрешением 360p, 540p или 720p, поэтому загрузка фильмов Full HD невозможна.
Raw-HD
При загрузке необработанного HD-фильма используется несжатый HD-материал. Разрешение может варьироваться, но видео полностью без потерь. Записи в формате Raw-HD обычно поступают из студии. Индикатор разрешения может иногда сопровождать загрузку Raw-HD. Если индикатор разрешения отсутствует, часто лучше выбрать другой формат, чтобы обеспечить загрузку фильма в формате Full HD.
( NB . Точная формулировка и формат информации о качестве фильмов будут различаться в зависимости от сайта. Убедитесь, что вы полностью изучили условия качества фильмов на сайте, прежде чем что-либо скачивать, чтобы избежать разочарований.)
GSpot 2.70
GSpot — Утилита предназначена для отображении информации о мультимедийных файлах, она поможет определить, какой кодек используется в том или ином видео/аудио файле и какой кодек необходимо поставить для его просмотра. Пользоваться утилитой очень удобно. Копируем файл GSpot.exe из папки с программой и размещаем его ярлык на рабочем столе или в другом удобном месте. Теперь, для получения информации о видеофайле, надо всего-лишь перетащить мышкой этот видеофайл на ярлык программы GSpot. Программа автоматически откроется и покажет нам полную информацию о видео.
Поддерживается работа с файлами MPEG (.mpg), QuickTime (.mov), RealMedia (.rm), Windows Media (.wma / .asf), Flash (.swf) и другими. Поддерживаются следующие типы кодеков: VFW, ACM, DirectShow и DMO. Отображается детальная информация о файле и используемых кодеках (всего в базе более 450 кодеков для аудио и видео). Есть в этой утилите и своя «фишка» — это возможность диагностировать проблемы, возникающие с аудио и видео кодеками. Если в системе не установлен нужный для воспроизведения мультимедиа файла кодек, GSpot сообщит об этом и подскажет, какой кодек требуется установить.
-
Зачем нужен файл mds
-
Как сделать прямоугольник в сони вегас про
-
Настройка qs s4 бортового компьютера
-
Файл disk2 pak не найден
- Корневой dns сервер как узнать
Что такое стресс-тест видеокарты?
Такая проверка является интенсивной искусственной нагрузкой на графический адаптер, задействующая все 100% его мощности. Это приводит к существенному повышению энергопотребления видеокарты, нагреву её ключевых элементов, проверке эффективности системы охлаждения.
Требуемую интенсивную нагрузку обеспечат программы, созданные специально для данных задач. Их функционал будет особенно полезен для оверклокеров, ищущих точку разгона, при которой система будет работать стабильно. Разогнав вашу систему, вы можете проверить её с помощью стресс-теста, зафиксировав наличие или отсутствие ошибок.
Производительность видеокарты обычно измеряют в количестве FPS – кадров в секунду. Чем выше FPS, тем эффективнее работает графическая плата ПК. Отличным считается показатель в 60 FPS, хорошим – 30 FPS, плохим — 20 и ниже.
Учтите, что тестирование видеокарты — это всегда риск. Ряд старых (изношенных) карт попросту не готовы к подобным тестам, и довольно быстро могут выйти из строя. Максимальной температурой для платы обычно считается отметка в 70-75 градусов. Если вы видите, что во время теста температура видеоадаптера превышает данный показатель, то тест необходимо прекратить.
Также во время проверки на производительность рекомендуем закрыть все другие приложения и программы, дабы они не влияли на показатели.
Давайте рассмотрим перечень программ, позволяющих выполнить стресс-тест вашей видеокарты.
Сканирование ссылки на подозрительный файл в VirusTotal
Находим нужный файл с прямой ссылкой на его загрузку, это не адрес самой страницы где вы нашли файл. К примеру если нужно проверить .exe-файл, нужна будет ссылка именно на .exe-файл, а если .doc-файл, соответственно и ссылка на .doc-файл. Ссылку можно просмотреть, наведя на неё курсор мышки, в низу страницы вы увидите полный URL адрес.
Еще просмотреть ссылку можно, кликнув по ней правой кнопкой мыши и выбрав «Копировать адрес ссылки». После этого вставьте текст в любой текстовый редактор, например, блокнот для просмотра.
После копирования ссылки на файл перейдите по адресу.
На странице во вкладке «URL» вставьте ссылку в поле ввода и нажмите «Проверить!» или клавишу «Enter», для получения результата.
VirusTotal загрузит файл на свой сервер, и произведет его проверку большим количеством разных антивирусных программ. Если кто-то уже делал это, на экране будут показаны последние результаты сканирования.
Смотрим на «Показатель выявления», если он 0/66, то файл безопасен, ни один из сканеров VirusTotal не обнаружил в нем угрозы. Но есть вероятность, что новое вредоноснее ПО еще не обнаруживается ни одним из антивирусных программ, поэтому нужно быть настороже и загружать программное обеспечение только из проверенных источников.
Если один из антивирусных ядер обнаруживает проблему, вы увидите примечание об этом. После чего можете перейти к анализу загруженного файла.
В некоторых случаях описание проблемы может быть идентичным. В других только несколько антивирусных инструментов могут иметь проблему с файлом. Прокрутив страницу вниз можно увидеть, какие антивирусы имеют с ним проблему.
Так же можно загрузить файл уже имеющийся у вас на компьютере и проверить его.
Выберите файл, укажите путь к нему нажмите «Открыть» и «Проверить». В результате вы получите то же окно что и ссылкой с описанием результатов проверки.
Редактируем ролик в ВидеоМОНТАЖе
Эффективно обрабатывать клипы в нашем редакторе получится даже у тех, кто ни разу не работал с подобным софтом. Меню проработано таким образом, чтобы вам было понятно, что делает каждая кнопка, каждый бегунок. Всего несколько простых действий – и проблемный ролик превращается в отменный фильм.
ШАГ 1. Скачиваем софт
Первым делом следует скачать софт с официального сайта. Подождите, пока закончится загрузка дистрибутива и установите софт на компьютер с помощью Мастера Установки. На рабочем столе найдите ярлык и кликните по нему дважды. В открывшемся окне нажмите «Новый проект» для начала работы.
Стартовое окно программы
ШАГ 2. Добавляем видео
Самое время добавить в проект видеролик. Программа для обработки видео позволяет просматривать все папки компьютера, не покидая редактор. Нажмите «Добавить видео и фото», найдите материал, который хотели бы обработать, и перетащите на таймлайн. Вы можете брать в проект сразу несколько файлов.
Добавляем видео в редактор
ШАГ 3. Исправляем дефекты
1. Тёмная нечёткая картинка
Если вы снимали материал в плохо освещённом помещении, изображение может получиться тёмным, со смутными деталями. Программа для улучшения качества видео ВидеоМОНТАЖ поможет убрать неприятный дефект. Перейдите во вкладку «Свойства» и пролистайте до раздела «Улучшения». Передвигайте бегунки яркости, насыщенности и контраста, добиваясь наилучшей картинки. Более гибко настроить качество помогут кривые.
Настраиваем яркость, контраст, насыщенность
2. Некорректная цветовая гамма
Если вам кажется, что цвета в видеоклипе отображаются неправильно, имеет смысл выполнить быструю цветокоррекцию. Всё в том же разделе «Улучшения» найдите настройки цветового тона. Двигая ползунок, выравнивайте цвета, пока они не будут выглядеть наиболее естественно.
3. Лишние фрагменты
Чтобы кадрировать видеоклип, просто нажмите на кнопку «Кадрировать», находящуюся над таймлайном. Двигайте рамку таким образом, чтобы в кадре осталось только нужное вам. Рядом с инструментом кадрирования вы сможете найти способ как повернуть видео на 90 градусов или 180.
Программа автоматически распознаёт чёрные полосы
Чтобы отсечь часть видеоматериала, потяните за один из краёв клипа на таймланйе до нужно вам ответки.
Обрезаем лишний фрагмент
4. Скорость воспроизведения
Хочется, чтобы не слишком интересный материал проигрывался быстрее? Или, наоборот, хотите насладиться моментом нежного поцелуя? Тогда в верхнем меню кликните по «Видео» > «Изменить скорость видео». Двигайте бегунок, устанавливая, насколько нужно ускорить или замедлить воспроизведение.
5. Проблемы со звуком
Если вас не устраивает оригинальная звуковая дорожка, прибегните к помощи программы для улучшения качества видео. ВидеоМОНТАЖ позволяет заменить исходный звук на выбранный вами. Открывайте вкладку «Свойства видео» и сделайте оригинальную громкость нулевой. Затем, чтобы подыскать замену, откройте в рабочем окне пункт «Коллекция музыки». Вам будет доступна коллекция из более чем 200 разнообразных треков. А также по кнопке «Добавить аудиофайлы» вы можете загрузить музыку со своего компьютера.
Библиотека ВидеоМОНТАЖА
ШАГ 4. Сохраните клип
Закончив работу, нужно сохранить готовый фильм. Программа для монтажа видео позволяет подготовить видеоролик любого формата. Доступны AVI, MPEG, HD и другие расширения, вы сможете сделать клип под запись на DVD или для просмотра на мобильных устройствах.
Перейдите во вкладку «Сохранить видео», в появившемся списке отметьте предпочтительный формат. Теперь настройте параметры разрешения и качества и подождите, пока видеоролик сконвертируется.
Варианты сохранения видео
Посмотрите видеоурок:
Где посмотреть рейтинг фильма
Теперь перейдем к критическому качеству фильмов
А в мире рейтингов фильмов есть три крупных сайта, на которые стоит обратить внимание: Metacritic ، Rotten Tomatoes , و IMDb
1. Метакритик
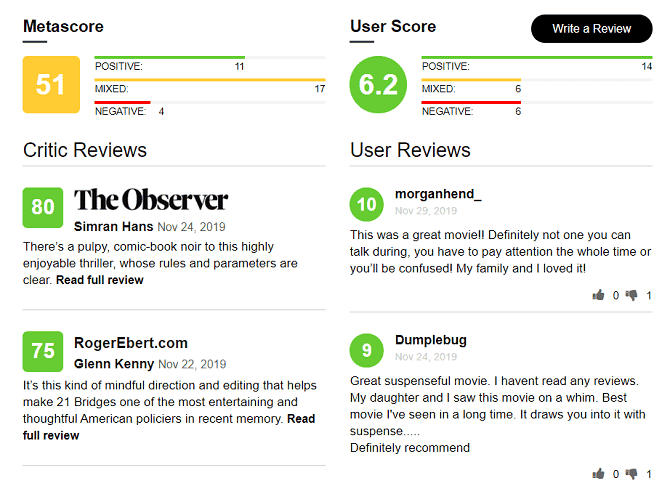
давать Metacritic Каждому фильму присваивается 100 баллов на основе общих оценок, которые он получает от десятков рецензентов и других веб-сайтов, газет и блогов. Для каждого комбинированного результата есть ссылка на исходный обзор, чтобы вы могли прочитать его целиком. Результаты также делятся на положительные, смешанные и отрицательные. Это дает вам простой способ увидеть, повлиял ли выброс на общее среднее значение.
2. Тухлые помидоры
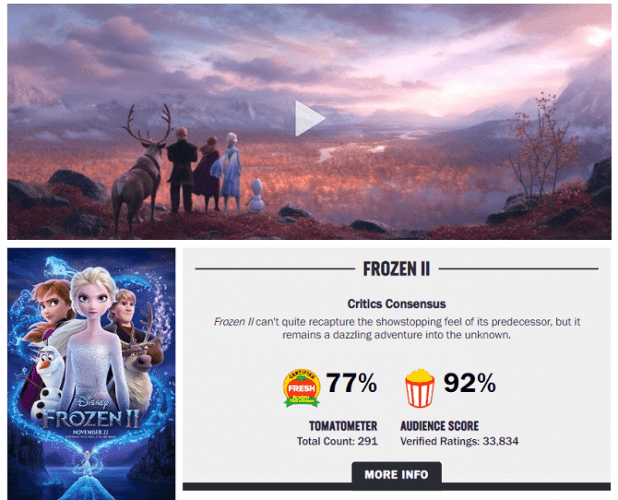
يستخدم Rotten Tomatoes томатная чешуяЧтобы вы знали, что Если фильм стоит посмотреть или не. Когда есть не менее 60 процентов положительных отзывов, фильм становится как помидор красным и считается «свежим». Если оценка упадет ниже 60 процентов, он получит зеленый помидор и оценку «гнилой».
Наивысшая оценка — «Новый сертификат». Фильм получает наивысший рейтинг, когда он набирает более 75 процентов и имеет как минимум пять рецензий «Лучшие критики».
Как и на Metacritic, также доступны рейтинги аудитории и обзоры.
3. ИМДб
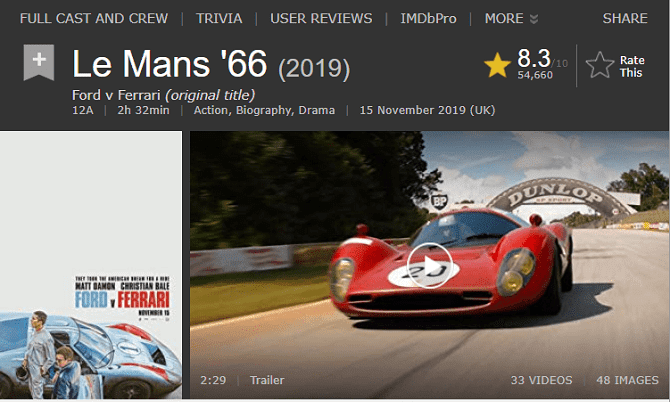
Наконец, вы должны проверить IMDb. Результаты на IMDb полностью создаются пользователями; Каждый фильм имеет рейтинг из 10 возможных. Все, что вам нужно сделать, чтобы добавить свой рейтинг, — это зарегистрироваться на сайте.
IMDb. Содержит Обычно в большинстве обзоров аудитории со всех трех сайтов, поэтому вы можете быть более уверены в том, что средний балл, который вы смотрите, отражает истинное качество фильма.
Издание фильмов
Theatrical Cut, TC — версия для кинотеатров и трансляций.
Extended Cut, EC — видео с дополнительными сценами, которые были вырезаны для театральной версии (сцены насилия, 18+, и т.п.).
Director’s Cut, DC — эта версия позволяет увидеть всю задумку режиссера, поэтому и называется режиссерской версией. Тут могут быть изменены сцены из театральной версии, а также добавлены эпизоды, которые были убраны продюсерами, чтобы поднять рейтинги фильма.
Special Edition, SE — обычно похоже на подарочную версию. Специальное издание, которое может содержать бонусы, альтернативные концовки, материалы. Кроме этого сам диск может продаваться в специальной упаковке и с некоторыми аксессуарами
Низкое качество
VHSRip
VHSRip — рип, сделанный с VHS-кассеты. Картинка зачастую отличается перенасыщенностью цветов. Кроме того, в фильме встречаются горизонтальные полосы и дрожание картинки — дефекты замятой пленки или потери трекинга. По краям бывают видны характерные VHS-ные шумы: белые крапинки и полоски. Качество зависит от сохранности пленки.
|
720×480 |
720×480 |
720×480 |
WP
WP (англ. Workprint) — утечка промежуточной версии фильма из киностудии. Самый оперативный источник, но не хвастающийся лучшим качеством. Промежуточная версия может отличаться от окончательной: могут быть недостающие и лишние сцены, не убраны ляпы. На экране всегда есть таймер, служащий для дальнейшего монтажа. Впрочем, этот источник интересен тем, что может отражать режиссёрский взгляд на фильм.
|
704×384 |
704×384 |
704×384 |
SCR (VHSScr) и DVDScr
Утечка промо-копий фильма, которые раздаются критикам и другим людям, связанным с видеоиндустрией. В таких фильмах есть большое количество титров, предупреждающих о том, что «распространение запрещено, если купил этот фильм, звони по номеру XXX». Некоторые части фильма могут быть чёрно-белыми. Качество изображения зависит от источника (VHS, DVD и т. д.) и, как правило, хуже обычных DVD.
SCR (англ. Screener) — рип с promotional видеокассеты для прессы (кассета для кинокритиков или рекламная версия). Качество изображения сравнимо с очень хорошим VHS, но картинка обычно «испорчена» водяными знаками, предупреждающими надписями и черно-белыми вставками. Звук неплохой, обычно стерео или Dolby Surround.
|
720×404 |
720×404 |
720×404 |
DVDScr (англ. DVD-Screener) — тоже самое, что и SCR, только используется уже promotional DVD, который обычно выпускают без доп. материалов и субтитров. Иногда может присутствовать счётчик или другие вставки и надписи.
|
720×304 |
720×304 |
720×304 |
TC
TC (англ. Telecine) — копия, отснятая с киноленты при помощи специального оборудования (фильм-сканера), либо записанная со специального проектора с выходами для аудио и видео. Качество зависит от применяемого оборудования: от среднего до неотличимого от DVD. Звук, как правило, вполне приличный. Иногда бывают проблемы с естественностью цветов, например «желтизна» картинки.
|
640×272 |
640×272 |















