Мониторинг использования данных на вашем роутере
Проблема с типичными решениями по мониторингу пропускной способности заключается в том, что они контролируют использование интернет-соединения на одном устройстве.Чтобы измерить все данные, поступающие и выходящие из вашей домашней сети, вам необходимо измерить использование данных на самом домашнем маршрутизаторе. Каждое устройство, проводное или Wi-Fi, подключается к Интернету через маршрутизатор. Отслеживание данных на маршрутизаторе даст вам полную картину.
Плохая новость заключается в том, что домашние маршрутизаторы, как правило, не имеют этой встроенной функции. Хорошая новость заключается в том, что вы можете установить стороннее встроенное ПО маршрутизатора, например DD-WRT или OpenWRT, и использовать на нем программное обеспечение для мониторинга полосы пропускания, чтобы получить полную картину использования полосы пропускания.
Например, вы можете установить DD-WRT, получить доступ к его веб-интерфейсу, нажать «Состояние»> «Пропускная способность» и посмотреть в разделе «WAN», чтобы узнать, какую пропускную способность вы использовали в прошлом месяце.
Если ваш интернет-провайдер не предоставляет надежного способа отслеживания пропускной способности, и вам нужно сделать это самостоятельно, возможно, вам лучше всего приобрести хорошо поддерживаемый маршрутизатор и установить специальную прошивку, например DD-WRT.
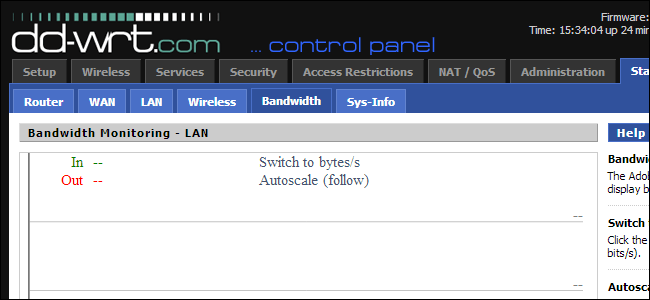
Некоторые сторонние программы могут использовать протокол мониторинга SNMP для связи с маршрутизатором и показывать использование его пропускной способности, помимо других сетевых статистических данных. Однако есть большая вероятность, что ваш домашний маршрутизатор не поддерживает SNMP. Приложения SNMP также являются сложными инструментами, предназначенными для профессионального сетевого администрирования, а не простыми инструментами для отображения индикатора использования полосы пропускания в домашних условиях.
Кредит Фотографии: Тодд Барнард на Flickr
Decentraleyes
Очистка Firefox вручную
Тут всё достаточно просто. Откройте браузер и нажмите Ctrl-Shift-Del, чтобы вызвать окошко удаления недавней истории. В нём вы можете выбрать период очистки от 1 часа до всего времени работы, включить или отключить удаление следующих элементов:
- Журналы посещений и загрузок.
- Журнал форм и поиска.
- Активные сеансы.
- Cookies (куки).
- Кэш.
- Настройки сайтов.
Данные автономных веб-сайтов.
Удалять все данные необязательно, поскольку главным виновником снижения скорости обозревателя является обычно кэш.
Если вы удалите куки, то вам придется повторно авторизоваться на всех сайтах, для входа в учетную запись которых вы использовали логин и пароль. Если же удалите журналы, то потеряете историю веб-серфинга.
Чтобы иметь возможность действовать более избирательно, удаляя куки только определенных сайтов, перейдите по внутреннему адресу about:Preferences#privacy на страницу настроек Firefox, найдите блок «Куки и данные сайтов» и нажмите «Управление данными». В открывшемся окне найдите нужные вам домены и удалите сохраненные ими файлы cookies.
Очистите Firefox от лишнего
Наконец, у нас есть ещё одно предложение, возможно, наиболее радикальное: попробуйте сбросить Firefox. Прежде чем преступать – подумайте, настолько ли у вас всё плохо, чтобы рисковать, так как удалено может быть и нечто ценное для вас, что хранится в браузере. В общем, вы предупреждены.
Функция сброса – это штатная возможность «огненного лиса». О ней и других способах очистки Firefox мы несколько раз уже упоминали в предыдущих статьях. Она находится на служебной странице about:support и активируется вот этой кнопкой:
Сброс приведёт к возврату всех настроек, включая те что в about:config, в исходное состояние. Удалены будут все расширения и изменения, что вы внесли в браузер. Всё это теоретически может помочь вам, если когда-то программа всё-таки работала быстро, а потом ощутимо замедлилась.
В то же время ваши закладки и прочие данные эта процедура в идеале затронуть не должна. На рабочем столе после её применения появится папка с резервной копией вашего профиля, которую как минимум в первое время удалять мы не советуем. Здесь, к слову, мы можем порекомендовать исчерпывающий материал о профилях Firefox.
Comment mesurer le succès de votre blog d’entreprise
Il existe plusieurs façons de mesurer le succès de votre blog d’entreprise. L’une d’entre elles consiste à examiner le nombre de visiteurs du site Web qui proviennent de votre blog. Vous pouvez également mesurer le nombre de prospects générés par votre blog. Une autre façon de mesurer le succès est d’examiner l’engagement de vos lecteurs. Vous pouvez suivre le nombre de personnes qui cliquent sur les liens dans vos articles de blog, qui le lisent sur Libre Info ou qui s’abonnent à votre flux RSS. En mesurant le succès de votre blog, vous pouvez déterminer s’il vous aide à atteindre vos objectifs commerciaux. Les blogs peuvent être un excellent moyen de communiquer avec les clients et de les tenir au courant des dernières nouvelles concernant votre entreprise. Les blogs offrent une excellente occasion de mettre en valeur la personnalité unique et les arguments de vente de votre entreprise. Si vous cherchez des moyens de promouvoir votre entreprise et de communiquer avec vos clients, envisagez de créer un blog.
В чем разница между входящей и исходящей скоростью
Поломка роутера — одна из причин ухудшения работы подключения к Internet
Далеко не все знают, что такое входящее и исходящее соединение интернета и какая между ними разница.
От входящей скорости зависит, насколько быстро будут загружаться данные. Этот параметр показывает, сколько мегабайт будет скачано за определенное время. Быстрота работы входящего соединения важна в следующих ситуациях:
- загрузка файлов;
- открытие сайтов;
- использование программ, для работы которых понадобится подключение к сети;
- просмотр потокового видео;
- онлайн-прослушивание музыки.
Исходящая скорость имеет совершенно другое значение. Она отвечает за передачу информации или файлов в сеть. Чаще всего она используется в таких случаях:
- для загрузки файлов в сеть или на облачные сервисы для дальнейшего хранения;
- для использования мессенджеров, где приходится не только получать информацию, но и передавать ее;
- для добавления в соцсети или на другие сайты видео, музыки или фотографий.
Дополнительная информация! Если исходящая скорость будет слишком низкой, Internet начнет работать менее стабильно
Поэтому надо обращать внимание на то, насколько быстро отправляются данные.
Какая важнее для пользователя
Вредоносное ПО часто приводит к замедлению передачи данных
Многих пользователей интересует, какая именно скорость является наиболее важной. На само деле ответить на этот вопрос довольно трудно
Дело в том, что интернет не сможет работать как без входящего, так и без исходящего соединения. Если хотя бы один из этих элементов исчезнет, пользователь не сможет войти в сеть.
Чтобы определить важность того или иного параметра, необходимо учитывать нюансы использования интернета. Некоторые люди используют Internet только для скачивания файлов или просмотра онлайн видео
В таком случае более важным является входящий трафик.
Важно! Если же человек предпочитает пользоваться мессенджерами и общаться по видеосвязи, то для него важным будет и исходящий трафик.
About:config
Система адресов, начинающихся с about: и основанных на спецификации URI, используется в разных браузерах с целью отображения информации о версии, функциях и настройках, не включенных в графический интерфейс пользователя. Достаточно широко известен адрес about:blank. Его указание в настройках в качестве начального приводит к тому, что при запуске браузер будет всегда отображать чистую веб-страницу.
Mozilla поддерживает использование порядка тридцати страниц с идентификатором about:. Редактор конфигурации настроек браузера Firefox вызывается с использованием внутреннего адреса about:config. Вводится он, как и любой другой URI, в объединенной адресной строке. Первое, что вы увидите после его ввода, будет предупреждение о последствиях вносимых изменений. Соглашаясь, вы нажмете кнопку «Я принимаю на себя риск!».
Следующее окно содержит несколько сотен настроек, отвечающих за все аспекты работы браузера, в том числе и за то, как ускорить Mozilla Firefox. Все параметры, приведенные в этом разделе, поделены на три группы:
- логические (boolean);
- числовые (integer);
- строковые (string).
Двойное нажатие на выбранную строку конфигурации приводит к открытию формы редактирования для числовых и строковых значений или к изменению логических на противоположные. Ниже мы рассмотрим конкретные примеры, позволяющие улучшить взаимодействие «огненного лиса» с аппаратной частью компьютера и работу с сетевыми протоколами передачи информации.
Отличия реальной скорости Интернета от рекламируемой
Для начала попробуем разобраться, что такое маленькая скорость интернета, либо расхожая фраза тормозит интернет. Без проведения замеров здесь несколько аспектов:
- Психологический. Субъективное восприятие, связанное с негативным отношением к оператору (скажем, скорость интернет соединения Ростелеком постоянно падает). Особенно психологический аспект проявляется при интенсивной, увлекательной работе в сети, тогда кажется, что быстродействие недостаточно;
- Несоответствие используемого трафика предъявляемым требованиям. Либо реальная скорость информационного обмена недостаточна, либо ожидания были выше. Сюда же относятся и ошибки пересчёта Мбит в Мбайт (т.е. оператор указывает в Мбит/сек, а трафик считают в Мбайтах, 1 Мбайт = 8 Мбит);
- Физически низкая скорость интернета. Подразумевается на стадии конечного приложения.
Некоторые программы показывают скорость сразу в Кбайт/сек или Мбайт/сек.
Прежде чем жаловаться на низкую скорость интернет соединения, проверьте, не идет ли у вас загрузка файлов какой-либо программой
Из чего складывается скорость интернета на конечном приложении
Для того, чтобы делать заключения, требуется узнать скорость интернета. В первую очередь требуется уяснить, из чего она складывается (на уровне конечного приложения). Не влезая в тонкости протоколов и обменов, блочно, для понимания:
Установленные провайдером ограничения (подключённый тарифный план)
Обратите внимание, продавец указывает не минимальную цифру, а максимальную – «до…»;
Быстродействие, загруженность и приоритетность обработки информации на сервере, с которым идёт обмен;
Пропускные характеристики каналов, канального оборудования и загруженность;
Пропускные характеристики вашего оборудования (роутеров, сетевых плат, компьютера и прочего);
Сетевые настройки операционной системы, утилит и приложений;
Работающие на компьютере приложения, службы и утилиты. В первую очередь использующие сетевые ресурсы (антивирусы, брандмауэры), включая вирусные программы.
Некоторые факторы действуют как ограничители (какими бы характеристиками не обладали составляющие, быстродействие определяется самой медленной: тариф, перегруз канала, много ошибок в протоколе роутера и т.д.). Некоторые заполняют часть трафика (обновление антивируса, канальная скорость высокая, но из-за ошибок пакетная меньше и прочее).
Не рекомендуется отключать брандмауэр Windows
При включении можно установить, каким программам разрешается использовать интернет.
Через брандмауэр Windows можно запретить отдельным программам выходить с сеть
Проведение измерений
Проверка скорости интернета дома – процедура несложная. Используется любой тест скорости: онлайн проверка или при помощи скачанной программы. Для достоверности лучше использовать ни один способ. Перед проведением замеров рекомендуется исключить влияние факторов, которыми можно управлять самостоятельно (завершить работу приложений, использующих сеть, поместить устройство в зону уверенного приёма WiFi и прочее).
Для замера скорости интернет соединения существует множество сервисов
Показатели измерителей
При замерах получают значения:
- Входящая. Это значение входящего трафика, в тарифном плане указывается эта цифра;
- Исходящая. Это значение исходящего трафика. Обычно показатель ниже, чем у входящего;
- Пинг. Время передачи сетевых пакетов между вами и сервером. Т.е. с учётом ошибок в канале, загруженности и прочего. Желателен показатель менее 60 мсек.
Оптимизация скорости загрузки Firefox, а так же стабильности и скорости работы
Как правило, долгий запуск и излишняя тормознутость/подвисания, связаны со слабой дисковой подсистемой и чрезмерно раздутым (или кривовато настроенным) кэшем. Кэш мы с Вами частично уже настроили (и частично еще настроим) , а вот всё остальное надлежит поковырять. В частности, мы сделаем несколько полезных настроек браузера, которые несколько ускорят его загрузку и скорость работы в целом.
Для начала рекомендую таки немного ускорить работу дисков, для чего проведите несколько настроек по оптимизации оных, о чем я писал в статье «Немного настроек для оптимизации работы жесткого диска«, а так же сделайте дефграментацию.
Далее, лично я рекомендую перенести firefox на диск C:/, а именно в его корень (т.е не в какую-то из подпапок, аля Program Files, а именно простоC:/firefox) . Если мне не изменяет память, то переустановка браузера для этого необязательна, — просто используйте правую кнопку мышки и команду «Вырезать — Вставить«. При необходимости создайте новый ярлык (старый может не работать из-за изменения пути) , что делается все той же правой кнопкой мышки на firefox.exe и пунктом «Создать ярлык«. Если C:/ не является самым шустрым диском в системе и есть физически более быстрые, то перенесите firefox туда.
Перейдем к настройкам. Дело в том, что при запуске, браузер проверяет уж больно много всего, что замедляет загрузку. Посему давайте это уберем. Для оного запускаем Firefox, открываем «Инструменты — Настройки«. В появившемся окне настроек переходим на вкладку «Дополнительные» и подвкладку «Общие«.
Далее переходим на подвкладку «Сеть«. Здесь ставим галочку «Отключить автоматическое управление кэшем» и задаем какое-либо свое значение.
На подвкладке «Обновления» отключаем проверку обновлений Firefox (это всегда можно сделать вручную, используя «Справка — О firefox —Проверить наличие обновлений«) и плагинов поисковых систем, т.е снимаем галочки с соответствующих пунктов. В общем-то можно так же отключить и проверку обновлений дополнений, благо оные проверяются при каждом обновлении браузера. Здесь думайте сами как Вам удобней (у меня отключено) .
Отслеживание пропускной способности с Windows 8
Windows 8 включает функцию, которая может отслеживать, сколько пропускной способности вы использовали в соединении. Он был явно введен, чтобы помочь с использованием мобильных данных и их привязкой, но вы можете пометить любое соединение как «измеренное соединение» для отслеживания использования данных.
Эта функция может быть полезна, но она работает только на устройствах с Windows 8 и отслеживает только один компьютер. Он также не совпадает с расчетным периодом вашего интернет-провайдера. Это гораздо полезнее, если вы отслеживаете соединение, к которому имеет доступ только ваше устройство, например, мобильное соединение для передачи данных, встроенное в планшет Windows.
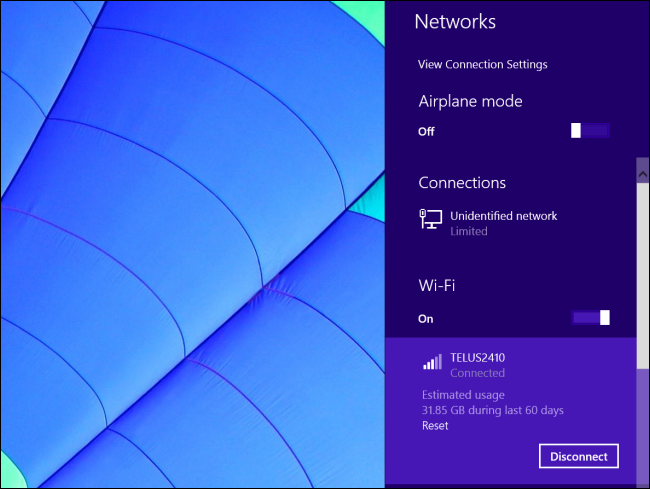
Как увеличить входящую или исходящую скорость интернета
Как мы выяснили, на качество интернет-соединения влияет много различных показателей.
Прежде всего скорость зависит от подключенного тарифа интернета, ведь она не может быть выше заявленной интернет-провайдером
При этом важно помнить, что скорость не всегда стабильна, поэтому ее снижение в пределах 10% от заявленной провайдером считается нормой. . Чтобы улучшить скорость интернета, попробуйте следующее:
Чтобы улучшить скорость интернета, попробуйте следующее:
- Просканируйте устройство на наличие вирусов. Вирусы могут потреблять трафик и тем самым снижать скорость соединения.
- Обновите драйверы сетевой карты. Устаревшие драйверы негативно сказываются на работе интернет-соединения.
- Закройте программы, потребляющие трафик в фоновом режиме. Если одновременно будет запущено множество программ, расходующих трафик, то качество соединения значительно ухудшится.
- Проверьте оборудование. Неправильные настройки роутера могут влиять на быстроту работы интернета. Также можно столкнуться с ситуацией, когда входящий порт роутера имеет ограничение по скорости, которое меньше скорости, предоставляемой вам провайдером. Например, если входящий порт имеет ограничение 100 Мбит/с, а провайдер предоставляет интернет 300 Мбит/с, то скорость будет не более 100 Мбит/с именно из-за роутера. Если ваш роутер устарел, перезагружается и зависает, то стоит задуматься о замене оборудования.
Если вы часто замечаете сильные просадки скорости и приведенные советы не помогают, то стоит обратиться к интернет-провайдеру.
⌘⌘⌘
Комфортный серфинг в интернете напрямую зависит от таких показателей, как входящая и исходящая скорость, а также от пинга. Надеемся, что статья была для вас полезной, а ваше интернет-соединение всегда будет стабильным.
Отключите автовоспроизведение видео
Многие сайты сегодня любят автоматически включать различные аудио и видео без спросу, даже если вы никуда не кликали, а просто открыли страничку. Это, конечно же, сильно может повлиять на производительность. В Firefox Quantum есть специальная настройка, чтобы избавиться от такого бесцеремонного поведения некоторых сайтов.
Она находится на странице скрытых опций about:config и называется media.autoplay.enabled. По умолчанию её значение – true.
Вам же двойным кликом нужно перевести его в false, что избавиться от назойливого автовоспроизведения на сайтах. Когда это будет сделано, ни одно видео само по себе больше включаться не должно: от вас всегда потребуется явный клик по кнопке «play» или чему-то подобному для начала воспроизведения.
С другой стороны, если вы очень частый гость на том же YouTube, то учтите, что функция доставит вам и очевидное неудобство. Ведь от вас потребуется каждый раз клик по ролику, которого вы прежде не делали.
К слову, если вы опытный пользователь, то можете пойти чуть дальше и отключить не только автовоспроизведение, но и попробовать убрать автоматическую буферизацию видео. Она не так ресурсоёмка, как само воспроизведение, но зато происходит, даже если ролик не проигрывается или поставлен на паузу.
Увидеть её достаточно просто по, как правило, серой полоске под видео. Она показывает насколько видео уже буферизировалось, то есть отправилось в память вашего устройства:
Поэкспериментировать с буферизацией конкретно на YouTube вы можете с помощью расширений YouTube Stop Button и YouTube no Buffer (no autoplay). Они оба от одного автора. Первое добавит новую кнопку плеер, чтобы вы смогли точечно управлять буферизацией для каждого видео. Второе отключит её для каждого видео.
Блокировка контента Firefox
Еще одна замечательная функция Firefox – это блокировка неприемлемого контента. Эта настраиваемая опция автоматически блокирует любой контент, который может отслеживать вашу активность и сайты, на которые вы заходите. Есть три режима фильтрации данных: стандартный, строгий и персональный. Вы можете заблокировать:
- Трекеры
- Файлы Cookie
- Криптомайнеры
- «Отпечатки браузера»
Чтобы настроить параметры блокировки контента в Firefox, перейдите по следующему пути: «Настройки» > «Приватность и защита», а затем выберите режим, который вы хотите использовать.
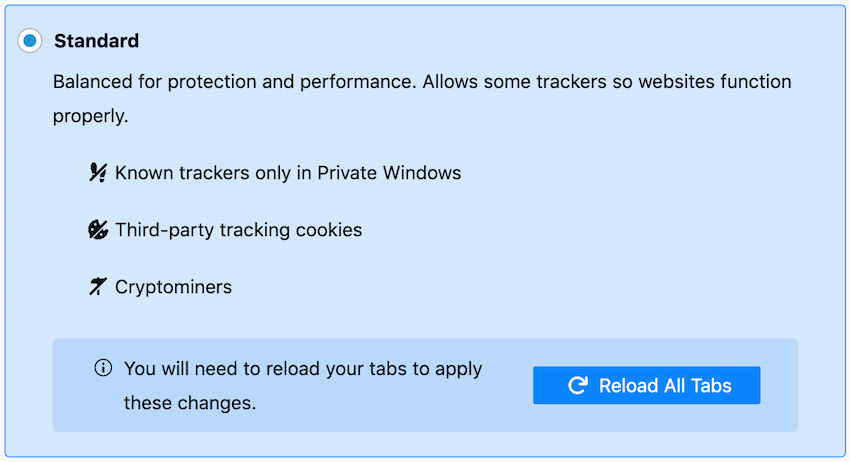
Стандартный режим является отличным вариантом для повседневного использования. Firefox предупреждает, что строгий режим может привести к ошибке при загрузке определенных сайтов.
Gif-анимация
При серфинге от полезного контента может отвлекать наличие на странице gif-анимации
Постоянно проигрывание зацикленных роликов притягивает внимание. Ускоряем Firefox, изменяя правила поведения гифок на посещаемых сайтах
За режим их отображения отвечает строковый параметр image.animation_mode.
Настройка имеет три фиксированных значения:
- normal — установлено по умолчанию и соответствует постоянному проигрыванию анимации;
- once — анимированная картинка показывается в движении только один раз;
- none — полное отключение эффекта, гифка выглядит как статичное фото.
Изменения проявляются мгновенно, без перезапуска браузера.
Можно ли как-то улучшить показатели скорости
Обновление прошивки роутера — один из способов улучшения работы Internet
Многих интересует, можно ли сделать так, чтобы Internet начал работать быстрее. Есть несколько рекомендаций, которые помогут улучшить функционирование сети:
- Отключение торрент-клиента. Некоторые пользователи не закрывают программы скачивания. Это приводит к тому, что они начинают в фоне передавать и получать информацию, что приводит к перегрузке канала.
- Отключение автоматического обновления ПО. Установленный софт может скачивать и устанавливать обновления в фоновом режиме. Рекомендуется отключить эту опцию, чтобы программы можно было обновлять только вручную.
- Замена сетевого адаптера. Часто показатели сети опускаются ниже нормы из-за использования устаревшего оборудования. Поэтому рекомендуется заменить его на новое.
- Обновление прошивки маршрутизатора. Передача трафика может ограничиваться из-за устаревшей прошивки роутера. Рекомендуется регулярно ее обновлять, чтобы избежать появления проблем с работой сети.
Скорость интернета — параметр, который обозначает быстроту передачи информации. Многие люди сталкиваются с проблемой, когда сетевые данные начинают передаваться слишком медленно. Чтобы устранить эту проблему, надо заранее ознакомиться с особенностями передачи информации и со способами улучшения соединения.
Настройки безопасного просмотра веб-страниц в Firefox
Многие эксперты рекомендуют отключить функцию безопасного просмотра страниц в Firefox из-за проблем с конфиденциальностью и потенциального отслеживания Google. Однако подобные опасения не актуальны – в их основу легли старые версии браузера, в которых использовался «поиск URL-адресов в режиме реального времени». Этот метод не применяется с 2011 года.
При поиске определенного URL-адреса Firefox принимает следующие меры предосторожности для защиты конфиденциальности пользователей (по словам Франсуа Мари, инженера по безопасности Mozilla):
- Параметры строки запроса из URL-адресов, которые сами по себе дополнительно проверяются в рамках использования базовой функции защиты.
- Файлы Cookie безопасного просмотра страниц находятся в отдельном хранилище, чтобы они не смешивались с другими файлами Cookie для стандартного просмотра.
- При запросе полного хэша для 32-разрядного префикса Firefox добавляет чтобы еще больше запутать исходный URL-адрес.
Поэтому мы пришли к выводу, что отключение безопасного просмотра страниц не даст вам никаких ощутимых преимуществ в плане повышения конфиденциальности, а также создаст дополнительную угрозу безопасности. Тем не менее, если вы все еще хотите отключить данную функцию, это можно сделать в меню «about:config»:
- safebrowsing.phishing.enabled = false
- safebrowsing.malware.enabled = false
Что позволило ускорить Firefox и как это работает
Принцип основан на том, что к каждому сайту (а точнее его серверу) при попытке на него зайти, посылается запрос.
По умолчанию, издавна и по многим причинам, в настройках установлено маленькое количество этих запросов на случай, если, скажем, у Вас слабенький интернет-канал (что давно не актуально) или сервер не поддерживает большое число запросов, что неактуально еще с 1999 года, когда в протоколе HTTP (тот самый за счет которого мы можем пользоваться сайтами) версии 1.1 появилась возможность в рамках одного TCP-соединения делать множество запросов веб-серверу.
Учитывая, что страницы современных сайтов обычно содержат большое количество изображений и других объектов, время установления TCP-соединения (для каждого объекта) начинает играть значительную роль.
Поэтому грех не использовать возможность по гарантированному ускорению загрузки страниц, существующему уже много лет с помощью соответствующих настроек:
-
network.http.version — 1.1, network.http.keep-alive — true
Эти параметры установлены по умолчанию и разрешают Firefox использовать HTTP версии 1.1, включая возможность делать несколько запросов в соединении. -
network.http.pipelining — true, network.http.proxy.pipelining — true
Эти параметры предписывают Мозилке делать несколько запросов в соединении, не дожидаясь ответа сервера. -
network.http.pipelining.maxrequests — 32
Этот параметр задает максимальное количество запросов, которое может быть сделано в соединении, от 1 до 32. Указывать значение более 32 зачастую бессмысленно, т.к поддерживается далеко не всеми сайтами. Если есть проблемы с загрузкой каких-либо сайтов, то попробуйте понизить это значение до 24 или 16. -
nglayout.initialpaint.delay — 0
И вот этот, созданный нами, параметр уменьшает до нуля задержку перед прорисовкой (рендерингом) информации, полученной от веб-сервера, что позволяет увидеть запрошенную страницу чуть быстрее.
Остальные настройки связаны с рендерингом (отрисовкой страницы), а так же рядом специфичных настроек, чтобы ускорить Firefox.
Использование оных необязательно дает такой существенный прирост как настройки выше, однако имеет свой положительный эффект и рекомендуется для общего ускорения.
Описание оных настроек примерно таково:
-
network.dns.disableIPv6
Отключает IPv6 DNS поиск ибо оный не используется пока в наших сетях, а значит нет смысла оставлять его активным, т.к любой запрос увеличивает общее время загрузки -
content.notify.backoffcount — 5
Вместо того, чтобы ждать, пока страница полностью загрузится, чтобы отобразить её пользователю в конечном виде, Firefox отрисовывает то, что было получено до текущей точки загрузки. Однако, учитывая, что частый вывод того, что уже есть значительно замедляет общее время загрузки страницы целиком, то это значение задает, так называемый, таймер. Параметр 5 наиболее оптимален между скоростью загрузки вцелом и адекватным выводом того, что уже загрузилось. -
ui.submenuDelay — 0
Позволяет ускорить загрузку отображения подменю. Помогает избежать задержек и отрисовки - plugin.expose_full_path — trueЗадает в конфиге полные пути к плагинам (а не только их названия), что, теоретически, сказывается на скорости работы.
Как-то так. На сим всё.
Страница обновляется по мере поиска полезных, с точки зрения оптимизации загрузки сайтов, настроек.
privacy.firstparty.isolate = true
Может ли из-за роутера, как проверить работоспособность
Зайти в настройки роутера можно через любой браузер
Большинство юзеров предпочитают подключаться к интернету через беспроводную точку доступа Wi-Fi. Неправильная настройка маршрутизаторов часто приводит к тому, что ухудшается работоспособность сети. Поэтому людям, не знающим, почему виснет интернет, необходимо обязательно проверить настройки роутера.
Чаще всего с проблемами сталкиваются пользователи, у которых маршрутизаторы ограничивают скорость загрузки или отдачи. Многих интересует, что делать если интернет тормозит из-за установленных ограничений. Чтобы справиться с проблемой, ограничения придется отключить.
Делается это следующим образом:
- Открыть параметры маршрутизатора. Для этого надо зайти в любой установленный на компьютере браузер и в адресной строке прописать IP 192.168.1.1 или 192.168.0.1.
- Залогиниться, чтобы получить доступ к настройкам. Чаще всего используется стандартные логин и пароль — «admin».
- Перейти во вкладку DHCP. Она располагается в меню слева.
- Зайти в подменю Bandwidth Control. Чтобы убрать ограничения по скорости, необходимо снять галочку возле строки «Enable».
Дополнительная информация! Некоторые люди, наоборот, хотят включить ограничения загрузки и отдачи. В таком случае придется поставить галочку возле «Enable» и вручную ограничить быстродействие интернета. Чтобы это сделать, придется указать максимальную скорость загрузки около строки «Ingress Bandwidth». Отдача ограничивается при помощи параметра «Egress Bandwidth».
Если после изменения параметров ситуация не улучшилась, стоит задуматься о прошивке маршрутизатора. Возможно, используется устаревшая версия ПО и из-за этого роутер работает некорректно. Чтобы обновить прошивку, необходимо выполнить следующую последовательность действий:
Обновление прошивки помогает улучшить работу роутера
После установки новой прошивки необходимо проверить работоспособность подключения к сети Internet. Если интернет лагает, но скорость хорошая, значит проблема была не в маршрутизаторе.
Важно! Иногда низкая скорость загрузки и отдачи связана с использованием устаревшей модели роутера. В таком случае есть только один выход — купить новый маршрутизатор, который не будет ограничивать скорость интернета.
5. Загрузите Speed Tweaks для Firefox Quantum
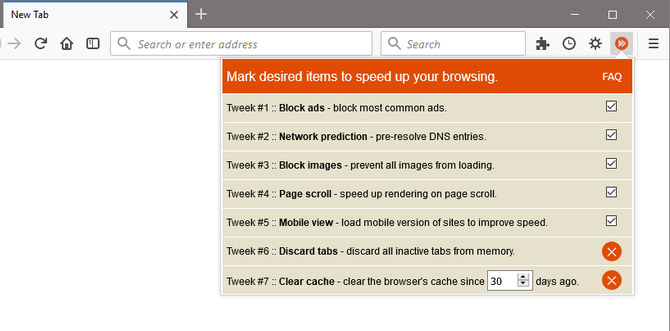
Практически в каждом браузере есть несколько распространенных приемов для повышения производительности . Вы можете вручную сделать все это или позволить удобное расширение под названием Speed Tweaks позаботиться об этом.
Ни один из семи твиков не выбран по умолчанию, поэтому вам придется проверить, что вы хотите использовать. Трюки включают в себя:
- Блокировать обычные объявления по умолчанию
- Предварительно решить записи DNS
- Блокировать все изображения от загрузки по умолчанию
- Ускорьте рендеринг страниц при прокрутке
- Загрузите мобильную версию сайтов
- Откажитесь от неактивных вкладок, чтобы сохранить память
- Очистить кеш браузера
Это быстрое и простое решение для более быстрого браузера, и вы можете включать и выключать любые настройки, когда захотите.
Скачать: Speed Tweaks для Firefox (бесплатно)





















