Как поменять местоположение в Гугл Хром
В диагностических целях Гугл Хром позволяет изменить геолокацию на любую другую. Браузер может сменить текущее расположение двумя способами: просто выбрать город из списка или указать координаты. Если нужно быстро настроить местоположение в Гугл Хром, лучше подойдет первый вариант, для более детальной персонализации придется дополнительно узнать широту и долготу.
Как изменить местоположение в браузере Гугл Хром:
- На выбранном сайте нажимаем правой кнопкой мыши по любому участку на странице и жмем на элемент «Просмотреть код».
- Ищем блок снизу с названием «Console» справа от него может быть раздел «Sensors». Если есть, сразу переходим на эту вкладку, в противном случае жмем на 3 точки слева и выбираем раздел «Sensors».
- В строке «Location» открываем выпадающий список и выбираем локацию.
- Перезагружаем страницу, в этот раз она уже определит наше местоположение в соответствии с установленными параметрами.
Для более точного указания местоположения дополнительно придется определить точные координаты. Для этого рекомендуем переключиться на страницу по этой ссылке . Порой изменить геолокацию в браузере Гугл Хром можем прямо на сайте. Если такая функция есть, рекомендуем воспользоваться ей, так как она на порядок проще в реализации.
Решение 11. Создайте новый профиль пользователя
Вы можете создать новый профиль пользователя, затем изменить настройки на привилегии администратора и проверить, сохраняется ли проблема с неработающим браузером Windows 10.
Вот как вы можете создать новый профиль пользователя:
- Нажмите Пуск
- Выберите Настройки
- Выберите учетные записи
- Нажмите Семья и другие пользователи
-
Нажмите Добавить кого-то еще на этот ПК
- Заполните форму с именем пользователя и паролем. Ваша новая учетная запись пользователя будет создана.
- Нажмите на Изменить тип учетной записи
- Нажмите стрелку раскрывающегося списка и выберите « Администратор», чтобы установить уровень учетной записи администратора.
- Перезагрузите компьютер
- Войдите в новую учетную запись, которую вы только что создали
Если проблема исчезнет, это может означать, что ваш другой профиль пользователя поврежден.
Вы можете попробовать следующее в случае испорченного профиля пользователя:
- В новой учетной записи используйте ее для понижения вашей обычной учетной записи.
- Нажмите Применить или ОК
- Поднимите свою старую учетную запись до уровня администратора по умолчанию
- Промойте и повторите несколько раз, так как это поможет устранить любые искажения
- Оставьте свой аккаунт как Администратор
Проверьте, не исчезает ли проблема с браузером Windows 10 при использовании новой учетной записи. Если это так, то вы можете либо исправить старую учетную запись пользователя, либо перейти на новую.
Активация и деактивация местоположения в Google Chrome
Как настроить получение данных о местоположении для всех интернет-ресурсов и приложений в Гугл Хроме:
- откройте раздел «Настройки»;
- переместитесь в «Конфиденциальность и безопасность»;
- выберите «Геоданные».
В этом разделе устанавливают бегунок для определения, нужно ли запрашивать разрешение на доступ к геоданным. Также здесь приведен список сайтов. В начале представлены порталы, доступ которым к данным о локации был запрещен, потом те, кому разрешили. Отдельные сайты можно удалить.
После названия каждого ресурса расположен треугольник. Если нажать на него, то выводится перечень допусков конкретного ресурса. Здесь и устанавливают необходимый режим пользования геоданными:
- блокируют;
- разрешают;
- обязывают спрашивать разрешение.
Как самостоятельно настроить местоположение в Гугл Хроме его на Android:
- зайдите в «Настройки»;
- спуститесь вниз до блока «Личные данные»;
- провалитесь в «Местоположение»;
- поставьте переключатель в нужное положение (включите или выключите опцию).
Здесь же есть ссылки для переходов в разделы:
- «История местоположений», где сохраняются данные о перемещении устройства в течение длительного времени;
- «Определение местоположения в экстремальных условиях» — используется при условии, что в регионе реализована система ELS. Тогда при звонках или при отправке сообщений в экстренные службы опция определит местонахождение пользователя, даже если геолокация была отключена;
- «Показывать, где я» — выводит список тех, кто имеет доступ к этой информации.
Информация о вашем компьютере и браузере.
Перед вами таблица с информацией, которую ваш бараузер отправляет серверам каждый раз, когда вы заходите на какой-либо сайт. Проверьте, насколько вы анонимны и конфиденциальны.
Какой у вас компьютер:
| Внешний IP-адрес: | IPv4: 185.245.85.174 |
| Возможность использования VPN: | Да. |
| HTTP порт: | 43110 |
| HTTP протокол: | HTTP/1.1, GET |
| Операционная система: | Windows 7 |
| Разрешение монитора: | N/A |
| Местоположение: | Словакия, Европа |
Что в интернете известно о вашем браузере:
| Браузер: | Google Chrome |
| Версия: | 27.0.1453.93 |
| Useragent: | Mozilla/5.0 (Windows NT 6.1) AppleWebKit/537.36 (KHTML, like Gecko) Chrome/27.0.1453.93 Safari/537.36 |
| Размер окна браузера: | N/A |
| Предпочитаемые языки: | ru-ru, ru; q=0.8, en-us; q=0.5, en; q=0.3 |
| Кодировки: | windows-1251, utf-8; q=0.7,*; q=0.7 |
| mime типы: | text/html, application/xhtml+xml, application/xml; q=0.9,*/*; q=0.8 |
| Cookies: | пусто |
| JavaScript: | |
| Java: | N/A |
| Flash: | N/A |
| Shockwave: | N/A |
| Silverlight: | N/A |
| Quick Time: | N/A |
| VLC: | N/A |
| Windows Media Player: | N/A |
| RealPlayer: | N/A |
Откуда эти данные?
Каждый раз, когда вы посещаете любой сайт в интернете, ваш браузер передает сайту HTTP заголовки и различную служебную информацию. На основе этой информации сайт yoIP.ru показывает вам таблицы с описанием вашего компьютера и используемого браузера.
Большая часть этих данных являются необходимыми для работы в интернете и это нормально.
Зачем мне все это знать?
Во-первых, разные браузеры по передают в интернет разные данные о себе и компьютере. Они более болтливы, другие – менее. А есть и такие, которые могут передавать о себе ложную информацию, представляясь кем либо другим. Вы можете открыть эту страницу в нескольких браузерах и посмотреть, кем каждый из них представляется в сети интернет. Вот прямая ссылка, скопируйте ее и вставьте в адресную строку других браузеров: https://yoip.ru/my-browser.html
Во-вторых, если вы в серьез озаботились своей безопасностью в интернете и пользуетесь анонимайзерами или открываете сайты в режиме «Инкогнито» своего любимого браузера, то вы можете с помощью этой страницы проверить, насколько ваши действия действительно анонимны в интернете, а какую информацию вы все еще выставляете для всеобщего обозрения.
В-третьих, даже несмотря на то, что вы можете заставить свой браузер отдавать поддельные данные о себе и компьютере, вас все равно можно идентифицировать по совокупности передаваемых данных. Чем более уникален этот набор и чем по большему количеству параметров он отличается от основной массы пользователей интернета, тем вероятнее можно предположить, что вы — это именно вы. Стопроцентной точности такой эвристический алгорим не дает, но в половине случаев угадывает, особенно, если у применяющего его есть доступ к большому количеству данных.
В любом случае, не стоит переживать. Большая часть показанной здесь информации имеет технический характер и браузеры обязаны ее передавать для успешной работы. Это абсолютно нормально и так и должно быть.
Как мне исправить мой компьютер, ошибочно определяющий мое текущее местоположение?
Мы рекомендуем регулярно использовать инструмент очистки истории браузера.
CCleaner например, отличный вариант. Он бесплатен и после установки регулярно уведомляет вас о возможных проблемах с хранилищем устройства, а также предлагает способы очистки места.
Инструмент может помочь вам не только в тщательной очистке ОС, но и в оптимизации множества процессов. Не говоря уже о том, что вы можете настроить как очистку, так и процесс оптимизации, в зависимости от ваших потребностей.
В этом конкретном случае вам нужно сделать следующее:
- Загрузите CCleaner, используя кнопку ниже.
- Установите и следуйте инструкциям, чтобы завершить установку.
- После установки запустите CCleaner, а затем нажмите Анализировать .
- После того, как CCleaner завершит сканирование, нажмите Запустите очиститель .
CCleaner
Быстро очистите свой компьютер от ненужных файлов, дополнений и нежелательных файлов cookie с помощью этого бесплатного инструмента.СвободныйПосетить сайт
2. Переключитесь на альтернативный браузер.
Если вас это действительно беспокоит и у вас нет нервов, чтобы решать проблемы с местоположением, почему бы не переключиться на альтернативный браузер. Пока мы здесь, у нас есть для вас рекомендация.
Браузер UR — это легкий и настраиваемый браузер, который можно бесплатно загрузить всего за пару минут. Настроить его также легко.
Одним из плюсов UR Browser является встроенный VPN, который защищает вашу онлайн-активность. Этоне требует подписки, оплаты или дополнительных расширений, а также сохраняет конфиденциальность вашего местоположения, чтобы вы могли без проблем просматривать веб-страницы.
Активация VPN гарантирует, что ваше устройство всегда будет зарегистрировано в желаемом месте, предотвращая возникновение таких ошибок, как упомянутая.
Кроме того, UR Browser поставляется с индивидуализированными версиями для ПК и Mac.
Браузер UR
Используйте встроенный VPN в Opera, чтобы выбрать желаемое местоположение и не получать перенаправления в браузере по умолчанию.СвободныйПосетить сайт
3. Измените местоположение устройства.
- Идти к Настройки > Время / язык.
- Нажми на Регион и язык меню, а затем выберите свой Страна / регион из раскрывающегося списка.
- После этого закройте настройки и перезапустите браузер.
4. Задайте местоположение в веб-браузере.
Для Google Chrome
- На вашем компьютере откройте Chrome.
- В правом верхнем углу нажмите Больше а потом Настройки .
- Внизу нажмите Продвинутый .
- Под Конфиденциальность и безопасность нажмите Настройки сайта .
- Нажмите Расположение .
- Повернуть Спросите перед доступом вариант вкл.
Для Mozilla Firefox
- Тип about: config в вашем браузере, а затем примите риски.
- Найдите настройку для включен .
- Столбец значения должен читать правда . Если нет, установите его направда.
4. Установите расширение на основе местоположения.
Для Firefox
- Установите расширение на основе местоположения ( Location Guard / Расширение VPN).
- Нажмите на Параметры.
- Выбрать Реальное местоположение.
Для Google Chrome
- Установить Расширение Location Guard.
- Нажмите на Параметры.
- Выбрать Реальное местоположение.
5. Сбросьте настройки браузера.
- Откройте меню Chrome в правом верхнем углу (3 точки).
- выберите Настройки.
- Теперь прокрутите вниз и выберите Показать расширенные настройки .
- Следовательно, прокрутите вниз и нажмите Сбросить настройки .
- Появится всплывающее окно с запросом подтверждения. Нажмите на Сброс .
- После этого перезагрузите компьютер.
В заключение, любое из упомянутых выше решений эффективно решает проблему с местоположением веб-браузера. Если проблема не устранена, возможно, вам придется обратиться к своему интернет-провайдеру.
Примечание редактора : Этот пост был первоначально опубликован в июне 2019 года и был полностью переработан и обновлен в июле 2020 года для обеспечения свежести, точности и полноты.
Решение 10. Выполните восстановление системы
Если у вас проблема с браузером Windows 10 на вашем компьютере, используйте функцию «Восстановление системы», чтобы создать точки восстановления, используя приведенные ниже шаги, и посмотрите, поможет ли это:
- Щелкните правой кнопкой мыши Пуск
- Выберите панель управления
-
Перейти к системе и безопасности
- Нажмите Система
-
Нажмите Remote Settings на левой панели
-
Нажмите Защита системы> Восстановление системы в поле Свойства системы.
- В диалоговом окне « Восстановление системы » нажмите « Выбрать другую точку восстановления».
- Нажмите Далее
- Нажмите точку восстановления, созданную до возникновения проблемы
- Нажмите Далее
- Нажмите Готово
Восстановление не влияет на ваши личные файлы. Однако он удаляет приложения, драйверы и обновления, установленные после создания точки восстановления.
Чтобы вернуться к точке восстановления, выполните следующие действия:
- Щелкните правой кнопкой мыши Пуск
- Выберите панель управления
- В поле поиска панели управления введите Восстановление
-
Выберите Восстановление
- Нажмите Открыть восстановление системы
- Нажмите Далее
- Выберите точку восстановления, связанную с проблемной программой / приложением, драйвером или обновлением
- Нажмите Далее
- Нажмите Готово
Это решило проблему? Если нет, попробуйте следующее решение.
Отключите антивирус / брандмауэр
Наконец, как мы уже заметили, коллизия между VPN-решением и сторонним вредоносным ПО не всегда работает так, как ожидалось. Большинство антивирусных комплектов поставляются с выделенным межсетевым экраном, который блокирует VPN-решения и препятствует их свободному обмену данными через сеть ПК.
Поэтому вы можете либо полностью отключить брандмауэр при использовании VPN, либо создать исключение брандмауэра для уязвимой VPN. Эта статья должна предоставить вам достаточно деталей, вы сможете найти способ создания исключений для всех основных антивирусных решений.
Кроме того, обязательно проверьте родной брандмауэр Windows и найдите там исключения. Мы не можем посоветовать вам отключить Firewall (как встроенный, так и сторонний вариант) навсегда. Однако ради тестирования и устранения возможных проблем вы можете временно отключить его. Если вы не уверены, как это сделать в Windows 10, вам помогут следующие шаги:
-
На панели поиска Windows введите Брандмауэр и откройте Разрешить приложение через брандмауэр Windows.
-
Нажмите « Изменить настройки ».
- Выберите « Разрешить другое приложение »
- Найдите VPN в Program Files и добавьте EXE-файл.
-
Нажмите « Добавить ».
-
Позвольте VPN общаться как через общедоступную, так и частную сеть.
- Нажмите OK, чтобы подтвердить изменения.
Это должно сделать это. Если вы все еще не можете решить свои проблемы, мы рекомендуем вам обратиться в службу технической поддержки VPN. Кроме того, обязательно поделитесь с нами альтернативными решениями или вопросами. Раздел комментариев чуть ниже.
Примечание редактора: этот пост был первоначально опубликован в декабре 2017 года и с тех пор был полностью переработан и обновлен для обеспечения свежести, точности и полноты.
Решение 8. Проверьте программное обеспечение безопасности
Брандмауэры и ваше антивирусное программное обеспечение могут препятствовать работе вашего браузера.
Не рекомендуется окончательно выключать защитное программное обеспечение, но при этом временно проверяется, является ли это действительной причиной, препятствующей использованию браузера.
Если ваш компьютер или устройство подключено к сети, параметры политики сети могут препятствовать отключению брандмауэров и антивирусного программного обеспечения.
Если вы отключите антивирусную программу, не открывайте вложения электронной почты и не нажимайте ссылки в сообщениях от неизвестных людей.
Сразу после исправления ошибки подключения снова включите антивирус и брандмауэр.
Решение 2. Попробуйте другой браузер
Вы можете попробовать использовать другой браузер и посмотреть, не работает ли проблема с браузером Windows 10 только в браузере по умолчанию или в других.
Если вы используете Microsoft Edge, вы можете попробовать другие браузеры, такие как Chrome, Firefox, Opera или UR Browser и посмотреть, есть ли проблема там тоже.
Исходя из нашего опыта, мы рекомендуем установить UR Browser.
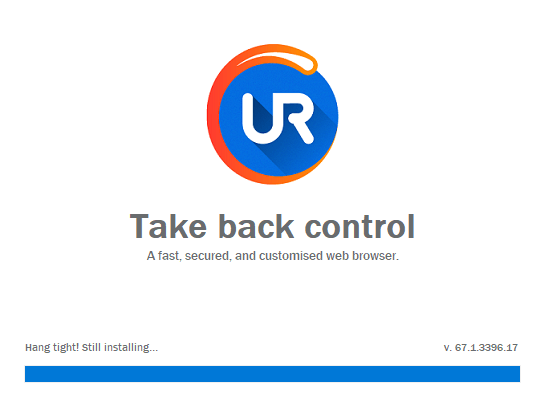
Этот новый браузер основан на движке Chromium, как и Google Chrome. Эта архитектура делает UR безопасным, быстрым и стабильным браузером для использования на вашем компьютере с Windows.
UR browser не содержит ненужных панелей инструментов, расширений и плагинов. Кроме того, он также блокирует все сторонние трекеры, которые могут вызвать замедление работы вашего браузера.
Таким образом, папка кэша никогда не станет достаточно большой, чтобы негативно повлиять на производительность браузера. Это означает, что шансы столкнуться с различными проблемами при использовании UR для веб-серфинга значительно ниже по сравнению с обычными браузерами.
Итак, установите UR Browser на свой компьютер для беспроблемного просмотра.
Если проблема существует и в других браузерах, попробуйте следующее решение.
Что делать в остальных случаях?
Если сайт Мангалиб снова лежит, но при этом точно не заблокирован и не взломан, сначала проверьте официальную страницу сайта в ВК или Telegram (ссылки есть в начале статьи)!
Если с первой попытки восстановить доступ не получилось, не беспокойтесь и попробуйте пройтись по всему списку!
Примеры случаев, когда доступ к сайту был невозможен:
- 6 декабря 2020 упал сервер;
- 7 декабря 2020 и 29 января 2021 года проводились технические работы;
- 13 апреля 2021 сайт был кратковременно недоступен из-за обновления;
- 29 июня 2021 года на Мангалиб происходил переезд Mysql на новый сервер, из-за чего сайт был недоступен с 6 по 9-10 утра по московскому времени или с 13 по 16-17 часов по владивостокскому времени;
- 20 июня 2022 — технические работы на сервере. По московскому времени продолжались с 5:00 до 15:00, по владивостокскому времени — с 12:00 до 22:00;
- 7 ноября 2022 года были недоступны все сервера семейства Lib, включая Мангалиб. Причина сбоя — авария на магистральной линии провайдера. У части пользователей проблемы возникали вплоть до 8 ноября, преимущественно из-за высокой нагрузки и запуска нерабочих страниц из кэша. Первый баг решался стандартно — подождать и открыть тайтл чуть позже, для исправления второго необходимо было очистить кэш браузера или приложения;
- 18 ноября 2022 года — технические работы на сервере. По московскому времени продолжались с 5:00 до 7:00, по владивостокскому времени — с 12:00 до 14:00;
- 15 декабря 2022 года — технические работы на сервере. По московскому времени продолжатся с 4:00 до 8:00, по владивостокскому времени — с 11:00 до 15:00;
- 8 февраля 2023 года — технические работы на сервере. Продолжительность обслуживания — с 4:00 по 7:00 по московскому времени или с 11:00 по 14:00 по владивостокскому времени.
Теперь вы знаете, что случилось с сайтом, к каким последствиям это может привести, стоит ли бояться блокировки и как бороться с переадресацией. Надеюсь, эта информация вам поможет!
Как отключить геолокацию в Гугл Хром
Тем, кто не нуждается в определении геолокации, лучше отключить местоположение в Гугл Хром. Это позволит остаться инкогнито в интернете.
Как отключить определение местоположения в Гугл Хром:
- Запретить на сайте. Переходим в «Настройки сайта» (как попасть см.выше) и в разделе «Геоданные» выбираем параметр «Блокировать».
- Полностью заблокировать геоданные в браузере Хром. Чтобы убрать всплывающие уведомления и полностью выключить систему определения местоположения, нужно перейти в раздел настроек «Настройки сайта» на страницу «Геоданные» (chrome://settings/content/location). Нажимаем справа от строки «Спрашивать разрешение на доступ».
При желании можем выключить геоданные только на одном или нескольких сайтах. Чтобы занести их в черный список, достаточно нажать «Блокировать» в уведомлении или перейти в раздел «Сведения о сайте» (кнопка слева от URL-адреса веб-портала), затем – «Настройки сайтов» и выбрать «Геоданные» – «Блокировать».
Теперь мы знаем, как включить, отключить и переключить геолокацию в веб-обозревателе Гугл Хром. Каждая процедура хоть и простая, но имеет свои особенности, с которыми и познакомила данная инструкция.
Источник
How do I fix my PC mistaking my current location?
1. Switch to an alternative browser
If Chrome thinks you’re in another country, you might want to try accessing it from a different browser.
Opera is a fast and reliable web browser, and since it’s based on Chromium, it is quite similar to Chrome. In fact, it can even work with Chrome extensions without any problems.
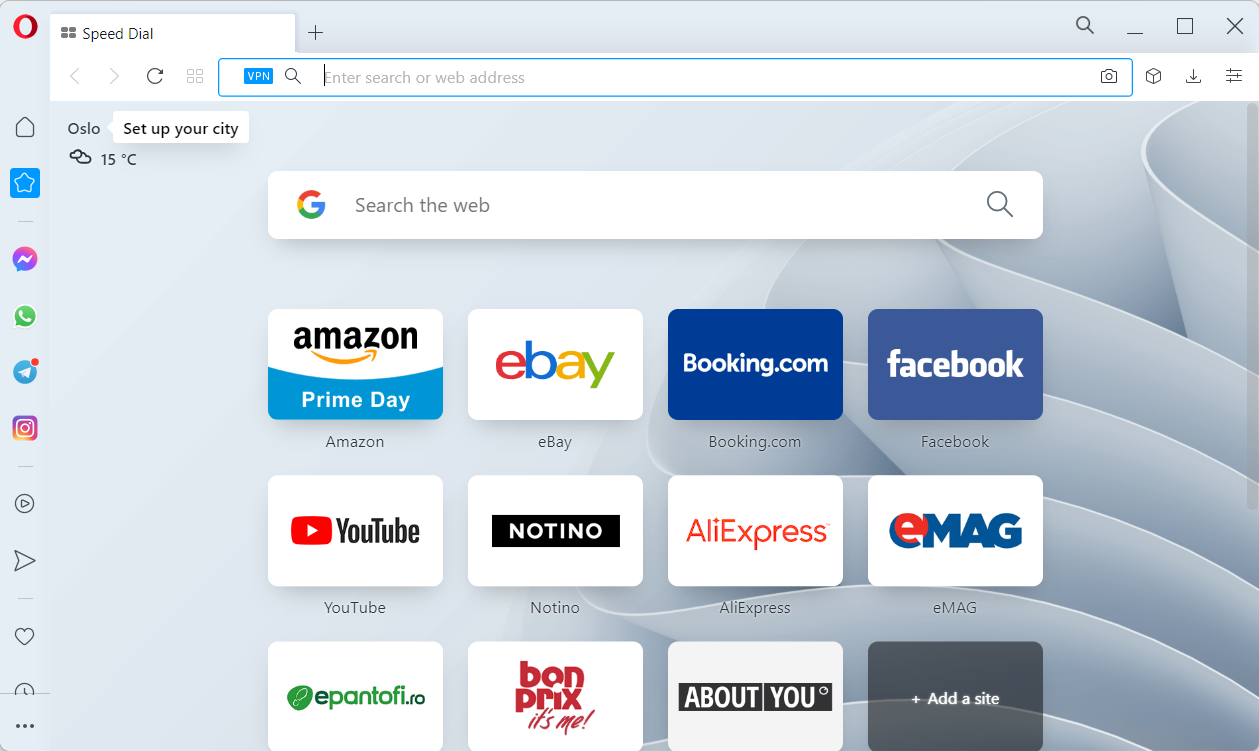
The browser also has its unique share of features, and it allows you to organize tabs into workspaces. There’s even a powerful search feature that you can use to easily find any open tab.
Opera also has its own ad blocker, built-in messenger, as well as a free and unlimited VPN, so if you’re looking for a new browser, be sure to give Opera a try.
Other great features:
- Integrated messenger
- Twitter and Instagram integration
- Available on multiple platforms
- Battery saver
- Built-in media player
2. Change device location
- Press Windows and I to open Settings, then navigate to Time & language followed by Language & region.
- Scroll down and select the Country or region that you are in. Changes will automatically apply, however, you might need to reboot your PC and browser. The browser thinks I’m in another country issue will be resolved this way.
This is a simple solution, but it can help if the computer thinks you’re in a different country, so be sure to try it.
3. Check your VPN
- Open Settings by pressing Windows + I together, then go to Network & Internet followed by VPN.
- Here, make sure to turn off the Allow VPN over metered networks as well as Allow VPN while roaming.
- Alternatively, if you are using a VPN service, make sure to set its country to your current one. The Chrome thinks I’m in another country issue will be resolved after.
4. Set your location inside the browser
For Google Chrome
- On your computer, open Chrome then click on the three-dot menu from the top-right corner followed by Settings.
- Click on Privacy and security followed by Site Settings.
- Scroll down and click on Location.
- Next, make sure to turn on the Sites can ask for your location option.
- Restart your browser to check whether it sets the right location now.
Some PC issues are hard to tackle, especially when it comes to corrupted repositories or missing Windows files. If you are having troubles fixing an error, your system may be partially broken. We recommend installing Restoro, a tool that will scan your machine and identify what the fault is.Click here to download and start repairing.
For Mozilla Firefox
- Type about:config in your browser and then accept the risks.
- Search for the geo.enabled setting and make sure its value is set to true. Click on the reverse icon to change its value.
If a website thinks you’re in a different country, try adjusting the settings from above and check it that helps.
5. Delete browsing history
If Chrome thinks that you’re in a different country, we recommend using a browser history cleaning tool on a regular basis.
CCleaner is an excellent option, for instance. It is free and once installed, it notifies you regularly about possible issues with the device storage, besides suggesting ways to clean up space.
The tool can help you not only with the thorough cleaning of the OS, but also with optimizing a lot of processes. Not to mention that you can customize both the cleaning and the optimization process, depending on your needs.
What you have to do in this particular case is the following:
- Download CCleaner
- Install and follow the prompts to complete the installation.
- After installation, launch CCleaner and then click on Analyze.
- After CCleaner has finished scanning, click on Run Cleaner.
6. Install a location-based extension
For Firefox
- Install the location-based extension (Location Guard/VPN extension).
- Click on Options and select Use real location under the Default level drop-down menu.
For Google Chrome
- Install Location Guard extension.
- Click on Options and select Use real location from the drop-down menu under Default location.
7. Reset your web browser
- Open Chrome and click on the three-dot menu followed by Settings.
- Select Reset and clean up from the left menu followed by Restore settings to their original defaults.
- Next, click on the Reset settings button and wait for the process to finish.
Sometimes, the only thing that can help is to reset your browser if Google thinks you’re in another country.
In conclusion, any of the solutions we mentioned above are effective in resolving the web browser location issue. If the problem still persists, then you may have to check with your ISP.
Which solution worked for you? Share your experience with other readers, in the comments.
Отключить прокси
Пока мы находимся на возможных коллизиях, стоит упомянуть встроенные настройки прокси. Их тоже нужно отключить, чтобы избежать дальнейших проблем и, надеюсь, решить проблему под рукой. Если вы используете VPN, прокси-сервер вообще не нужен. Встроенный прокси-сервер обычно отключен по умолчанию, но на всякий случай стоит проверить это.
Вот как проверить настройки прокси в Windows 10:
- Нажмите клавишу Windows + I, чтобы открыть приложение « Настройки».
-
Выберите опцию « Сеть и Интернет ».
- Нажмите на прокси в нижней части левой панели.
-
Убедитесь, что все отключено как для ручной, так и для автоматической настройки.
- Выйдите и попробуйте снова использовать Chrome в сочетании с VPN.
Зачем нужна геолокация в Гугл Хроме
Фаталисты считают функцию слежения за локацией пользователя – чистым злом, но на самом деле она имеет массу положительных сторон. Что позволяет делать встроенный GPS-модуль:
- Персонализировать выдачу. На досках объявлений, в поисковой строке, различных магазинах и т.п. будет более точная информация в соответствии с регионом. Сервисы могут показать товары, доступные в местности или дать более точный ответ на вопрос, исходя из города или страны пользователя.
- Защитить пользователя. Один из механизмов идентификации пользователя – геоданные. Он применяется в различных банках и платежных системах. Если местоположение совпадает на ряду с другими факторами, может произойти автоматическая авторизация, а в противном случае – появляется дополнительный шаг подтверждения.
- Уточнить данные для отправки. В сервисах доставки могут отправлять товар прямо на точку, полученную по GPS в браузере от Гугла.
Есть и много других сфер применения геоданных, когда они действительно полезны. Однако, не всегда есть необходимость в том, чтобы сайты узнавали регион. Эти сведения могут навредить, например, узнав реальный регион пользователя сайт заблокирует доступ к определенному контенту. Функцией нужно пользоваться с умом, когда нужно – включать, а остальное время блокировать. При необходимости еще можем изменить местоположение в браузере от Google.
Проверьте соединение
Обо всем по порядку. Давайте проверим соединение до перехода к дополнительным шагам. Лучший способ определить причину проблемы — это попробовать альтернативный браузер или отключить VPN и проверить, как соединение работает без него. Если вы все еще придерживаетесь статус-кво в отношении подключения, обязательно проверьте шаги, которые мы предоставили ниже:
- Перезагрузите маршрутизатор и / или модем.
- Используйте проводное соединение вместо Wi-Fi.
- Перезагрузите компьютер.
- Перезапустите Chrome до значений по умолчанию:
- Откройте Chrome.
-
Нажмите на трехточечное меню в правом верхнем углу и откройте Настройки.
-
Прокрутите вниз и нажмите « Дополнительно», чтобы развернуть дополнительные настройки.
-
Прокрутите вниз и нажмите Сброс настроек.
- Запустите выделенное средство устранения неполадок Windows:
-
Нажмите клавишу Windows + I, чтобы открыть настройки.
- Откройте Обновление и безопасность.
- Выберите Устранение неполадок на левой панели.
-
Выделите интернет-соединения и нажмите кнопку « Запустить средство устранения неполадок ».
-
- Сбросить собственный IP-адрес:
- Введите cmd в строке поиска, щелкните правой кнопкой мыши командную строку и запустите ее от имени администратора.
- В командной строке скопируйте и вставьте следующие строки и нажмите Enter после каждого:
- netsh winsock reset
- netsh int ip reset
- ipconfig / release
- ipconfig / renew
- Закройте командную строку с повышенными правами и попробуйте снова.
- Обновление прошивки модема / роутера.
- Проверьте драйверы Ethernet и Wi-Fi.
С другой стороны, если все работает хорошо, а Chrome / VPN является исключением, продолжайте с шагами ниже.
Отключить надстройки
Одна из лучших частей Google Chrome — это надстройки (расширения), которые делают использование намного лучше. Однако некоторые надстройки могут вызывать проблемы, особенно при столкновении с решениями VPN
В связи с этим мы советуем вам временно отключить все используемые вами надстройки, уделяя особое внимание тем из них, которые связаны с прокси-сервером или защитой
Если вы не уверены, как это сделать, обязательно внимательно следуйте этим инструкциям:
- Откройте Chrome.
-
Нажмите на меню из 3-х точек, а затем Дополнительные инструменты> Расширения.
-
Отключите все расширения по отдельности и перезапустите Chrome.
Если Chrome все еще не может подключиться, обязательно перейдите к альтернативным шагам. Кроме того, вы можете очистить кеш. Иногда кучи кэша могут повлиять на общее удобство использования. Это не может быть исключением. Вот как очистить кэш в Chrome:
- Откройте Chrome.
- Нажмите Ctrl + Shift + Delete, чтобы открыть диалоговое окно « Очистить данные просмотра ».
- Выберите Дополнительно.
- Под Временной диапазон выберите Все время.
-
Снимите флажки (или не выбирайте сами), но сохраняйте флажки Кэшированные изображения и файлы.
- Нажмите на Очистить данные.
ТАКЖЕ ЧИТАЙТЕ: это лучшие расширения Chrome для защиты вашей конфиденциальности в 2017 году
Исправление ошибки «Недоступно в вашей стране» в Google Play

При установке или запуске некоторых приложений из магазина Google Play иногда возникает ошибка «Недоступно в вашей стране». Эта проблема связана с региональными особенностями ПО и без дополнительных средств избежать ее невозможно. В настоящей инструкции мы рассмотрим обход подобных ограничений через подмену сведений о сети.
Ошибка «Недоступно в вашей стране»
Существует несколько вариантов решения проблемы, однако мы расскажем только об одном из них. Данный метод является наиболее оптимальным в большинстве случае и куда больше гарантирует положительный результат, чем альтернативы.
Шаг 1: Установка VPN
- Скачайте приложение со страницы в магазине с помощью кнопки «Установить». После этого его нужно открыть.
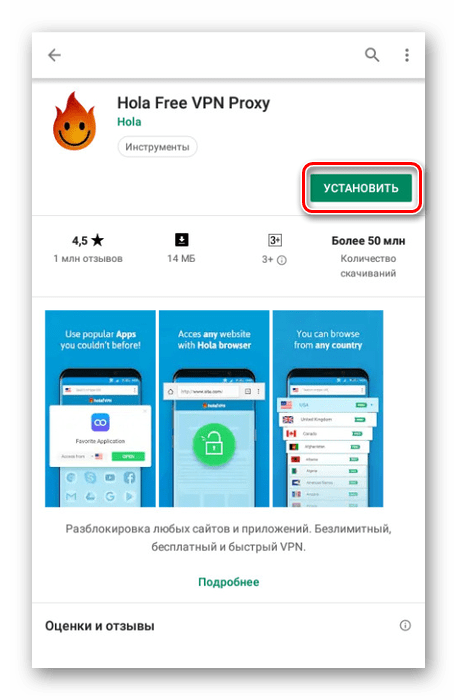
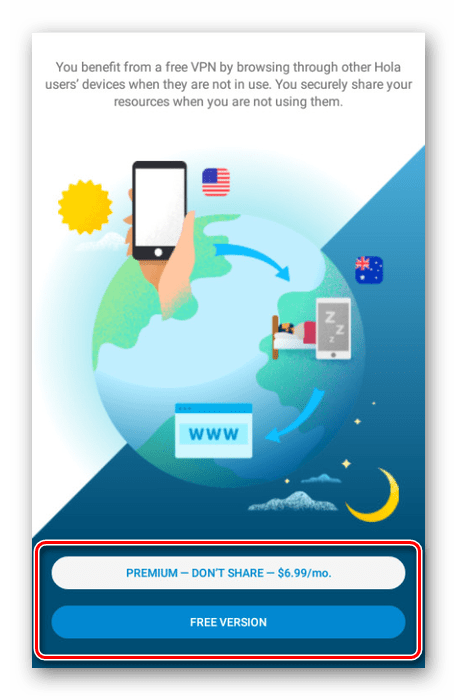
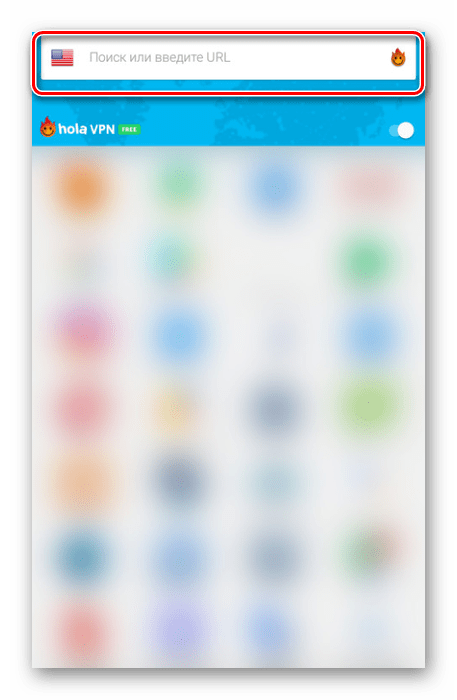
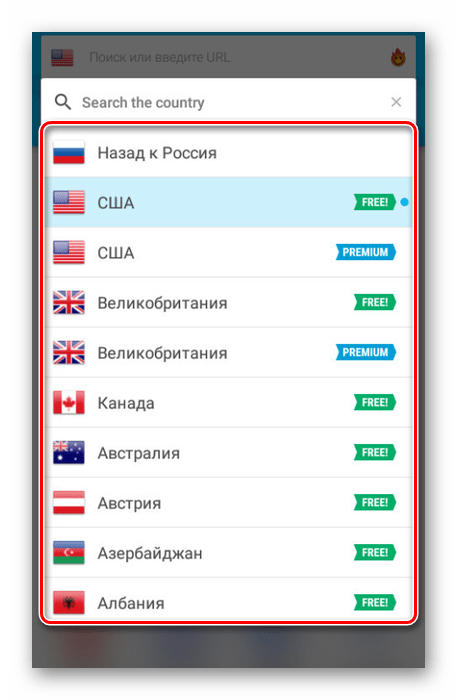
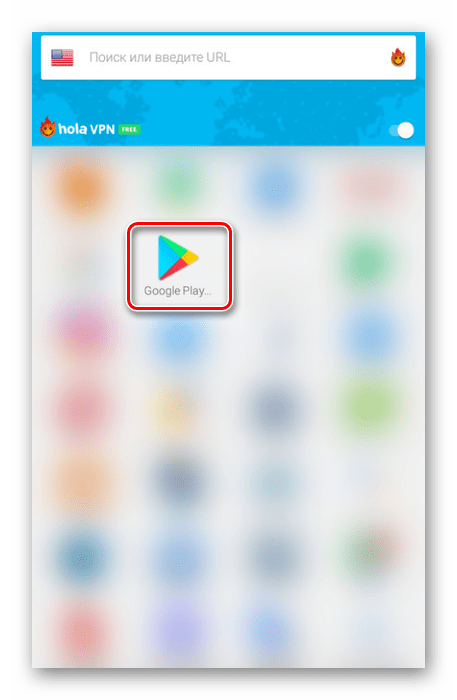
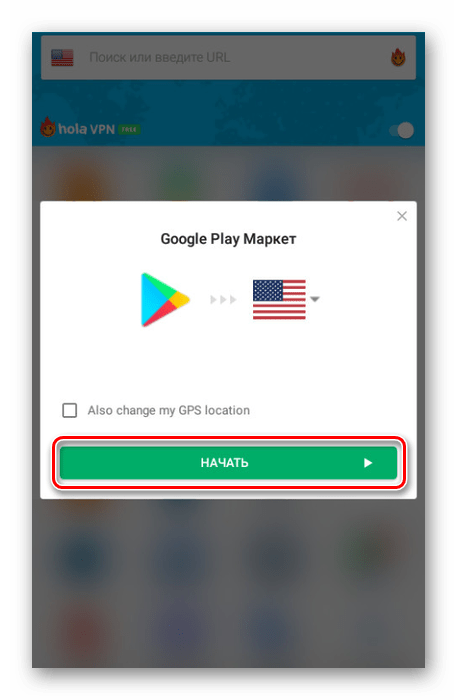
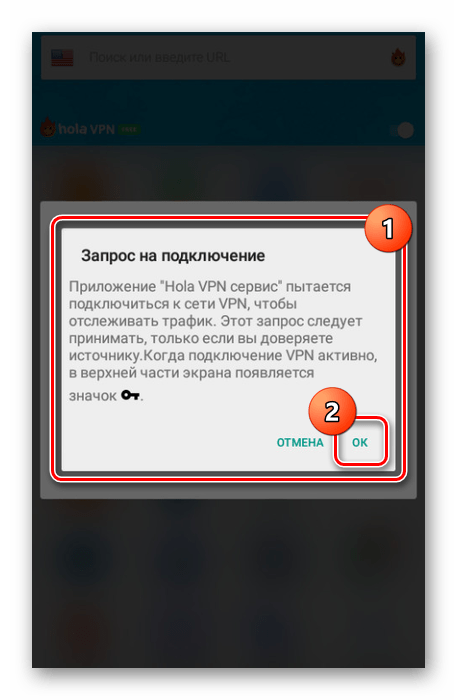
Учтите, бесплатный вариант Hola несколько ограничен в плане предоставляемых функций и условий обслуживания. Дополнительно можете ознакомиться с еще одним руководством на нашем сайте по настройке VPN на примере другого приложения.
Шаг 2: Редактирование аккаунта
Помимо установки и настройки VPN-клиента также необходимо внести ряд изменений в параметры учетной записи Гугл. Для продолжения к аккаунту должен быть прикреплен один или несколько способов оплаты через Google Pay, иначе информацию откорректировать не получится.
- Откройте главное меню Google Play и перейдите на страницу «Способы оплаты».
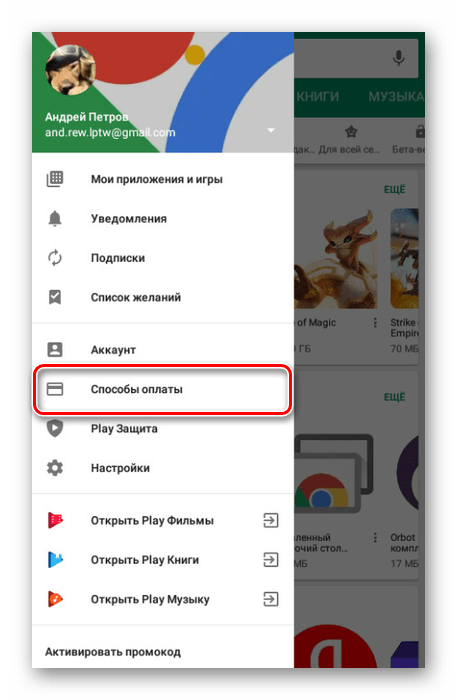
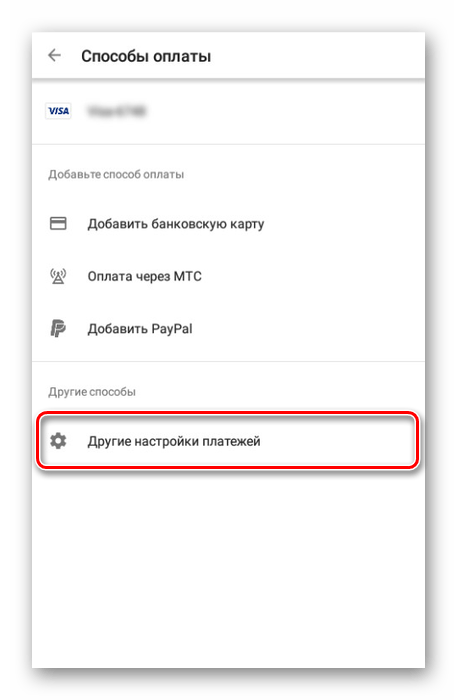

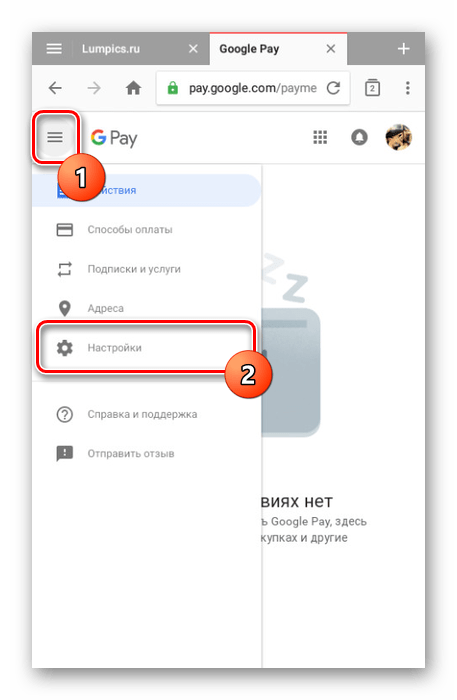
- Страна – Соединенные Штаты (US);
- Первая строка адреса — 9 East 91st St;
- Вторая строка адреса – пропустить;
- Город — New York;
- Штат — New York;
- Почтовый индекс – 10128.
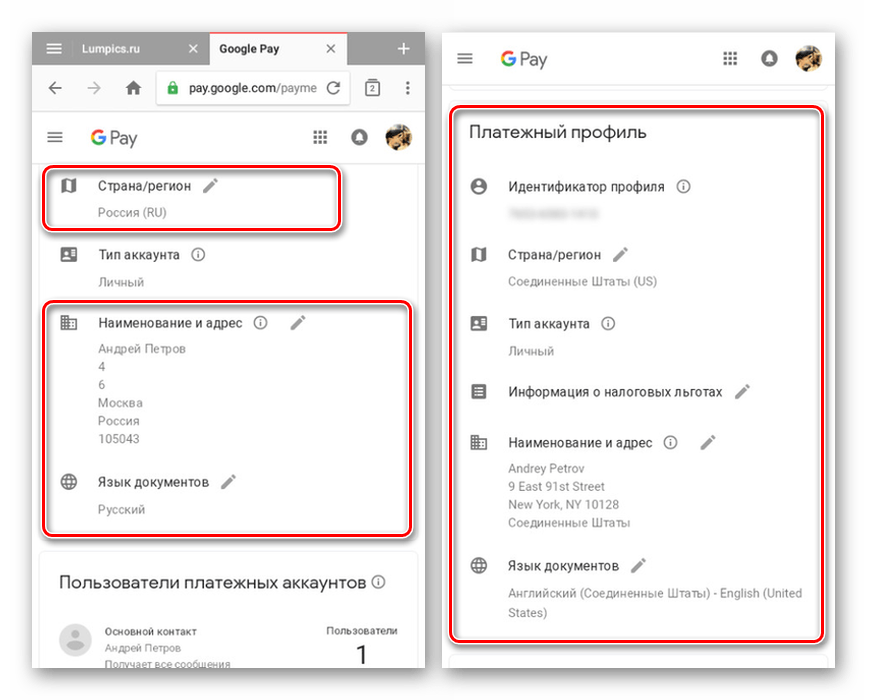
Этот этап исправления рассматриваемой ошибки можно закончить и переходить к следующему шагу. Однако дополнительно не забудьте внимательно перепроверить все данные, чтобы избежать повторения инструкции.
Шаг 3: Очистка кэша Google Play
Следующий этап заключается в удалении информации о ранней работе приложения Google Play через специальный раздел настроек на Android-устройстве. В то же время не следует заходить в маркет без использования VPN, чтобы исключить вероятность появления тех же проблем.
- Откройте системный раздел «Настройки» и в блоке «Устройство» выберите пункт «Приложения».
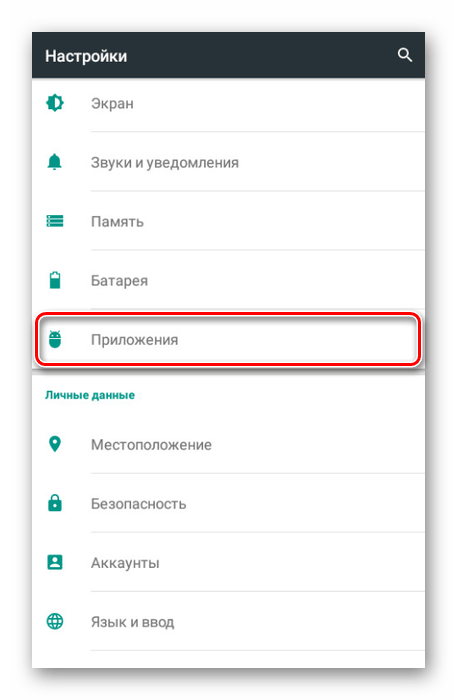
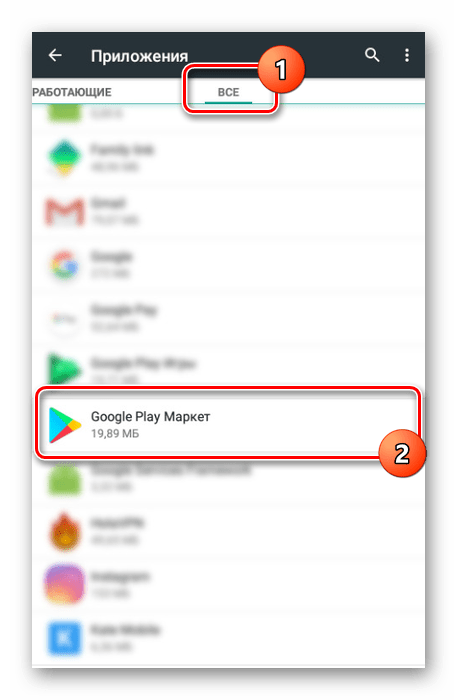
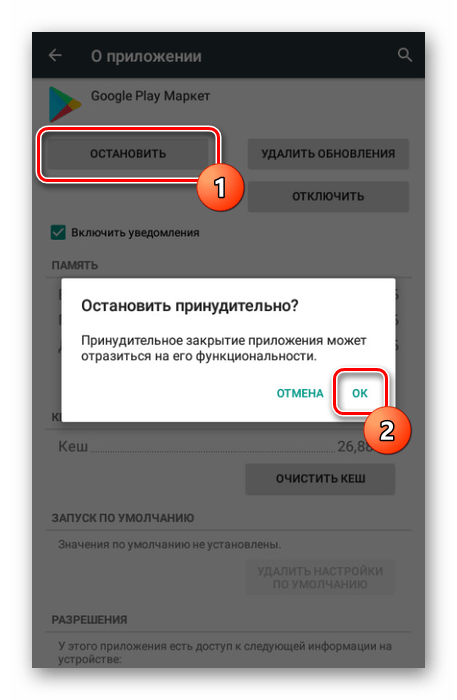
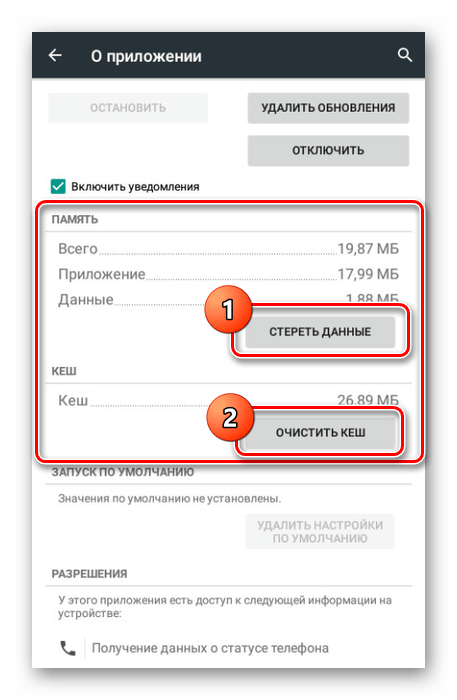
Этот этап является последним, так как после проделанных действий вам будут доступны все приложения из магазина.
Шаг 4: Скачивание приложения
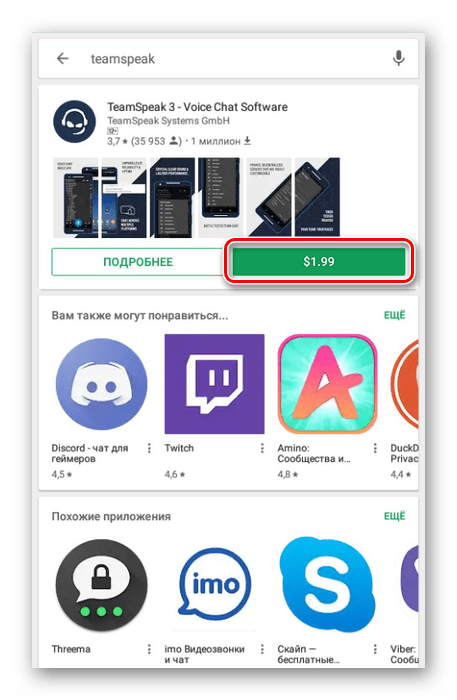
Если вместо рублей отображаются доллары или другая валюта в соответствии со страной, указанной в настройках профиля и VPN, все работает правильно. Иначе придется перепроверять и повторять действия, как мы упоминали ранее.
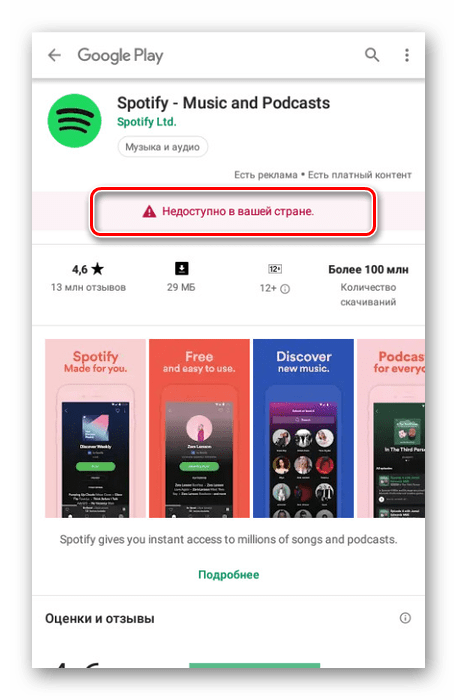
Теперь приложения будут отображены в поиске и доступны для покупки или скачивания.
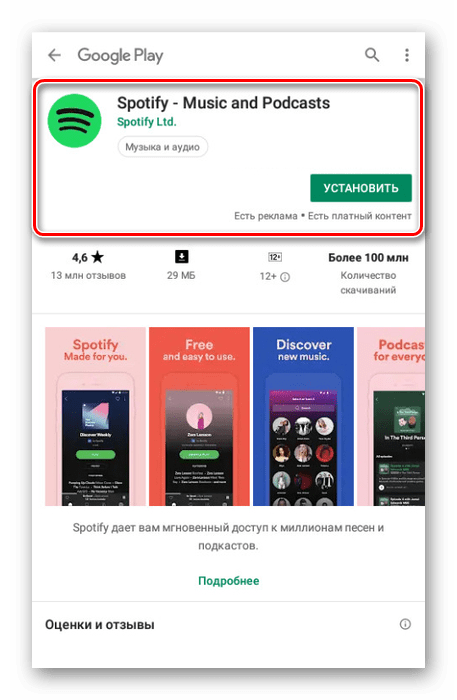
В качестве альтернативы рассмотренному варианту можете попробовать найти и скачать приложение, ограниченное на Плей Маркете региональными особенностями, в виде APK-файла. Отличным источником ПО в подобном виде выступает интернет-форум 4PDA, однако это не гарантирует работоспособность программы.
Мы рады, что смогли помочь Вам в решении проблемы.
Что делать, если Mangalib взломали?
- Не паниковать;
- Узнать последние новости в официальной группе;
- Поменять имя и пароль на других площадках, если вы использовали их где-либо ещё;
- Поменять имя и пароль, когда доступ к сайту будет восстановлен (на взломанном сайте не рекомендую это делать, особенно с помощью социальных сетей или личной электронной почты);
- Проверить, не была ли слита ваша электронная почта. Например, вот здесь;
- Если на сайте всё ещё возможно читать мангу и вы принципиально хотите ознакомиться с ней именно здесь, используйте сторонний браузер, не пытаясь зарегистрироваться, не вводя пароли и используя приватный режим. Это поможет уберечь себя от слива данных.
Country not allowed как исправить
Completing the CAPTCHA proves you are a human and gives you temporary access to the web property.
What can I do to prevent this in the future?
If you are on a personal connection, like at home, you can run an anti-virus scan on your device to make sure it is not infected with malware.
If you are at an office or shared network, you can ask the network administrator to run a scan across the network looking for misconfigured or infected devices.
Another way to prevent getting this page in the future is to use Privacy Pass. You may need to download version 2.0 now from the Chrome Web Store.
Cloudflare Ray ID: 71a8078b8d749162 • Your IP : 82.102.23.104 • Performance & security by Cloudflare



























