Белый список веб-сайтов из настроек Chrome
Вы можете легко добавить веб-сайт или поддомен в белый список в настройках браузера Chrome на своем компьютере.
Откройте браузер Chrome на своем компьютере. Затем на главной странице Chrome щелкните меню «кебаб» (три вертикальные точки) в правом верхнем углу. В появившемся меню нажмите «Настройки», чтобы продолжить.
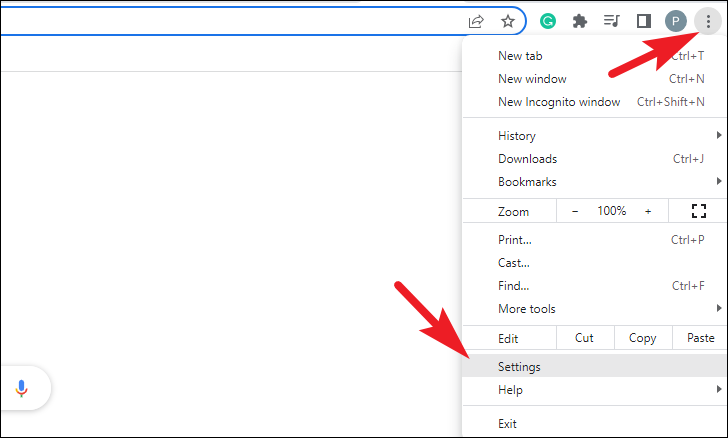
Затем нажмите на вкладку «Конфиденциальность и безопасность» в левом разделе, чтобы продолжить.
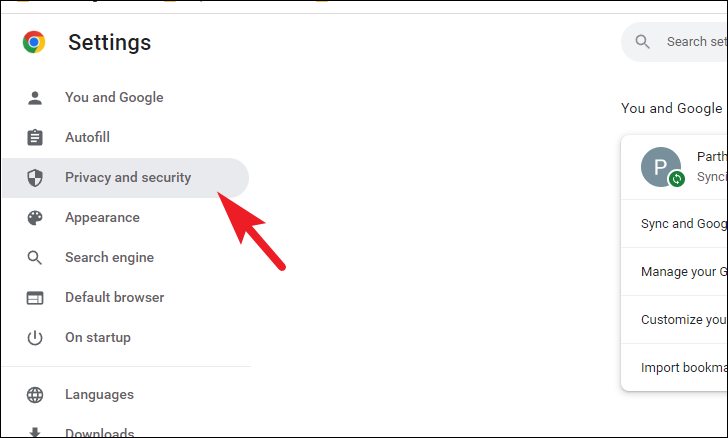
Затем в правом разделе нажмите «Файлы cookie и другие данные сайта», чтобы продолжить.
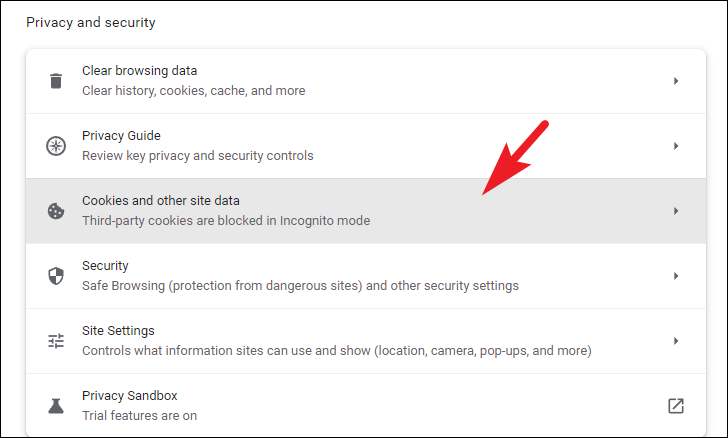
Теперь нажмите кнопку «Добавить» рядом с полем «Сайты, которые всегда могут использовать файлы cookie». Это откроет окно наложения.
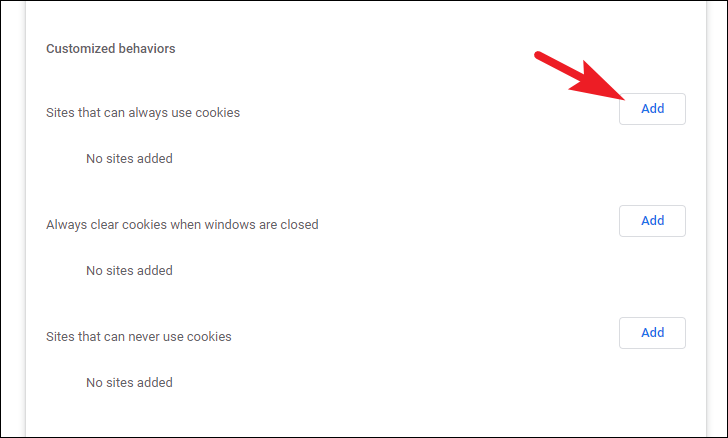
После этого введите адрес веб-сайта, который вы хотите добавить в белый список.
Примечание. Существует два типа файлов cookie: собственные и сторонние. К основным файлам cookie относятся файлы cookie с сайта, который вы посещаете, тогда как сторонние файлы cookie создаются другими сайтами. Эти сайты обычно владеют некоторым контентом на веб-странице, на которой вы находитесь, например рекламой или изображениями.
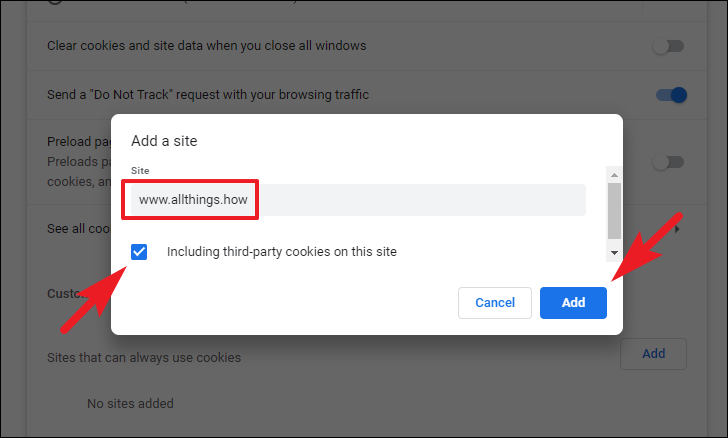
Вы также можете внести в белый список все поддомены определенного веб-сайта, добавив суффикс звездочки «*» к веб-адресу (как показано на снимке экрана ниже). Например, google.com будет охватывать адреса «calendar.google.com», а также «drive.google.com».
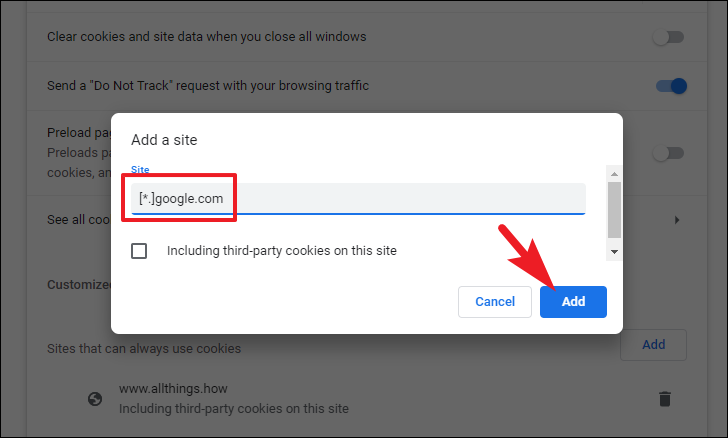
Вы также можете добавить веб-адрес, который не начинается с http://, или IP-адрес, чтобы внести веб-сайт в белый список.
Теперь, когда вы добавили веб-сайт в белый список, он будет использовать файлы cookie, даже если ваши глобальные настройки заблокируют их.
Внесение веб-сайта и его субдомена в белый список может помочь вам правильно загрузить его, если вы столкнулись с проблемой. Это гарантирует, что вы можете заблокировать файлы cookie в другом месте, чтобы не ставить под угрозу свою конфиденциальность, но по-прежнему использовать их на определенных веб-сайтах.
Источник
Заблокируйте зло
Другой метод, который вы можете изучить, это Семья Майкрософт где вы можете заблокировать неподходящие веб-сайты для профиля ребенка. Это похоже на второй метод, который мы обсуждали выше, но у «Семьи» лучший пользовательский интерфейс и слишком много опций.
Вы можете указать возраст, и, соответственно, будут отображаться соответствующие возрасту игры и приложения. Помимо этого, вы также можете указать время экрана. Вполне естественно, что для входа в систему Family требуется учетная запись Microsoft.
Post Views: 3 072
Программы для Windows, мобильные приложения, игры — ВСЁ БЕСПЛАТНО, в нашем закрытом телеграмм канале — Подписывайтесь:)
Как добавить доверенные сайты в браузере
Современные браузеры превосходны и многофункциональны. Среди множества функций они имеют встроенную защиту, которая предотвращает доступ пользователей к небезопасным или потенциально опасным веб-сайтам. Проверки основаны, среди прочего, на настройках сервера, на котором размещен веб-сайт.
Надежные сайты в браузерах
Браузеры обычно не получают ложных срабатываний, когда они отмечают веб-сайт как опасный или как возможную угрозу безопасности. Обычно что-то не так, например, просроченный сертификат безопасности поднимает красный флаг. Тем не менее, если вы доверяете веб-сайту и хотите получить к нему доступ, не блокируя вас браузером, вы можете добавить этот веб-сайт в качестве надежного.
Добавить доверенные сайты в Chrome
Чтобы добавить надежный веб-сайт в Chrome, вам необходимо внести его в белый список в Chrome и, в качестве дополнительного шага, добавить его в белый список в Windows 10. Чтобы добавить надежный веб-сайт в Chrome, выполните следующие действия.
Откройте Chrome.Посетите веб-сайт, который блокирует Chrome.Скопируйте URL-адрес веб-сайта.Нажмите кнопку «Дополнительные параметры» в правом верхнем углу и выберите «Настройки».В столбце слева выберите Конфиденциальность и безопасность.Выберите Настройки сайта.Прокрутите страницу вниз и выберите Небезопасное содержимое.Нажмите кнопку «Добавить» в разделе «Разрешено», чтобы отображать небезопасное содержимое.Введите домен для сайта.Щелкните Добавить.
Добавить надежный сайт в Edge и Internet Explorer
Чтобы добавить надежный сайт в Edge, Internet Explorer и внести его в белый список в Windows 10, выполните следующие действия.
Откройте Панель управления.Зайдите в Сеть и Интернет.Щелкните Свойства обозревателя.Перейдите на вкладку Безопасность.Щелкните Надежные сайты.Нажмите кнопку «Сайты».Введите URL-адрес веб-сайта.Щелкните Добавить.
Добавить надежный веб-сайт в Firefox
Чтобы добавить надежный веб-сайт в Firefox, выполните следующие действия.
Откройте Firefox.Посетите веб-сайт, который хотите добавить в список надежных.Щелкните значок щита в адресной строке.Выключите переключатель «Улучшенная защита от отслеживания».
Слово предостережения
Хотя доступ к веб-сайту, который блокирует Chrome, можно получить, следует проявлять осторожность. Возможно, содержимое веб-сайта изменилось, что сделало его опасным
Убедитесь, что веб-сайт безопасен, прежде чем вы решите обойти защиту Chrome. Получите доступ к веб-сайту в изолированной среде, например, на виртуальной машине, если вы можете проверить, безопасно ли это.
Небезопасные веб-сайты могут заразить вашу систему. Если они сами не злоумышленники, они могут быть взломаны, если их безопасность не обновлена. Небезопасный веб-сайт также может привести к утечке данных, например, информации для входа в систему
Соблюдайте осторожность, разрешая браузеру загружать ненадежный веб-сайт
Как разрешить приложениям использовать доверенные устройства в Windows 10
Вы можете выбрать, какие приложения можно использовать на устройствах, которые были добавлены в список доверенных устройств. Вот как вы можете выполнить этот процесс:
- На вашем компьютере нажмите горячие клавиши Win + I.
- Перейти к конфиденциальности.
-
С левой панели доступ к другим устройствам.
- Теперь в главном окне вы можете найти раздел Использование доверенных устройств.
- Там будут добавлены ваши доверенные устройства.
- Если вы хотите разрешить приложениям, установленным на вашем компьютере, использовать доверенные устройства, включите функцию «Разрешить приложениям использовать мое устройство».
- Затем выберите приложения, которые вы хотите использовать на этих устройствах, включив каждую запись в отображаемом списке.
ТАКЖЕ ЧИТАЙТЕ: Новый отчет о безопасности делает Microsoft Edge самым безопасным браузером от фишинговых атак.
Вот как работают «Надежные устройства» в Windows 10
Надежные устройства – это функция, появившаяся в момент первого выпуска Windows 8. Однако функциональность доверенных устройств была изменена в Windows 10 и стала лучше.
Теперь вы можете добавить любое другое устройство (ваш телефон, планшет, другой компьютер или любой другой гаджет независимо от того, какая ОС работает) в список доверенных устройств и использовать свои учетные данные через свою учетную запись Microsoft.
Как вы знаете, обычные шаги для подключения к вашей учетной записи Microsoft с разных устройств: вам необходимо выполнить двухэтапный процесс проверки, а затем вам необходимо ввести код, предоставленный Microsoft, через приложение, текстовое сообщение или электронную почту.
Если вторичное решение для аутентификации не может быть использовано, вы вообще не сможете использовать свою учетную запись. Но как только вы войдете в систему, все ваши учетные данные будут синхронизированы.
Однако даже после выполнения этого сложного процесса аутентификации вам, возможно, все равно придется выполнить дополнительные запросы проверки – это произойдет, если вы попытаетесь использовать данные, помеченные как особо конфиденциальные, например номер вашей кредитной карты.
И это когда функция доверенных устройств пригодится. После заполнения формы проверки безопасности вы получите сообщение: «Я часто вхожу в систему на этом устройстве. Не спрашивайте у меня код ’.
Когда этот флажок установлен и вы успешно выполнили вход в свою учетную запись, Microsoft сделает этот телефон в качестве доверенного устройства. Вскоре доверенное устройство больше не будет запрашивать код подтверждения Microsoft в следующий раз, когда вы попытаетесь получить доступ или использовать вашу конфиденциальную/личную информацию.
ТАКЖЕ ЧИТАЙТЕ : как использовать несколько мониторов, например, один монитор в Windows 10
Настройте свой компьютер в качестве доверенного устройства Microsoft
Вот как вы можете настроить вашу текущую трубку Windows 10 в качестве доверенного устройства для вашей личной учетной записи Microsoft:
- Нажмите Win + I на клавиатуре.
- Из Системных настроек перейдите в Аккаунты .
- На левой панели нажмите Ваш адрес электронной почты и аккаунты .
- В разделе “ Вам необходимо подтвердить свою личность на этом компьютере” нажмите Подтвердить .
- Заполните формы, чтобы получить код безопасности.
- Нажмите Далее и введите полученный вами защитный код.
- Отлично; Ваш компьютер теперь является доверенным устройством, связанным с вашей учетной записью Microsoft.
- Теперь, если вы зайдете в Системные настройки -> Учетные записи -> Ваша учетная запись, вы должны заметить, что ссылка Подтвердить больше не отображается.
Как разрешить приложениям использовать доверенные устройства в Windows 10
Вы можете выбрать, какие приложения можно использовать на устройствах, которые были добавлены в список доверенных устройств. Вот как вы можете выполнить этот процесс:
- На своем компьютере нажмите горячие клавиши Win + I .
- Перейдите на страницу Конфиденциальность .
- С левой панели откройте Другие устройства .
- Теперь в главном окне вы можете найти раздел Использование доверенных устройств.
- Там будут добавлены ваши доверенные устройства.
- Если вы хотите разрешить приложениям, установленным на вашем компьютере, использовать доверенные устройства, включите функцию «Разрешить приложениям использовать мое устройство».
- Затем выберите приложения, которые вы хотите использовать на этих устройствах, включив каждую запись в отображаемом списке.
ТАКЖЕ ПРОЧИТАЙТЕ . В новом отчете о безопасности Microsoft Edge считается самым безопасным браузером от фишинговых атак.
Как удалить устройство, ранее добавленное в разделе «Надежные устройства»
- На вашем компьютере откройте браузер.
- Откройте веб-сайт Microsoft.
- Войдите в свой аккаунт.
- Перейдите на вкладку Безопасность и конфиденциальность.
- Затем выберите Дополнительные параметры безопасности.
- Прокрутите вниз и найдите поле Надежные устройства.
- Нажмите на ссылку Удалить все доверенные устройства, связанные с моей учетной записью.
- Следуйте инструкциям на экране и дождитесь автоматического завершения этой операции.
Итак, вот как вы можете использовать доверенные устройства в Windows 10.
Если у вас есть вопросы или вам нужна наша дальнейшая помощь, не подумайте дважды и свяжитесь с нами.Вы можете сделать это через поле комментариев снизу.
Конечно, на основании вашего запроса мы постараемся помочь вам как можно скорее. Наслаждайтесь и дайте нам знать все о вашем опыте Windows 10.
Как убрать?
Избавиться от этой надписи можно разными методами.
Конфиденциальность
Вот как убрать «Некоторыми параметрами управляет ваша организация»:
- Перейдите в Пуск — Параметры. Или нажмите Win+I (это клавиша с рисунком в виде логотипа операционной системы Windows)
- Откройте «Конфиденциальность».
- Вкладка «Отзывы и диагностика».
- Найдите выпадающий список «Отправка данных об устройстве».
- Установите в нём опцию «Расширенные сведения» или «Полные сведения».
- Подтвердите действие и перезагрузите ПК.
После установки значения перезагрузите компьютер
Если вы до этого не отключали «слежку» и не вносили изменения в реестр или службы Windows, сообщение «Некоторыми параметрами управляет ваша организация» должно исчезнуть. В противном случае этот способ не поможет. Можно восстановить ОС или вручную вернуть настройки по умолчанию. Тогда защитник Win 10 отключит блокировку.
- Нажмите на иконку с уведомлениями.
- Выберите «Параметры».
- Раздел «Обновление и безопасность».
- Опция «Вернуть компьютер в исходное состояние».
Так получится убрать «Некоторыми параметрами управляет ваша организация». При этом все настройки Windows будут сброшены. Операция не затронет ваши файлы. Но вы получите «чистую» систему. Её придётся заново подстраивать под свои нужды.
Есть ещё один вариант с точками восстановления. Он будет эффективен, если вы меняли реестр или системные службы недавно. Буквально день-два назад.
- Зайдите в Пуск — Панель управления.
- Откройте меню «Восстановление».
- Нажмите «Запуск восстановления».
- Отметьте маркером пункт «Выбрать другую точку».
- Найдите точку восстановления с нужной датой.
Способ эффективен, если вы недавно проводили изменения в реестре или службах
Система Windows 10 «вернётся» в то состояние, в котором была в обозначенный день. Все изменения откатятся. Соответственно, надпись «Некоторыми параметрами управляет ваша организация» можно будет убрать через настройки конфиденциальности.
Реестр
Можно отредактировать ключи реестра. Перед этим надо сделать его резервную копию. Чтобы в случае неполадок вернуть всё как было.
- Нажмите Пуск — Выполнить. Или используйте сочетание клавиш Win+R.
- В поле для ввода напишите «regedit» без кавычек.
- Откройте Файл — Экспорт.
- Задайте имя и укажите папку.
Получится копия реестра, из которой его в любой можно будет восстановить. Теперь можно разбираться с сообщением «Некоторыми параметрами управляет ваша организация».
Удалите выделенную запись из реестра
- В реестре откройте Правка — Найти. Или нажмите Ctrl+F.
- Напечатайте «NoLockScreen» и запустите поиск. Удалите это значение.
Командная строка
- Перейдите в Пуск — Выполнить или нажмите Win+R.
- Введите «cmd» без кавычек и кликните «OK». Откроется окно с чёрным фоном.
- Напишите в нём «secedit /configure /cfg %windir%\inf\defltbase.base.sdb /verbose» без кавычек.
- Нажмите Enter и дождитесь окончания процесса.
Блокировка должна отключиться.
Редактор групповой политики
- Перейдите в Пуск — Выполнить или нажмите Win+R.
- Введите «gpedit.msc» и нажмите «OK». Откроется редактор групповой политики.
- Откройте каталог Конфигурация компьютера — Административные шаблоны — Все параметры.
- В правой части окна будет список. Надо сделать так, чтобы у каждого пункта в состоянии было указано «Не задано». Для этого кликайте по ним правой кнопкой мыши и выберите «Изменить». Появится меню с нужными опциями.
- Так можно не только убрать ограничение, но и отключить функции, которые мешают стабильной работе компьютера.
Не так уж сложно избавиться от сообщения «Некоторыми параметрами управляет ваша организация». Защитник Windows активирует блокировку, чтобы оградить систему от опрометчивых действий. Неправильная настройка, некорректное изменение реестра, отключение служб — всё это может навредить ОС. Снимайте ограничение только в том случае, если разбираетесь в работе Win 10 и знаете, какие опции вам нужны.
Обновление за май 2023 года:
Теперь вы можете предотвратить проблемы с ПК с помощью этого инструмента, например, защитить вас от потери файлов и вредоносных программ. Кроме того, это отличный способ оптимизировать ваш компьютер для достижения максимальной производительности. Программа с легкостью исправляет типичные ошибки, которые могут возникнуть в системах Windows — нет необходимости часами искать и устранять неполадки, если у вас под рукой есть идеальное решение:
- Шаг 1: (Windows 10, 8, 7, XP, Vista — Microsoft Gold Certified).
- Шаг 2: Нажмите «Начать сканирование”, Чтобы найти проблемы реестра Windows, которые могут вызывать проблемы с ПК.
- Шаг 3: Нажмите «Починить все», Чтобы исправить все проблемы.
Как я могу добавить корневые сертификаты Windows 10 вручную?
Метод 1. Установите сертификаты доверенных центров сертификации.
Вот как вы можете добавить в Windows 10 цифровые сертификаты от доверенных центров сертификации.
Во-первых, вам нужно загрузить корневой сертификат из центра сертификации. Например, вы можете скачать его с сайта GeoTrust.
Затем откройте локальную политику безопасности в Windows, нажав сочетание клавиш Win + R и введя «secpol.msc» в текстовое поле «Выполнить»
Обратите внимание, что выпуск Windows 10 Home не включает редактор локальной политики безопасности. Если ваш ключ Windows не работает, проверьте это краткое руководство, чтобы исправить это.
Затем щелкните «Политики открытого ключа» и «Параметры проверки пути к сертификату», чтобы открыть окно «Свойства параметров проверки пути к сертификату».
Перейдите на вкладку «Магазины» и установите флажок «Определить эти параметры политики».
Выберите параметры Разрешить использование доверенных корневых центров сертификации пользователей для проверки сертификатов и Разрешить пользователям доверять сертификаты однорангового доверия, если они еще не выбраны.
Вам также следует установить флажок Сторонние корневые ЦС и Корпоративные корневые ЦС и нажать кнопки Применить > ОК, чтобы подтвердить выбранные настройки.
Затем нажмите сочетание клавиш Win + R и введите «certmgr.msc» в текстовое поле «Выполнить», чтобы открыть окно, показанное на снимке экрана ниже
Это диспетчер сертификации, в котором перечислены ваши цифровые сертификаты.
Щелкните Доверенные корневые центры сертификации и щелкните правой кнопкой мыши Сертификаты, чтобы открыть контекстное меню.
Выберите Все задачи > Импорт в контекстном меню, чтобы открыть окно, показанное ниже.
Нажмите кнопку «Далее», нажмите кнопку «Обзор» и выберите корневой файл цифрового сертификата, сохраненный на жестком диске.
Снова нажмите «Далее», чтобы выбрать параметр «Автоматически выбирать хранилище сертификатов в зависимости от типа сертификата».
Затем вы можете нажать Далее > Готово, чтобы завершить работу мастера импорта. Откроется окно, подтверждающее, что «импорт был успешным».
Большинство пользователей Windows 10 понятия не имеют, как редактировать групповую политику. Узнайте, как это сделать, прочитав эту простую статью.
Метод 2: установка сертификатов с помощью консоли управления Microsoft
- Вы также можете добавить цифровые сертификаты в Windows с помощью консоли управления Microsoft. Нажмите сочетание клавиш Win + R и введите «mmc» в «Выполнить», чтобы открыть окно ниже.
- Щелкните Файл, а затем выберите Добавить / удалить оснастки, чтобы открыть окно на снимке экрана ниже.
- Затем вы должны выбрать «Сертификаты» и нажать кнопку «Добавить».
- Откроется окно оснастки «Сертификаты», в котором вы можете выбрать «Учетная запись компьютера» > «Локальная учетная запись» и нажать кнопку «Готово», чтобы закрыть окно.
- Затем нажмите кнопку ОК в окне «Добавить или удалить оснастку».
- Теперь вы можете выбрать «Сертификаты» и щелкнуть правой кнопкой мыши «Доверенные корневые центры сертификации» в окне консоли MMC, как показано ниже.
- Затем вы можете щелкнуть Все задачи > Импорт, чтобы открыть окно мастера импорта сертификатов, из которого вы можете добавить цифровой сертификат в Windows.
Запустите сканирование системы, чтобы обнаружить потенциальные ошибки
Нажмите «Начать сканирование», чтобы найти проблемы с Windows.
Нажмите «Восстановить все», чтобы исправить проблемы с запатентованными технологиями.
Запустите сканирование ПК с помощью Restoro Repair Tool, чтобы найти ошибки, вызывающие проблемы с безопасностью и замедление. После завершения сканирования в процессе восстановления поврежденные файлы заменяются новыми файлами и компонентами Windows.
Если консоль управления Microsoft не может создать новый документ, выполните простые действия, описанные в этом руководстве, чтобы решить проблему.
Теперь вы установили новый доверенный корневой сертификат в Windows 10. Аналогичным образом вы можете добавить еще много цифровых сертификатов в эту ОС и другие платформы Windows.
Просто убедитесь, что сторонние цифровые сертификаты поступают от доверенных центров сертификации, таких как GoDaddy, DigiCert, Comodo, GlobalSign, Entrust и Symantec.
Если у вас есть еще предложения или вопросы, оставьте их в разделе комментариев ниже, и мы обязательно их рассмотрим.
Источник записи: windowsreport.com
Отключение информирования об ошибке
Способ, предполагающий полное доверие со стороны пользователя к посещаемым ресурсам. При наличии уверенности, что на веб-страницах отсутствует всё то, чем любят пользоваться интернет-злоумышленники (фиктивные страницы, редиректы, вирусы, спам-баннеры и т.д.), можно изменить настройки браузерных уведомлений.
Делается это так:
- В правой верхней части окна Internet Explorer нажмите на пиктограмму в виде шестерни, вызвав основное меню обозревателя.
- Перейдите в пункт «Свойства обозревателя».
- В разделе «Дополнительно» отыщите подраздел «Параметры», где надо активировать отметку напротив пункта «Предупреждать о несоответствии адреса сертификата».
- Сохраните внесённые изменения нажатием кнопки «Применить», а следом «ОК».
Если речь идёт об организациях, в которых интернет-соединение управляется и контролируется серверными решениями Майкрософт, то процедура несколько сложнее.
- В «Панели управления» нужно открыть ссылку «Администрирование», а следом выбрать «Средство управления групповой политикой».
- Отметить имеющуюся или создать новую политику.
- В «Редакторе управления групповыми политиками» нужно отыскать раздел «Конфигурация пользователя», затем «Настройка» – «Параметры панели управления» – «Параметры обозревателя». Вызвав ПКМ контекстное меню, выбрать пункт «Создать», а следом браузер нужной версии.
- С правой стороны выбрать свойства элемента, а во вкладке «Дополнительные параметры связи» снять отметку со строки «Предупреждать о несоответствии адреса сертификата».
- Сохранить сделанные изменения и закрыть окно настроек.
- Далее следует воспользоваться консолью (команда «cmd»), чтобы сервер принял внесённые ранее поправки и обновил новые правила политики: в консоли набрать «gpupdate /force».
- Проделать операцию из предыдущего пункта на каждой из требуемых рабочих станций, после чего проверить работоспособность.
Добавление веб-сайта в список надежных узлов Internet Explorer
Часто некоторые веб-сайты не отображаются в браузере Internet Explorer должным образом. Особенно если Internet Explorer запущен в режиме усиленной безопасности. В этом случае для корректной работы веб-сайт должен быть добавлен в список надежных сайтов. О добавлении ресурса в список надежных узлов и пойдет речь в данной статье.
1. Добавление сайта в список надежных узлов и настройка зоны
Итак, у нас есть некоторый веб-сайт, который необходимо добавить в список надежных узлов Internet Explorer. Пусть этим ресурсом будет опубликованная на WEB-сервере база данных «1С:Предприятие», имеющий адрес http://10.1.83.111/DemoAccounting. При попытке запуска данного сайта в браузере Internet Explorer, в зависимости от текущих настроек браузера увидим пустой белый экран, или же сообщение о том, что данный веб-сайт блокируется конфигурацией усиленной безопасности Internet Explorer.
Для добавления адреса в список надежных сайтов, кликнем по иконке в виде шестеренки, расположенной в верхнем правом углу окна Internet Explorer и в появившемся меню выберем пункт «Свойства браузера» (Internet options).
В Internet Explorer версии 6, данный пункт можно найти в меню «Сервис» (Tools) — «Свойства браузера» (Internet options).
В открывшемся окне перейдем на вкладку «Безопасность» (Security), выберем в списке зон для настройки параметров безопасности зону «Надежные сайты» (Trusted sites) и нажмем расположенную ниже кнопку «Сайты» (Sites). Откроется список надежных сайтов для текущего пользователя Windows. Снимем флаг «Для всех сайтов этой зоны требуется проверка серверов (https)» (Require server verification (https:) for all sites in the zone), если веб-сайт работает не по защищенному протоколу https, затем впишем имя ресурса в поле добавления узла и нажмем расположенную слева кнопку «Добавить» (Add).
После чего адрес нашего ресурса должен появиться в списке надежных веб-сайтов. Закрываем окно нажав «Закрыть» (Close).
Затем можно настроить уровень безопасности для зоны «Надежные сайты». В частности, для корректной работы «1С:Предприятие» требуется отключить блокирование всплывающих окон для данного ресурса. Для этого нажмем кнопку «Другой…» (Custom level…) расположенную в группе «Уровень безопасности для этой зоны» (Security levels for this zone).
Откроется окно настройки параметров безопасности (Security Settings) для зоны надежных сайтов. Среди прочих настроек, которые также доступны для изменения, найдем в дереве пункт «Блокировать всплывающие окна» (Use Pop-up Blocker) в группе «Разное» (Miscellaneous) и установим переключатель в положение «Отключить» (Disable). После чего попытаемся сохранить изменения нажав «ОК».
Подтвердим желание изменить настройку для этой зоны, нажав «Да» (Yes) в появившемся окне-предупреждении.
Закрываем все окна нажав последовательно «Применить» (Apply) и «ОК». После чего обновляем страницу и без ограничений работаем с требуемым веб-ресурсом.
2. Общие настройки безопасности
В общем случае, для работы системы «1С:Предприятие» через web-браузер Internt Explorer, в браузере для конечного web-сайта должны быть установлены следующие параметры безопасности:
IIS (Internet Information Services) – один из немногих штатных инструментов Windows, которым можно пользоваться, не ища более приемлемых альтернатив от других разработчиков. Веб-сервер IIS с поддержкой языка PHP можно использовать…
Обновление за апрель 2023 года:
Теперь вы можете предотвратить проблемы с ПК с помощью этого инструмента, например, защитить вас от потери файлов и вредоносных программ. Кроме того, это отличный способ оптимизировать ваш компьютер для достижения максимальной производительности. Программа с легкостью исправляет типичные ошибки, которые могут возникнуть в системах Windows — нет необходимости часами искать и устранять неполадки, если у вас под рукой есть идеальное решение:
- Шаг 1: (Windows 10, 8, 7, XP, Vista — Microsoft Gold Certified).
- Шаг 2: Нажмите «Начать сканирование”, Чтобы найти проблемы реестра Windows, которые могут вызывать проблемы с ПК.
- Шаг 3: Нажмите «Починить все», Чтобы исправить все проблемы.
Метод 5 — Добавить надежный сайт в групповую политику
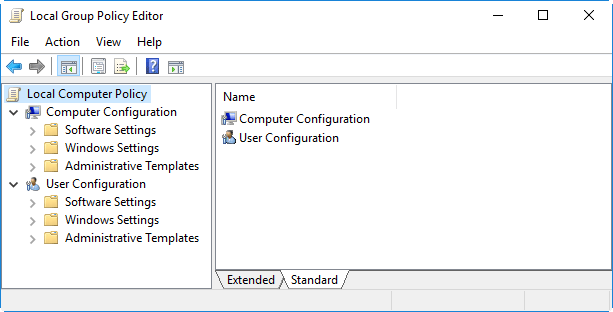
Бывают случаи, когда вам нужно добавить надежный сайт в групповую политику, и вам придется сделать это вручную. Следуйте инструкциям ниже, чтобы узнать, как это сделать.
- Откройте диалоговое окно «Выполнить», одновременно нажав клавиши Windows + R.
- Введите gpedit.msc и нажмите ОК.
- Найдите конфигурацию компьютера в левом разделе. Щелкните, чтобы открыть, и выберите «Административные шаблоны».
- Щелкните Компоненты Windows и выберите Internet Explorer.
- Перейдите в панель управления Интернетом и нажмите на страницу безопасности.
- Теперь выберите Site to Zone Assignment List справа.
- Оказавшись в окне, выберите «Включено».
- Найдите Параметры и под ним нажмите кнопку Показать.
- Теперь вы можете ввести адрес в столбце «Имя значения».
- В поле рядом с ним введите 2.
- Щелкните ОК, чтобы сохранить изменения.
Заключение
Добавление веб-сайта в качестве надежного сайта позволит вам максимально увеличить функциональность некоторых веб-сайтов. Проверьте приведенные выше методы и сообщите нам в разделе комментариев, работают ли эти решения для вас.
Метод 2 — добавить надежный сайт в Firefox
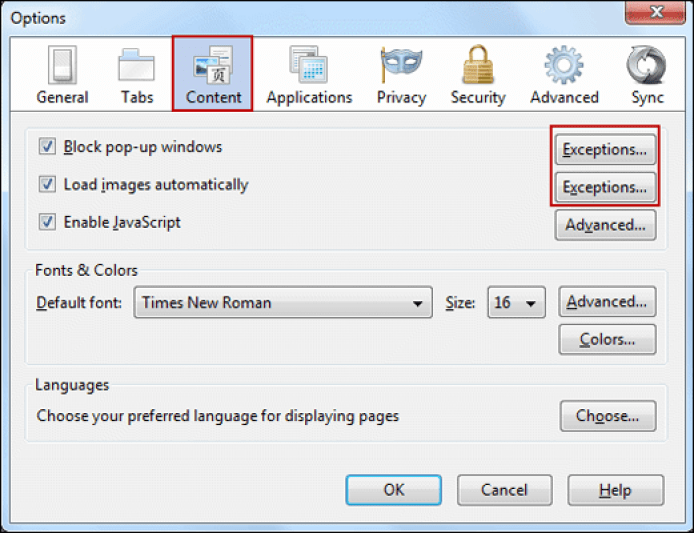
- Откройте браузер Firefox. Затем перейдите в меню Firefox.
- Выберите Инструменты и найдите Параметры. Щелкните, чтобы открыть.
- У вас будут разные варианты выбора для ваших исключений. Щелкните исключения и добавьте желаемый URL к следующим параметрам:
- Блокировать всплывающие окна — исключения из блокировки всплывающих окон
- Загружать изображения автоматически — у вас есть возможность разрешить или запретить сайту загружать изображения автоматически.
- Включить JavaScript — разрешает использование JavaScript.
- Конфиденциальность — вы можете разрешить или запретить использование файлов cookie с разных сайтов. Для этого нажмите «Очистить всю текущую историю», чтобы открыть окно «Очистить недавнюю историю», и выберите свой вариант.
- Безопасность — отменяет предупреждение «Предупреждать меня, когда сайты пытаются установить надстройки», даже если этот флажок установлен.
- Исключения — добавьте URL и нажмите «Разрешить».
- Дополнительно — если вы хотите отменить предупреждение «Сообщать мне, когда веб-сайт запрашивает сохранение данных для использования в автономном режиме», вы можете перейти на вкладку «Сеть» и внести изменения.
Настройка брандмауэра
Многие пользователи пренебрежительно относятся к встроенному файерволу, считая его неэффективным. Вместе с тем, данный инструмент позволяет значительно повысить уровень безопасности ПК с помощью простых инструментов. В отличие от сторонних (особенно бесплатных) программ, брандмауэр довольно легок в управлении, имеет дружественный интерфейс и понятные настройки.
Добраться до раздела опций можно из классической «Панели управления» Windows.
-
Вызываем меню «Выполнить» комбинацией клавиш Windows+R и вводим команду
Жмем «ОК».
-
Переключаемся на режим просмотра «Мелкие значки» и находим апплет «Брандмауэр защитника Windows».
Типы сетей
Различают два типа сетей: частные и общественные. Первыми считаются доверенные подключения к устройствам, например, дома или в офисе, когда все узлы известны и безопасны. Вторыми – соединения с внешними источниками через проводные или беспроводные адаптеры. По умолчанию общественные сети считаются небезопасными, и к ним применяются более строгие правила.
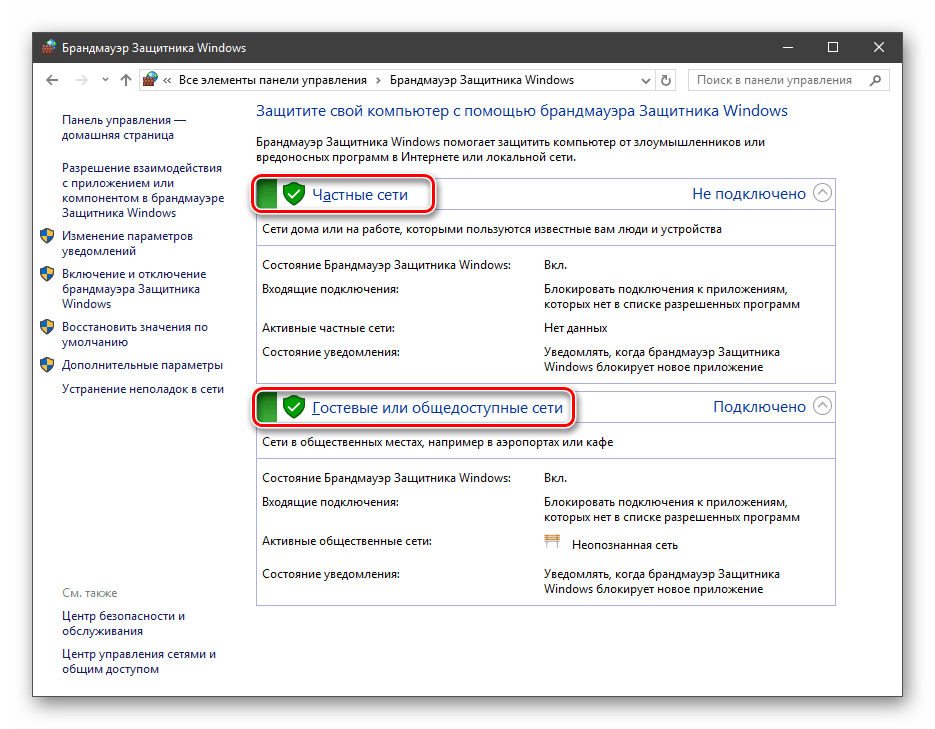
Включение и отключение, блокировка, уведомления
Активировать брандмауэр или отключить его можно, перейдя по соответствующей ссылке в разделе настроек:
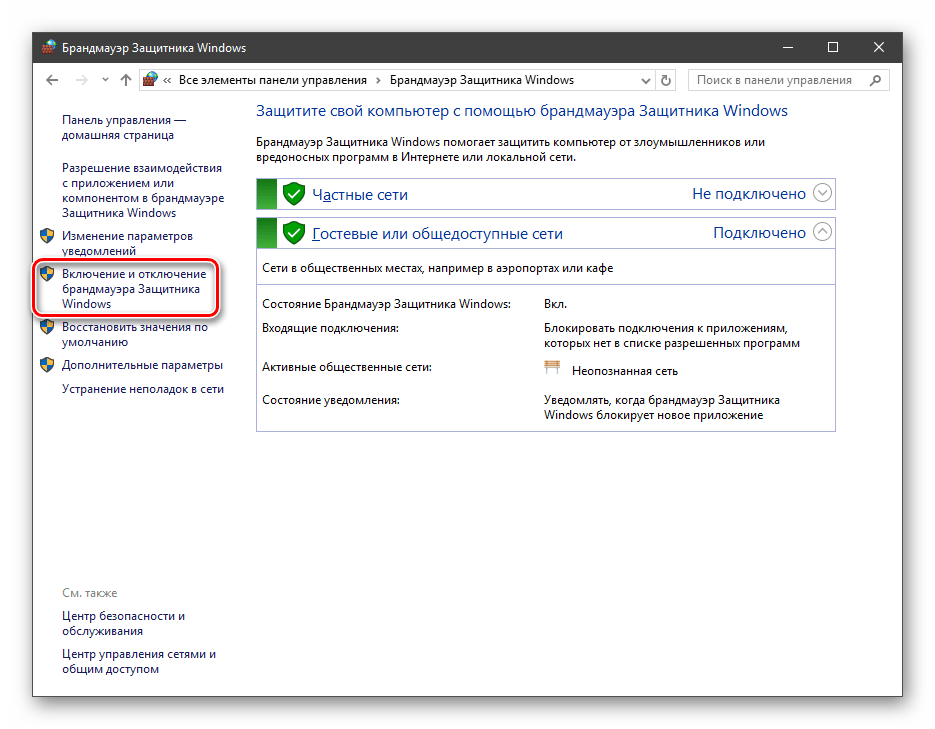
Здесь достаточно поставить переключатель в нужное положение и нажать ОК.
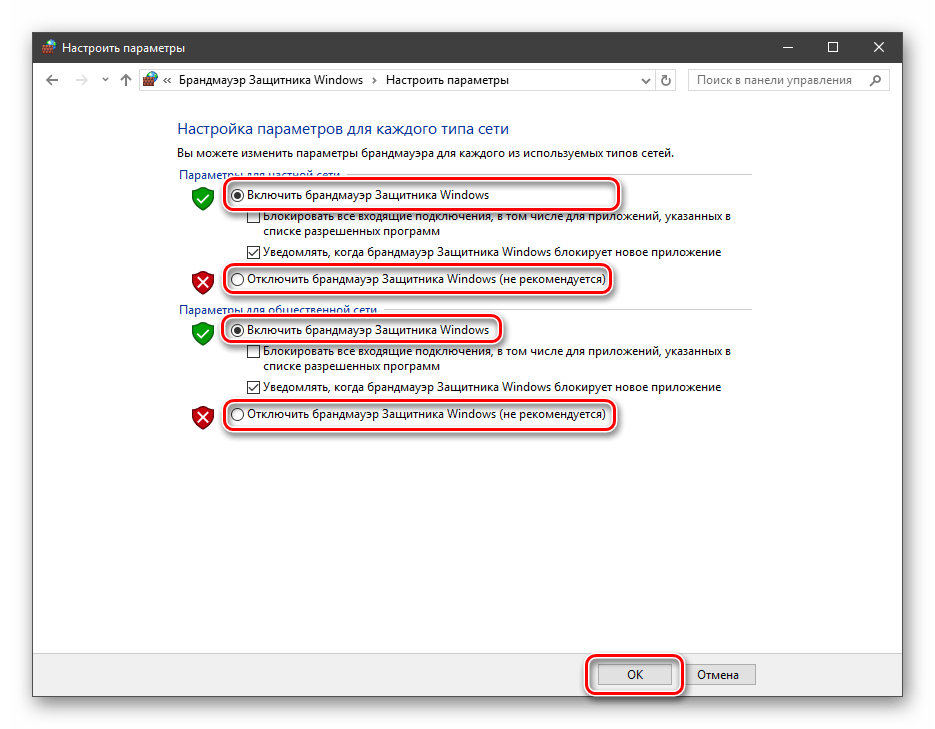
Блокировка подразумевает запрет всех входящих подключений, то есть любые приложения, в том числе и браузер, не смогут загружать данные из сети.
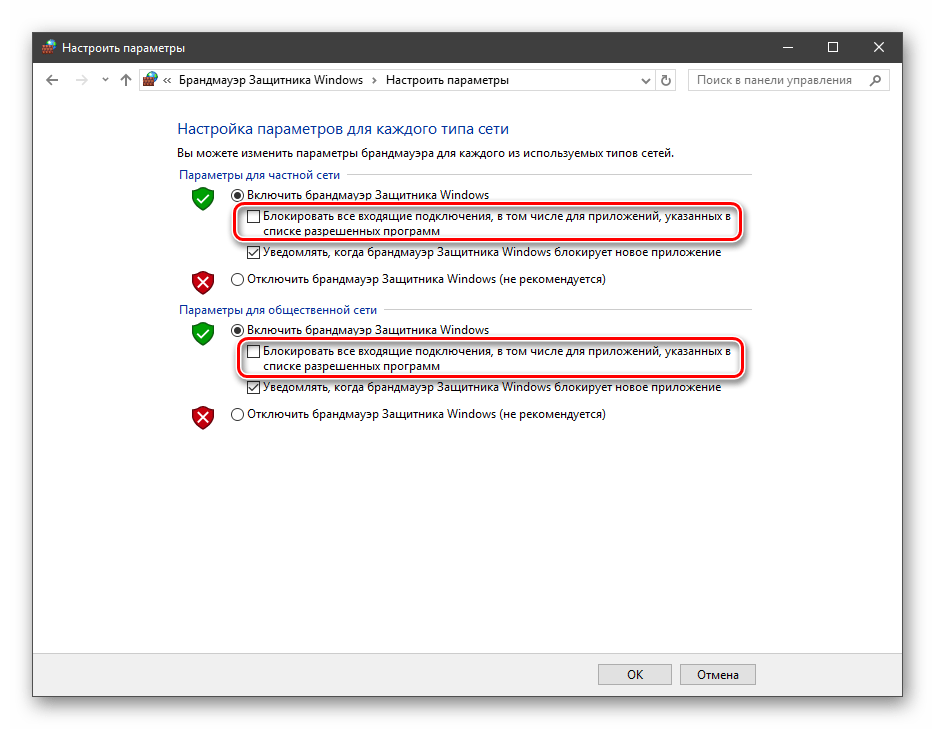
Уведомления представляют собой особые окна, возникающие при попытках подозрительных программ выйти в интернет или локальную сеть.
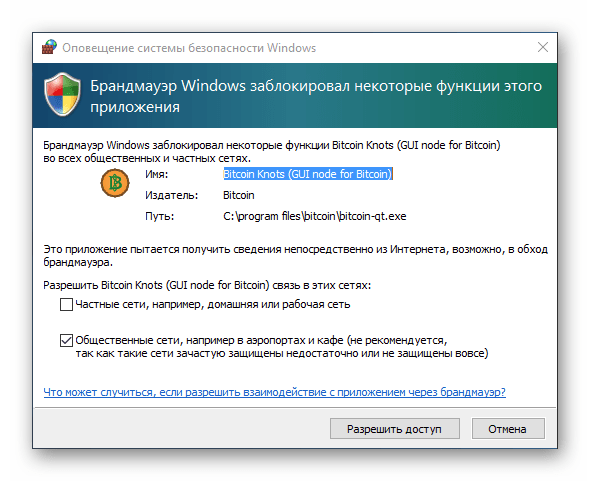
Функция отключается снятием флажков в указанных чекбоксах.
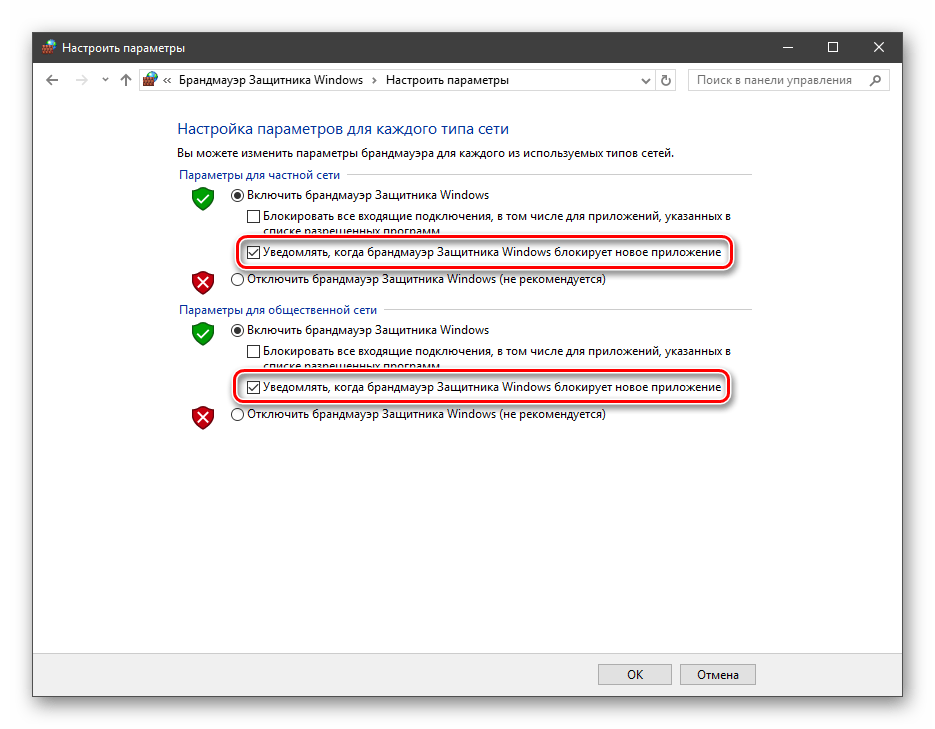
Сброс настроек
Данная процедура удаляет все пользовательские правила и приводит параметры к значениям по умолчанию.
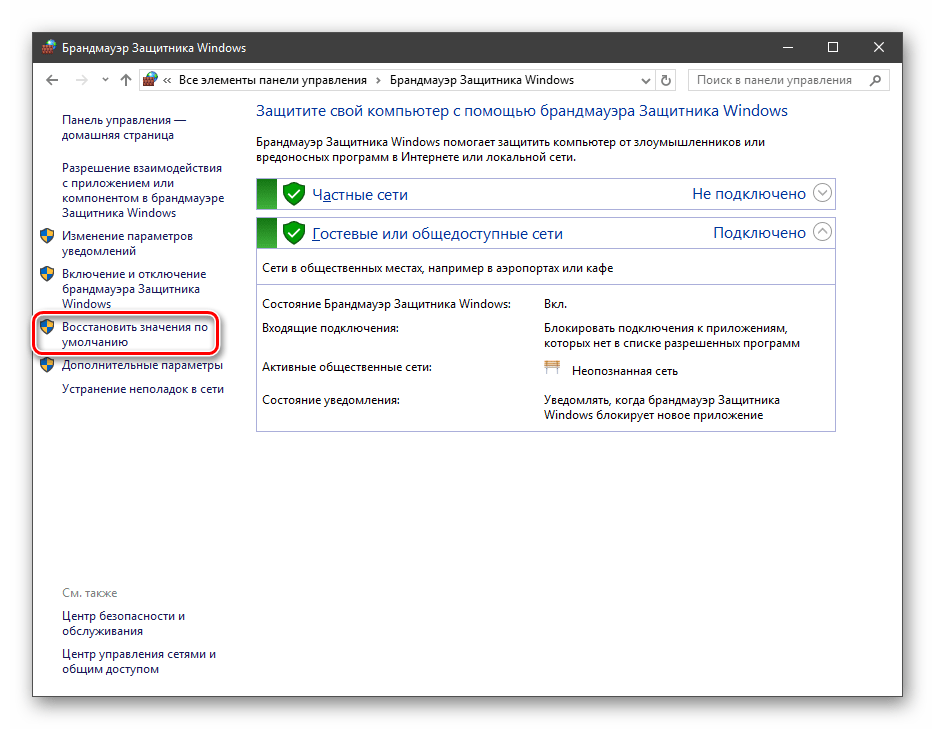
Сброс обычно производится при сбоях в работе брандмауэра в силу различных причин, а также после неудачных экспериментов с настройками безопасности. Следует понимать, что и «правильные» опции также будут сброшены, что может привести к неработоспособности приложений, требующих подключения к сети.
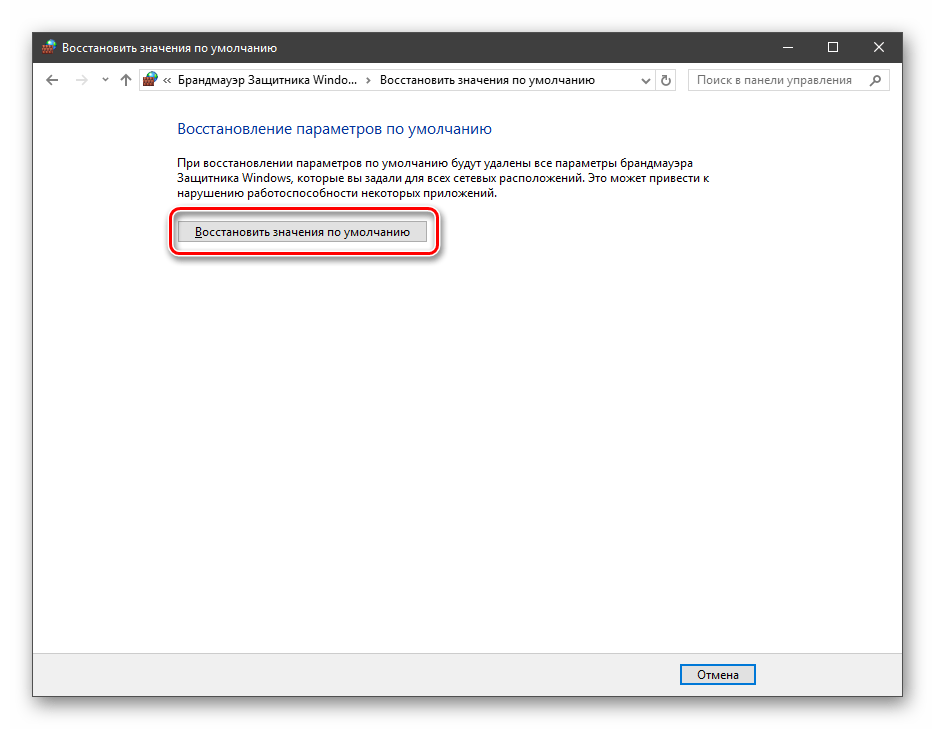
Взаимодействие с программами
Данная функция позволяет разрешить определенным программам подключение к сети для обмена данными.
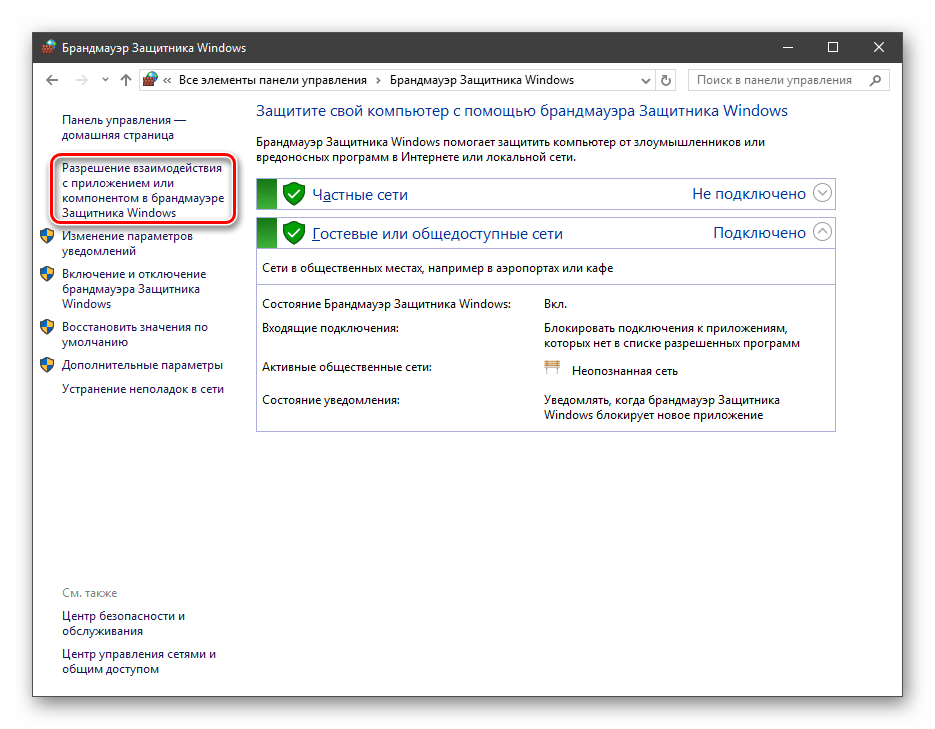
Этот список еще называют «исключениями». Как с ним работать, поговорим в практической части статьи.
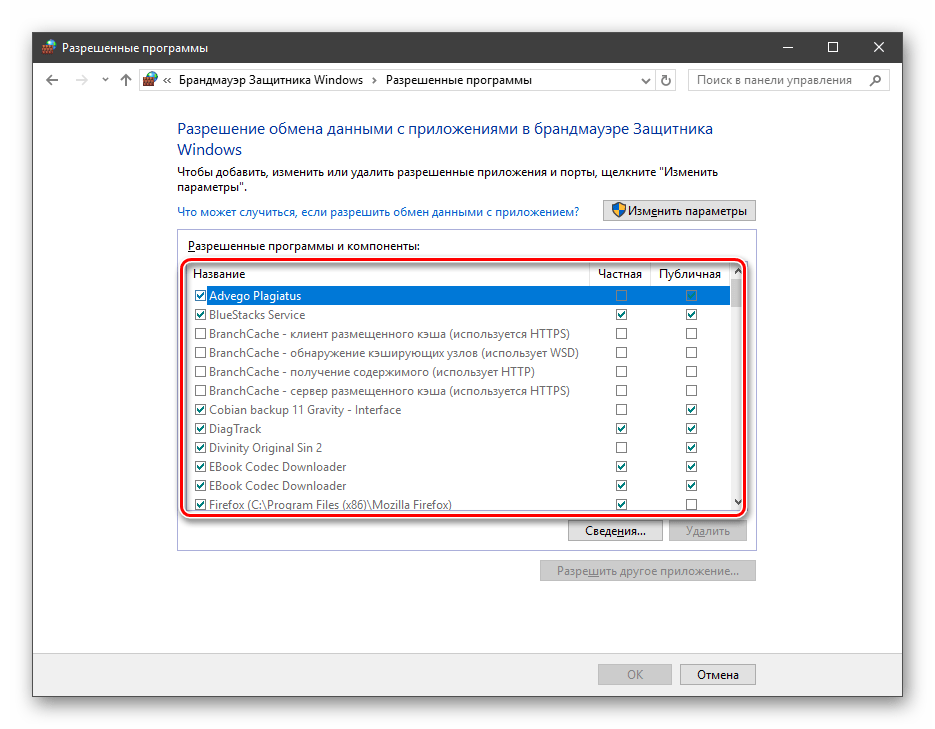
Правила
Правила – это основной инструмент брандмауэра для обеспечения безопасности. С их помощью можно запрещать или разрешать сетевые подключения. Эти опции располагаются в разделе дополнительных параметров.
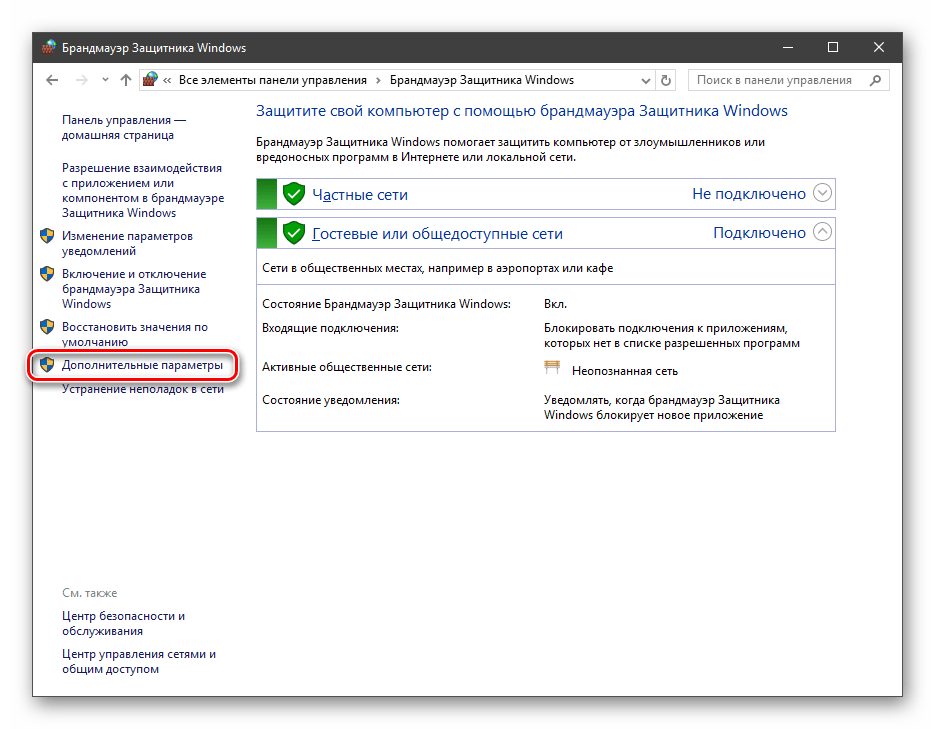
Входящие правила содержат условия для получения данных извне, то есть загрузки информации из сети (download). Позиции можно создавать для любых программ, компонентов системы и портов. Настройка исходящих правил подразумевает запрет или разрешение отправки запросов на сервера и контроль процесса «отдачи» (upload).
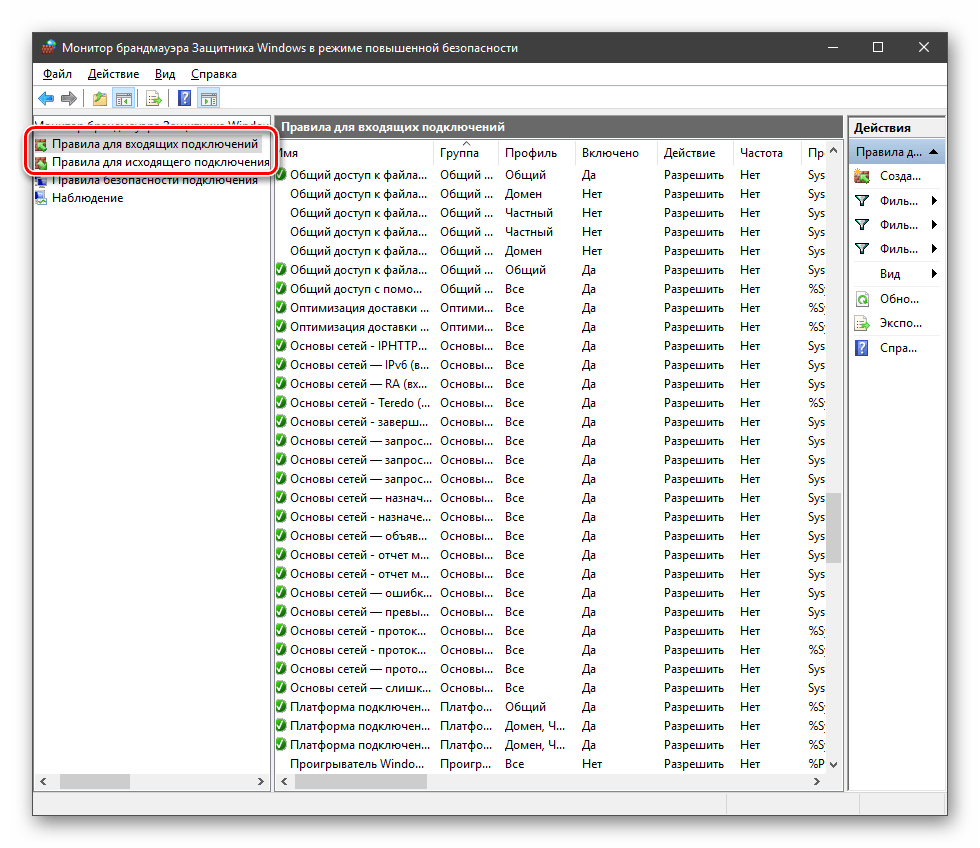
Правила безопасности позволяют производить подключения с использованием IPSec – набора специальных протоколов, согласно которым проводится аутентификация, получение и проверка целостности полученных данных и их шифрование, а также защищенная передача ключей через глобальную сеть.
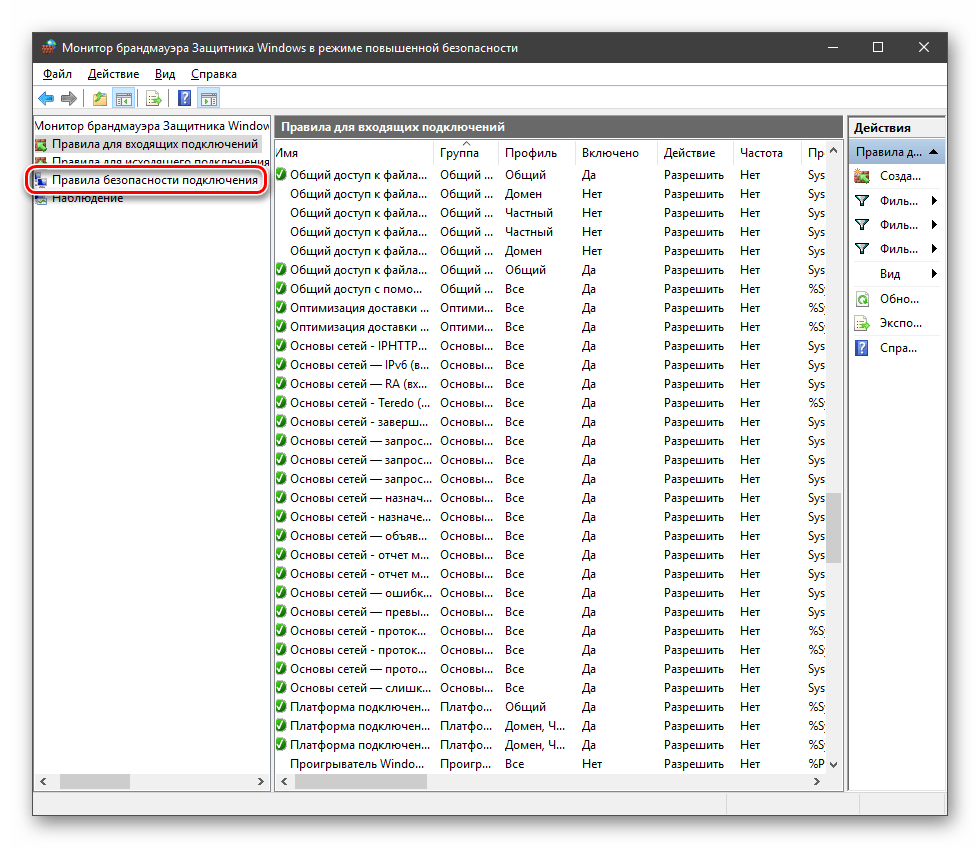
В ветке «Наблюдение», в разделе сопоставления, можно просматривать информацию о тех подключениях, для которых настроены правила безопасности.
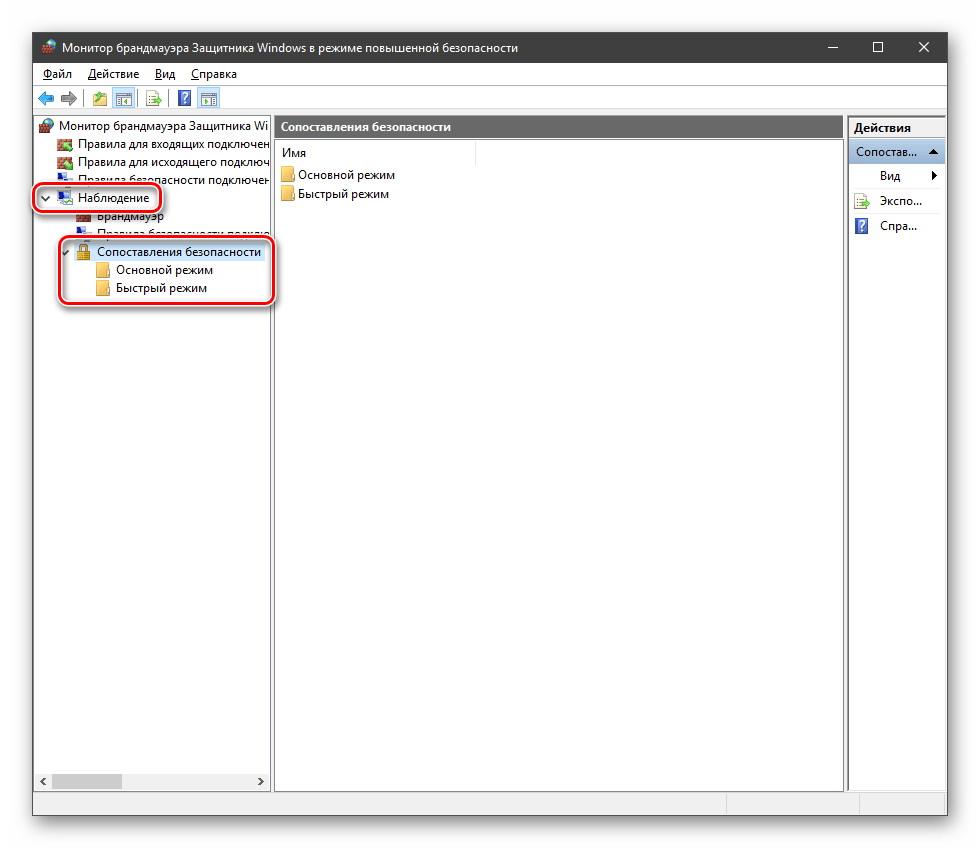
Профили
Профили представляют собой набор параметров для разных типов подключений. Существуют три их типа: «Общий», «Частный» и «Профиль домена». Мы их расположили в порядке убывания «строгости», то есть уровня защиты.
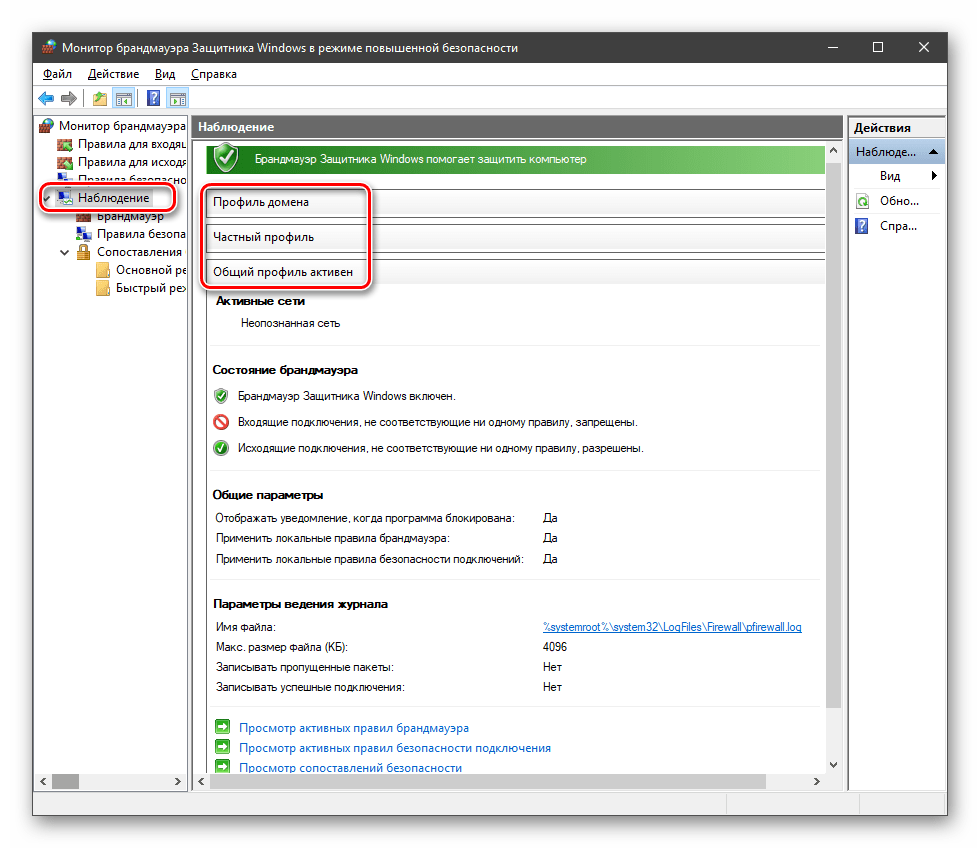
При обычной работе эти наборы активируются автоматически при соединении с определенным типом сети (выбирается при создании нового подключения или подсоединении адаптера – сетевой карты).









![Как установить корневые сертификаты windows 10 [легкие шаги]](http://tehnik-shop.ru/wp-content/uploads/d/3/1/d3101a3ed3e397cb55658d908331c51d.png)





![Как установить корневые сертификаты windows 10 [легкие шаги]](http://tehnik-shop.ru/wp-content/uploads/9/c/5/9c5455a98f88207aba87fc75fab0866d.png)




