Что такое реестр Windows
Создание reg-файлов для правки реестра
Ручное изменение ключей реестра приемлемо в том случае, когда вам необходимо разово произвести ту или иную настройку. Но если нам нужно повторять одну настройку с определённой периодичностью или задать нужные параметры на нескольких компьютерах, то возникает необходимость в упрощении процесса правки данной базы настроек системы.
Будьте аккуратны при вмешательстве в реестр, так как необдуманные действия и некорректные правки в этой части ОС могут повлечь за собой сбои в работе программного обеспечения и крах системы. Перед внесением любых изменений в системный реестр Windows сайт mirAdmin настоятельно рекомендует вам делать резервную копию изменяемых данных
Для автоматизации процесса редактирования реестра служат специальные файлы со своим синтаксисом и расширением *.reg. В вышеупомянутой записи о знакомстве с реестром Windows мы уже сталкивались с подобными файлами при создании резервной копии веток реестра и восстановлении их из бэкапа. Но такие рег-файлы можно писать и самому, если придерживаться определённых правил.
Безопасно ли запускать reg файлы?
Т.к. при запуске reg-файла он может модифицировать реестр вашей ОС, то при запуске вредоносного reg-файла могут быть очень печальные последствия, начиная от установки нежелательного ПО и вирусов, до выхода из строя операционной системы и кражи ваших личных данных. Поэтому ответ на вопрос о безопасности запуска зависит от того, насколько вы доверяете источнику, от которого получили данный reg-файл. Если это какой-нибудь авторитетный сайт, то вероятность того, что он окажется зловредным сильно ниже, чем какая-нибудь файлопомойка. Также стоит как минимум открыть такой текст текстовым редактором и посмотреть, что же он делает.
Отказ от Windows 11
Переход с Windows 10 на Windows 11 для большинства пользователей будет возможен в виде простого обновления системы в автоматическом режиме. Будут сохранены все пользовательские файлы и настройки, и при желании можно будет вернуться на Windows 10 в течение 10 дней после обновления.
С Windows 7 ситуация гораздо сложнее. Здесь обновление до Windows 11 гарантированно приведет к потере всех настроек и документов, поэтому нелишним будет сделать резервную копию.
Отказаться от апдейта до Windows 11 можно. К примеру, в Windows 7 можно штатными средствами отключить скачивание обновлений. Microsoft прекратила поддержку этой системы еще в январе 2020 г., так что данная функция перестала быть полезной.
В Windows 10 Microsoft запрещает отключать автоматическое обновление, но сделать это можно путем внесения правок в реестр или при помощи стороннего ПО. Поддержка этой системы будет осуществляться до октября 2025 г., что позволяет многим пользователям отложить переход на новую ОС и потенциальные траты на новое «железо» более чем на четыре года.
Еще одной причиной отказаться от Windows 11 может отказаться нововведение Microsoft, касающееся меню «Пуск». В новой системе его кнопка расположена по центру панели задач, да и само меню открывается по центру, перекрывая собой другие окна. В ранних сборках системы была возможность вернуть «Пуску» его стандартное расположение (в левом нижнем углу экрана).
Обновленное меню «Пуск» вполне может стать основанием для отказа от перехода на Windows 11
По данным портала Windows Latest, в новых билдах эта функция отключена. С другой стороны, дополнительное ПО, как и в случае с отключением обновлений, в теории, может помочь и в этом случае. Например, для этого можно использовать программы Classic Shell и StartIsBack.
Вызов предыдущих конфигураций Windows
Если в Windows 7 при загрузке нажать на клавишу «F8», можно загрузить последнюю функционирующую конфигурацию. В Windows 10 такая опция исчезла, но ее можно вернуть. Сначала в командной строке, открытой с правами администратора, введите команду «bcdedit /set {default} bootmenupolicy legacy». Теперь нажмите на комбинацию «Win+R» и введите «regedit».
Перейдите к записи «LOCAL_MACHINE\SYSTEM\CurrentControlSet\Control\Session Manager\Configuration Manager» и в ней создайте раздел «LastKnownGood». В нем создайте параметр DWORD под названием «Enabled» и переведите его значение на «1». Теперь в разделе «ConfigurationManager» создайте параметр DWORD с названием «BackupCount» и задайте для него значение «2».
Полностью перезагрузите компьютер, чтобы активировать данную функцию. Теперь при нажатии на клавишу «F8» вы также сможете выбрать более раннюю, функционирующую конфигурацию.
Как добавлять, изменять и удалять ключи и значения реестра
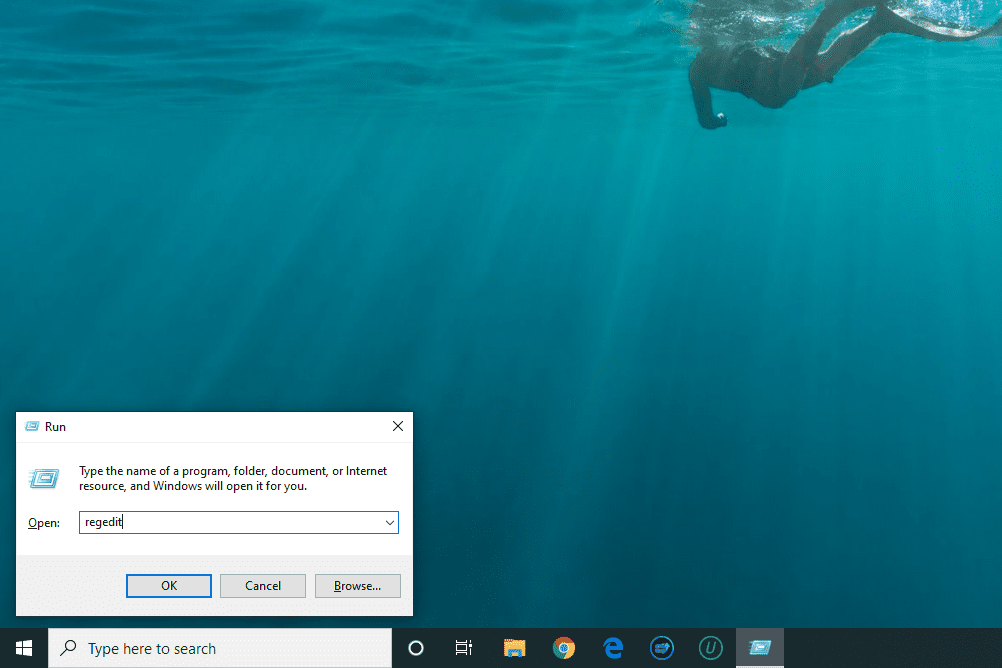
Иногда, как часть шага устранения неполадок или взлома реестра, вам может потребоваться выполнить какую-то «работу» в реестре Windows .
Возможно, он добавляет новый раздел реестра, чтобы исправить какую-то ошибку, связанную с тем, как Windows обрабатывает что-то, или удаляет неконтролируемое значение реестра, которое вызывает проблемы с аппаратным или программным обеспечением .
Независимо от того, что вы делаете, большинство людей считают реестр Windows немного ошеломляющим — он огромен и кажется очень сложным. Кроме того, вы, наверное, слышали, что даже небольшая ошибка с вашей стороны может сделать ваш компьютер бесполезным.
Не бойся! На самом деле не так сложно вносить изменения в реестр, если вы знаете, что делаете … то, что вам нужно.
Чтобы изменить, добавить или удалить части реестра Windows, выполните следующие действия:
Добавление, удаление и изменение разделов и значений реестра работает независимо от того, какую версию Windows вы используете. Ниже будут указаны любые различия между этими задачами редактирования реестра в Windows 10 , Windows 8 , Windows 7 , Windows Vista и Windows XP .
Изменение нескольких веток реестра в одном reg-файле
Если же нам необходимо изменить одним файлом ключи, расположенные в различных кустах реестра Windows, то совсем не обязательно на каждую ветку создавать отдельный файл. Для этого нам достаточно после описания параметров первой ветки добавить настройку следующей ветки с новой строки.
Для примера, приведём код, позволяющий отключить автозапуск со съёмных носителей и подключаемых устройств:
Windows Registry Editor Version 5.00 ;Отключить автозапуск носителей и устройств Windows для всех пользователей "NoDriveTypeAutoRun"=dword:000000ff "AutoRun"=dword:00000000 ;Отключить автозапуск носителей и устройств Windows для текущего пользователя "NoDriveTypeAutoRun"=dword:000000ff "DisableAutoplay"=dword:00000001
Записи настроек текущего пользователя здесь добавлены для верности, при необходимости можно вставить в создаваемый reg-файл только нужные строки.
Готовый reg-файл для отключения автозапуска со съёмных носителей можно скачать отсюда: autorun_off
Какие ошибки синего экрана смерти существуют
Мы перечислим все системные ошибки Windows 10 или Windows 7 и 8. Они также могут встречаться в операционной системе Виста.
1. Код ошибки: 0x00000001: APC_INDEX_MISMATCH. Это внутренний сбой одного из ядер. Может возникнуть из-за несоответствия KeEnterCricticalRegion и KeLeaveCriticalRegion в системе файлов. Также причиной ее появление становится слишком большое число повторных вызовов системы. Это одна из наиболее распространенных проблем.
2. Ошибка 0x0000000A: IRQL_NOT_LESS_OR_EQUAL. Означает, что пользователь (или система), пыталась затронуть внутреннюю память на процессоре, из-за чего система и сбилась. Обычно возникает в том случае, если драйвер устройства использует неправильный адрес. Параметрами ошибки является адрес обращения драйвера, тип операции — операция чтения осуществлялась системой, или операция записи, а также адрес инструкции, которая обнаружила неправильный адрес драйвера. В 9 случаях из 10 возникает из-за установки нелицензионных драйверов Виндоус.
3. 0x00000005: INVALID_PROCESS_ATTACH_ATTEMPT — ошибка свидетельствует об отсутствии доступа к серверу и невозможности запуска операционной системы.
4. 0x0000000D: MUTEX_LEVEL_NUMBER_VIOLATION. Ошибка показывает, что точки взаимодействия получают доступ к системе вне правильной очереди. Найти, какие точки взаимодействия стали причиной сбоя можно с помощью файла заголовков NTOSEXEXLEVELS.H.
5. Очень распространенная ошибка — 0x00000012: TRAP_CAUSE_UNKNOWN. Она показывает, что в системе произошел сбой, но причина не определена. Чтобы выяснить причину и исправить работу компьютера, необходимо отследить, при каких условиях возникла данная ошибка.
6. 0x0000001E: KMODE_EXCEPTION_NOT_HANDLED, также распространенная ошибка. В этом случае обычно появление стоп-экрана вызвано поломанным или исключенным драйвером
Нужно обращать внимание и на тип самого драйвера, и на путь доступа к нему. Эта ошибка не несет особой опасности устройству если она не повторяется слишком часто
В противном случае необходимо будет провести диагностику системы. Иногда причиной ошибки является кэширование процессора и если она возникла повторно, необходимо связаться с производителями этой детали и получить консультацию у них.
7. 0x00000023: FAT_FILE_SYSTEM — указывает на повреждение файловой системы FAT16 или FAT32. Проблема может быть в нарушении работы диска, или с Interrupt Request Packet пакетом.
8. 0x00000020: KERNEL_APC_PENDING_DURING_EXIT. Возникает при повреждении или отключении АРС счетчика. Диагностировать причину легко: если АРС счетчик показывает значение выше 0, то причина именно в нем. Причиной сбоя в работе счетчика может быть неправильная настройка драйверов, которая вызвала неравное количество перезапусков файловых систем.
9. 0x00000024: NTFS_FILE_SYSTEM — ошибка указывает на проблему с чтением определенного драйвера, чтения или записи. Также причиной может служить неправильная работа программного обеспечения, чрезмерная активность антивируса или перегрузка дисков.
10. Ошибка 0x0000002A: INCONSISTENT_IRP указывает на несоответствие состояний IRP. Иногда IRP, который уже выполнил загрузку, система принимает как ожидающий загрузки и наоборот. Из-за этого появляется синий экран.
11. 0x0000002B: PANIC_STACK_SWITCH — ошибка показывает, что область стека ядра переполнена. Обычно причиной является либо ошибка в ядре, либо большой вес драйвера.
12. 0x0000002E: DATA_BUS_ERROR — ошибка памяти системы, возникает когда драйвер обращается к источнику памяти, который уже не существует.
13. 0x00000031: PHASE0_INITIALIZATION_FAILED — появляется в случае, когда система не прошла инициализацию на ранней стадии. Информации этот код практически не дает, поэтому требуется дополнительная диагностика системы.
14. Ошибка с кодом 0x00000025: NPFS_FILE_SYSTEM свидетельствует о том, что память компьютера переполнена и устройство не может нормально работать. В этом случае необходимо увеличить память на жестком диске.
15. Еще один часто встречающийся вариант: 0x00000026: CDFS_FILE_SYSTEM. Показывает, что повреждена файловая система компьютера, есть битые сектора или новый драйвер не совместим с системой. Чтобы исправить ошибку, нужно провести диагностику устройства, ликвидировать битые сектора и добавить объем оперативной памяти.
Это основные ошибки, вызывающие синий экран смерти.
Перечислять все виды сбоев не нужно, так как разобраться в коде обычному пользователю очень сложно и решить проблему самостоятельно ему не удастся.
Как добавить файл в реестр windows 10
Эта статья предназначена для продвинутых пользователей, администраторов и ИТ-специалистов.
Импорт регистрационных записей (.reg) файлов является особенностью Regedit.exe и не поддерживается Regedt32.exe. Вы можете использовать Regedit.exe для внесения некоторых изменений в реестр на Windows NT 4.0 или Windows 2000 основе компьютера, но некоторые изменения требуют Regedt32.exe. Например, нельзя добавлять или изменять REG_EXPAND_SZ или REG_MULTI_SZ значения с помощью Regedit.exe на windows NT 4.0 или windows 2000-компьютер. Regedt32.exe является основным редактором реестра для Windows NT 4.0 и Windows 2000. Если необходимо использовать Regedt32.exe, вы не можете использовать файлы регистрационных записей (.reg) для изменения реестра. Для получения дополнительной информации о различиях между Regedit.exe и Regedt32.exe, нажмите следующий номер статьи, чтобы просмотреть статью в базе знаний Microsoft:
141377 Различия между Regedit.exe и Regedt32.exe
Аннотация
Внимание! В этом разделе, описании способа или задачи содержатся сведения об изменении реестра. Но неправильное изменение параметров реестра может привести к возникновению серьезных проблем
Поэтому такие действия следует выполнять очень внимательно. Чтобы обеспечить дополнительную защиту, создайте резервную копию реестра перед его изменением. Это позволит восстановить реестр при возникновении неполадок. Дополнительные сведения о создании резервной копии и восстановлении реестра см. в следующей статье базы знаний Майкрософт:
322756 Как создать резервную копию и восстановить реестр в WindowsЭта пошаговая статья описывает, как добавлять, изменять или удалять подки и значения реестра с помощью файла Регистрационные записи (.reg). Regedit.exe использует файлы .reg для импорта и экспорта подключ и значений реестра. Эти файлы .reg можно использовать для удаленного распространения изменений реестра на нескольких компьютерах на базе Windows. При запуске файла .reg содержимое файла сливается в локальный реестр
Поэтому необходимо распространять файлы .reg с осторожностью. вернуться к вершине
Синтаксис . Reg Файлы
Файл .reg имеет следующий синтаксис: Линия реестраEditorВерсиябланкаRegistryPath1DataItemName1«»DataType1:DataValue1» DataItemName2«я»DataType2:DataValue2» Пустая линияRegistryPath2DataItemName3«»DataType3:DataValue3» Где: RegistryEditorVersion является либо «Windows реестра редактор версия 5.00» для Windows 2000, Windows XP, и Windows Server 2003, или «REGEDIT4» для Windows 98 и Windows NT 4.0. Заголовок «REGEDIT4» также работает на компьютерах на базе Windows 2000, Windows XP и Windows Server 2003. Пустая линия — это пустая линия. Это определяет начало нового пути реестра. Каждый ключ или подключья — это новый путь реестра. Если у вас есть несколько ключей в файле .reg, пустые строки могут помочь вам изучить и устранить неполадки содержимого. RegistryPathx — это путь подключаемого ключа, который содержит первое значение, которое вы импортируете. Закройте путь в квадратные скобки и разделите каждый уровень иерархии на задний план. Например:
Синтаксис файлов для правки реестра
Как уже было сказано, критично необходимо, чтобы файл можно было использовать в конкретных целях, прописать его корректно в соответствии с требованиями и правилами.
Не рекомендуется самостоятельно вмешиваться в реестр, если вы не имеете опыта работы с программными компонентами системы. Если правила проигнорировать, или же некорректно составить программный шаблон, последствия могут быть разными: от простой ограниченной функциональности до сложно исправимых неполадок в работе операционной системы.
Работоспособность файлу гарантирует его корректное написание, с применением специального синтаксиса и порядка составления команд, согласно следующему регламенту формирования документа:
- Для начала открывается текстовый документ – «Блокнот» или любой иной доступный для пользователя инструмент.
- Первой строкой документа обязательно должен идти идентификатор файла для его распознавания системой – Windows Registry Editor Version 5.00. Это своеобразное приветствие, которое позволяет операционной системе, независимо от того, установлена на компьютере Windows 10 или более ранняя версия, идентифицировать объект. Иногда в качестве приветствия встречается в файлах фраза REGEDIT4, но её применение актуально только для ПК с установленной Windows 98/ NT 4.0. Заголовок документа прописывается только один раз, даже при условии, что файл содержит несколько командных направлений или ключей.
- Следующим пунктом документа должна идти текстовая фраза, как комментарий к прописанной далее процедуре, с установленной точкой с запятой перед фразой. К примеру, если создаётся REG файл для Windows, предназначенный для осуществления отключения меню последних документов, то пишется следующая фраза «; Отключить меню Документы в меню Пуск». Абсолютно все фразы, перед которыми проставлен разделительный знак «точка с запятой», система воспринимает как комментарии.
- Дальше надо пользователю запрограммировать «маршрут» к изменяемому параметру, указав в квадратных скобках через косую линию очерёдность перехода по папкам к конечному пункту. В соответствии с предыдущим примером путь должен быть следующим: HKEY_CURRENT_UER/Software/Microsoft/Windows/CurrentVersion/Policies/Explorer.
- Завершающим этапом создания шаблона является моделирование необходимого поведения конкретного инструмента или операционной системы посредством написания названия параметра и применимого к нему значения. Для отключения недавних документов потребуется задать директиву следующим образом: «NoRecentDocsMenu»=hex:01.00.00.00. После знака равенства прописывается соответствующий тип и значение параметра, а название параметра обязательно берётся в кавычки.
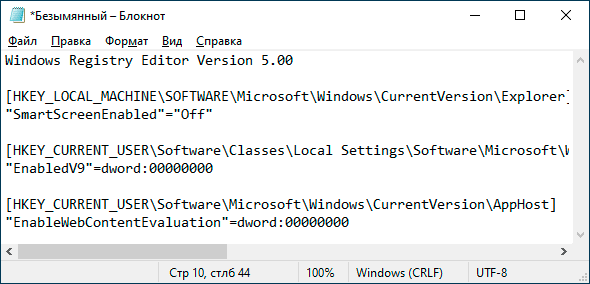
Остаётся только сохранить файл описанным в предыдущем разделе методом и эксплуатировать его по назначению при возникновении такой потребности.
Перестроение базовых счетчиков производительности
Сведения о расширяемом счетчике хранятся в обоих расположениях:
-
Подраздел реестра:
-
Файл и файл.
Чтобы перестроить базовые библиотеки счетчиков производительности вручную, выполните следующие действия.
-
Разверните файл Perfc009.dat и файл Perfh009.dat . Эти файлы находятся на диске установки Windows. Сжатые файлы находятся по адресу и по адресу . Замените файлы, которые находятся в папке.
-
Запустите редактор реестра и найдите следующий раздел в реестре:
-
В реестре измените значение последнего счетчика на 1846 (десятичное число), а значение последней справки — на 1847 (десятичное).
-
Найдите следующий раздел реестра, чтобы найти службы с подразделом производительности:
-
Удалите следующие значения из подраздела производительности (если они существуют):
- Первый счетчик
- Первая справка
- Последний счетчик
- Последняя справка
Вы также можете использовать Exctrlst.exe, чтобы найти установленные файлы библиотеки динамической компоновки счетчика производительности. Затем получите доступ к реестру, чтобы удалить значения DWORD. Теперь у вас есть рабочий реестр производительности, содержащий только базовые системные счетчики.
Примечание.
Удаление значений из подраздела «Производительность» в реестре может привести к тому, что все установленные платформа .NET Framework приложения не будут работать при следующем запуске. В этом случае используйте команду в разделе «Повторное добавление расширяемых счетчиков», чтобы перестроить счетчики производительности. Если при запуске приложения платформа .NET Framework по-прежнему возникают проблемы, см. раздел «Переустановка пользовательских счетчиков производительности платформа .NET Framework сборки» этой статьи.
Четвертый метод поиска по реестру Windows
Представим себе ситуацию, что у вас под рукой не оказалось специальных программ по поиску, но нужно быстро получить общую картину, тут вы можете поступить таким образом. В открытом окне «Редактора реестра» щелкаем правым кликом по значку компьютера и выбираем экспорт
В типе файла задаем TXT и указываем имя файла, после чего нажимаем сохранить. Ждем пару минут, после чего получаем выгруженные все значения с путями в ваш текстовый файл.
Открываем текстовый файл любым редактором и спокойно используем поиск по нему, это луче чем стандартный поиск через редактор.
То же самое можно сделать и с помощью скрипта вот с таким содержимым:
@ECHO OFF TITLE SEARCH REGEDIT COLOR 0A ECHO SEARCH… chcp 1251 > nul TIME /t > C:\Search_Reg.txt ECHO HKLM >> C:\Search_Reg.txt REG QUERY HKLM /f ping /s >> C:\Search_Reg.txt TIME /t >> C:\Search_Reg.txt ECHO HKCU >> C:\Search_Reg.txt REG QUERY HKCU /f ping /s >> C:\Search_Reg.txt TIME /t >> C:\Search_Reg.txt ECHO HKCR >> C:\Search_Reg.txt REG QUERY HKCR /f ping /s >> C:\Search_Reg.txt TIME /t >> C:\Search_Reg.txt ECHO HKU >> C:\Search_Reg.txt REG QUERY HKU/f ping /s >> C:\Search_Reg.txt TIME /t >> C:\Search_Reg.txt ECHO HKCC >> C:\Search_Reg.txt REG QUERY HKCC /f ping /s >> C:\Search_Reg.txt TIME /t >> C:\Search_Reg.txt
В результате чего у вас на диске C:\Search_Reg.txt по которому вы так же легко осуществите поиск.
Скачать скрипт выгрузки реестра Windows
Отредактируйте реестр Windows из командной строки
Существует длинный список операций рег. Мы приведем несколько примеров того, как выполнять основные операции. Если вас интересует полный список операций, каждый синтаксис и то, что представляют параметры в каждом синтаксисе, ознакомьтесь со списком внизу статьи.
Когда вы будете готовы отредактировать реестр Windows, откройте командную строку как администратор.
Откройте командную строку от имени администратора
Чтобы открыть командную строку от имени администратора, введите «cmd» в строке поиска Windows.
Затем щелкните правой кнопкой мыши приложение «Командная строка» в результатах поиска и выберите «Запуск от имени администратора» из меню.
Командная строка теперь открывается в режиме администратора, и мы можем начать редактирование реестра Windows.
Узнать типы операций
Мы дадим полный список команд reg и каждого соответствующего синтаксиса позже. На данный момент вы можете получить список типов операций, а также дополнительную справку по каждой операции из командной строки.
СВЯЗАННЫЙ: Реестр Windows демистифицирован: что с ним можно сделать
Чтобы получить список операций, выполните эту команду:
REG /?
Появится список операций, а также код возврата для каждой команды.
Вот список операций и что каждый делает, как описано Microsoft:
- Добавить: Добавляет новый подраздел или запись в реестр.
- Для сравнения: Сравнивает указанные разделы реестра или записи.
- Копирование: Копирует запись реестра в указанное место на локальном или удаленном компьютере.
- Удалить: Удаляет подраздел или записи.
- Экспорт: Копирует указанные подразделы, записи и значения локального компьютера в файл для передачи на другие серверы.
- Импортировать: Копирует содержимое файла, который содержит экспортированные подразделы реестра, записи и значения, в реестр локального компьютера.
- Загрузить: Записывает сохраненные подразделы и записи в другой подраздел реестра. Это предназначено для использования с временными файлами, которые используются для устранения неполадок или редактирования записей реестра.
- Запрос: Возвращает список следующего уровня подразделов и записей, которые находятся в указанном разделе реестра.
- Восстановить: Записывает сохраненные подразделы и записи обратно в реестр.
- Сохранить: Сохраняет копию указанных подразделов, записей и значений реестра в указанном файле.
- Выгрузка: Удаляет раздел реестра, который был загружен с помощью операция.
И, коды возврата:
- 0: успешный
- 1: Не смогли
Чтобы получить справку по конкретной операции, добавьте имя операции к середине предыдущей команды:
REG /?
Итак, если бы я хотел помочь с операцией «Добавить», я бы запустил:
REG ADD /?
Как видите, возвращается вся необходимая информация об указанной операции, включая синтаксис, параметры и даже некоторые примеры.
Теперь, когда мы знаем все, что нам нужно знать о Давайте попробуем привести это в действие.
Изменение нескольких веток реестра в одном reg-файле
Если же нам необходимо изменить одним файлом ключи, расположенные в различных кустах реестра Windows, то совсем не обязательно на каждую ветку создавать отдельный файл. Для этого нам достаточно после описания параметров первой ветки добавить настройку следующей ветки с новой строки.
Для примера, приведём код, позволяющий отключить автозапуск со съёмных носителей и подключаемых устройств:
Windows Registry Editor Version 5.00 ;Отключить автозапуск носителей и устройств Windows для всех пользователей "NoDriveTypeAutoRun"=dword:000000ff "AutoRun"=dword:00000000 ;Отключить автозапуск носителей и устройств Windows для текущего пользователя "NoDriveTypeAutoRun"=dword:000000ff "DisableAutoplay"=dword:00000001
Записи настроек текущего пользователя здесь добавлены для верности, при необходимости можно вставить в создаваемый reg-файл только нужные строки.
Готовый reg-файл для отключения автозапуска со съёмных носителей можно скачать отсюда: autorun_off
Что такое файловая система
Как добавить ключ или значение реестра в Windows 10
Шаг 1. Вы можете нажать Windows + R , тип regedit в окнах запуска и щелкните Хорошо , чтобы открыть редактор реестра Windows.
Шаг 2. Перейдите на левую панель редактора реестра, чтобы найти раздел реестра, в который вы хотите добавить подраздел или в который хотите добавить значение.
Шаг 3. Чтобы создать новый раздел реестра, вы можете щелкнуть его правой кнопкой мыши и выбрать Новый -> Ключ . Затем назовите новый реестр и нажмите Войти для создания нового раздела реестра.
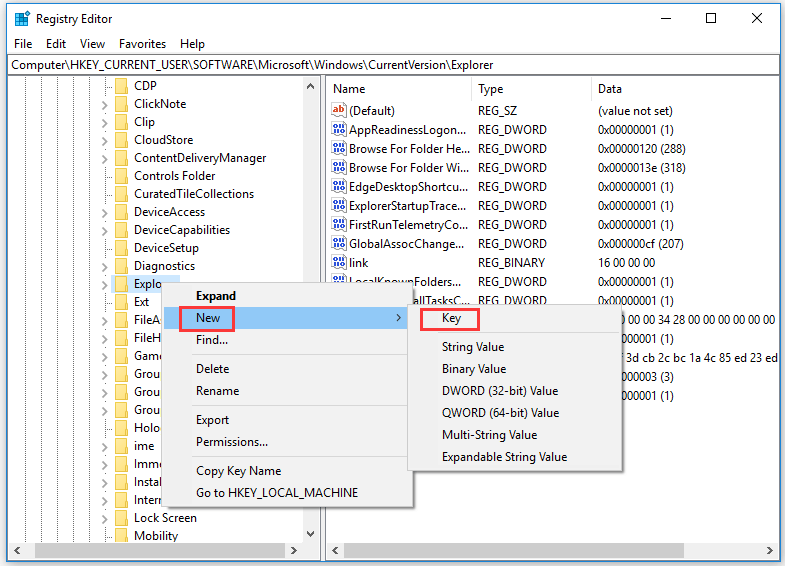
Если вы хотите создать новый параметр реестра в разделе реестра, вы можете щелкнуть этот раздел реестра и щелкнуть правой кнопкой мыши пустое место в правом окне, чтобы выбрать Новый и выберите Значение тип. Затем введите имя значения и дважды щелкните его, чтобы задать данные предпочтительного значения.
Руководство по очистке реестра в Windows 10 вручную или с помощью бесплатного средства очистки реестра Windows 10. Резервное копирование ОС, данных и реестра перед очисткой реестра.
Как переименовать и внести другие изменения в ключи и значения реестра
Как я упоминал выше, добавление нового ключа или значения, которое не имеет цели, обычно не вызывает проблемы, но переименовывает существующий раздел реестра или изменяет значение существующего значения реестра,сделаю что-нибудь.
Надеюсь, что что-то это то, что вам нужно, но я подчеркиваю, что вы должны быть очень осторожны, изменяя существующие разделы реестра. Эти ключи и значения уже есть, вероятно, по уважительной причине, поэтому убедитесь, что любой совет, который вы получили, который привел вас к этому моменту, был как можно более точным.
Пока вы осторожны, вот как внести различные изменения в существующие ключи и значения в реестре Windows:
-
казнитьсмерзаться запустить редактор реестра. Везде, где у вас есть доступ к командной строке, будет работать нормально. См. Как открыть редактор реестра, если вам нужна помощь.
-
В левой части редактора реестра найдите раздел реестра, который вы хотите переименовать, или ключ, содержащий значение, которое вы хотите каким-либо образом изменить.
Вы не можете переименовать кусты реестра, ключи верхнего уровня в реестре Windows.
-
Найдя ту часть реестра, в которую вы хотите внести изменения, вы можетеделать эти изменения:
- Переименовать раздел реестращелкните правой кнопкой мыши или удерживайте нажатой клавишу и выберите Rename, Дайте ключу реестра новое имя и нажмитеВойти.
- Чтобы переименовать значение реестращелкните правой кнопкой мыши или нажмите и удерживайте значение справа и выберитеRename, Дайте значению реестра новое имя и затем нажмитеВойти.
- Чтобы изменить данные значениящелкните правой кнопкой мыши или нажмите и удерживайте значение справа и выберитеИзменить …, Назначить новыйЗначение данных а затем подтвердите с хорошо кнопка.
-
Закройте редактор реестра, если вы закончили вносить изменения.
-
Перезагрузите компьютер. Большинство изменений в реестре, особенно те, которые влияют на операционную систему или ее зависимые части, не вступят в силу, пока вы не перезагрузите компьютер или, по крайней мере, не выйдете из системы и не вернетесь в Windows.
Предполагая, что ключи и значения, в которые вы внесли изменения, делали что-то до вашего изменения, ожидайте каких-то изменений в поведении после перезагрузки компьютера. Если это не то поведение, к которому вы стремились, пришло время выкопать резервную копию, которую вы сделали.
Переход в нужный раздел реестра одним кликом
Вариант №1
Некоторое время назад я создал утилиту RegOwnershipEx, которая позволяет получить полный доступ к разделу реестра одним кликом. Кроме этого, она позволяет перейти в желаемый раздел реестра. Я рекомендую вам с ней ознакомиться.
RegOwnershipEx позволяет следующее:
- стать владельцем и получить полный доступ к выбранному разделу реестра. Имеется окно обзора реестра для легкого выбора раздела.
- избранное — для быстрого доступа к вашим любимым раздела реестра. Оно интегрировано с меню «Избранное» редактора реестра.
- восстановить права доступа и владельца, которые вы изменили ранее. т.е. программа позволяет вернуть права в исходное состояние.
- функция «открыть в regedit» — вы можете открыть выбранный ключ в редакторе реестра. Это очень удобная опция, чтобы быстро перейти к разделу, просто скопировав его имя.
- сокращения для корневых разделов — вы можете использовать HKCU вместо HKEY_CURRENT_USER, HKLM вместо HKEY_LOCAL_MACHINE и так далее.
- получение пути реестра из буфера обмена Windows.
- аргумент командной строки «/j» для извлечения пути к разделу реестра из буфера обмена Windows и быстрого перехода в редактор реестра.
Всё это чертовски удобно!
Вариант 2
Я набросал простенький скрипт, который будет получать содержимое буфера обмена, записывает его в реестр и открывает редактор реестра. Предполагается следующий сценарий: Вы читаете статью, в ней написано – «перейдите в раздел реестра HKEY_CURRENT_USER\Software\Microsoft\Windows\CurrentVersion». Вы выделяете путь к разделу, нажимаете CTRL+С и запускаете скрипт. Редактор реестра открывается в нужном месте. Смотреть скрипт.
Узнавайте о новых статьях быстрее. Подпишитесь на наши каналы в Telegram и .
Судя по тому, что вы читаете этот текст, вы дочитали эту статью до конца. Если она вам понравилась, поделитесь, пожалуйста, с помощью кнопок ниже. Спасибо за вашу поддержку!
Вы здесь:
Главная страница » Windows » Редактор реестра для новичка и не только
Редактирование конфигурации REG
Внесите изменения в реестр в Windows 10, 8, 7, Vista и XP
Иногда, как часть шага устранения неполадок или взлома реестра, вам может потребоваться выполнить какую-то «работу» в реестре Windows.
Возможно, он добавляет новый раздел реестра, чтобы исправить какую-то ошибку, связанную с тем, как Windows обрабатывает что-либо, или удаляет неконтролируемое значение реестра, которое вызывает проблемы с аппаратным или программным обеспечением.
Независимо от того, что вы делаете, большинство людей считают реестр Windows немного ошеломляющим — он огромен и кажется очень сложным. Кроме того, вы, наверное, слышали, что даже небольшая ошибка с вашей стороны может сделать ваш компьютер бесполезным.
Не бойся! На самом деле не так сложно вносить изменения в реестр, если вы знаете, что делаете … то, что вам нужно.
Для изменения, добавления или удаления частей реестра Windows выполните следующие действия:
Добавление, удаление и изменение разделов и значений реестра работает независимо от того, какую версию Windows вы используете. Ниже будут указаны любые различия между этими задачами редактирования реестра в Windows 10, Windows 8, Windows 7, Windows Vista и Windows XP.
Полная перезагрузка Windows
Последние версии Windows при завершении работы сохраняют часть актуальных параметров в буфере обмена, чтобы ускорить последующую загрузку. Вследствие этого некоторые ошибки могут появиться вновь даже после перезапуска системы.
С помощью простой команды вы проведете полную перезагрузку, чтобы по возможности освободить ОС от накопившихся проблем. Нажмите на клавиши «Win+R» и введите «shutdown -g -t 0». Параметр «-g» обеспечивает полноценную перезагрузку. Второй параметр, «-t 0», выполняет ее быстро, избавляя вас от лишних запросов.
Иногда для избавления Windows от ошибок достаточно ввести эту короткую команду. Она обеспечивает полноценную перезагрузку
Получение одной записи реестра
Если необходимо получить конкретную запись в разделе реестра, можно использовать один из нескольких возможных подходов. Этот пример получает значение DevicePath в .
Вместе с используйте параметр Path, чтобы указать имя раздела и параметр Name, а также имя записи DevicePath.
Эта команда возвращает стандартные свойства Windows PowerShell, а также свойство DevicePath.
Примечание
Хотя имеет параметры Filter, Include и Exclude , их нельзя использовать для фильтрации по имени свойства. Эти параметры относятся в разделам реестра (путям элементов), а не к записям реестра (свойствам элементов).
Другой вариант — использовать программу командной строки. Для получения справки по введите в командной строке. Чтобы найти запись DevicePath , используйте , как показано в следующей команде:
Вы также можете использовать COM-объект WshShell для поиска некоторых записей реестра, хотя этот метод не работает с большими двоичными данными или с именами записей реестра, которые содержат символы, такие как обратная косая черта (). Добавьте имя свойства с разделителем «» в путь элемента:












![Редактор реестра windows. используем правильно. — [pc-assistent.ru]](http://tehnik-shop.ru/wp-content/uploads/6/3/e/63e8678bb3681aaa2c5bf17d33e0e71f.png)












