Как откалибровать датчика приближения
Меню программ и панель запуска
Прежде чем мы перейдем к рассмотрению BlinkFeed важно понять изменения, внесенные в панель запуска и меню приложений. Панель быстрого запуска все больше и больше упрощалась в интерфейсе Sense
Теперь это плоская панель в нижней части, на которую можно добавлять свои ярлыки и папки. В центре находится кнопка открытия меню приложений. Дизайн кнопки изменяется в зависимости от текущего местоположения пользователя в интерфейсе и условно обозначает сетку новостей из BlinkFeed
Панель быстрого запуска все больше и больше упрощалась в интерфейсе Sense. Теперь это плоская панель в нижней части, на которую можно добавлять свои ярлыки и папки. В центре находится кнопка открытия меню приложений. Дизайн кнопки изменяется в зависимости от текущего местоположения пользователя в интерфейсе и условно обозначает сетку новостей из BlinkFeed.
Нажатие на эту кнопку переместит вас на домашний экран (вне зависимости от того, используете ли вы на нем BlinkFeed или нет). Это существенное изменение, так как в предыдущих версиях Sense надо было нажимать «Домой» или «Назад», чтобы вернуться к начальному экрану.
Панель запуска не прячется в процессе «блуждания» по Sense, и это немного меняет привычный алгоритм использования оболочки. Теперь отпадает необходимость создавать дублирующиеся ярлыки. Если раньше часто устанавливались иконки и на панели запуска, и в меню программ, то теперь такой необходимости нет.
В системе станет больше порядка: когда все ваши любимые программы перенесены на панель запуска (там их можно складывать в папки), то они не дублируются в меню программ. И это замечательно, поскольку позволяет не загромождать пространство телефона и экономить время поиска любой программы вне зависимости от того, как часто вы ее используете.
В Sense 5.0 также изменился способ работы с ярлыками. По-прежнему можно делать все, что и раньше, но теперь, нажав и удерживая иконку в меню программ, не придется возвращаться на домашний экран. Система предложит выбор: переместить иконку, создать ярлык для программы или удалить ее.
Перемещение означает передвижение ярлыка в пределах секции приложений или добавление его в панель запуска. Теперь в списке программ можно создавать папки, что помогает значительно лучше организовать ваше пространство, создавая папки для игр, мультимедийных программ вместо того, чтобы иметь огромное множество страниц с программами и постоянно их листать в поисках нужного ярлыка.
Ярлыки, как и раньше, можно размещать на стандартных экранах HTC Sense, но добавить иконки в BlinkFeed не получится, поскольку его интерфейс занимает всю страницу. В списке программ есть возможность поиска и доступ к Google Play.
Размер сетки в этом меню можно менять с 3×4 на 4×5 по вашему усмотрению. Значение по умолчанию — 3×4, что является бессмысленной тратой места на экране. Советуем установить более компактный формат размещения иконок 4×5.
Новые функции и возможности
Android 6.0 Marshmallow
Android6.0 Marshmallow предоставляет новые функции, при помощи которых использование телефона станет еще удобнее.
Now on Tap
Now on Tap выполняет интуитивный поиск и доставляет соответствующую информацию прямо в приложение. Это значит, что вам больше не придется прерывать беседу или покидать просматриваемый веб-сайт, чтобы найти нужную информацию.
Просто нажмите и удерживайте , и Now on Tap отобразит соответствующую информацию, приложения и действия. См. раздел Now on Tap на стр. 190.
Управление памятью телефона
Используя параметр «Память» в меню «Настройки», вы сможете просмотреть среднее использование памяти и производительность HTC One (M8). При помощи данного параметра также можно узнать, какие приложения используют больше всего памяти.
Главная перемена в использовании карт памяти
Если у вас уже есть карта памяти с мультимедийными и другими файлами, вы можете использовать ее как съемный накопитель и получать доступ к своим файлам, вставив ее в любой телефон на платформе Android.
Если у вас есть абсолютно новая карта памяти, вы можете использовать ее для увеличения объема внутренней памяти. См. разделы Как следует использовать карту памяти: в качестве съемного или внутреннего накопителя? на стр. 148 и Настройка карты памяти в качестве внутреннего накопителя на стр. 149.
Сброс настроек сети
Вы можете быстро сбросить все настройки сети, если HTC One (M8) имеет трудности с подключением к мобильному Интернету, сети Wi-Fiили устройству Bluetooth. См. раздел Сброс настроек сети на стр. 165.
Главный экран. Советы по настройке
Проведите пальцем вниз для уведомлений: при первой загрузке телефона проведите пальцем вниз с главного экрана, чтобы запустить OnePlus Shelf. К счастью, вы можете изменить его, чтобы вместо этого прокручивать уведомления. Нажмите и удерживайте обои и выберите «Настройки дома». Теперь на ленте «Проведите вниз, чтобы получить доступ» и выберите «Уведомления и быстрые настройки» из списка.
Остановите приложения, заполняющие ваш домашний экран: чтобы приложения не создавали новый домашний экран при их установке, нажмите и удерживайте обои и нажмите «Домашние настройки», теперь выключите переключатель рядом с «добавить значок на главный экран» на Вверх.
Измените макет домашнего экрана: если вы хотите увеличить или уменьшить количество приложений на главном экране, просто нажмите и удерживайте обои, нажмите «Настройки главного экрана» и выберите «Макет главного экрана». Здесь вы можете выбрать стиль сетки, а также настроить размер значков приложений и ярлыков приложений.
Установка пользовательских пакетов значков: OnePlus позволяет устанавливать пользовательские пакеты значков в течение многих лет без необходимости использования сторонней программы запуска. Чтобы изменить значки по отдельности, вам сначала необходимо загрузить набор значков из Play Store. Найдите «пакеты значков» и просматривайте их, пока не найдете тот, который вам нравится, а затем загрузите его.
Изменение отдельных значков приложений: после установки нажмите и удерживайте значок приложения, которое вы хотите изменить, на главном экране и нажмите «изменить». Теперь нажмите значок слева и выберите загруженный пакет значков из раскрывающегося списка. Теперь вы должны увидеть экран, полный значков из этого пакета, со связанными вверху значками для выбора. Выберите тот, который вам нужен, и сохраните его.
Чтобы вернуть исходное значение, нажмите «Изменить», затем выберите «Сброс».
Примените собственный пакет значков: чтобы заменить все значки на один и тот же сторонний набор значков, просто перейдите в «Настройки»> «Настройка» и выберите «Пакет значков» перед тем, как выбрать загруженный пакет.
Измените анимацию отпечатка пальца: чтобы настроить анимацию, отображаемую при разблокировке телефона с помощью встроенного сканера отпечатков пальцев, просто перейдите в «Настройки»> «Настройка» и выберите параметр анимации отпечатка пальца перед тем, как выбрать понравившуюся анимацию.
Создайте свой собственный цвет акцента: в течение многих лет OnePlus позволял вам выбирать цвет акцента пользовательского интерфейса, и вы даже можете создать свой собственный цвет, а не выбирать из предустановок. Перейдите в «Настройки»> «Настройка» и выберите «Акцентный цвет». Теперь нажмите «Настройка» внизу и регулируйте ползунки, пока не получите нужный оттенок.
Используйте фотографии в качестве постоянного дисплея: в OnePlus есть бета-функция под названием «Холст», которая превращает фотографию человека в постоянно отображаемый фоновый экран. Заблокируйте телефон, и лицо человека станет белым контуром на черном фоне. Чтобы выбрать его, перейдите в «Настройки»> «Настройка» и выберите «Холст». НЕ выбирайте фотографию лица человека из своих изображений и масштабируйте ее.
Нажмите предварительный просмотр, чтобы увидеть, как это будет выглядеть, и, если вы довольны, нажмите маленькую галочку в верхнем углу, чтобы сохранить его. Теперь нажмите «Да» во всплывающем окне для подтверждения.
Возможности и обзор приложения
Если вы знакомы с приложениями vPlay или HDVideoBox, то увидите, что Lampa их почти полный аналог. Правда, как утверждают разработчики, улучшенный. Мы не ставили своей целью проверить правдивость этого утверждения, так что сравнивайте и решайте сами.
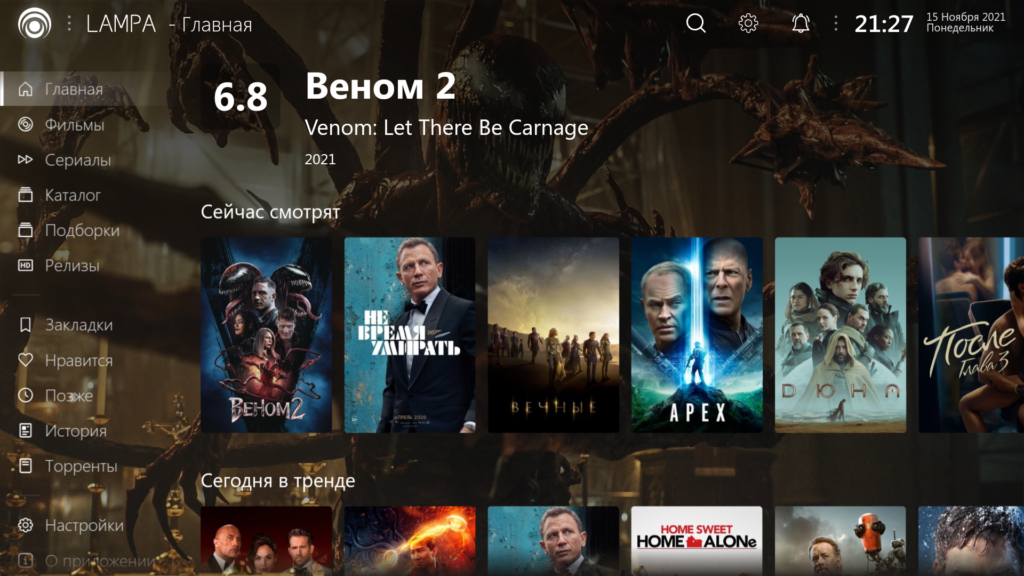
Программа адаптирована для использования на телевизорах с программным обеспечением Tizen и WebOS. Есть Android версия, но она в стадии обкатки и некоторые функции могут работать неправильно. Программа предназначена для просмотра видео с торрентов. Своих серверов у неё нет. Весь контент загружается из каталога www.themoviedb.org. Всё бесплатно и почти без рекламы.
Основные возможности:
- Быстрый поиск торрентов по каталогам.
- Сортировка торрентов по разным параметрам – качеству, переводу, субтитрам, актёрам и т. д.
- Можно использовать любой внешний плеер.
- Доступ к свежим киноновинкам бесплатно.
Нюансы, которые можно отнести к недостаткам:
- Для просмотра видео нужно настраивать дополнительные плагины.
- Нет голосового ввода, поэтому приходится работать пультом.
- Приложение адаптировано под пульт, что осложняет использование на мобильных устройствах.
- Приложение нельзя установить из официального магазина.
Приложение работает так. Выбираете нужный фильм из каталога (новинки отображаются сразу в главном окне программы) или через поиск. Нажимаете кнопку «Торрент» на странице с описанием. Появится список всех найденных в сети торрентов. Сортируете их по интересующим вас параметрам и выбираете подходящий. Просмотр можно запустить в любом плеере.
Устранение сбоя в работе приложения восстановлением заводских настроек
Самым радикальным решением проблемы, связанной с возникновением ошибки в приложения на Андроиде, является сброс к заводским настройкам. К нему стоит прибегать только в том случае, когда вышеописанные способы не помогают, а также тогда, когда неполадки возникают и в работе сервисов типа Play Market, process.media и com.google.process.gapps.
После того как на экране появилось сообщение об ошибке, вы сделали перезагрузку и переустановили софт, нужно воспользоваться режимом Factory Reset. Для этого следует:
- зайти в настройки смартфона,
- перейти в раздел «Восстановление и сброс»,
- выбрать пункт «Сброс настроек»,
- поставить галочку в пункте «Очистить память»;
- сбросить настройки телефона;
- кликнуть на кнопку «Стереть все».
Этот алгоритм действий поможет исправить все ошибки не только в работе приложений, но и в самой операционной системе Android. Перед выполнением операции рекомендуется удалить свой аккаунт в Google, перенести нужные файлы со смартфона Fly на другой носитель и зарядить телефон. Это поможет восстановить работу всех приложений и сохранить важные данные.
HTC (High Tech Computer Corporation)
– является тайваньским производителем мобильных телефонов и других устройств. Аппараты этой компании занимают высокие позиции в различных обзорах, а также рейтингах. Хотя не всегда программное обеспечение, да и сами аппараты, являются идеальными.
Последнее время смартфоны HTC становятся очень популярными. По этой же причине возросло и количество вопросов по работе со встроенными приложениями и их ошибками. Самый распространенный вопрос связан с тем, что в приложении Sense Home на HTC произошла ошибка. Как исправить ее и что это за приложение мы рассмотрим далее в статье.
Это современный лаунчер предустановленный на устройстве. Если сравнивать с аналогичными программами, Sense Home имеет те же функции и настройки, но дополнен своими индивидуальными фишками. Ими являются транслятор новостей из популярных соц. сетей (твиттер, гугл и др.), а также разные заставки, взятые из галереи устройства или приобретенные из магазина. Блоки вывода новостей можно настраивать по вкусу пользователя, до мельчайших деталей.
Как добавить виджет на начальный дисплей
Чтобы вы всегда имели доступ к виджету его нужно добавить на начальный экран смартфона. Для того чтобы это сделать:
- На экране, на незанятой области нажмите пальцем и удерживайте длительное время.
- Всплывет окно, в котором укажите на пункт «Добавление виджетов и приложений».
- Выберите треугольник с «Виджеты».
- В открывшемся списке необходимо выбрать Sense Home или лупу для поиска, чтобы найти вводом по имени. В настройках также можно задать различные стили и размеры для некоторых приложений.
- Теперь, когда он появился на главном экране, нажмите на него и удерживайте, пока он не будет готов для перемещения. Затем перетащите его на нужное место, где вам будет удобно его открывать.
Вы можете также добавлять на главный экран программные компоненты, которые позволяют включать/выключать системные функции, подобно технологии Bluetooth и WI-FI.
Рекомендуемый контент из определенных приложений
Когда вы прокрутите вниз на главном экране Android TV, вы увидите некоторые из установленных приложений, а также рекомендуемый контент в этих приложениях.
Большинство популярных видеоприложений, таких как Netflix, Plex, YouTube и Amazon Prime Video, могут отображать рекомендуемый контент. Вы имеете полный контроль над тем, что видно, а что нет.
Некоторые приложения даже позволяют отображать несколько рекомендуемых каналов из одного приложения. Например, если вы пользователь Plex, вы можете просматривать как рекомендации по новостям, так и обычные рекомендации по видео в отдельных строках. Точно так же YouTube предлагает строки для Рекомендованных , Подписок и Тенденций .
Вы можете выбрать разные каналы в каждом приложении по меню; это не «все или ничего».
Чтобы выбрать, какие приложения и каналы отображают рекомендуемый контент на главном экране, прокрутите до конца экрана и выберите « Настройка каналов» или выберите «Настройки»> «Установки»> «Главный экран»> «Каналы»> «Настройка каналов» . Сдвиньте переключатели рядом с приложениями / каналами, которые вы хотите включить.
Специальный доступ
Здесь можно дать особые полномочия приложениям, которые будут действовать, несмотря на глобальный запрет:
- Экономия заряда батареи. Т.е. энергосбережение действует на все программы, кроме выбранных здесь.
- Приложения администратора устройства – это приложения с неограниченным доступом, у которых полномочия Админа. Они могут удалять другие программы, вплоть до сброса всех настроек к заводским и удаления всех пользовательских данных. Обычно это “Найти устройство” и “Google Pay”.
- Поверх других приложений – запускаются и работают, забирая себе всю мощность процессора и оперативную память телефона. Это может быть телефон, ютуб, гугл музыка и сервисы google play.
- Изменение системных настроек – эти приложения могут менять глобальные системные установки.
- Доступ к платным sms. Т.е. приложение сможет отправлять сообщения на платные номера. Лучше вообще удалите доступ для всех программ.
- Неограниченный мобильный Интернет – приложение будет использовать мобильный трафик, даже если стоит ограничение, или вы в роуминге. Отключите все программы вручную, если не хотите слить все деньги с баланса и уйти в минус.
- Доступ к истории использования – история действий пользователя на телефоне.
- Установка неизвестных приложений, т.е. другие программы смогут устанавливать сторонние приложения. Это очень опасное разрешение! Запретите доступ для всех приложений, иначе легко подхватите вирус.
Android TV: начальная настройка
Как настроить HTC One M8 под себя
После настройки телефона и восстановления данных с другого телефона, учетной записи Gmail и учетной записи HTC Backup вы готовы персонализировать свой HTC One M8, если вы не сделали этого на веб-странице, как упоминалось ранее.
Перейдите к настройкам вашего телефона, которые вы можете получить, перейдя в панель приложений, расположенную на панели запуска, расположенной внизу страницы. Там вы найдете настройки. Еще один способ добраться до него — провести пальцем вниз от верхней части страницы, чтобы получить доступ к быстрым уведомлениям, и выбрать «Настройки» в правом верхнем углу.
Здесь прокрутите вниз, пока не увидите «Персонализация». Нажмите на него и выберите обои на главном экране из стандартного набора HTC, вашей собственной галереи, компьютера или других приложений. То же самое и с обоями экрана блокировки. Ниже вы увидите опцию Тема. Выбор одного из них немного изменит общую цветовую схему пользовательского интерфейса. В основном эти изменения можно увидеть на BlinkFeed и в настройках.
Отсюда настройка вашего HTC One не имеет конца: вы можете переупорядочивать, добавлять и удалять страницы главного экрана, а также добавлять виджеты, зажимая главный экран. Вы также можете изменить приложения на панели запуска или добавить их на домашний экран, удерживая нужное приложение на панели приложений (значок с 6 квадратами на панели запуска) и перетаскивая их на новое место.
Неотъемлемой частью домашнего экрана HTC One M8 является BlinkFeed, который, как вы уже догадались, вы также можете настроить. Проведя пальцем по экрану с левой стороны, чтобы открыть панель навигации, и нажав кнопку меню рядом с панелью поиска, вы можете включать контент из служб и приложений, добавлять и удалять контент, выделять темы, выбирать значения по умолчанию » читать позже » (HTC Reading List или другие приложения, такие как Pocket) и сохранять для чтения новостей офлайн.
Хотя программные функции и возможности HTC One M8 идут намного дальше, чем указано в этой статье, я упомяну еще одну полезную функцию — быстрые настройки, где вы можете включать и выключать функции одним касанием. И да, вы тоже можете это настроить: нажмите на значок редактирования (карандаш на листе бумаги) в правом верхнем углу. На экране «Изменить быстрые настройки» нажмите и удерживайте три вертикальные линии рядом с каждой функцией, чтобы изменить порядок функций или добавить и удалить их из скрытого списка (всего у вас может быть 12).
Прежде чем вы начнете использовать свой HTC One, вам также следует познакомиться с новыми жестами движения и касания, реализованными на новом флагманском устройстве. Я определенно мог бы целый день рассказывать о первых шагах по настройке вашего устройства, хотя это означало бы написать книгу, поэтому мы перенаправим вас на Страница жестов HTC One M8 Touch.
Кроме того, не забудьте настроить метод разблокировки экрана блокировки, чтобы защитить вашу конфиденциальность и безопасность.
Наслаждайтесь своим новым M8 и дайте нам знать, что вы думаете!
Музыка
HTC Sense 4+ имеет музыкальный «хаб» с плеером, в который можно добавлять музыкальные онлайн-сервисы. В версии Sense 5.0 есть папка «Медиа», по умолчанию содержащая приложения, которые ранее находились в панели музыки.
Вы получаете те же параметры организации по исполнителю, альбому и так далее, но в Sense 5.0 добавлены и подкасты. Самое большое изменение в музыкальном проигрывателе — это визуализация и тексты песен, так что теперь можно устроить караоке.
Что касается музыкального меню, то оно предлагает множество вариантов: обмен с друзьями, передача аудиофайлов на подключенное устройство, распознавание композиций с помощью SoundHound, возможность создания очереди воспроизведения.
Устраняем ошибку Sense Home приложения в HTC
Иногда причинами «глюков» и «тормозов» бывают установленные недавно игры и приложения. В этом случае установите, какие именно программы или игры влияют на работу системного виджета и можно ли его заменить или вообще удалить. Вы должны помнить, что чем больше установлено в системе игр и всяких развлекательных программ, тем больше мусора и конфликтов может возникнуть в вашем устройстве. Телефон время от времени необходимо чистить специальными утилитами, которые можно скачать в онлайн магазинах. А также нужно устанавливать и обновлять антивирусное ПО для смартфона для устранения проблем в программе Sense Home на HTC.
Шаг 7. Организуйте панель приложений
На панели приложений нажмите кнопку меню с тремя точками в правом верхнем углу, чтобы Изменить порядок приложений. Нажмите и удерживайте приложение, затем перетащите его, чтобы изменить порядок. Вы даже можете создавать папки, перетаскивая одно приложение поверх другого.
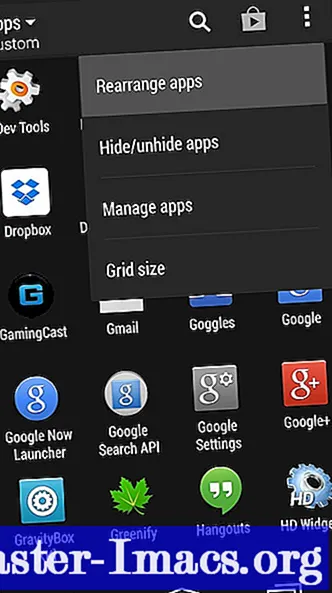
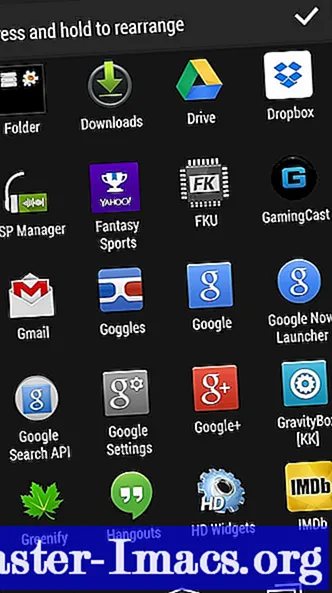
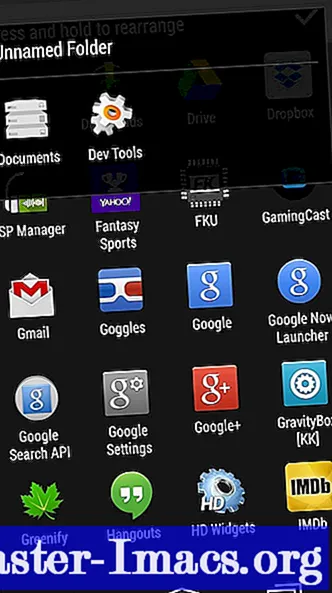
Вы также можете скрыть приложения из ящика с помощью этого меню и даже изменить размер сетки ящика приложений.
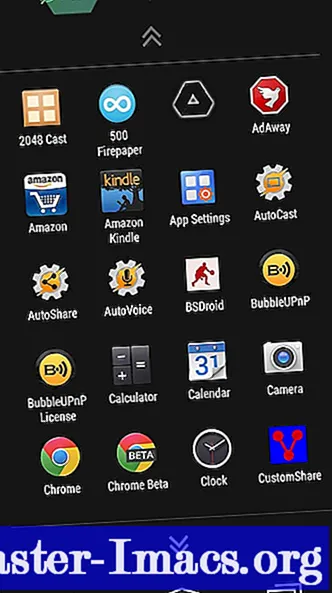
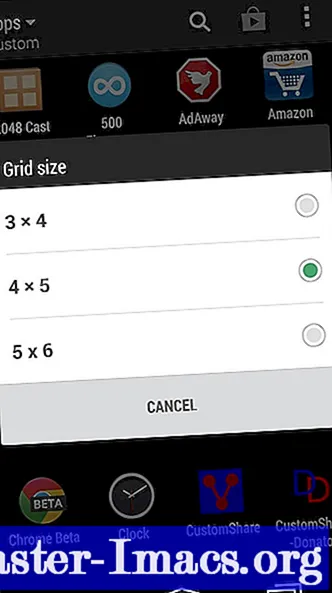
В общем, BlinkFeed предлагает уникальный домашний экран, с которого можно сразу передать на Nexus 5 массу информации.
Если вы когда-нибудь захотите вернуться к предыдущей программе запуска, вы можете сделать это, просто открыв Настройки, затем найдите запись с названием Дом. Выберите здесь свою старую пусковую установку, и все вернется в норму.
Способы устранения неполадок в работе мобильных приложений
Что же делать в тех случаях, когда в приложении Андроида произошла ошибка, а перезагрузка смартфона и очистка памяти не помогает? Исправить эту неполадку можно тремя способами:
- очисткой данных,
- переустановкой софта,
- сброса к заводским настройкам.
Удалить временные данные и кэш можно через настройки системы в разделе «Приложения». Дальнейший алгоритм действий выглядит следующим образом:
- кликаем на вкладку «Все»;
- выбираем в списке нужное приложение;
- если оно запущено, кликаем на кнопку «Остановить»;
- выбираем «Очистить кэш»;
- далее выбираем «Стереть данные»;
- перезагружаем устройство.
Это один из самых эффективных способов устранения данной неполадки, особенно когда ошибка связана с работой игр. Если же оно не помогло, следует попробовать переустановить приложение. Для этого нужно открыть сервис Play Store, выбрать нужную программу и удалить ее. После этого необходимо перезагрузить смартфон и заново скачать нужное приложение.
Следует помнить, что данный способ предусматривает удаление предыдущей версии программного обеспечения, из-за чего в его работе могут снова возникать конфликты.
Как отключить цифровое благополучие
Устранение сбоя в работе приложения восстановлением заводских настроек
Самым радикальным решением проблемы, связанной с возникновением ошибки в приложения на Андроиде, является сброс к заводским настройкам. К нему стоит прибегать только в том случае, когда вышеописанные способы не помогают, а также тогда, когда неполадки возникают и в работе сервисов типа Play Market, process.media и com.google.process.gapps.
- зайти в настройки смартфона,
- перейти в раздел «Восстановление и сброс»,
- выбрать пункт «Сброс настроек»,
- поставить галочку в пункте «Очистить память»;
- сбросить настройки телефона;
- кликнуть на кнопку «Стереть все».
HTC (High Tech Computer Corporation) – является тайваньским производителем мобильных телефонов и других устройств. Аппараты этой компании занимают высокие позиции в различных обзорах, а также рейтингах. Хотя не всегда программное обеспечение, да и сами аппараты, являются идеальными.
Это современный лаунчер предустановленный на устройстве. Если сравнивать с аналогичными программами, Sense Home имеет те же функции и настройки, но дополнен своими индивидуальными фишками. Ими являются транслятор новостей из популярных соц. сетей (твиттер, гугл и др.), а также разные заставки, взятые из галереи устройства или приобретенные из магазина. Блоки вывода новостей можно настраивать по вкусу пользователя, до мельчайших деталей.
Ошибка «com.android.phone»
Эта проблема может появиться после замены сим-карты или после прошивки устройства. Она говорит о том, что модем устройства не может корректно работать с новым программным обеспечением или подключиться к вышке сотовой связи. Для того, чтобы избавиться от такой ошибки, зайдите в настройки приложений, выберите приложение «Телефон», очистите кэш и данные, после этого перезагрузите смартфон. Если ошибка не исчезла, то необходимо .
Такие же действия необходимо сделать при ошибке «android.process.acore», только выбираем для очистки приложение «Хранилище контактов». После этого ваша телефонная книга будет полностью очищена, так что не забудьте сделать .
Ответы на вопросы
Что делать если произошла ошибка синхронизации?
Первой причиной может быть плохое соединение с интернетом, а иногда зависает сам процесс синхронизации, в таком случае отключите в настройках устройства аккаунт Google и подключите заново после перезагрузки.
Статьи и Лайфхаки
Все, кто впервые сталкиваются с устройством линейки One от компании HTC, обычно остаются под приятным впечатлением, особенно оценивая привлекательный дизайн и аппаратную «начинку». Многие также интересуются тем, как отключить BlinkFeed на HTC One
. Данный функционал становится доступным, в отличие от , к примеру, вместе с обновлениями интерфейса модели Sense 5.
По сути, BlinkFeed – это универсальный поток самой различной информации, включая обновления, новости из социальных сетей, погодных сведений и многое другое. Функция эта достаточно удобная, хотя нужна она, честно говоря, не всем пользователям подряд.
Итак, если владелец устройства One уже успел по достоинству оценить аппаратную «начинку» и привлекательный внешний вид, его наверняка заинтересует BlinkFeed. Случается, что он хочет отключить эту функцию, но не знает, как. Попробуем ему в этом помочь.
Отключаем BlinkFeed на смартфоне HTC One
Следует знать о том, что данная функция по умолчанию встроена в оболочку, и альтернатива ей пока ещё не была предложена компанией. Однако многие пользователи предпочитают всё же более традиционный облик рабочего стола и интерфейса в целом.
Итак, как отключить BlinkFeed на HTC One? Для этого заходим на этот домашний экран и прокручиваем его влево. Откроется рабочий стол, фактически аналогичный классическому интерфейсу для платформы Android. Ищем свободную часть экрана и кликаем по ней. Удерживаем палец, пока не отобразится меню с настройками. Там можно будет отредактировать функции рабочих столов. Для получения повторного доступа к меню соединяем вместе кончики пальцев.
В верхней части дисплея можно увидеть вид всех активных рабочих столов в уменьшённом виде. Панель с функцией BlinkFeed можно найти по левую сторону. Именно там выбирают основной экран для рабочего стола, который желают использовать. Удерживают палец на его пиктограмме и ждут, пока появятся варианты действий. Выбирают пункт, в котором предлагается установка на главный экран. Также потребуется перетащить подходящую панель на место BlinkFeed. На ней должна появиться иконка небольшого размера. Это будет означать, что был установлен классический рабочий стол. Что касается BlinkFeed, он остаётся на одном из резервных столов.
После этого переходят в пункт со всеми приложениями через настройки. Ищут и принудительно останавливают ряд служб (Social Feed Provider, News Plugin, Local Free Provider и Location Picker). Если в мобильном устройстве имеется ИК-порт, также следует отключить службу «ТВ». По окончании перезагружают аппарат.
Следует знать о том, что на стандартных прошивках удалить ленту новостей BlinkFeed из меню Sense будет невозможно, поскольку на её месте останется просто чёрный блок. Тем не менее, в отключенном состоянии трафик и энергия тратиться не будут.
Особенности отключаемого BlinkFeed на смартфоне HTC One
Некоторые пользователи интересуются тем, как удалить из функционала только некоторые пункты – например, справку. Для этого нужно воспользоваться настройками BlinkFeed.
Безусловно, пользователям сложно игнорировать персонализированную ленту, описываемую нами. Она отображает не только новости, но и уведомления, прогноз погоды, обновления и многое другое. Уже сейчас этот сервис поддерживает свыше тысячи источников различного контента, и их количество будет постоянно расти. А полученные не составит труда.
Некоторых пользователей также интересует то, зачем нужен данный функционал, если они могут заменить его на личный журнал Flipboard или программу RSS-клиент. Отметим, что всё информационное содержимое новостной ленты BlinkFeed проходит оптимизацию на сервере компании HTC. Таким образом, сервис экономит не только заряд аккумулятора, но и трафик смартфона. Выбрав любую новость или обновление, пользователь сможет быстро просмотреть сведения в том виде, в котором ему будет удобно. Перейти на сайт с оригинальным текстом будет очень легко – в один клик.
Что такое BlinkFeed от HTC
HTC BlinkFeed был первым с HTC One, и он приобрел большую популярность среди своих пользователей вскоре после первых нескольких дней выпуска. Этот экран будет первым экраном, который вы будете видеть каждый раз, когда разблокируете свой телефон, и здесь вы сможете увидеть последние обновления из ваших социальных сетей и новости из различных источников, не открывая никаких приложений. Так что это, в основном, подача контента поверх лаунчера.
Разделение близнец…
Please enable JavaScript
Разделение близнецового пламени (Ru)
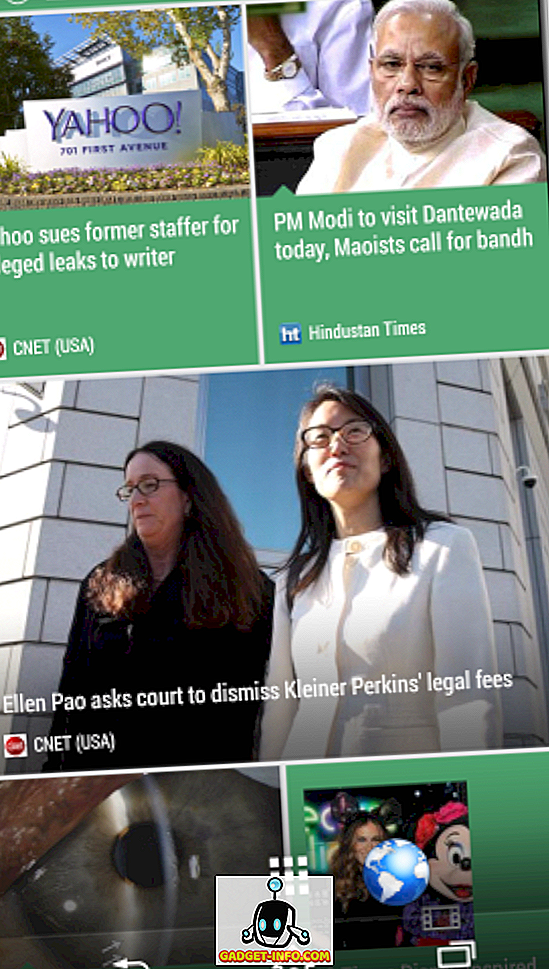
Итак, давайте посмотрим, как мы можем установить и использовать Blink Feed от HTC на любом устройстве Android без какого-либо root-доступа .
Меняем шрифты
В полезности этих действий я очень и очень сомневаюсь, потому что стандартный шрифт Android почти идеален. Но на вкус и цвет…
Для установки шрифтов можно использовать специальное приложение. Например, HiFont позволяет без root менять шрифты в прошивках Samsung, HTC, Motorola, Lenovo, Huawei, Nokia X. А если есть root, то и во всех остальных устройствах. Можно как использовать уже имеющиеся в каталоге приложения шрифты, так и добавить свои.
Но где их брать? Есть три варианта:
- шрифты, выдранные из разных прошивок Android-устройств, можно найти в посте на 4PDA;
- на 4PDA же есть неплохая коллекция шрифтов, созданных пользователями, в соседнем посте;
- коллекция на XDA.
Кастомизатору на заметку
Установить шрифты можно и без использования специального приложения. Берем из архива файлы .ttf, кидаем их с заменой в /system/fonts/* (нужен root) и перезагружаем устройство.
Приложения по умолчанию
В этом разделе можно выбрать, какие приложения будут использоваться по умолчанию для написания и чтения текстовых сообщений и звонков, для интернета и голосового поиска, для открытия ссылок и определения вашего местоположения.
Идем в Настройки – Приложения и уведомления – Приложения по умолчанию.
Система сама подбирает приложения по умолчанию, но пользователь всегда может поменять программу. Например, установив новый голосовой движок (не от Google), можно использовать его для голосового ввода и озвучивания текста и опций на экране (из раздела “спец. возможности” для инвалидов по зрению).
Новичкам не советую менять приложения по умолчанию.














