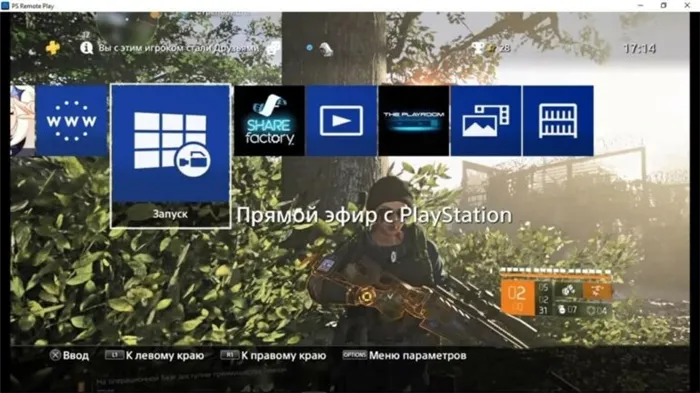Выход из функции «Дистанционная игра»
- 1.
- Во время выполнения функции «Дистанционная игра» коснитесь экрана. Отобразятся кнопки контроллера.
- 2.
- В нижнем правом углу экрана нажмите кнопку .
Отобразится контрольная панель функции «Дистанционная игра». - 3.
- Выберите пункт , а затем .
Отобразится сообщение «Этот сеанс функции «Дистанционная игра» будет отключен».
Чтобы выйти из функции «Дистанционная игра», когда консоль PS5 находится в режиме покоя, установите флажок . - 4.
- Выберите пункт . Будет выполнен выход из функции «Дистанционная игра», и экран перейдет в состояние, которое было перед подключением мобильного устройства к консоли PS5.
Базовая настройка PlayStation 3
Первое, с чем вы можете столкнуться, – несоответствие разрешения экрана, выставленного на приставке по умолчанию, и самого телевизора.
- Выключите приставку и подождите примерно 10 секунд;
- Зажмите кнопку питания и держите около 5 секунд, чтобы запустить PlayStation 3 в режиме Recovery.
- После этого система выставит стандартные параметры разрешения. Позже его значение можно будет сменить.
Теперь, когда экран работает и вы можете управлять системой, следует разобрать еще несколько моментов и настроить PS3 под себя.
Чтобы геймпад заработал, его нужно один раз подключить по USB.
Того, кто купил подержанную приставку, после запуска могут встретить профили предыдущего владельца. Следовательно, нужно выяснить, как удалить пользователя на PS3, чтобы хранить только свои данные.
Чтобы удалить аккаунт на PS3, нужно:
- Включить консоль и открыть раздел «Пользователи»;
- Выделить необходимый аккаунт (не входить) и нажать «крестик»;
- Нажать «треугольник» и подтвердить удаление.
Также можно сделать сброс настроек PlayStation 3, в ходе которого удалится все, что раньше связывало приставку с ее прошлым хозяином: сохранения, трофеи, игры и прочий контент. После перезагрузки консоль будет абсолютно чистой, будто вы ее только купили в магазине.
- Откройте «Настройки» и перейдите в «Системные настройки»;
- В списке выберите «Восстановить систему PS3».
Обратите внимание, что форматирование может занять много времени, например, 2-3 часа. В это время не выключайте консоль и ничего с ней не делайте
После того, как приставка включится, можно будет создать новый профиль и связать его с онлайн-сервисом PlayStation Network по интернету. Система сама подскажет, куда и когда нажать, поэтому просто следуйте ее советам. Все параметры, назначение которых вы не понимаете, лучше оставлять на значении «автоматически».
Скачав игру из PS Store или запустив диск, настроить графику на PS3 не получится. Любой проект полностью оптимизирован под консоль, то есть по умолчанию стоят максимально возможные значения.
В самой игре, вы можете подвигать ползунок яркости, а также, например, выбрать глубину размытия при вращении камеры (не везде). Другими словами, вы можете изменять настройки отображения.
Три способа подключения
Чтобы использовать Remote Play после того, как вы подключили свои устройства, все, что вам нужно, это Wi-Fi . Если у вас есть PS3 со встроенной возможностью сети Wi-Fi (другими словами, более поздние модели), вы просто выбираете Remote Play, затем Start на PS Vita и Network , затем Remote Play на PS3. Наконец, выберите Подключиться через частную сеть на PS Vita, и две машины установят соединение. Преимущество этого метода в том, что для игры вам не нужно ничего, кроме PS3 и PS Vita. Недостатком является то, что вы должны держать PS Vita в пределах досягаемости Wi-Fi PS3.
Если ваша PS3 не имеет встроенных возможностей сети Wi-Fi, вы можете подключиться с помощью домашней сети Wi-Fi. Все PS3 оснащены подключением к беспроводной домашней сети , как и все PS Vitas. Выполните те же действия, что и при использовании встроенной сети PS3, описанной выше, для подключения устройств.
Наконец, если вы хотите получать доступ к содержимому PS3, когда вы находитесь вне дома, вы можете сделать это через любой доступный Wi-Fi. Ваш PS3 должен быть подключен к Интернету, но это может быть проводное или беспроводное соединение (поэтому, если вы все еще используете кабели везде, вы можете использовать этот метод, даже если вы не можете использовать вышеупомянутые два). Подключение происходит так же, как если бы вы были дома, за исключением того, что вы выбрали « Подключиться через Интернет» на PS Vita. Недостатки такого подключения заключаются в том, что не все сети Wi-Fi позволят вам это сделать, и вы должны перевести PS3 в режим удаленного воспроизведения, прежде чем покинуть свой дом, поскольку нет способа сделать это удаленно.
Когда вы закончите, отключить Remote Play так же просто, как переключиться на другое приложение на PS Vita. Соединение с PS3 автоматически закроется через 30 секунд (однако PS3 останется включенным и в режиме удаленного воспроизведения). Если вы также хотите удаленно отключить PS3, сначала коснитесь экрана PS Vita, пока он находится в режиме удаленного воспроизведения, и выберите « Выключить» . PS3 отключится и соединение закроется.
Как работает Дистанционное воспроизведение на ПК
Для того, чтобы программа стабильно работала на вашем ПК, нужно, чтобы железо подходило под минимальные требования.
Стоит обратить внимание на следующее:
- Качество изображения может поменяться на худшее. При записи так вообще может снизиться до 720p.
- Соединения с интернетом должно быть стабильным.
- Необходимо зайти под тем аккаунтом в PSN, под которым зарегистрирована игра.
- ПО вашей приставки должна быть обновлено до последней прошивки.
А теперь поговорим подробнее о требованиях.
Windows
Прежде чем запустить Дистанционное воспроизведение на PC, необходимо учесть следующее:
- Процессор должен быть не ниже пятого поколения Intel Core или его аналогов;
- Свободной памяти на hdd требуется 100 Мегабайт;
- Оперативной памяти для корректной работы необходимо хотя бы 2 Гб.
- Разрешение экрана от 1024 на 768 пикселей. Но лучше 1080p с частотой 60 fps.
MacOS
Разница в требованиях между макбуком и обычным PC не особо существенные. Разве что нужно всего 40 Мб пространства.
Для PS4 требования такие же. Но при этом геймпад будет работать только от usb.
Больше способов для игры
Транслируйте свои игры для PS5 на другую консоль PS5 или PS4 с подключенным контроллером DualSense через домашнюю широкополосную проводную сеть. Необходимо войти в одну и ту же учетную запись PlayStation Network на обеих консолях. Вы найдете приложение «Дистанционное воспроизведение PS» на начальном экране своей PS5.
Играйте в любимые игры для PS4 на PS5 с подключенным контроллером DUALSHOCK 4, транслируя их по домашней широкополосной проводной сети. Необходимо войти в одну и ту же учетную запись PlayStation Network на обеих консолях. Вы найдете приложение «Дистанционное воспроизведение PS5» на начальном экране своей PS4.
1 Требуется последняя версия системного программного обеспечения.
2 Совместимость с DualSense поддерживается только на ПК с ОС Windows и Mac. Совместимость с DUALSHOCK поддерживается только на устройствах Android (Android 10 или выше), iPhone и iPad (iOS 13 или выше) и ПК с ОС Windows и Mac.
3 Игры, для которых необходимы PlayStation VR, другие контроллеры, кроме беспроводных контроллеров DUALSHOCK 4 и DualSense, или другие периферийные устройства, такие как PlayStation Camera, не поддерживают функцию дистанционного воспроизведения PS.
4 Такие функции DUALSHOCK 4, как сенсорная панель, датчик движения и вибрация, могут быть недоступны.
4 Такие функции DUALSHOCK 4, как сенсорная панель, датчик движения и вибрация, недоступны для iOS13.
Первичные настройки системы
Приступим непосредственно к калибровке системы.
- Нажмите любую клавишу на контроллере: после этого на экране появится меню выбора языка. Выберите русский язык в перечне, чтобы продолжить настройку PS4.
- Следующее, что произойдет – это выбор одного из трех вариантов настройки. Остальное в списке (установить дату и время или настроить PS Camera) можно откалибровать позже, важнее всего – «Установить соединение с интернетом», поэтому лучше начать с этого.
- Выберите тип подключения к интернету: по беспроводной сети Wi-Fi или провод Ethernet (если вы подключали дополнительно кабель в Lan-разъем). Введите пароль от сети, если вы выбрали подключение по Вай-Фаю.
- Следующим шагом система предложит подключить камеру захвата PlayStation Camera. Это устройство продается отдельно и предназначено для игры в шлеме виртуальной реальности PS VR. Если такого девайса у вас нет, то кликните на «Пропустить».
- После калибровки соединения с интернетом, PS4 самостоятельно узнает текущий часовой пояс. Если этого не произошло или распознавание некорректно, то выберите время и дату самостоятельно для правильной работы системы.
- Установите параметр энергосбережения. Эта функция отвечает за то, через какое время приставка отключится сама, если с ней не производится никаких действий.
- Консоль почти готова к работе! Осталось выбрать три параметра (или оставить неизменными). Выделите один из предложенных вариантов, если вы желаете пользоваться предложенной функцией. Первое – «Питание разъемов USB». Джойстики (на PS4 одновременно можно пользоваться сразу двумя) будут заряжаться даже в том случае, если приставка выключена.
- Второе – «Подключить к интернету». Этот параметр отвечает за то, будут ли ставить апдейты видеоигр при выключенном состоянии или в режиме покоя.
- И заключительное – «Разрешить включение системы PS4 через сеть». Управляйте устройство дистанционно с любой точки земного шара. Консоль можно использовать удаленно при помощи гаджета PS Vita. Это условие появится, если выбрать параметр «Подключить к интернету».
- Заключительным шагом ознакомьтесь с лицензионным соглашением и примите их.
О том, как сделать второй режим на PS4 и для чего он нужен, подробно рассказано ниже.
Как транслировать игры для PS5 на свой телефон или планшет
Чтобы транслировать игры для PS5 на телефон или планшет, загрузите приложение PS Remote Play для Android или же iOS, откройте его и войдите в свою учетную запись PSN. Вам будет предложено подключить контроллер PS4 через настройки Bluetooth вашего телефона; да, вы можете играть в игры для PS5 с контроллером DualShock для PS4.
Вы также можете играть с сенсорным управлением, если у вас нет под рукой геймпада, а в iOS я обнаружил, что контроллеры Made for iPhone (MFi), такие как Gamevice работал без суеты. Однако контроллер DualSense PS5 в настоящее время не поддерживается на мобильных платформах.
После подключения вы увидите меню PS5 на телефоне и сможете выбрать игру, чтобы начать играть. Если вы испытываете какие-либо задержки или заминки, вы хотите вернуться в главное меню приложения Remote Play и коснуться шестеренки настроек в углу. Оттуда вы можете выбрать качество видео для удаленного воспроизведения, от простого 360p до 1080p. Вы даже можете включить HDR, если у вас есть телефон с расширенным динамическим диапазоном.
Совместимость программного обеспечения
В 2007 году Sony сделала все оригинальные игры для PlayStation, которые при воспроизведении на PlayStation 3 были совместимы с Remote Play на PSP. Кроме того, Sony объявила, что во все игры для PlayStation 4 можно будет играть на PlayStation Vita. Помимо этих двух сценариев, удаленное воспроизведение было функцией, которая редко использовалась в играх. В приведенной ниже таблице показаны случаи, когда дистанционное воспроизведение на PS3 является доступной функцией.
| Игра | Совместимость с PSP | Совместимость с PS Vita |
|---|---|---|
| Aqua Vita / Aquatopia | Да | Да |
| Анархия: час пик | Да | Да |
| Bejeweled 2 | Да | Да |
| Bionic Commando Rearmed | Да | Да |
| BlazBlue: триггер бедствия | Да | Да |
| Хаос; Ребенок | Да | Да |
| Колесница | No | Да |
| FirstPlay | Да | Да |
| God of War Collection | No | Да |
| Gundemonium Recollection | Да | Да |
| High Stakes on the Vegas Strip: Poker Edition | Да | Да |
| Коллекция Ико и Тени Колосса | No | Да |
| The Idolmaster : Gravure For You! Vol. 9 | Да | Да |
| Имабикиō | Да | Да |
| Логово | Да | Да |
| LEGO Batman | Да | Да |
| Жизнь с PlayStation | Да | Да |
| Майнити Иссё | Да | Да |
| Отчет Мисато Кацураги План | Да | Да |
| Переключить | Да | Да |
| Peggle Nights | Да | Да |
| PixelJunk Eden | Да | Да |
| PixelJunk Monsters | Да | Да |
| PixelJunk Shooter | Да | Да |
| PlayTV | Да | Да |
| Робототехника; Примечания | No | Да |
| Ретро / Уровень | Да | Да |
| SingStar | Да | Да |
| SingStar Vol. 2 | Да | Да |
| SingStar ABBA | Да | Да |
| SingStar Viewer | Да | Да |
| Tokyo Jungle | No | Да |
| VidZone | Да | Да |
| Еженедельная станция Toro | Да | Да |
| Зума | Да | Да |
Советы перед запуском Дистанционного воспроизведения
Синхронизация устройств может не состояться, если не выполнены определённые условия. Мы рекомендуем убедиться, что эти условия соблюдены, дабы у вас не возникало ошибок:
- Убедитесь, подключён ли USB-кабель к обоим парным устройствам. Если возникает ошибка, переподключение кабеля USB может исправить ситуацию.
- Убедитесь, что на вашей PS3 установлено новое программное обеспечение. Чтобы получить доступ к некоторым функциям, необходимо обновить прошивку вашей PS3 до версии 4.00 или более новой.
- Проверьте до запуска дистанционного воспроизведения, нет ли на рабочем столе PS3 значка XMB. XMB — служба управления приложениями. Синхронизация устройств не произойдёт, если в вашей системе уже висит открытое приложение.
- Перед подключением девайсов вставьте карту памяти. Вы не сможете обмениваться данными между устройствами, если карта памяти не будет установлена или переполнена.
- Обязательно заходите на обоих девайсах с одного аккаунта, который поддерживает парную работу.
Синхронизация консолей PS3 и PS Vita
Что можно и чего нельзя делать с помощью удаленного воспроизведения
Было бы здорово, если бы вы могли делать все, что ваша PS3, удаленно, на PS Vita, но вы не можете. Некоторые ограничения имеют смысл, а другие выглядят глупо. Вы можете получить доступ к настройкам PS3, фотографиям, музыке, видео, игре, сети, сети PlayStation Network и друзьям.
Что вы не можете сделать, так это использовать все функции этих меню. Меню «Настройки», «Фото», «Игра» и «PSN» позволяют получить доступ только к некоторым функциям. Кроме того, вы не сможете играть во все игры для PS3. Возможность использовать Remote Play для игры в игры для PS3 должна быть встроена в игру, поэтому, произойдет ли это в будущих играх, вероятно, будет зависеть от того, сколько людей будут использовать эту функцию.
Не все видео на вашей PS3 будут доступны для просмотра на PS Vita через удаленное воспроизведение. Вы не сможете смотреть какие-либо диски, будь то Blu-Ray или DVD, и любые файлы, защищенные авторскими правами, также будут запрещены.
Большинство элементов управления для удаленного воспроизведения так же просты, как использование эквивалентных кнопок на PS Vita для навигации по меню PS3. За некоторыми исключениями, такими как кнопка PS на PS3 и изменение качества изображения или режимов экрана, необходимо коснуться экрана PS Vita и выбрать операцию, которую вы хотите выполнить.
Метод 2: Подключение Система PS4 вручную
Если вы уже попробовали быстрый подход, и он не сработал для вас (и вы убедились, что антивирусное вмешательство отсутствует), следующим шагом будет попытка ручного подхода. Эта процедура немного утомительна, но с большей вероятностью позволит вам подключиться к PS4 удаленно (даже если у вас нет надежного подключения к Интернету).
Однако, прежде чем вы начнете, есть несколько требований, о которых вам нужно знать. Вам необходимо установить все флажки ниже, чтобы подключить PS4 к ПК вручную:
Предварительные требования
- Компьютер с Windows 7, Windows 8.1 или Windows 10
- Система PS4 с установленным последним обновлением системы
- Беспроводной контроллер Dualshock 4
- USB кабель (для подключения к ПК) или беспроводной адаптер Dualshock 4.
- Учетная запись в сети Playstation (подписка Gold не требуется)
- Надежное подключение к Интернету – для наилучшего вам нужна реальная скорость загрузки не менее 15 Мбит/с.
Убедившись, что вы все проверили, начните выполнять приведенные ниже инструкции, чтобы подключиться к консоли PS4 вручную с ПК с Windows :
- Загрузите последнюю версию установщика Remote Play , дважды щелкните по ней, предоставьте права администратора и следуйте инструкциям на экране для завершения установки.
Примечание. Если вы хотите чтобы играть без подключения к Интернету, вам также необходимо загрузить и установить патч Offline Remote Play .
- Выберите подходящее место, где у вас много свободного места, затем запустите установку и дождитесь завершения операции. Примечание. При установке может потребоваться установка дополнительного программного обеспечения. В этом случае следуйте инструкциям на экране, чтобы загрузить дополнительные функции (это должно происходить только в Windows 7 и Windows 8.1).
- После завершения установки перезагрузите компьютер и подождите следующий запуск будет завершен.
- После завершения установки перейдите в систему PS4 и перейдите в Настройки> Подключение к удаленному воспроизведению Настройки и откройте Удалить настройки подключения для воспроизведения . Находясь внутри, просто установите флажок Включить удаленное воспроизведение .
- После включения удаленного воспроизведения перейдите в Настройки> Управление учетной записью и убедитесь, что эта консоль активирована как ваша основная PS4 . Если это не так, используйте меню Активировать как основную PS4 и подтвердите это.
Примечание. Если вы хотите убедиться, что вы можете подключиться к PS4, когда она находится в покое, перейдите в Настройки> Настройки энергосбережения> Установить функции, доступные в режиме покоя . Внутри установите флажок, связанный с Оставаться на связи с Интернетом и Включить включение сети PS4.
- Включите систему PS4 и переведите ее в режим покоя (необязательно).
- Подключите контроллер к компьютеру с помощью USB-кабеля или выполните сопряжение с помощью беспроводного USB-адаптера Dualshock 4. Один раз с предложением сделать это, войдите в свою учетную запись Playstation Network.
- Подождите, пока соединение установится, и посмотрите, сталкиваетесь ли вы по-прежнему с тем же 0x080001fff код ошибки.
Если та же проблема возвращается, перейдите к следующему потенциальному исправлению ниже.
Какие функции выполняет?
Собственно, название дополнительной программки говорит само за себя. Основной функцией ремоут является удалённое управление вашей PS4.
Достаточно просто скачать приложение на нужное устройство. Затем установить его и подключить к приставке.
С подобными программами вы возможно сталкивались, если работали удалённо из дома. И вам приходилось подключаться к рабочему компьютеру посредством дополнительной улиты.
Второй дополнительной опцией psplay remote play является возможность стрима через захват экрана.
О том, как это делать, я рассказывал в статье про трансляцию через PS4. Воспользуйтесь ссылкой выше.
Вот, пожалуй, и всё назначение программы ремоут плей. Теперь давайте помогу с настройкой программы.
Что вы можете делать и не можете делать через удаленное воспроизведение
Было бы здорово, если бы вы могли сделать все, что ваш PS3 способен удаленно на PS Vita, но вы не можете. Некоторые из ограничений имеют смысл, в то время как другие — глупые. Вы можете ознакомиться со своими настройками PS3, Фото, Музыка, Видео, Игра, Сеть, PlayStation Network и Друзья.
Что ты не может do использует каждую отдельную функцию в этих меню. Меню «Настройки», «Фото», «Игра» и «PSN» позволят вам получить доступ к некоторым функциям. Кроме того, вы не сможете играть во все ваши игры для PS3. В игру должна быть встроена возможность использования Remote Play для игры в PS3, так что независимо от того, будет ли это происходить в будущих играх, вероятно, будет зависеть от того, сколько людей использует эту функцию.
Не все видео на вашем PS3 будут доступны для просмотра на PS Vita через Remote Play. Вы не сможете смотреть какие-либо диски, Blu-Ray или DVD, и любые файлы, защищенные авторским правом, также будут недоступны.
Большинство элементов управления для удаленного воспроизведения так же просто, как использование эквивалентных кнопок на PS Vita для навигации по меню PS3. Несколько исключений, таких как кнопка PS3 PS3 и изменение качества изображения или режимов экрана, требуют нажатия экрана PS Vita и выбора операции, которую вы хотите выполнить.
Подготовьте PS5 к потоковой передаче
Во-первых, вам нужно включить эту функцию на PS5. Перейдите в меню «Настройки», выберите «Система»> «Удаленное воспроизведение» и включите переключатель «Включить удаленное воспроизведение». Вам также нужно перейти в «Настройки»> «Система»> «Энергосбережение»> «Функции, доступные в режиме покоя» и включить «Оставайтесь на связи с Интернетом» и «Разрешить включение PS5 из сети». Таким образом, если ваш PS5 находится в режиме покоя, вы можете удаленно разбудить его для потоковой передачи.
Вам также необходимо убедиться, что ваше сетевое соединение надежное. Если вы просто транслируете игры из одной комнаты своего дома в другую, скорость интернета не имеет значения — важна только мощность вашей домашней сети. (Интернет необходим для подключения к вашей учетной записи PlayStation Network, но он не будет использовать данные для потоковой передачи, если вы находитесь в той же сети, что и ваша PS5).
Однако требуется прилично быстрое подключение к Интернету, если вы транслируете с PS5 дома на свой телефон или планшет в другом месте, например, в доме друга. Sony рекомендует, чтобы скорость загрузки дома и скорость загрузки в месте назначения потоковой передачи составляли не менее 15 Мбит / с, хотя скорость 5 Мбит / с должна работать.
В любом случае игра может зависать, зависать или терять соединение, если вы находитесь далеко от маршрутизатора. Для достижения наилучших результатов я рекомендую подключить PS5 к маршрутизатору с помощью кабеля Ethernet. Вы также должны сделать то же самое с ПК или PS4, на которые вы транслируете игры. К сожалению, при потоковой передаче на телефон вы застрянете в сети Wi-Fi, потому что Remote Play не может выполнять потоковую передачу по мобильным данным.
В процессе установки вы можете проверьте свой интернет чтобы увидеть, насколько у вас хорошее соединение. Вы всегда можете снизить качество потоковой передачи до 720p, 540p или ниже, если необходимо. Если в вашем доме отсутствует Wi-Fi, ознакомьтесь с этим руководством, чтобы попытаться улучшить его.
Запуск функции «Дистанционная игра»
Указанные ниже действия потребуется выполнять при каждом подключении к консоли PS5 с мобильного устройства.
- 1.
- Включите консоль PS5 или переведите ее в режим покоя.
- 2.
- Запустите приложение на мобильном устройстве и выберите пункт .
- 3.
- Выполните вход в учетную запись, которую вы используете для своей консоли PS5.
- 4.
- Выберите пункт . Приложение выполнит поиск консоли PS5, на которой выполнен вход в сеть с использованием вашей учетной записи, и автоматически подключится к ней. После подключения на мобильном устройстве отобразится экран консоли PS5, и можно будет использовать функцию «Дистанционная игра». Если будет обнаружено несколько консолей PS5, выберите консоль, которую необходимо использовать. В следующий раз можно будет выбрать консоль, к которой вы подключались раньше.
Используйте горизонтальную ориентацию смартфона
PS Remote Play очень интересен тем, что располагает команды контроллера PlayStation на экране вашего смартфона, так что вы действительно сможете полностью воспроизвести игру PlayStation на своем мобильном устройстве.
Вы можете сразу заметить, что на экране вашего мобильного устройства воспроизводится ваш игровой процесс, и область, предназначенную для кнопок, которые вы можете нажимать и это довольно крутая перспектива, которая немного напомнит вам о временах Gameboy.
При этом, держите свой смартфон в горизонтальной ориентации, чтобы получить больший обзор, ведь кнопки будут отображаться на вашем экране и меньше мешать игровому процессу. Если же вы используете iPad или планшет, вам, вероятно, подойдет любой вариант ориентации экрана.
Зачем нужна программа Remote Play?
Если вернуться к основным функциям, которые выполняет ремоут плей пс4, то можно выделить два главных пункта.
Remote Play нужна вам, если вы хотите погружаться в процесс гейминга с любого места, где есть интернет. Пусть это даже соседняя комната.
Стримеры при помощи неё могут записывать процесс прохождения сразу на ноутбук. При этом можно не только прямые трансляции вести, но и записывать всё непосредственно на PC.
Настройка у программки совсем несложная. Поэтому разберётся, как школьник, так и олдскул.
Если вы не стример и не игровой маньяк, то можете сразу закрывать эту статью. Вы зря её читали!
Но если материал всё же понравился, то хотя бы поделитесь им с друзьями. Не забудьте также нажать на подписку.
Играйте только в правильные игры и побольше вам зрителей на стриме! До скорых встреч на канале PlaystatEd.com!
Мне нравится5Не нравится2
Запуск функции «Дистанционная игра»
Указанные ниже действия потребуется выполнять при каждом подключении к консоли PS5 с Windows PC.
- 1.
- Включите консоль PS5 или переведите ее в режим покоя.
- 2.
- Подключите контроллер к Windows PC с помощью кабеля USB.
- 3.
- Запустите приложение на Windows PC и выберите пункт .
- 4.
- Выполните вход в учетную запись, которую вы используете для своей консоли PS5. Если выбрать пункт , можно настроить параметры качества видео для функции «Дистанционная игра», например разрешение и частоту кадров.
- 5.
- Выберите пункт . Приложение выполнит поиск консоли PS5, на которой выполнен вход в сеть с использованием вашей учетной записи, и автоматически подключится к ней. После подключения на Windows PC отобразится экран консоли PS5, и можно будет использовать функцию «Дистанционная игра». Если будет обнаружено несколько консолей PS5, выберите консоль, которую необходимо использовать. В следующий раз можно будет выбрать консоль, к которой вы подключались раньше.
- Ваш Windows PC не сможет найти консоль PS5 и подключиться к ней, если с момента, когда вы в последний раз входили в систему, прошло более 60 дней. Прежде чем удаленно подключаться за пределами своего дома, убедитесь, что ваше устройство правильно подключается к консоли PS5, когда оно находится рядом с ней.
- Если приложению не удается найти устройство, к которому вы хотите подключиться, если не удается установить соединение или оно нестабильно, см. раздел Если функция «Дистанционная игра» недоступна.
Использование функции «Дистанционная игра» с HDR-качеством видео
Если телевизор или дисплей, к которому подключены Windows PC и консоль PS5, поддерживает режим HDR, можно использовать функцию «Дистанционная игра» с HDR-качеством видео.
Дополнительные сложности
В момент установки могут появиться небольшие трудности. Во-первых у тех, у кого стоит на ноутбуке или портативном ПК ОС ниже windows 8. А ещё очень сильно разочаруются пользователи linux.
При использовании сторонних улит может выскочить ошибка 88001003, которая по сути режет root-права. А значит, remote play попросту не запустится.
Также помните, что полноценно пользоваться приложением можно только при постоянно включенном интернете и самой приставки. Забудьте про режим сна! Его надо будет вырубить у приставки совсем.
Без wifi сама приставка вряд ли будет работать. Ведь она подключается к интернету только от него. Но на мобильном устройстве пользоваться возможностями проги можно, если включен обычный интернет и скорости его достаточно, чтобы дистанционное управление не тупило.
О том, как подсоединить джойстик через блютуз я тоже писал. Смотрите здесь.
Учётная запись в ремоут должна быть такая же, как на приставке. Если у вас не удаётся зарегистрироваться, то проверьте, под той же учеткой вы заходите.