Разделить градиент на два сегмента
Ключом к получению градиентов с более чем двумя цветами является разделение начального градиента на два или более сегмента. Затем каждый из них можно рассматривать как отдельный градиент в своем собственном праве и иметь другой цвет, применяемый к его конечным точкам.
Щелкните правой кнопкой мыши предварительный просмотр и выберите Разделить сегмент в средней точке, Вы увидите черный треугольник в центре панели ниже предварительного просмотра, и теперь есть два белых треугольника средней точки по обе стороны от нового центрального маркера. Если вы щелкните на панели слева от центрального треугольника, эта часть панели будет выделена синим цветом. Это означает, что это активный сегмент. Любые внесенные вами изменения будут применяться только к этому сегменту, если вы щелкните правой кнопкой мыши.
Gravit Designer — альтернатива Adobe Photoshop и CorelDraw
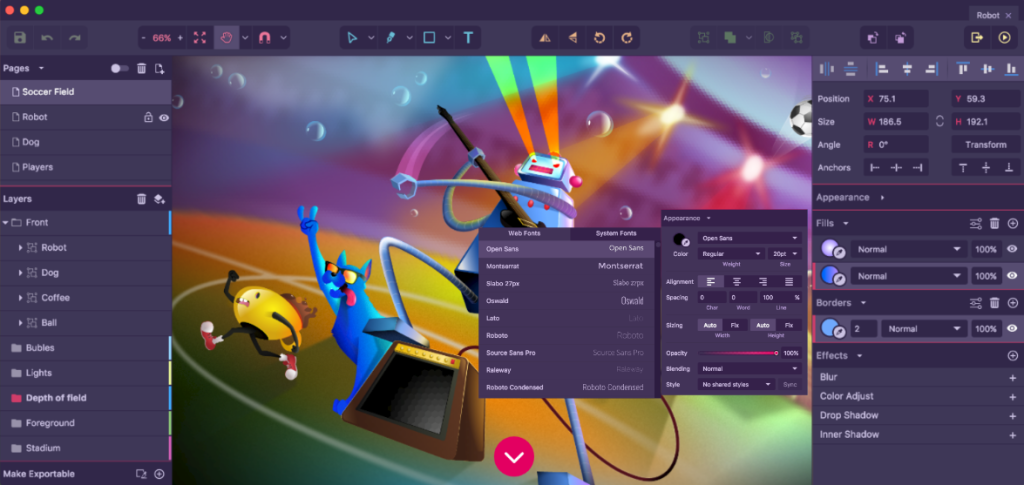
Gravit Designer — это приложение для графического дизайна на основе HTML, которое обеспечивает высококачественную векторную графику. Это один из наиболее подходящих инструментов для дизайнеров программ или веб-сайтов.
Ключевые особенности:
- Панель управления Gravit Designer: панель управления проста в навигации и позволяет легко переключаться между вкладками или темами. Пользователи также могут легко установить ширину и высоту документа с помощью панели управления.
- Страницы: его страницы содержат идеальное сочетание монтажных областей и страниц с вашими настройками холста.
- Инструменты и эффекты: предлагает несколько инструментов, в том числе инструменты Bezigon, Лассо и Перо. Он также позволяет добавлять к элементу несколько заливок.
- Кроссплатформенность: обеспечивает абсолютную кроссплатформенную переносимость для Windows, Mac, Linux и Chrome OS, позволяя дизайнеру эффективно работать с любого устройства.
Минусы:
- Информации о ПО на официальных ресурсах достаточно мало.
- Нет функции совместной работы в реальном времени.
- Дизайнеры не могут запускать работы на смартфонах, чтобы узнать, как они будут выглядеть.
- Шрифты требуют активного подключения к Интернету для работы.
Как удалить пыль с фотографий в GIMP
GIMP имеет быстрый и простой инструмент для удаления характеристик с изображения, вызванного пылью на объективе или сенсоре вашей камеры.
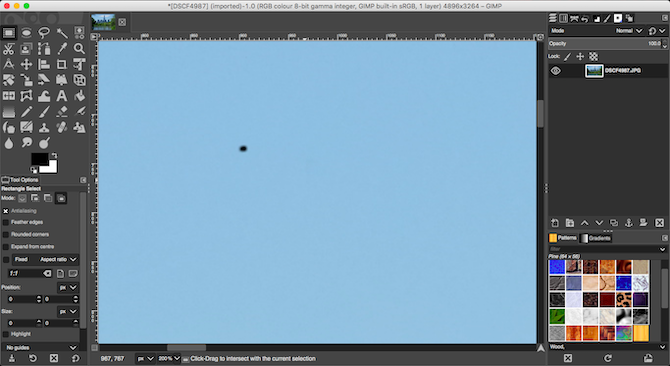
Сначала увеличьте изображение, выбрав « Вид»> «Масштаб»> «1: 1» или нажав 1 на клавиатуре. Вы можете прокручивать изображение, удерживая клавишу пробела, а затем щелкая мышью и перетаскивая ее.
Затем выберите инструмент исцеления ( H ). Используйте квадратные скобки ( и ), чтобы отрегулировать размер кисти для исцеления так, чтобы она соответствовала размеру пятнышка, которое вы хотите удалить.
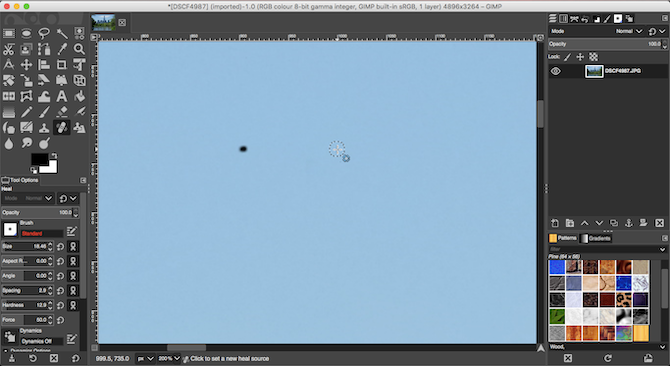
Удерживая нажатой клавишу «Ctrl» в Windows или « Cmd» в Mac, щелкните область того же цвета рядом с местом, которое вы хотите удалить . Затем отпустите клавишу Ctrl или Cmd и щелкните место. Теперь он должен исчезнуть, или вы можете закрасить его немного больше, пока он не исчезнет.
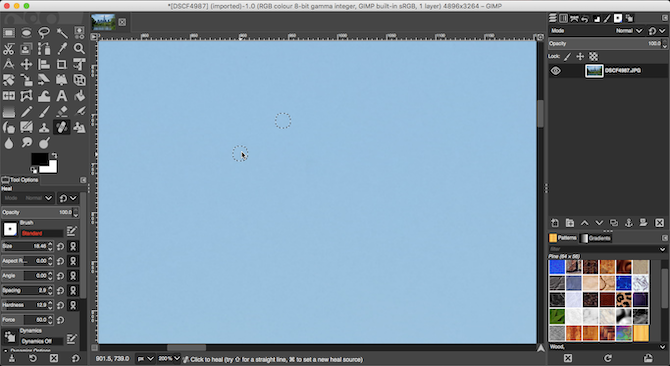
Что вы делаете, так это говорите GIMP скопировать пиксели с первого клика и вставить их поверх второго (пылинка). Это тогда смешивает их легко и естественно.
Повторите это для всех нежелательных пятен на вашем изображении.
В чем преимущества графических программ?
Мощный инструмент графического дизайна позволяет дизайнерам создавать визуально потрясающую графику и изображения.
Вот некоторые из ключевых преимуществ, которые предлагает эффективное программное обеспечение для графического дизайна:
1. Гибкость и масштаб
Обеспечивает гибкость для создания визуально ошеломляющих изображений и графики. Кроме того, пользователь может мгновенно экспортировать файл в несколько форматов для легкого распространения на другие маркетинговые платформы.
2. Рентабельность
В дополнение к платным инструментам, которые предлагают отличное соотношение цены и качества, существует также бесплатное программное обеспечение для графического дизайна с открытым исходным кодом, которое дизайнеры могут использовать для создания красивых работ. Это помогает значительно сэкономить на съемке реальных объектов.
3. Брендинг
Инструменты графического дизайна помогают организациям поддерживать свою позицию бренда, встраивая логотипы и водяные знаки в маркетинговые материалы. Пользователи могут сохранять шаблоны в программном обеспечении, которые можно использовать каждый раз, чтобы сохранить размер изображения и дизайн.
4. Многофункциональность
Высококачественные визуальные эффекты, созданные с помощью программного обеспечения для графического дизайна, помогают повысить вовлеченность бренда. Это поможет вам донести ваше сообщение более четко.
Для чего нужны графические редакторы
Многие современные редакторы разработаны именно для создания и обработки изображений в стиле фотографической реальности, некоторые имеют функции как на создание, так и на последующую редакцию любых фотографий.
Используются в таких программах следующие функции, которые достаточно распространены и позволяют:
- определять конкретную область изображений для последующего редактирования,
- рисовать различные линии кисточками, используя весь спектр цветовой палитры, форм, размеров, давления, а также заполнять графику автоматически,
- «делать заливку» любым цветом или изменять текстуру на нужную,
- поддерживать различные цветовые спектры, такие как YUV, RGB, HSV, цвет при этом позволяет выбирать, например, пипетка для цветовой заливки,
- добавлять на изображения текстовые записи,
- есть функции избавления от эффекта «красных глаз», различных царапин, вкраплений, морщин и других дефектов на изображениях,
- можно создавать многослойные и объемные рисунки и фотографии,
- перенаправлять их в самые разные форматы.
И это не весь перечень возможностей графических редакторов.
Существуют графические редакторы как для профессионалов, так и для новичков.
Кратко расскажу о некоторых из редакторов, которые имеют понятный интерфейс, имеют много возможностей и понятны для новичков.
Бесплатные редакторы векторной графики
SVG-Edit — разработка векторной графики в браузере
Если вам нужно программно воспроизвести рисунок или векторную графику, это можно сделать с помощью формата Scalable Vector Graphics (также известного как SVG). А программа для разработки Scalable Vector Graphics называется SVG-Edit.
Это программное обеспечение с открытым исходным кодом. SVG-Edit является мощным инструментом, который позволяет создавать или редактировать SVG-элементы. Инструмент построен на основе CSS3, HTML5 и JavaScript. С его помощью можно быстро редактировать и обрабатывать двумерную (2D) векторную графику:
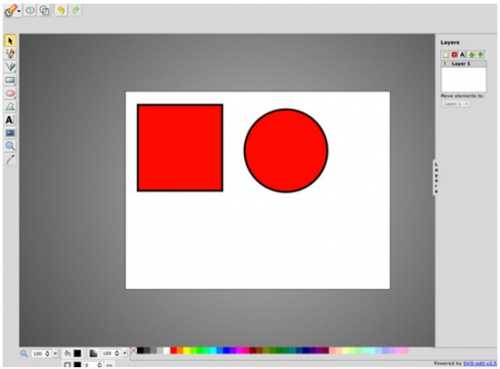
DrawPlus Starter Edition от Serif — бесплатный векторный редактор для Windows
Бесплатное программное обеспечение для создания графического дизайна. Это программа графический редактор векторной 2D-графики, которая позволяет рисовать, редактировать и создавать профессиональный дизайн.
DrawPlus также содержит ряд функций, которые позволяют с помощью экструзии создавать 3D-объекты, применять широкий спектр 3D-стилей с огромной коллекцией кистей:

В DrawPlus Можно легко разрабатывать графический дизайн, логотипы, технические чертежи, анимацию и многое другое. Существуют различные предустановленные шаблоны. Также доступны пособия для новичков, которые помогут начать работу в программе.
Inkscape — редактор векторной графики для Windows, Mac OS X и Linux
Если вы ищете замену Adobe Illustrator или CorelDraw, то InkScape это инструмент, который должен вам подойти. Это редактор векторной графики с открытым исходным кодом и множеством мощных функций:
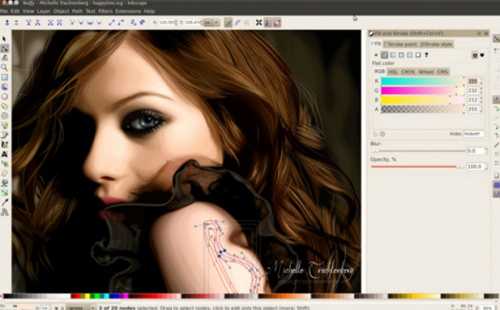
Он также поддерживает интеграцию SVG с расширенными возможностями для печати и веб-дизайна. Это профессиональный графический редактор с простым и легким в использовании интерфейсом.
Skencil — программа для векторной графики под Unix / Linux
Бесплатное графическое программное обеспечение для работы под Linux / Unix. Это гибкий и мощный инструмент для создания иллюстраций, диаграмм и т.д.:

Ultimate Paint — инструмент для обработки изображений на Windows
Функциональная 32-битная программа для графического рисования. Последняя версия поддерживает набор базовых функций, которые можно использовать без каких-либо ограничений:

Ultimate Paint поддерживает гибкие функции управления кистями, которые позволяют создавать креативный дизайн. А также форматы PEG, GIF, PNG, BMP, PCX, AVI (только чтение), TGA, WMF / EMF, ICO (только чтение), IFF / LBM и WAP BMP, а также и Twain-совместимые сканеры.
SmoothDraw NX — бесплатный инструмент обработки изображений для мобильных устройств
Простой сенсорный инструмент для рисования от руки, который можно использовать для получения изображений высокого качества. Он поддерживает множество видов кистей (перо, карандаш, аэрография, естественная кисть и т.д.), инструменты для ретуширования, слои и т.д.:

Fat Paint — лучшая программа для рисования
Fat Paint известен как лучшее программное обеспечение для графического дизайна, рисования и создания логотипов. Это бесплатная программа для редактирования изображений, которая позволяет создавать страницы, векторные иллюстрации, логотипы, редактировать фотографии и разрабатывать веб-дизайн:

Что представляет собой редактор Gimp
Графический редактор Gimp появился на свет в 1995 году. Проект не имеет официальной компании, ответственной за выпуск новых версий и поддержку старых. Эти функции исполняет сообщество разработчиков, состоящее из группы добровольцев. В первые 10 лет своего существования проект не имел единого представления о том, каким он должен быть для конечного потребителя. Лишь в 2005 году был разработан единый стандарт и составлены принципы, которым разработчики стараются следовать и по сегодняшний день. Программа является полностью бесплатной и распространяется с открытой лицензией. Это означает, что при желании вы можете стать частью сообщества разработчиков и выпускать собственные модификации без нарушения авторских прав.
Abobe InDesign — графический редактор для верстки
Adobe InDesign — обязательный программный инструмент, если вы занимаетесь публикацией. Он предлагает прекрасные возможности для создания журналов, информационных листов и брошюр, легко экспортируя их в PDF или HTML.
Ключевые особенности:
- Простота использования: в отличие от Photshop, InDesign не требует большого обучения. Это означает, что новые пользователи могут быстро научиться пользоваться редактором.
- Настройка макета: функция «Настроить макет» позволяет дизайнеру изменять только текст шаблона, а дизайн настраивается автоматически, что отлично подходит для инфографики.
- Технология Sensei: основанная на искусственном интеллекте технология Sensei от Adobe обеспечивает автоматическое изменение размера и компоновки изображений.
- Adobe InCopy: дизайнеры могут использовать InCopy для работы с другими людьми, обмениваясь текстом, цветами и графикой.
Плюсы:
- Графические дизайнеры могут эффективно комбинировать графику и текст, чтобы упростить оптимизацию и оптимизацию файлов.
- Позволяет пользователям добавлять теги, ключевые слова, якорные текстовые фреймы, сноски, оглавление и подписи с гиперссылками.
- Поддерживает экспорт в HTML, что позволяет веб-разработчикам экспортировать чистые и простые коды при реализации макетов веб-сайтов. Отлично работает для сайтов WordPress.
- Может помочь устранить избыточные теги div в файлах HTML вместе с небольшой группировкой содержимого.
- Имеет возможность изменять размер многих объектов.
- Дизайнеры могут использовать инструмент «Пипетка», чтобы мгновенно применить положение или размер к другому объекту в документе.
- Является промышленным стандартом для DTP.
Минусы:
- Менее интуитивно понятный пользовательский интерфейс может ошеломить новых пользователей.
- Он не предназначен для обычных пользователей. Подходит только для корпоративного использования.
- Относительно дорогой, чем другое аналогичное программное обеспечение на рынке.
- Интеграция комментариев PDF требует улучшений.
Цена:
- «Adobe InDesign» — 1 622,40 руб./мес
- «Все приложения Creative Cloud» — 2 318,40 руб./мес в первый год
- «Учащимся и преподавателям» — 1 236,48 руб./мес в первый год
- «Бизнесу» — 2 190,00 руб./мес (+ НДС)

Обрезка, поворот и изменение размера изображения в GIMP
Мы собираемся объяснить, как сделать каждый из них, настолько подробно, насколько это необходимо, не вдаваясь слишком глубоко в то, на что способен GIMP. И поверьте нам, когда мы говорим, что этот инструмент для редактирования изображений с открытым исходным кодом существует уже довольно давно.
- Как обрезать изображение
- Как повернуть или перевернуть фотографию
- Изменение размера и масштаба изображения
- Изменение размера файла фотографии в формате JPEG
Поговорим об этом подробнее.
1]Как обрезать изображение
У людей есть миллион и одна причина, по которой нужно обрезать изображение. К счастью, это возможно с помощью GIMP, поэтому давайте посмотрим, что нужно сделать.
После того, как вы добавили фотографию в рабочую область, нажмите на инструмент «Обрезка» на палитре инструментов или выберите альтернативный маршрут, перейдя к Инструменты> Инструменты преобразования> Обрезка.
После того, как вы это сделаете, курсор мыши изменится, показывая, что функция кадрирования активирована.
Теперь, чтобы обрезать изображение, нажмите кнопку щелчок левой кнопкой мыши затем перетащите мышь в правую область, чтобы настроить изображение.
2]Как повернуть или перевернуть фотографию
Обрезка — лишь один из аспектов обработки изображений в GIMP. Один из других — вращение или переворачивание.
Скажем, вы сделали снимок с помощью смартфона, но он перевернут или находится в неправильной ориентации. С помощью этого инструмента вы можете установить правильный угол, и это тоже несложно.
Хорошо, поэтому, когда дело доходит до поворота или переворачивания, добавьте свое изображение в рабочую область, затем нажмите Изображение> Преобразовать. Отсюда вы можете выбрать любой из доступных вариантов поворота и / или отражения фотографии.
Читать: Как создать анимированный GIF из видеофайла с помощью GIMP.
3]Изменение размера и масштаба изображения
Одна из самых простых вещей, которую можно сделать в GIMP, — это изменить размер и масштаб фотографии. Возможно, фотография слишком большая для той цели, для которой она нужна. В подобной ситуации вам нужно будет изменить размер, уменьшив его до нужного размера.
Хорошо, тогда, чтобы изменить размер фотографии, добавьте контент в рабочую область, затем выберите Изображение> Масштабировать изображение. Сразу должно появиться диалоговое окно масштабирования изображения. Отсюда установите ширину и высоту фотографии, чтобы масштабировать ее до нужного размера.
Когда вы закончите, нажмите кнопку «Масштаб» внизу, затем завершите задачу, сохранив фотографию.
Читать: Как создавать округлые круглые изображения с помощью GIMP.
4]Изменение размера файла фотографии в формате JPEG.
Масштабирование изображения — это одно, но можно ли уменьшить размер файла? Что ж, да, это возможно, и мы собираемся обсудить, как это сделать прямо сейчас.
Чтобы сделать фотографию меньше, вы должны сначала убедиться, что она в формате файла JPEG. После подтверждения выберите Файл> Экспорт, затем добавьте имя файла. После этого нажмите кнопку Экспорт кнопку в нижней части окна.
Теперь вы должны увидеть небольшое диалоговое окно с параметрами для увеличения или уменьшения качества изображения. Если изображение никогда раньше не сжималось, качество будет на уровне 100. Если это так, перетащите кнопку вниз, чтобы уменьшить размер, и вверх, чтобы увеличить.
Имейте в виду, что если размер будет уменьшен, это означает, что изображение будет сжато и потеряет качество.
Работа с программой
Интерфейс программы несколько непривычен и может быть сложным для новичков. По умолчанию он состоит из трёх отдельных окон: главного окна с рабочей зоной, в которой вы можете обрабатывать изображение или создавать новые рисунки, а также двух окон, в которых можно выбирать необходимые для работы инструменты.
Именно такое расположение и вызывает больше всего дискомфорта. Чтобы переключаться в более привычный однооконный режим, особенно если раньше вы хоть немного работали в Photoshop, в главном окне программы перейдите в меню «Окна», после чего активируйте функцию «Однооконный режим».
После этого два окна инструментами, которые располагались по бокам экрана, примкнут к основному окну и станут его элементами.
Теперь давайте посмотрим, какую структуру имеет рабочий экран редактора Gimp.
- В самом верху окна располагается главное меню с такими вкладками: Файл, Правка, Выделение, Вид, Изображение, Слой, Цвет, Инструменты, Фильтры, Окна и Справка. В каждой из этих вкладок располагаются другие функции, которые можно использовать для работы.
- В левой стороне экрана, в его верхней части, располагается панель инструментов, в которой можно выбрать все необходимые для обработки графического файла инструменты: перемещение, поворот, вырезание, дублирование, карандаш, кисть, ластик, заливка, штамп, текст, а также многие другие.
- Ниже панели инструментов располагается панель настройки инструмента. Она предоставляет возможность настройки отдельного инструмента и активируется при его выборе в панели выше. Здесь же можно создать несколько профилей настройки каждого инструмента.
- В правой части экрана вверху располагается панель управления слоями, контурами, каналами и историей ваших изменений.
- Чуть ниже можно выбирать различные кисти, градиенты, а также текстуры.
- В самом низу предоставлены инструменты управления профилями кисти. Можно также создать несколько профилей с настройками для различной ситуации.
Чтобы отредактировать готовое изображение, нажмите «Файл» — «Открыть».
Для создания нового нажмите Ctrl + N либо же «Файл» — «Создать».
После окончания изменений сохраните файл в желаемом формате.
Photoscape
Photoscape — потрясающий бесплатный редактор фотографий. Эта программа содержит такое количество фильтров, инструментов и специальных эффектов, что даже трудно поверить в ее бесплатность.
Photoscape имеет практически все необходимое для просмотра, оптимизации, редактирования, печати и развлечений с фотографиями. Это настолько полнофункциональное приложение, что многие считают его бесплатной альтернативой пакета Photoshop. Конечно, уровень Photoshop все-таки выше, однако программа действительно является отличной альтернативой флагману Adobe и превращает редактирование фотографий в очень увлекательное занятие.
Упростить
Еще один мой любимый плагин, с которым я недавно столкнулся, — это плагин Simplify. Этот бесплатный плагин, который очень прост в установке, позволяет вам упростить ваши пути, точно уменьшив общее количество узлов на пути. Это удобно, например, при преобразовании выделения или текста в путь. Это связано с тем, что GIMP по умолчанию имеет тенденцию добавлять множество узлов вдоль вашего пути. Наличие слишком большого количества узлов может привести к тому, что кривые на вашем пути будут выглядеть ухабистыми, поэтому этот плагин помогает сгладить эти кривые, уменьшая беспорядок, создаваемый наличием ненужных узлов на вашем пути.
Проверьте мой Учебник «Как упростить пути в GIMP» для получения дополнительной информации о том, где и как установить этот плагин, а также увидеть его функции в действии.
БИМП
Следующий плагин в моем списке — BIMP, или плагин пакетной обработки изображений. Этот плагин восполняет отсутствие в GIMP удобного для пользователя способа пакетного редактирования или управления фотографиями. После установки на свой компьютер вы можете импортировать несколько фотографий в плагин, а затем применять к этим изображениям различные действия, такие как преобразование, корректировка изображения или добавление водяного знака. Это отличный плагин для применения базового редактирования к серии похожих фотографий, изменения размера группы фотографий или добавления вашего логотипа в нижний угол ваших изображений, и это лишь несколько примеров.
у меня есть видеоруководство, посвященное установке BIMP, а также демонстрация использования его основных функций для пакетного редактирования фотографий. К тому же у меня больше расширенная версия учебника доступна на DMD Premium.
Что это за программа
GIMP (GNU Image Manipulation Program) – это мощнейший инструмент по обработке графики, который обладает отличной гибкостью, мощным функционалом и мало чем уступает пресловутому Photoshop. При этом наша программа полностью бесплатна. В ГИМП можно рисовать, работать с дизайном для WEB-сайтов, или обрабатывать другую графику. При помощи приложения легко получить доступ к огромному количеству уже готовых эффектов и других инструментов, аналогов Фотошоп.
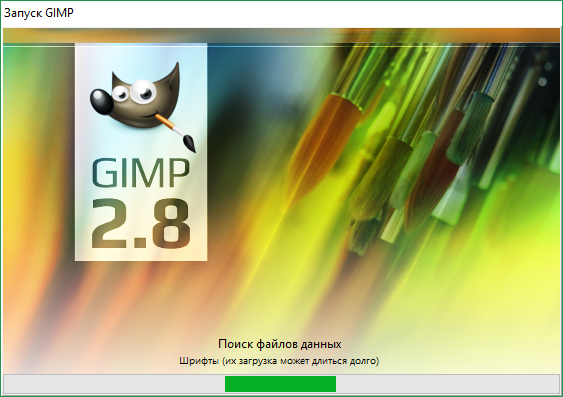
Основные возможности программы:
- фотографии можно сделать более красочными, передающими настроение;
- можно убрать со снимков лишние детали;
- плакаты и коллажи;
- поддержка работы с графическими планшетами (Wacom, Genius и т. д.);
- подготовка WEB-дизайна и обработка уже существующих проектов;
- поддержка работы с научными данными FITS, DICOM;
- множество различных графических контейнеров, включая PSD или ABR;
- можно использовать маски, слои, различные фильтры, а также алгоритмы смешивания;
- масса самых разных инструментов для редактирования и рисования;
- фоторедактор GIMP можно гибко персонализировать;
- кисти могут работать в динамическом режиме;
- отображается размер слоя. Благодаря поддержке перемещения картинок за пределы слоя, создавать контент стало еще удобнее;
- присутствует несколько режимов умного обесцвечивания;
- масса плагинов, при помощи которых можно значительно расширить функционал программы;
- поддержка вспомогательных палитр, кистей и градиентов (как анимированных, так и растровых). Можно использовать даже кисти от Photoshop;
- поддержка назначения «Горячих клавиш»;
- наша программа полностью выполнена на русском языке. Все названия инструментов хорошо читаются, а при помощи перетаскивания панелей можно настроить программный интерфейс удобным для себя образом;
- GIMPshop имеет открытый исходный код, он предоставляется по лицензии GNU GPL.
Что же в итоге?
Программа, которую мы создали для своих пользователей является полностью бесплатной и прекрасно подойдет как для начинающих, так и для профессионалов. Об этом свидетельствуют миллионы положительных отзывов, от людей, которые уже используют редактор. Исходный код раскрыт и каждый энтузиаст может доработать его.
По своему функционалу графический редактор способен конкурировать с Фотошопом и побеждать его. А если учесть, что последний стоит немалых денег, можно в очередной раз убедиться в том, что ГИМП Про остается единственным достойным вариантом для людей, профессионально занимающихся графикой. Еще одним важнейшим преимуществом GIMP является его кроссплатформенность. Программа работает на Windows XP, Windows Vista, Windows 7, Windows 8, Windows 10, Linux и MacOS. Немного ниже будет описана установка официальной версии ГИМП, бесплатно скачать которую можно на этой же страничке.
















