Создаем набор
Перед началом работы советую прочесть статью полностью и заранее скачать все необходимое по указанным в тексте ссылкам. Каждая из них была проверена, как и процедура мультизагрузки. Начнем с простого: скачаем программу для диагностики оперативной памяти MemTest86 Free (подробности смотри в статье «Железная надежность»). Ее целесообразно поместить сверху списка будущего меню, так как первый пункт выбирается автоматически через несколько секунд. Если пропустишь момент, то просто нажмешь Esc, избегая долгого ожидания загрузки чего-то более тяжелого. Для современных компьютеров с DDR4 понадобится версия 6.1.0 или новее. Она же включает релиз 4.3.7, который автоматически загрузится при определении старых типов памяти.
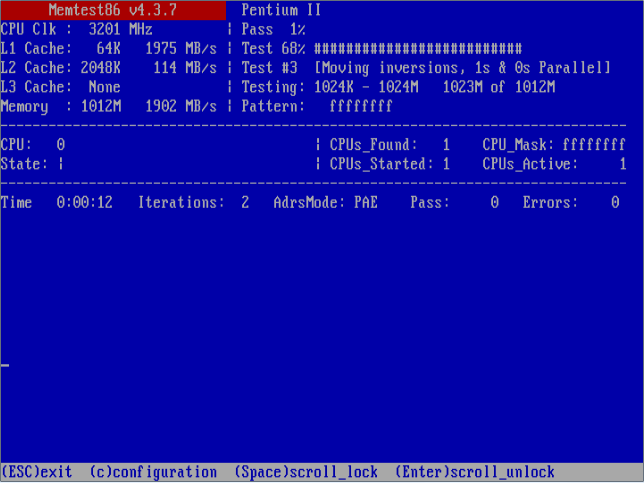 Утилита MemTest с автозагрузкой версии для старых типов памяти
Утилита MemTest с автозагрузкой версии для старых типов памяти
Утилиту можно найти на официальном сайте PassMark и запускать с одной флешки вместе с последней версией . Это форк, который прекратил развитие, но до сих пор имеет некоторые преимущества.
Что такое Aptio setup utility — copyright (C) 2012 от разработчика American Megatrends, Inc
Американская — признанный зубр разработки программного обеспечения и аппаратных компонентов для различных ПК. Организация была основана ещё в 1985 году, и известна миллионам пользователей по «AMIBIOS», устанавливаему как на фирменные материнские , так и на материнки других производителей.
С появлением технологий GPT и UEFI компания выпустила на рынок «Aptio setup utility» — модерную UEFI-прошивку, пришедшую на смену привычному «BIOS». В ней поддерживается множество новаторских аппаратных решений, включая и модерный GPT.
«Aptio» имеет версию каждого года (2010, 2011, 2013, 2015, 2021, 2017, 2018), отличаясь в особенностях своей реализации. Соответственно, чем модернее ваш ПК, тем более усовершенственная версия прошивки там установлена.
Простой способ
Проще всего записать Live CD на флешку, используя уже готовый образ.
После того как образ окажется на вашем компьютере, его необходимо корректно записать на USB-носитель
Важно понимать, что загрузочная флешка Live CD содержит не сам файл образа, а его содержимое, причём записано оно должно быть определённым образом
Для достижения успешного результата можно воспользоваться самыми разными методами, однако, наиболее распространённым и проверенным является приложение WinSetupFromUSB. Вообще-то, оно предназначено для создания установочных носителей, но и загрузочная флешка Live CD будет ему под силу.
Итак, образ скачан, приложение запущено. Приступаем:
- Выберите ваш накопитель в списке сверху;
- Установите флажок «AutoFormatitwithFBinst» — это заставит приложение правильным образом переформатировать флешку перед записью образа;
- Установите флажки «Align» и «CopyBPB». Их назначение — подготовка носителя таким образом, чтобы BIOS могла без труда воспринимать его как загрузочный;
- Выберите файловую систему NTFS — для Виндовс последних 17 лет она является «родной».
Теперь всё чуть-чуть усложняется. Вам необходимы выбрать загрузчик для вашего образа. Как правило, для лайв CD Windows 7 и выше следует выбирать соответствующий пункт, а для XP, как ни странно, Linux ISO (так как загрузчик на таких образах используется именно от этой ОС). Впрочем, вам может и повезти, а правильный вариант будет указан на странице, с которой производилась загрузка файла-образа. В противном случае, понадобится несколько попыток.
ВАЖНО. На флешку Windows XP иногда приходится записывать поверх файловой системы FAT32
В частности, это касается образов на базе SP1 или SP2 — хоть они и поддерживают NTFS, но загрузка с такого носителя иногда зависает.
Также вы можете установить флажок «Test in QEMU», который позволит протестировать результат в виртуальной машине сразу после того, как вы запишете ваш Лайв СД на флешку — так вам не придётся перезагружать реальный компьютер.
Когда все флажки расставлены, а образ выбран, вам остаётся лишь нажать кнопку «GO» и дождаться завершения процесса.
Немного про загрузчик
В лесу родилась ёлочка. Существует достаточно много программ, позволяющих создать загрузочная флешку, каждая из которых имеет свои преимущества и недостатки. Однако самым универсальным и гибким средством является такая штука, как Grub4Dos.
Расскажу кратенько, что это за зверь такой:
GRUB4DOS — это универсальный загрузчик на основе GNU GRUB. Он может управляться в режиме командной строки или с помощью конфигурационного файла, в его возможности входят:
- Загрузка из MBR
- Загрузка из раздела
- Загрузка DOS 6.22/7.x/8.0 (Windows 9x/Me) загрузчиком (io.sys)
- Загрузка FREEDOS загрузчиком (kernel.sys)
- Загрузка Windows NT/2000/XP загрузчиком (ntldr)
- Загрузка Windows Vista/7/8 загрузчиком (bootmgr)
- Загрузка Linux загрузкой ядра (kernel)
- Поддержка нескольких файловых систем
- Загрузка с любого устройства доступного в BIOS’е
- Загрузка образов дисков (HDD, Floppy, ISO)
- Изменение очерёдности загрузки (используя маппинг)
- Загрузка образов по сети
- Поддержка режима LBA
Этот загрузчик является, по сути, небольшой консольной операционной системой, поддерживающей командную строку, множество команд управления, работы с файлами, управление доступом, модификации разделов, кроме того, поддерживает множество файловых систем, умеет читать данные с любого из определяемых BIOS устройств, поддерживает загрузку по сети, не зависит от геометрии дисков, умеет работать с удалёнными терминалами и т.д.
И это при размере чуть больше 200 килобайт! ![]() Чувствуете? Загрузочная флешка скажет Вам спасибо. С точки зрения места, как минимум.
Чувствуете? Загрузочная флешка скажет Вам спасибо. С точки зрения места, как минимум.
Еще Grub имеет встроенную систему помощи, которая в ответ на <help> всегда выведет список доступных к выполнению команд, а в ответ на <help имя_команды> выдаст дополнительную информацию. Автозаполнение строки (клавиша TAB) подскажет не только синтаксис команды, но и, в некоторых случаях, варианты её продолжения (доступные устройства, разделы).
Ну что ж, начнём.
Создание LiveCD c Windows
Упростить создание загрузочного Live CD/DVD/USB устройства можно с помощью соответствующих приложений.
Среди них самыми популярными и удобными в использовании являются WinSetupFromUSB и UltraISO. Тем более что их полные версии можно скачать в сети бесплатно.
Использование WinSetupFromUSB
Приложение WinSetupFromUSB позволяет легко записать любой диск или флешку, включая загрузочные и диагностические.
Их отличие от обычных дисков с Windows заключается в использовании других загрузчиков – например, таких, как GRUB4DOS.
Хотя при записи с помощью соответствующих программ значение имеет только правильно выбранный дистрибутив, а сам процесс сохранения данных проводится точно так же.
Работа с программой, несмотря на выполненный на английском языке интерфейс, достаточно простая:
- Скачать, установить и запустить программу в операционной системе Windows (от XP до 10—й);
- Выбрать в списке соответствующий накопитель;
Совет: если носителей несколько, и они имеют одинаковый размер, стоит извлечь лишние, чтобы случайно не записать информацию в другое место
- Отметить пункт «Auto format it with FBinst»;
- Выбрать образы (один или несколько, так как программа позволяет записать столько наборов утилит и установочных программ, сколько поместится на флешке – например, для того чтобы можно было восстановить ОС Windows разных версий);
- Отметить (с помощью галочек) те типы образов, которые требуется установить.
Рис.1. Запись LiveCD в WinSetupFromUSB.
После нажатия кнопки Go произойдёт установка всех систем на флешку.
Время, которое для этого потребуется, зависит от количества дистрибутивов и мощности компьютера.
Работа с UltraISO
С помощью приложения UltraISO можно создать загрузочные флешки любого типа, выполнив несколько простых действий:
- Запустить программу;
- Открыть в ней образ;
- Перейти в меню самозагрузки
- Открыть пункт «Записать образ жёсткого диска»;
- Указать накопитель, на который будет записываться LiveCD.
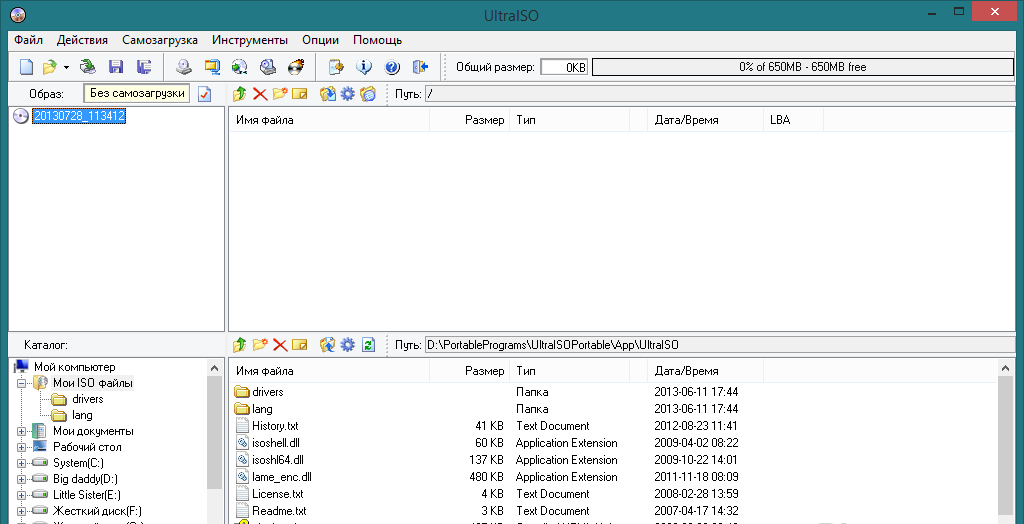
Рис.2. Выбор образа LiveCD в UltraISO.
Специальные сборки LiveCD
Некоторые популярные LiveCD имеют свои особые инструкции по установке, которые можно найти на сайте разработчика.
Например, диагностический диск Касперского устанавливается с помощью утилиты Kaspersky Rescue Disk Maker, которая позволяет получить правильно работающий носитель, тогда как другие приложения могут создавать нерабочие дистрибутивы этого же LiveCD.
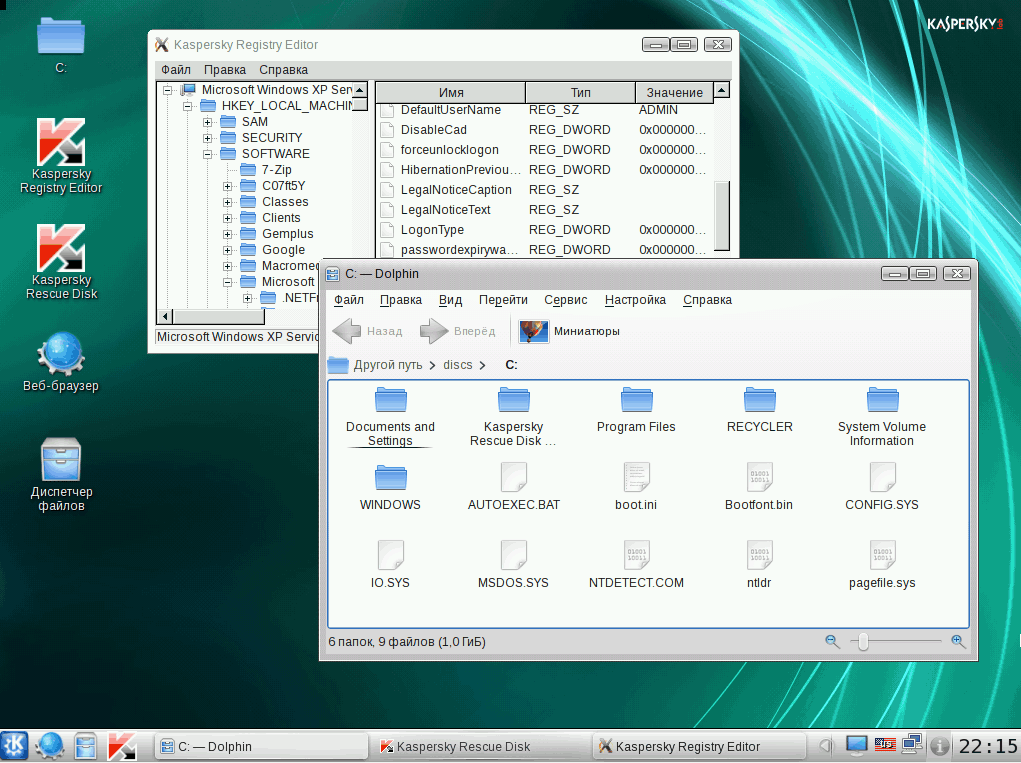
Рис.3. Использование USB Rescue Disk Maker.
Создать Live USB с помощью терминала
Если по какой-то причине вы не хотите использовать Etcher (возможно, у вас несовместимая версия macOS), вы можете выполнить эту задачу с помощью командной строки. Это возможно с помощью Terminal, встроенного интерфейса командной строки вашего Mac.
Хотя этот метод требует немного больше размышлений и терпения, на самом деле он довольно прост. Возможно, вы даже узнаете что-то новое, а потом почувствуете себя умным. Предполагая, что вы отформатировали диск в соответствии с предыдущими инструкциями, вот как это работает:
1. Конвертируйте свой ISO
Запустите Терминал и запишите, где хранится образ вашего диска Linux в Finder. Преобразуйте изображение (обычно ISO) в файл IMG с помощью команды hdiutil convert:
hdiutil convert [/path/to/downloaded.iso] -формат UDRW -o [/path/to/newimage]
замещать [/path/to/downloaded.iso] с местоположением вашего собственного ISO (вы можете перетащить прямо в окно терминала, если хотите) и [/path/to/newimage] куда вы хотите создать новый файл изображения.
Примечание. Современные версии macOS автоматически создают файл .DMG. Если ваша версия этого не делает, попробуйте добавить IMG в конец вашего нового имени файла изображения, например [/path/to/newimage.img]
2. Запишите изображение на USB
Затем вам нужно будет определить расположение подключенного диска, чтобы вы могли указать Mac, какой диск использовать. При открытом терминале используйте следующую команду для просмотра списка всех подключенных дисков:
список рассылки
Скорее всего, вы сможете идентифицировать диск по его имени, формату и размеру, используя процесс удаления. Запишите список в столбце IDENTIFIER, затем отключите диск с помощью следующей команды:
diskutil unmountDisk / dev /
Вам нужно заменить с соответствующим номером, как disk3 — в случае успеха Терминал сообщит, что диск был размонтирован. Если у вас возникли проблемы с размонтированием диска, вы можете запустить Дисковую утилиту, щелкнуть правой кнопкой мыши на диске и выбрать «Размонтировать» (однако не извлекайте диск).
Последний шаг — записать образ на USB-накопитель с помощью команды dd:
sudo dd if =[/path/to/newimage.dmg] из = / DEV / шс = 1м
замещать [/path/to/newimage.dmg] с путем к файлу, созданному на первом шаге (опять же, перетаскивание работает лучше всего), и с местоположением, указанным ранее. Сразу после этого вам необходимо авторизоваться с помощью пароля администратора, поскольку вы использовали команду sudo.
Теперь все готово, и ваш диск готов к загрузке.
Версии UEFI
- UEFI начинался как EFI от Intel в версиях 1.x.
- Позже группа компаний под названием UEFI Forum взяла на себя его разработку и переименовала в Unified EFI, начиная с версии 2.0.
- Если не указано, что имеется в виду EFI 1.x, термины EFI и UEFI используются как взаимозаменяемые для обозначения прошивки UEFI 2.x.
- Реализация EFI от Apple не является ни версией EFI 1.x, ни версией UEFI 2.x, а смешивает оба варианта. Этот вид прошивок не подпадает ни под одну из спецификаций (U)EFI и поэтому не является стандартной прошивкой UEFI. Если не указано явно, эти инструкции являются общими, и некоторые из них могут не работать или отличаться в MacBook.
Варианты выхода из БИОС
Для выхода из BIOS Setup Utility можно использовать два варианта:
— Выход с БИОС с сохранением результатов произведенных изменений
(обычно данной операции так же соответствует клавиша F10 — при нахождении в первой, главной вкладке)
Если не нужно сохранить изменения настроек BIOS, то при выходе необходимо выполнить следующее:
В главном окне вызываем опцию “Exit Without Sawing” (название может быть намного другое, например, “Quit Without Sawing,Discard Changes and Reset” — без сохранения). Откроется окно с сообщением “Exit Without Sawing (Y/N)”.
Рис 1. Подтверждение выхода из БИОС без подтверждения изменений.
Нажимаем клавишу “Y” и “Enter”. Вы выйдете из БИОСа без сохранения изменений, продолжится загрузка компьютера.
Когда не нужно сохранять изменения в настройках BIOS Setup:
— если Вами случайно был изменен один или несколько параметров;
— если Вы не уверены в правильности своих действий;
— если Вы не вносили каких-либо изменений.
Для Выхода с БИОС с сохранением всех внесенных изменений в главном окне выбираем опцию “Save & Exit Setup” (или Save Changes and Reset). Откроется окно с сообщением “SAVE to CMOS and EXIT (Y/N)”.
Рис 2. Подтверждение выхода из БИОС с сохранением изменений.
Нажимаем клавишу “Y” и “Enter”. Вы выйдете из БИОСа, все изменения будут сохранены, продолжится загрузка компьютера.
Отмечу, что сохранять внесенные изменения следует только в том случае, если Вы уверены в правильности своих действий.
Все выше изложенное относиться к BIOS Setup со стандартным интерфейсом. Если Ваш БИОС имеет интерфейс со строкой меню у верхней части, то для выхода с данной программы необходимо перейти на пункт Exit в главном меню. И уже в данном пункте использовать команды “Exit Without Sawing” и “Save & Exit Setup”.
Результат нажатия функциональной клавиши F10 при нахождении в основных — главных вкладках БИОса (аналог “Save & Exit Setup” или Save Changes and Reset):
Примечание 1: Как правило клавиши завершения работы в BIOS — Esc и F10 (дублирующие соответствующие пункты меню) срабатывают везде, но в некоторых версиях они не работают если вы находитесь в подпунктах — на вложенных окнах диалогов, а не на одной из центральных вкладок.
Примечание 2: Стоит отдельно отметить очень важную опцию располагающуюся в одной группе с выше рассмотренными (варианты обозначения):
- Restore Default
- Load Defaults BIOS
- Load BIOS Setup Defaults,
- Load Safe-Fail Defaults
Данная опция позволяет сбросить все изменения проведенные в БИОСе на заводские — дефаултные значения. Если вход в Биос заблокирован паролем, то можно сбросить все настройки (в том числе и пароль) и другими способами описанными здесь.
Данная опция является обязательно при первой загрузке вновь собранного компьютера, а так же при замене процессора, материнской платы в противном случае возможны различные глюки — например постоянный перегрев процессора (писк спикера) в независимости от нагрузки — при этом на ощупь он будет чуть теплее рук и тд.
Что необходимо для создания загрузочного Live CD/DVD/USB устройства?
В зависимости от вашего выбора (диск или флешка) и размера образа можно создать загрузочный Live-CD диск, Live-DVD диск или мультизагрузочную флешку (MultiBoot USB). В данной статье мы разберем создание загрузочного диска Live DVD и MultiBoot USB.
Вам понадобятся:
1. Образ с необходимым набором программного обеспечения.
2. Болванка DVD ±R. Вначале мы сделаем загрузочный диск Live DVD.
Что касается образа, то ниже вы видите две ссылки на скачивание. Скачиваем первый образ. При медленном Интернете или лимитном тарифе можно воспользоваться вторым образом RusLiveFull_CD (663 МБ). Он более компактный и содержит только самое необходимое. Сразу хочу сказать, я не явлюсь автором данных сборок.
Как я уже говорил выше, в качестве носителя загрузочного устройства можно использовать и обычную USB-флешку размером не менее 1 ГБ.
Для записи образа на флешку используйте программу WinSetupFromUSB. Ее скачиваем с официального сайта по адресу: www.winsetupfromusb.com. Есть два варианта программы: для обычной 32-битной системы и для 64-битной. В зависимости от версии вашей ОС запустите соответствующий ярлык.
В поле «USB disk» указываем флешку, на которую будет производиться запись. Далее выставляем необходимые настройки и в пункте «Other Grub4dos compatible ISO» указываем путь к скачанному образу.
Дождитесь окончания записи, после чего появится окно с надписью Job done.
Загрузочное устройство готово. Теперь нужно с него загрузиться. Вставьте диск в привод или USB-флешку в порт USB 2.0!! (порт USB 3.0 синего цвета). Далее необходимо выставить загрузку с привода (если записывали Live DVD) или с флеш-накопителя. Нажмите «Перезагрузить компьютер».
Если у вас стационарный компьютер, то сразу при старте системы нажимайте клавишу F8, F11 или F12. Это зависит от вашей материнской платы. Если не получилось загрузиться с первого раза, повторите данную процедуру с использованием другой функциональной клавиши.
Если у вас ноутбук, то чаще всего это клавиша Esc, F8 или F12 (реже F1 или F2). Список горячих клавиш можно посмотреть здесь.
В появившемся меню с помощью стрелок на клавиатуре выберите строку с вашим устройством. Жмем Enter и дожидаемся окна загрузчика GRUB4DOS, где увидим следующую запись: RusLiveFull_DVD from partition. Нажимаем Enter. Появится список меню, где выбираем первый пункт.
В следующем окне выбираем пункт Multimedia.
Подождите, пока загрузится оболочка Windows XP. Не пугайтесь, это всего лишь операционная система, загруженная с подготовленного устройства. Вот так это выглядит.
Сегодня мы научились создавать загрузочный диск Live DVD (и MultiBoot USB). Его еще называют аварийным или диском системного администратора. Мы узнали, в каких целях он используется. В следующих статьях разберем его практическое применение. Научимся тестировать основные компоненты компьютера, работать с жестким диском, восстанавливать загрузчик, бороться с баннерами, которые блокируют работу системы, и многое другое.
Теперь можно отдохнуть, подняв себе настроение с помощью сервиса, издевающегося над нашими фото.
Booting From the Live Disk
After creating the live disk, insert the USB drive into your computer, then reboot or power on your system. You’ll need to tell the computer to boot from the live disk by holding a key right as you power on:
| Firmware | Laptops | Desktops |
|---|---|---|
| Proprietary Firmware | Hold F7/F1/F2 | Hold F12, F8, or F10 |
| Open Firmware | Hold Esc |
If done correctly, you should see a boot device selection menu, like one of the following images.
This menu is on our Closed Firmware systems.
This menu is on our Open Firmware systems.
Use the arrow keys to select the USB drive, then press Enter to boot the selection.
Pop!_OS will boot into the familiar Pop!_OS desktop.
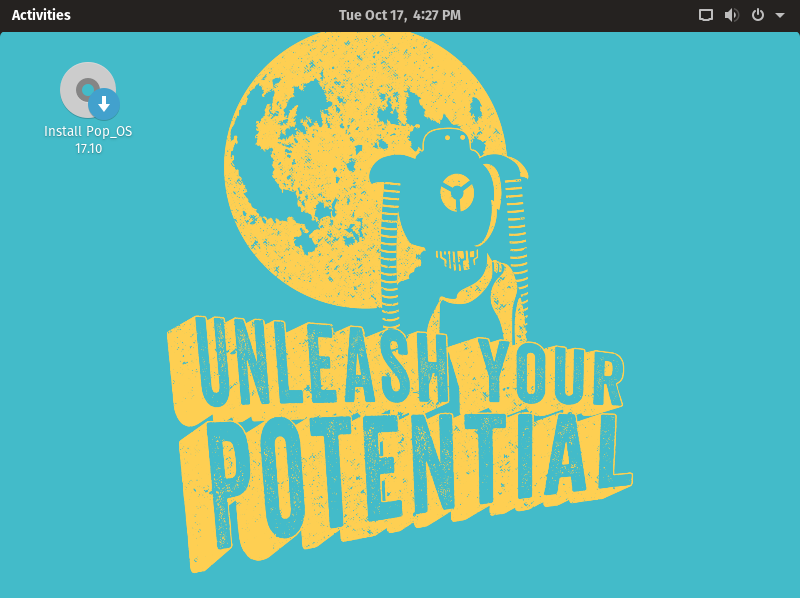
Как создать USB-накопитель ReactOS Live
Технически вы также можете создать Live USB Drive вместо компакт-диска. Однако у вас может не получиться заставить его работать.
Слово предупреждения
На момент написания вы не могли загрузиться с USB из-за ошибки в ReactOS. Вы можете создать диск нормально, но при загрузке вы получите черный экран.
Однако, когда вы читаете это, это может быть неправдой. Вы можете посетить веб-сайт React OS, чтобы проверить, работает ли Live USB Drive или нет.
Создайте Live USB-накопитель
Чтобы создать Live USB Drive, вам нужно будет загрузить Live CD ISO, как указано выше. Вместо записи на диск вы воспользуетесь программой. как Руфус Чтобы создать загрузочный USB.
У нас уже есть руководство по созданию живого USB с Rufus. ты можешь следить за этимРуководство по использованию файла образа ReactOS.
Почему все больше пользователей выбирают Linux?
Linux используется программистами, коммерческими и некоммерческими компаниями по всему миру для создания операционных систем в соответствии с их индивидуальными требованиями. Чтобы предотвратить попытки взлома, одни организации хранят операционные системы Linux в секрете. Другие, наоборот, делают свои дистрибутивы общедоступными.

Linux позволяет реанимировать старый ПК. В результате получается система, которая почти всегда будет работать стабильнее и быстрее, с практически нулевым шансом заражения вредоносными программами.
В целом все дистрибутивы позиционируются как дружелюбные ОС, и этот акцент распространяется на настройку. До сих пор разработчики продолжают оптимизировать процесс, облегчая использование.
Что такое Live CD?
Давайте для начала разберёмся, о чём сегодня пойдёт речь. Что ещё за «лайв» и при чём тут CD, если мы используем USB-накопители. Дело в том, что первоначально этот «финт ушами» исполняли с помощью компакт-дисков, на которые и записывался необходимый образ. Со снижением популярности этого носителя, люди всё чаще стали прибегать к USB-флешкам, однако, название уже как-то закрепилось и теперь уже приходится просто с ним мириться.
Впрочем, история — это хорошо, но стоит углубиться и в суть термина. Запись Live CD на флешку позволит вам загружать рабочую операционную систему с этого накопителя
Причём речь идёт не об инсталляторе, а о полноценном карманном рабочем месте, в котором можно обнаружить не только рабочий стол, но и несколько приложений различной степени важности и нужности — от калькулятора до Skype
Польза подобного решения очевидна: вы имеете готовый диагностический комплекс, с помощью которого можно легко и быстро выявлять неисправности, а также переносное рабочее место, используя которое, вы можете за несколько минут создать привычную обстановку на любом ПК с USB-портом.
Using the Live Environment
The list provided at the beginning of the article provides links to other articles on using the live environment for hardware testing, restoration/upgrades, and boot repair.
Repairing an Existing Operating System
Since the live environment is a full Pop!_OS installation, it works just like the normal environment. There are tools and methods that allow to (change root) into the normal installation and work in the existing operating system to repair a broken package or other problem that is preventing normal booting.
Backing Up Files
Perhaps you’re reinstalling, or maybe you can’t boot but you want to try and recover and back up your files? The live environment will automatically detect and mount most file systems including Linux and Windows. You can then copy files from the disk to another external disk using the familiar Files utility.
Создание загрузочной флешки в программе UNetbootin
Под Linux есть довольно популярная программа UNetbootin, которая позволяет создавать загрузочные флешки. Она умеет записывать образы дисков, а также автоматически скачивать образы популярных Linux-дистрибутивов (правда для скачивания доступны очень старые версии дистрибутивов, поэтому эта функция вряд ли будет вам полезна).
Программа кроссплатформенная и её можно использовать и в Windows и в MacOS. Я тестировал ее только под Linux. Но у нее есть один большой недостаток! Некоторые флешки, созданные ею, банально отказываются загружаться. У меня, например, ничего не работало, пока я не отформатировал флешку в FAT16. Флешку форматировал в программе GParted, размер раздела на флешке при этом автоматически установился в 4Гб, остальное свободное место было просто не задействовано.
Ниже описан процесс создания загрузочной флешки в UNetbootin.
Запустите программу и в открывшемся окне введите пароль.
Выберите пункт Образ диска и нажмите кнопку с тремя точками «…», чтобы выбрать образ диска.
Найдите свой образ диска.
Имя образа, который будет записан, отобразится в текстовом поле. Теперь нужно выбрать флешку, на которую записывать образ
Обратите внимание, что поле Тип устройства установлено в значение Устройство USB. В списке Носитель выберите вашу флешку
В списке указывается символьное имя устройства, поэтому если у вас подключено несколько носителей, и вы не уверены какой именно выбирать, то лучше на время отключить ненужные носители от компьютера.
Теперь нажмите кнопку ОК, чтобы начать создание Live-флешки.Примечание: Если вдруг ваша флешка не примонтирована, то процесс создания не запустится, и вы получите соответсвующее сообщение. Примонтируйте флешку и только после этого продолжайте работу.
Начнется процесс создания загрузочной флешки. Процесс может длиться несколько минут.
Когда создание будет завершено, отобразится следующее окно. В нем вы можете нажать кнопку Перезагрузить сейчас, чтобы перезагрузить компьютер (у меня эта кнопка не работала) или Выход, чтобы выйти из программы.
Теперь можно попробовать перезагрузить компьютер и загрузиться с флешки. Если вы увидите загрузочное меню, то все прошло успешно и флешка работает.
Возможные проблемы
Ошибка Missing Operating System
Если во время загрузки компьютера вы получаете сообщение «Missing Operating System», то скорее всего у флешки не установлен флаг Boot. Чтобы его установить перезагрузите компьютер и войдите в вашу систему. После этого выполните в терминале команду (флешка должна быть подключена):
Теперь снова перезагрузите компьютер.
Ошибка No default or UI configuration directive found
Я столкнулся с еще одной ошибкой во время загрузки компьютера — «No default or UI configuration directive found». Решить эту проблему удалось только форматированием флешки в FAT16 и повторным созданием LiveUSB.
Раздел Tools и Exit
Вкладка «Tools» необходима для обновления BIOS с дискеты или флешки (пункт «ASUS EZ Flash»), а также просмотра информации о подключенном кабеле к сетевой карте (пункт «AI NET»).

Во вкладке «Exit» производится выход из настроек. При этом возможны следующие варианты:
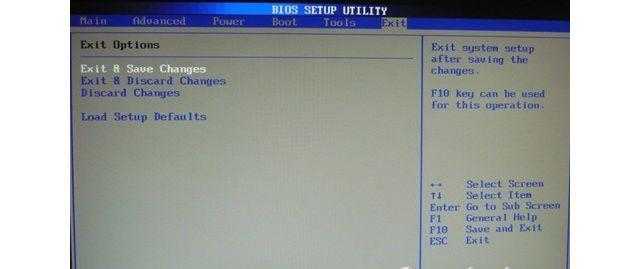
- Exit and Save Changes – выход с сохранением всех внесенных настроек;
- Exit and Discard Changes – выход без сохранения изменений;
- Load Setup Defaults – установка стандартных значений для всех параметров;
- Discard Changes – это пункт в БИОСЕ, который позволяет отменить внесенные за сеанс изменения.
Обратите внимание
Выйти из BIOS можно, находясь в любом разделе, для этого используются клавиши F10(сохранение и выход) и Esc(выход).
Разрядность прошивки UEFI
В UEFI каждая программа, будь то загрузчик ОС или утилита (например, приложение для тестирования памяти или средство восстановления), должна быть EFI-приложением, архитектура в котором должна совпадать с архитектурой прошивки UEFI.
Прошивки x86_64 UEFI не имеют поддержки запуска 32-битных EFI-приложений (в отличие от x86_64 версий Linux и Windows, которые имеют такую поддержку). Поэтому EFI-приложение должно быть скомпилировано для конкретной разрядности/архитектуры процессора, на котором работает прошивка.
Примечание: Установленная система потребует использования загрузчика, поддерживающего IA32 UEFI, например, GRUB с целью .
Из Linux
В дистрибутивах с ядром Linux версии 4.0 или новее разрядность прошивки UEFI можно узнать через интерфейс sysfs. Выполните:
$ cat /sys/firmware/efi/fw_platform_size
Это вернёт для 64-битного (x86_64) UEFI или для 32-битного (IA32) UEFI. Если файл не существует, значит, вы загрузились не в режиме UEFI.
Из macOS
Mac, выпущенные до 2008 года, в основном имеют прошивку i386-efi, а выпущенные в 2008 или позднее — x86_64-efi. Все Mac, способные работать с 64-битным ядром Mac OS X Snow Leopard имеют прошивку x86_64 EFI 1.x.
Чтобы узнать разрядность прошивки EFI в Mac, введите следующую команду в терминале Mac OS X:
$ ioreg -l -p IODeviceTree | grep firmware-abi
Если команда возвращает значение , то прошивка IA32 EFI (32-битная), а если значение — прошивка x86_64 EFI (64-битная). Большинство Mac не имеют прошивку UEFI 2.x, так как реализация EFI от Apple не полностью совместима со спецификацией UEFI 2.x.
Из Microsoft Windows
64-битные версии Windows не поддерживают загрузку на 32-битном UEFI. Поэтому, если у вас 32-битная версия Windows, загруженная в режиме UEFI, у вас 32-битный UEFI.
Для проверки разрядности запустите . В разделе Сведения о системе смотрите значения записей «Тип» и «Режим BIOS».
Для 64-битного Windows и 64-битного UEFI будет и . Для 32-битного Windows и 32-битного UEFI — и . Если «Режим BIOS» имеет значение не , значит, Windows загружен не в режиме UEFI.
Типы установки ОС на Live-USB Compressed или Full? Как лучше?
В этом последнем разделе мы объясним различия которые существуют между установкой ОС на Live-USB, сжатый и полный.
Мы также покажем вам некоторые из его преимуществ и недостатков, которые помогут вам решить, какой из них наиболее удобен для вас:
Сжатый
Сжатые установки ОС на Live-USB их легко сделать и его сжатый формат позволяет вам пользоваться рядом приложений и инструментов, занимая небольшую площадь. Обновление этого типа установки очень просто. Настолько, что это можно сравнить с копированием и вставкой файла. Вы можете охарактеризовать эту установку как один из немногих, который занимает минимальное количество местагде минимум составляет 50 МБ.
С другой стороны, аналогом этой установки является то, что считается очень сложной установка другого неоригинального программного обеспеченияили обновить приложение по отдельности, если они могут генерировать некоторые отрицания. Так же, как вы можете найти устройства с небольшим пространством, есть и такие, которые обычно занимают больше места на диске. диапазон от 700 МБ до 4 ГБ. Также считается почти невозможно записать на флэш-память так как большинство этих ОС можно только читать.
Дистрибутивов с таким типом установки немного. которые позволяют сохранять данные, не устраняясь при закрытии системы. Будучи этими отрицательные качества сжатого типа. Несмотря на возникающие недостатки, можно делать обновления файлов вообще, то есть из ядра или другого. Нравиться установить драйверы обновленных устройств.
Как и все, когда есть положительные детали, есть и отрицательные:
- Установите или обновите программное обеспечение. Можно использовать только инструменты, определенные системой.
- Создание файлов или папок. Хотя есть некоторые исключения.
- Также не удается установить Linux со съемного диска (USB) на диске нашего компьютера.
Полный
В отличие от предыдущего типа установки, при полной вы можете обновлять приложения. Процесс очень простой и вам не нужно иметь высокие знания в информатике, чтобы сделать это. Эти обновления включают дистрибутивы, которые мы установили в наш USB. Другие функции, которые вы можете оценить в этой системе, это полное шифрование. Кроме того, если вы хотите настроить вам не нужно много усилийтак как оконные менеджеры и приложения есть эта функция.
Making the Bootable Drive
In order to make the bootable live disk, you must have a flash drive and software to write the Pop!_OS .iso image to the drive. There’s a variety of applications you can use to write disk images to a flash drive, but for this tutorial, we’ll use the Disks utility for Linux and Etcher for macOS/Windows.
For Ubuntu/Pop!_OS
Press the / key then type ‘disks’ to launch the Disks application.
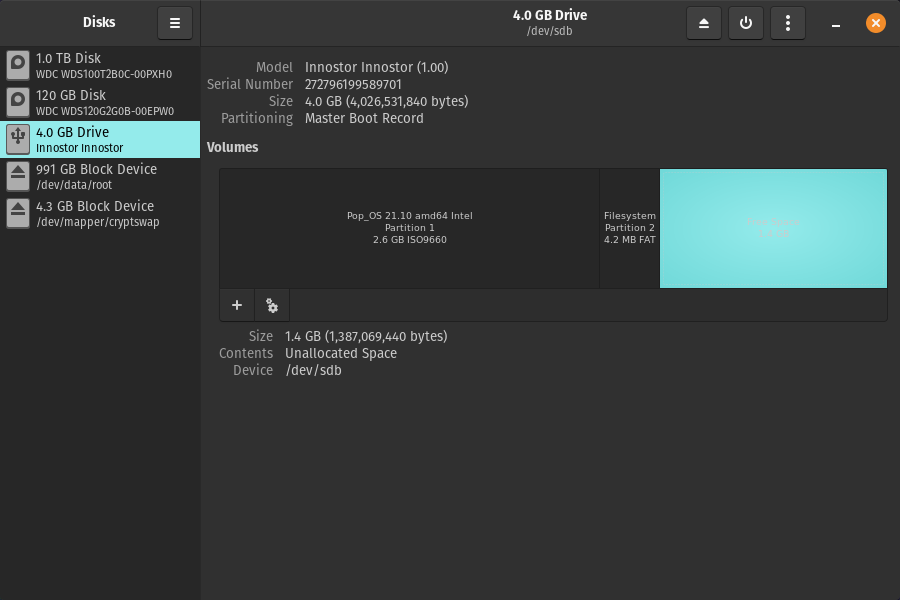
Next select the flash drive in the list on left and click on the three dots on the top right of the window. Now select and select the Ubuntu or Pop_OS ISO file. Finally, click the button and enter your user password.
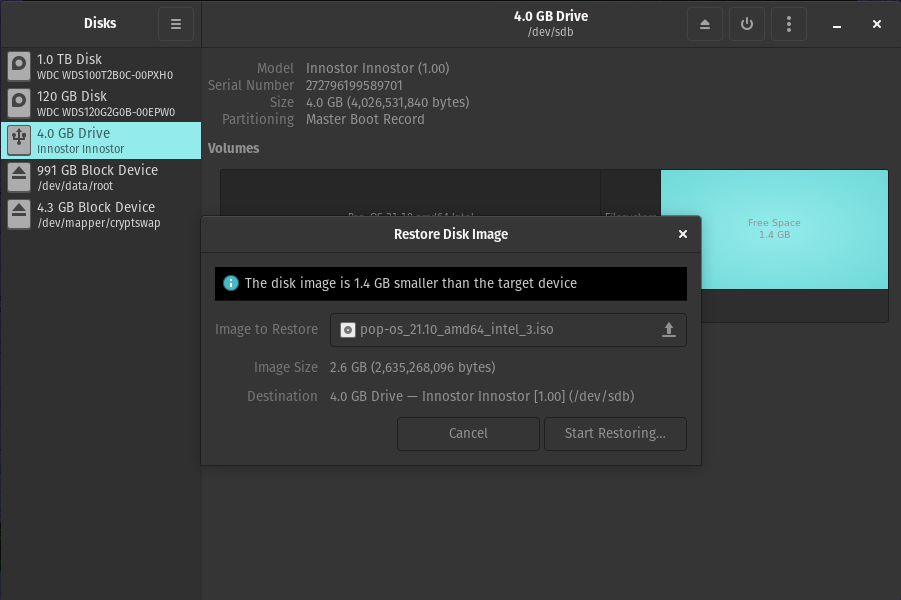
Once the flash is complete (should look like the screenshot above), it’s time to boot it up on the machine that you want to install Pop!_OS on!
For Windows/macOS
Etcher is an open source app for Windows, macOS, and Linux that allows you to burn disk images to USB drives. You can download it at balena.io/etcher/.
Once you have installed Etcher and downloaded the Pop!_OS.iso image, open up the Etcher application. You should see something like this:
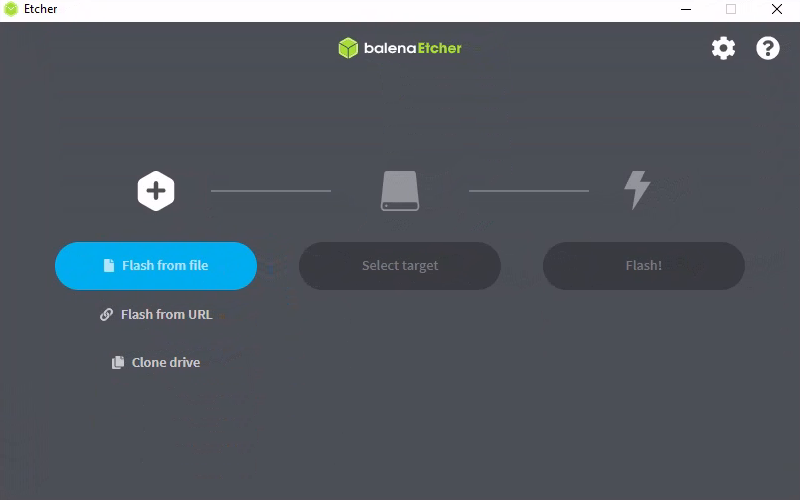
Choose and then navigate to where you downloaded the Pop!_OS ISO file (typically your «Downloads» folder). Click on the file then and hit the button. On Windows, it should look something like this:
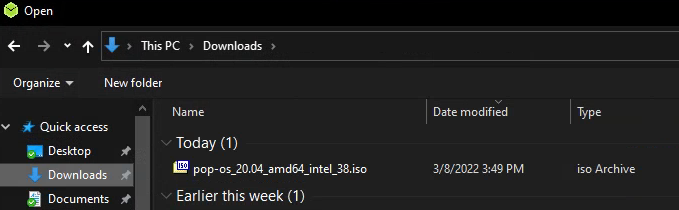
Now click on :
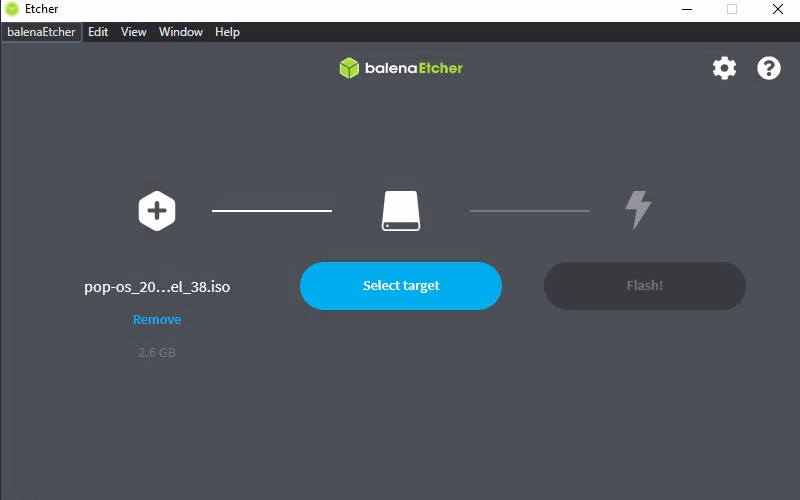
Next, select the drive that you want to use by checking the box next to it. It should only show removable drives by default. After the box for your USB stick is checked, click on the button:

Now hit the button and it will start writing to the USB drive.
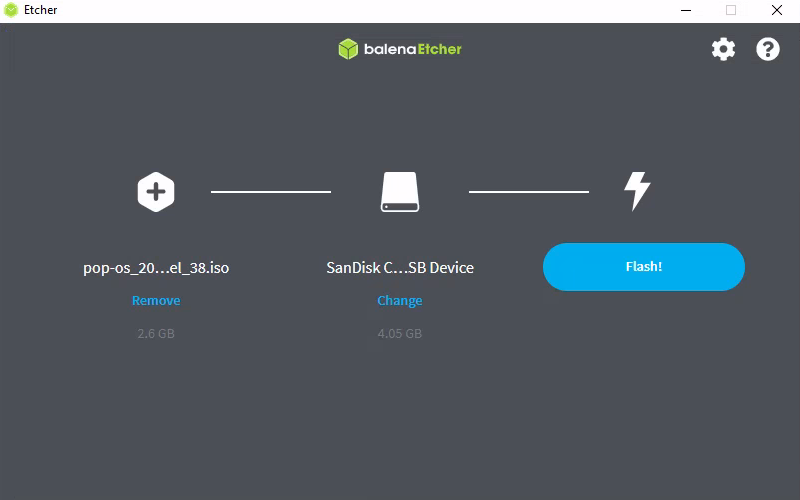
Now you’ll see a progress bar, and some information about other projects by Balena, the company that makes Etcher. Wait for it to finish writing to the USB device.
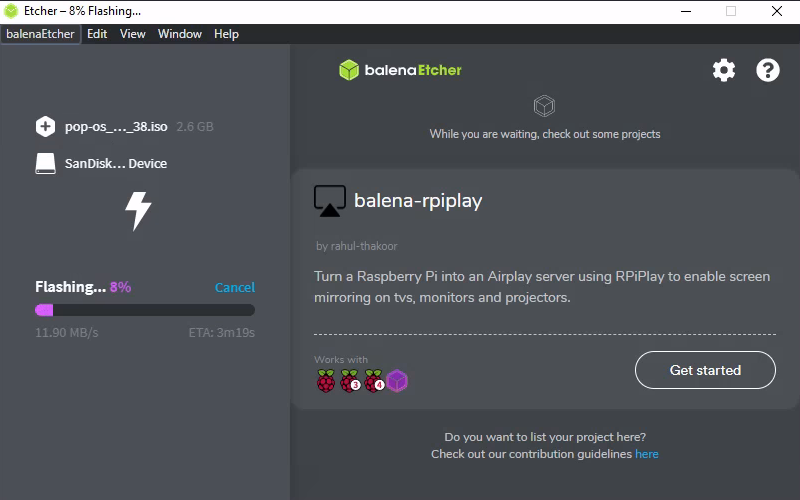
When it’s complete, you can just close the app.
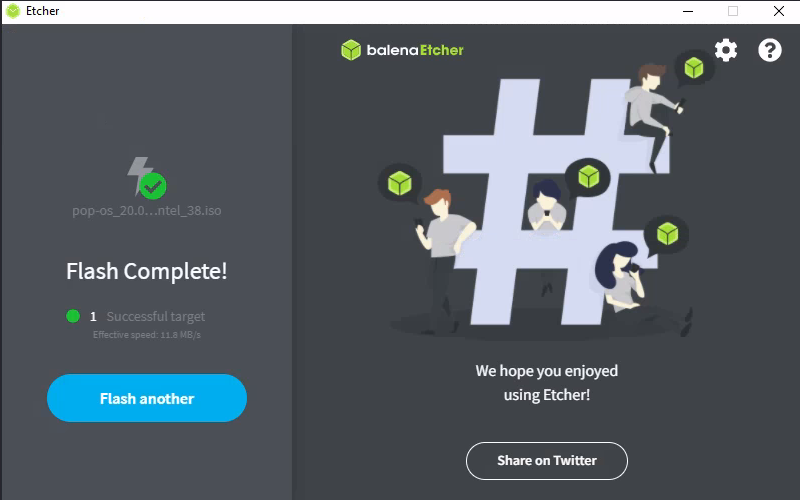
Now it’s time to boot it up on the machine that you want to install Pop!_OS on!

















