Делаем визитку в программе Мастер Визиток
Многим хочется самостоятельно выбрать бумагу. Оценить эффектность визиток можно только после того, как пробный экземпляр будет распечатан. С программой Мастер Визиток легко не только сделать стильные и современные карточки, но и попробовать разные варианты бумаги, ведь редактор позволяет печатать изделия поштучно. Кроме того, он обладает и другими преимуществами:
- есть огромное количество эффектных готовых шаблонов;
- легко разработать индивидуальный дизайн;
- понятный и удобный русскоязычный интерфейс, с которым без проблем разберется даже «чайник» в сфере компьютерных программ;
- созданные макеты можно сохранять и редактировать потом;
- есть бесплатная пробная и полностью работоспособная версия редактора, позволяющая оценить его функционал.
Скачайте Мастер Визиток, сделайте и распечатайте красивые визитные карточки самостоятельно на компьютере — без дизайнеров и типографий!
СкачатьВсего 139 Мб
Для Windows 11, 10, 8, 7, XP
Рассмотрим пошаговый алгоритм, как самому создать карточку в редакторе.
Шаг 1. Установка программы
Скачайте программу и установите ее на свой компьютер или ноутбук. Запустите Мастер Визиток — вы сразу же сможете оценить его основные возможности благодаря наглядному интерфейсу и продуманной справочной системе.
Шаг 2. Создание проекта визитной карточки
Для создания макета, выберите в меню кнопку «Новая визитка». После нажатия, откроется меню, состоящее из нескольких пунктов. Выберите тип карточки:
- Визитная;
- Бейдж;
- Клубная;
- Дисконтная;
- Подарочный сертификат.
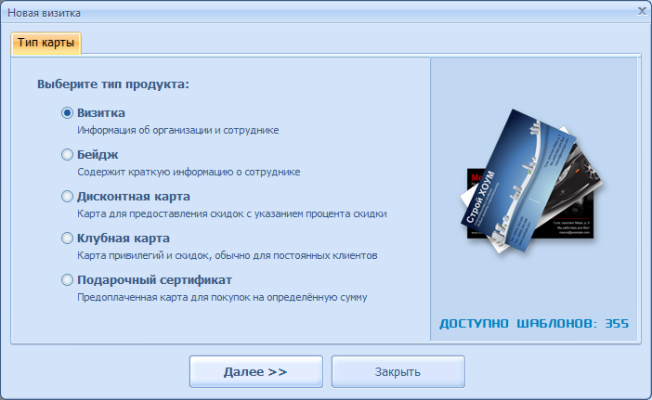 Определите тип продукта, поставив маркер у визитки
Определите тип продукта, поставив маркер у визитки
Далее задайте размеры визитки: можно выбрать в списке нужный формат — от стандартного до индивидуального. Будем делать традиционную карточку 90*50 мм. Программа предложит ввести следующую информацию:
- Ф.И.О.
- Наименование компании
- Должность
- Телефон
- Слоган
- Почта (e-mail)
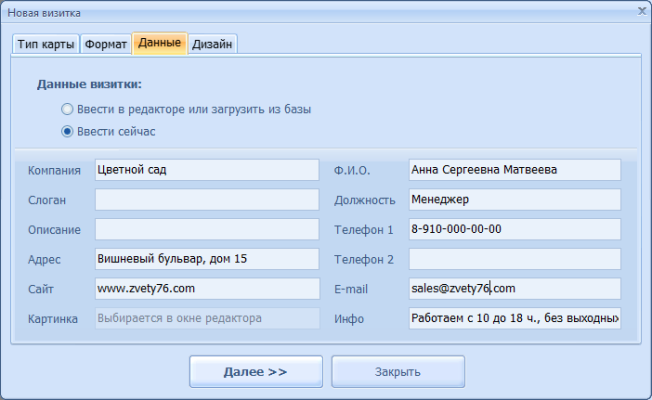 Заполните информационные блоки
Заполните информационные блоки
Обратите внимание, что пользоваться можно не всеми блоками — если какие-то вам не нужны, то просто снимите с них маркер в дальнейшем
Шаг 3. Выбор дизайна
Теперь займитесь оформлением дизайна. Выберите нужный вам вариант:
- карточка на основе готового шаблона (в каталоге имеются образцы визиток разнообразной тематики: медицина, спорт, отдых, хобби, образование и пр.);
- карточка «с нуля» (с индивидуальным дизайном).
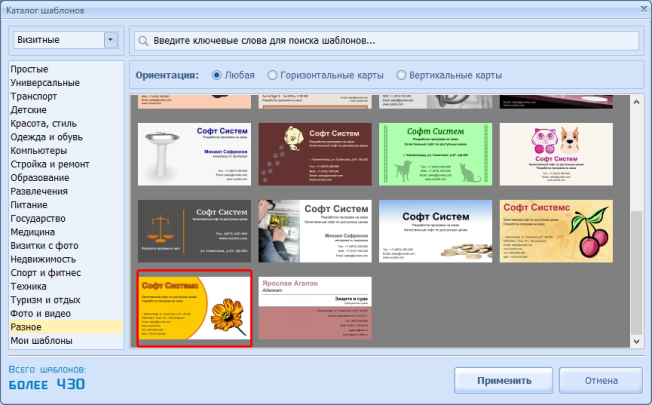 Выбор дизайна
Выбор дизайна
Конечно, проще воспользоваться готовым макетом. К примеру, для магазина, занимающегося цветами, можно подыскать шаблон в категории «Разное».
Шаг 4. Редактирование макета
При необходимости, макет документа можно отредактировать. Для изменения данных, воспользуйтесь инструментами, которые располагаются справа на панели. Добавляйте надписи, выбирайте фон, и меняйте картинки — сделайте свою визитку уникальной и запоминающейся!
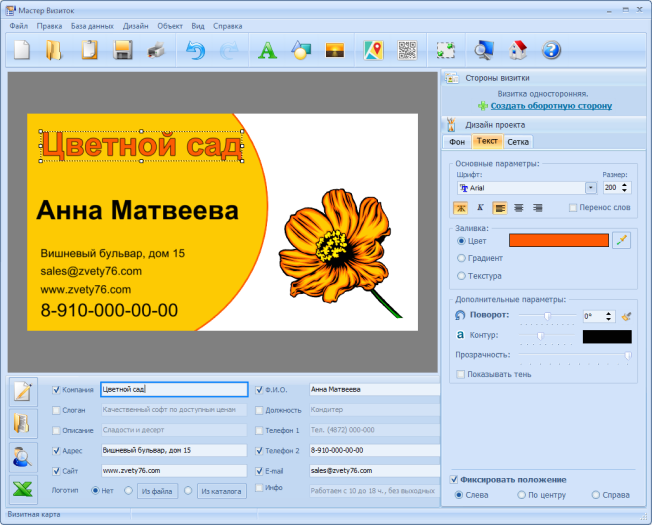 Найдите подходящий шаблон
Найдите подходящий шаблон
Чтобы разработать эскиз двухсторонней визитки, оформите её обратную сторону. Для этого нажмите в меню на «Создать оборотную сторону». Выберите фон, внесите данные. Редактор позволяет вам создать копию всей лицевой стороны.
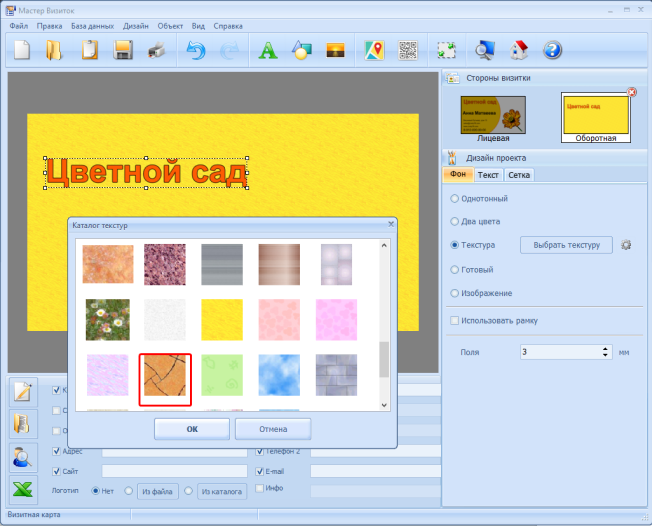 Выберите текстуру или фон для оборотной стороны
Выберите текстуру или фон для оборотной стороны
Если вы занимаетесь активным развитием сайта своей компании, можно сделать QR визитку, с указанием QR-кода. Для этого нажмите на кнопку «QR-код», которая располагается на верхней панели, и напишите адрес вашего сайта.
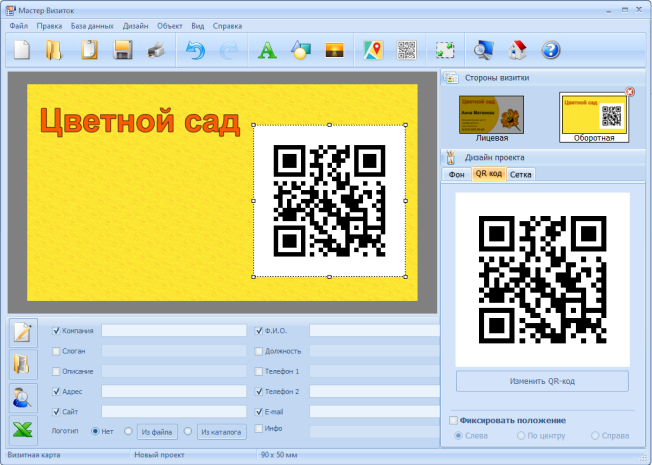 Добавьте QR-код, позволяющий перейти на сайт компании
Добавьте QR-код, позволяющий перейти на сайт компании
QR коды на визитках сегодня – это правило хорошего тона. Зашифровав в коде url адрес или информацию об акции, вы облегчаете работу для своих клиентов. Информация мгновенно становится доступной, а в случае с личными данными – их можно сразу сохранить в контактах телефона, не перепечатывая с карты.
После окончания редактирования сохраните ваш проект на компьютере. Для этого выберите кнопку «Файл», а далее нажмите «Сохранить проект». Визитная карточка, которую вы создали своими руками, может быть сохранена в электронном виде или ее можно распечатать на бумаге.
Шаг 5. Печать визиток
Перейдите в меню «Печать». Далее, выберите тип разрешения и формат бумаги. Затем укажите количество карточек, которое вы планируете расположить на листе. Установите размер полей и маркеры обрезки. После завершения всех настроек, кликните на кнопку «Печать». Распечатать визитки можно на разных принтерах (лазерных и струйных), а также на полиграфических устройствах.
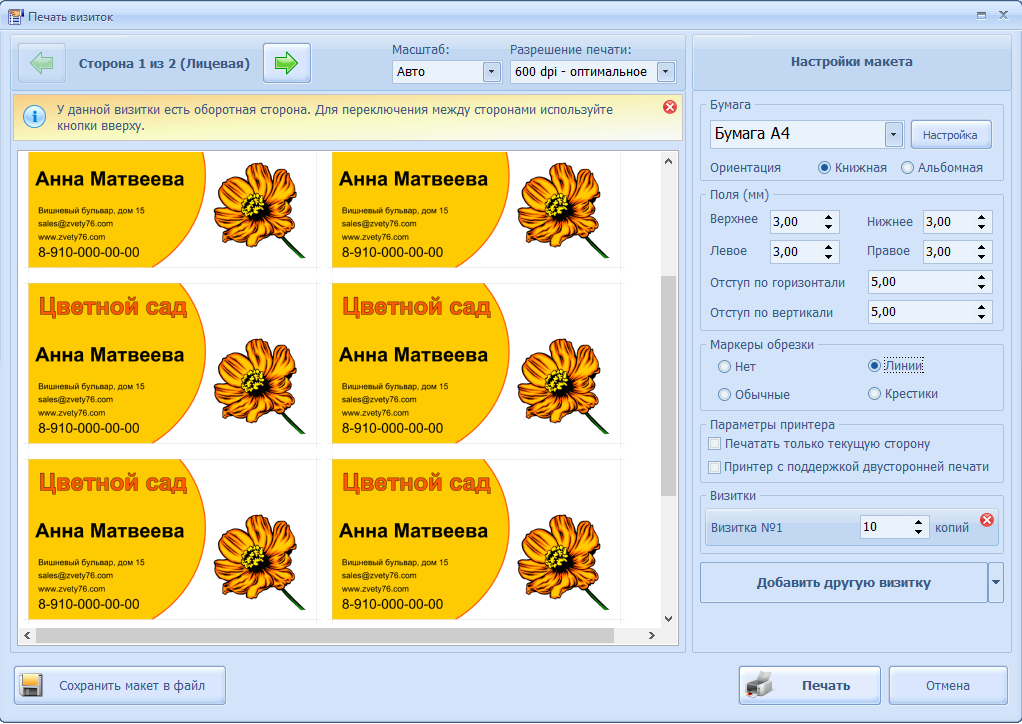 Настройте параметры и отправьте макет на печать
Настройте параметры и отправьте макет на печать
Если вы хотите увидеть более подробную инструкцию по созданию карточек в программе Мастер Визиток, посмотрите ролик ниже:
Это легко использовать и перемещаться
Прежде чем погрузиться в набор функций FreeOffice, давайте сначала рассмотрим, как он выглядит и как его использовать. В конце концов, даже лучшие приложения не стоит использовать, если они уродливы, неуклюжи и лишены изящества (слишком много бесплатных опций имеют эту проблему).
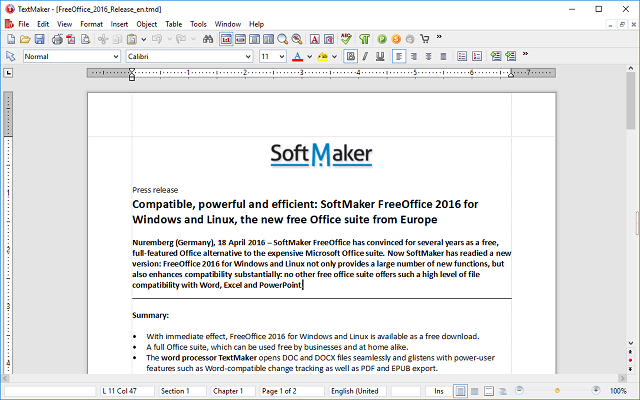
Что меня больше всего поражает в этом офисном пакете, так это его скорость — он быстрее, чем в любом другом офисном пакете, который я когда-либо использовал. Microsoft Word или LibreOffice Writer запускаются и загружаются за несколько секунд, но FreeOffice готов за секунду. Без преувеличения.
И это не просто скорость запуска. Офисные приложения имеют тенденцию замедляться, когда вы имеете дело с большими документами, но FreeOffice хорошо работает — даже со сложными электронными таблицами, которые включают десятки страниц и тысячи вычислений.
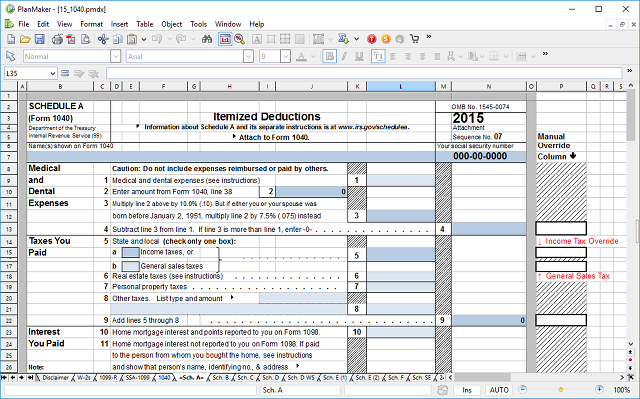
Еще одна вещь, которая мне нравится в FreeOffice, это знакомый интерфейс. Большинство офисных пакетов выглядят почти одинаково, но в FreeOffice есть что-то более чистое и быстрое. Панели инструментов компактны, меню организовано хорошо, и ничто не мешает вам.
Короче говоря, это приятно использовать, если у вас все в порядке без интерфейса ленты. Если вы предпочитаете внешний вид ленты, вашими единственными вариантами являются Microsoft Office и WPS Office. Лично я очень доволен FreeOffice.
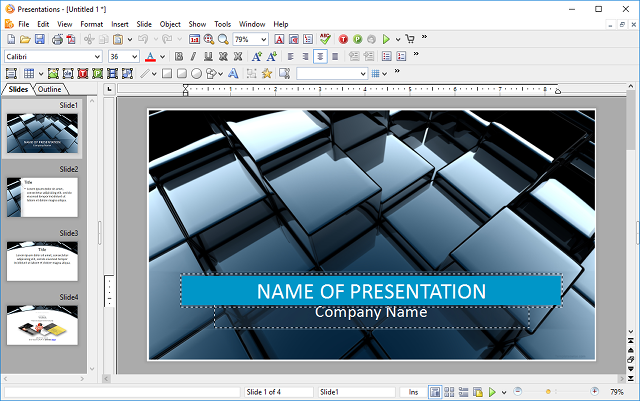
Шрифты, макеты и графика отображаются практически в совершенстве. Это большая проблема, с которой я столкнулся в других кроссплатформенных приложениях, в том числе в LibreOffice, но FreeOffice, похоже, полностью избежал этой проблемы. Я не могу сказать вам, как это меня радует.
У меня есть только одна жалоба в отношении внешнего вида: значки, используемые во всем комплекте, а именно на панелях инструментов и в меню, напоминают эпоху 2000-х годов. Обновление современного плоского рисунка было бы простым изменением, чтобы привести персонажа программного обеспечения в соответствие с современностью.
Коротко о главном
- Разобраться, как сделать визитку самому, — нетрудно. Для этого необязательно иметь навыки графического дизайна. Современные сервисы работают по принципу конструктора — пользователь самостоятельно выбирает фон, шрифт и другие элементы оформления, а при желании может воспользоваться стильными шаблонами.
- Создание макета занимает считанные минуты. Ряд сервисов от московских типографий также предлагает услугу печати тиража.
- Все перечисленные в статье сервисы имеют бесплатные версии с достаточно широким набором возможностей. Если вы занимаетесь созданием визиток профессионально, то, возможно, целесообразно попробовать платный пакет.
Загрузить Microsoft Office 2013
Процесс загрузки Microsoft Office 2013 зависит от вашей подписки на Office 365.
Microsoft Office 365 Личные, Домашние и Университетские подписчики
Просматривая форумы Microsoft, пытаясь найти способ перехода на Microsoft Office 2013, у вас может сложиться впечатление, что вам не повезло. Представители службы поддержки направят вас в службу поддержки Microsoft .
Зачем?
Потому что они избегают упоминания о том, что вы можете — в течение ограниченного времени — по-прежнему загружать Microsoft Office 2013 из своей учетной записи Office 365. Мы покажем вам, как.
Войдите в учетную запись «Мой офис» , нажмите красную кнопку « Установить» , перейдите к пункту «Язык и настройки»
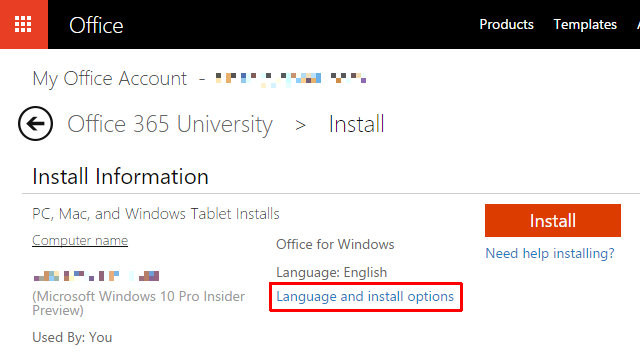
На следующей странице выберите Дополнительные параметры установки внизу. На последней странице выберите язык и версию , затем нажмите красную кнопку « Установить» , чтобы загрузить программу установки.
![]()
Чтобы установить Microsoft Office 2013, запустите программу установки и следуйте инструкциям на экране. Да, это было так просто! Пожалуйста.
Обратите внимание, что мы не знаем, как долго эта опция будет доступна. К сожалению, то, что вы скачиваете, является «онлайн-установщиком», то есть установочные файлы загружаются, как только вы запускаете установщик
Опция установки с диска , которая ранее позволяла пользователям загружать автономный установщик (то есть файл ISO), похоже, была удалена.
Microsoft Office 365 Business, Business Premium, Enterprise E3 и подписчики ProPlus
После удаления Microsoft Office 2016 со своего компьютера вы можете использовать один из следующих URL-адресов, предоставленных Microsoft , для загрузки своей версии Office 2013.
- Office 365 для бизнеса или бизнеса Premium : 32-разрядный английский | 64-битный английский
- Office 365 Enterprise E3 или ProPlus : 32-разрядный английский | 64-битный английский
Если вы хотите загрузить Microsoft Office 2013 на другом языке, обратитесь к этой таблице и отредактируйте соответствующую ссылку выше с выбранным языковым кодом. В приведенном ниже примере показано, как это выглядит для испанской версии Microsoft Office 2013 64-bit Business.
https://c2rsetup.officeapps.live.com/c2r/download.aspx?productReleaseID=O365BusinessRetail&platform=X64&language= es-es & version = O15GA & source = O15OLSO365
Кроме того, вы можете использовать Средство развертывания Office , если поддерживается ваш ID продукта .
Помните, что вы будете получать обновления для Office 2013 версии Office 365 профессиональный плюс до сентября 2016 года. После сентября 2016 года обновления для Office 2013 будут прекращены.
Поиск шаблонов PowerPoint
Наиболее распространенное использование Microsoft PowerPoint с фотографиями — это их использование в качестве фотоальбомов. PowerPoint поставляется с некоторыми шаблонами по умолчанию, но ни один из них не предназначен специально для фотографий. Но пока не закрывайте его — вы можете создать свой собственный … или использовать бесплатные шаблоны в галерее шаблонов и тем Office Online. Чисел и разнообразия достаточно, чтобы поместить вашу фотографию в подходящий шаблон и собрать слайд-шоу для вашей аудитории.
Наша работа сегодня состоит в том, чтобы устранить усталость вашего решения. Запуск PowerPoint 2013 выводит нас на первый экран:
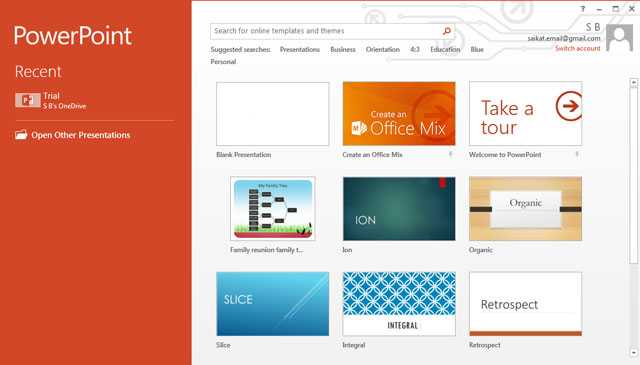
Используйте панель поиска сверху и введите « фотографии », чтобы порыться в куче шаблонов галереи. Категории справа помогают просеять через стог сена и добраться до шаблона, который соответствует вашей цели. Доступно достаточно вариантов — от строгих шаблонов фотографий до даже такого «эзотерического», как набор посуды. Выберите несколько категорий одновременно или просто просмотрите одну.
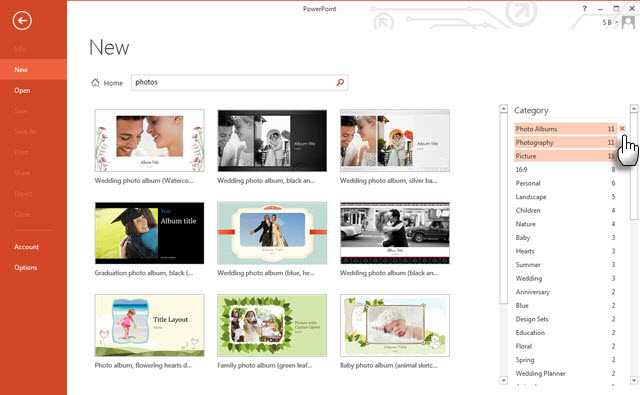
Microsoft PowerPoint также отображает результаты поиска из других приложений Microsoft Office, например, шаблон для создания меню с фотографиями (из Microsoft Word). Выбор их откроет главное приложение. Так что игнорируйте их.
Также помните, что вы можете взять шаблон из другой категории и изменить его назначение. Просто держите свой творческий глаз открытым.
Снимок шаблона описывает шаблон и как вы можете его использовать. Многие из шаблонов фотографий поставляются с образцами изображений, которые являются заполнителями для ваших собственных. Выберите изображения, удалите их и вставьте свои собственные на вкладке « Вставка » на ленте. Настройте подписи с вашим собственным текстом, чтобы описать фотографии.
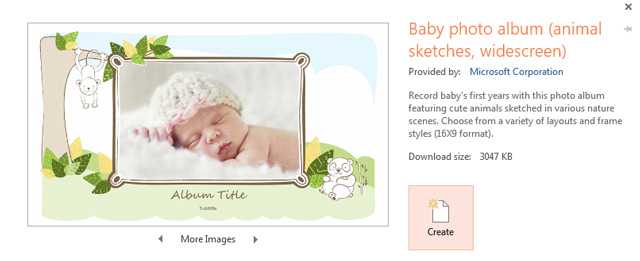
Вы можете настроить свои слайды дальше, применяя темы на вкладке « Дизайн » одним щелчком мыши. Тема — это заранее заданная комбинация цветов, шрифтов и эффектов. Различные темы подходят для разных макетов слайдов.
Вы можете закрепить ваши любимые шаблоны на новом экране.
Зачем нужна визитка
Визитная карточка решает сразу несколько задач:
- Практическую. Не нужно писать контакты на листе блокнота — достаточно вручить стильную визитку.
- Имиджевую. Визитка многое расскажет о своем владельце. Получив в руки интересную карточку с современным дизайном, отпечатанную на качественной бумаге, потенциальный клиент сделает соответствующие выводы о вашей деловой репутации.
- Рекламную. Карточки раздают людям, которые потенциально могут стать клиентами. Так они вспомнят о ваших услугах в нужный момент.
- Сарафанное радио. Визитки будут передавать интересующимся людям.

Яркая визитная карточка цветочного салона привлекает внимание

Размещение фото реальной работы на визитке — дополнительное преимущество.
Как использовать Dictate
Вы можете использовать Dictate в любой момент при написании электронного письма, доступного через раздел Dictation на ленте. Перед началом убедитесь, что ваш микрофон подключен.
Используйте раскрывающийся список « От», чтобы указать, на каком языке вы будете говорить, и раскрывающийся список « Кому», чтобы указать, на каком языке вы хотите выводить текст.
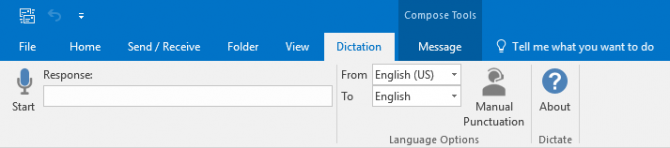
Когда вы будете готовы говорить, нажмите Пуск . Он обнаружит ваш микрофон, а значок отобразит красный кружок, чтобы показать, что он слушает.
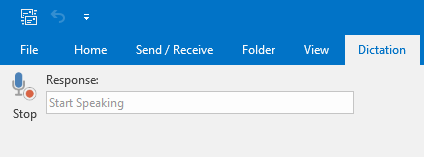
В отличие от некоторых других приложений для диктовки электронной почты, Dictate не вводит текст сразу, как вы говорите. Вместо этого он будет ждать, пока вы не дойдете до конца предложения, а затем вставит его. Когда вы закончите, нажмите « Стоп» .
Во время разговора вы можете использовать следующие команды:
- Новая строка: ввод перевода строки.
- Удалить: удаляет последнюю строку, которую вы продиктовали.
- Остановить диктовку: Заканчивает сеанс диктовки.
Dictate автоматически поместит знаки препинания в ваши предложения. Он довольно хорошо определяет, когда это делать, но вы можете предпочесть контролировать это самостоятельно. Если это так, перед записью нажмите кнопку « Ручная пунктуация» на ленте.
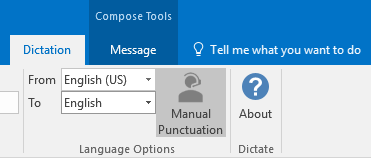
Вот команды, которые вы можете использовать для этого:
- период
- запятая
- Вопросительный знак
- Открытая цитата
- Закрыть цитату
- Двоеточие
Одной из наиболее востребованных функций для Dictate является поддержка большего количества ручных команд пунктуации, поэтому этот список может быть расширен в будущем.
Как Дарвин делал заметки
Между 1831 и 1836 годами Чарльз Дарвин заполнил 15 тетрадей, находясь на борту HMS Beagle, о путешествиях, которые привели его в Южную Америку, на Галапагосские острова и в Австралию. Всю оставшуюся жизнь он наполнял неисчислимое больше.
Эта дотошная, навязчивая привычка делать заметки не ограничивалась лишь его исследованиями и открытиями. Повсюду в тетрадях лежат гораздо более обыденные аспекты жизни, от отслеживания расходов до списков покупок.
Тем не менее, это постоянная необходимость делать заметки и записывать журнал. журнала. что помогло укрепить репутацию Дарвина в Зале славы науки. По его собственным словам:
Если бы Дарвин был жив сегодня
Если бы Дарвин был жив сегодня, поток информации, имеющейся у него под рукой, несомненно, вызвал бы его волнение. Но и мучения. Для такого ненасытного потребителя информации всех форм ему, вероятно, понадобилось бы что-то более мощное, чтобы записать свои мысли и выводы, чем блокнот и бумага. Возможно, что-то вроде Microsoft OneNote.
В этой статье вы познакомитесь с OneNote и увидите, как Дарвин мог использовать этот инструмент для хранения, сортировки и использования всех своих исследований и мыслей. Возможно, к концу вы даже перейдете к использованию OneNote как ваше собственное универсальное приложение для создания заметок.
Как можно использовать правила?
Как в рабочей, так и в личной ситуации правила в Outlook могут обеспечить эффективную организацию ваших сообщений и держать вас в курсе важных событий. Вот несколько основных примеров, к которым вы можете относиться.
- Получите все электронные письма от определенного контакта, чтобы получить оповещение на рабочем столе.
- Переместите все электронные письма с определенным словом в строке темы в определенную папку.
- Удалите все электронные письма с определенным текстом в теле сообщения.
Правила могут быть настолько подробными и продвинутыми, насколько вам угодно, потому что есть довольно много вариантов. Вот несколько примеров, когда вы можете определить больше параметров.
- Все электронные письма от определенного контакта с определенным словом в строке темы воспроизводят пользовательский звуковой сигнал.
- Переместите все электронные письма с вложениями в пределах определенного диапазона размеров и диапазона дат в определенную папку.
- Пометьте все электронные письма, где вы находитесь на линии CC, которые являются приглашениями на собрание и помечены как важные, помечены.
Шаблоны бизнес-услуг
Служба по уходу за газоном
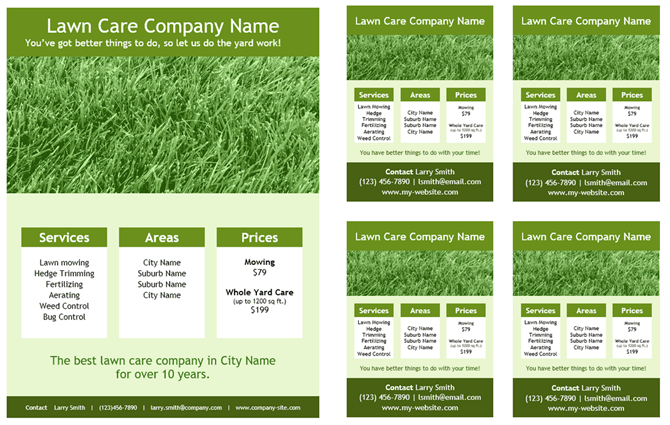
Подобно листовкам с недвижимостью, в Vertex42 есть шаблоны для ухода за газонами с одним, двумя или четырьмя блоками на странице. Вы заметите, что параметры полной страницы и четыре на странице дают вам примерно одинаковое количество места.
Прямо со страницы появляются поля, содержащие текст предложений о ваших услугах, информацию о местах и ценах. И вы можете легко добавить фото вашей компании, логотип, девиз и контактную информацию.
Уборка
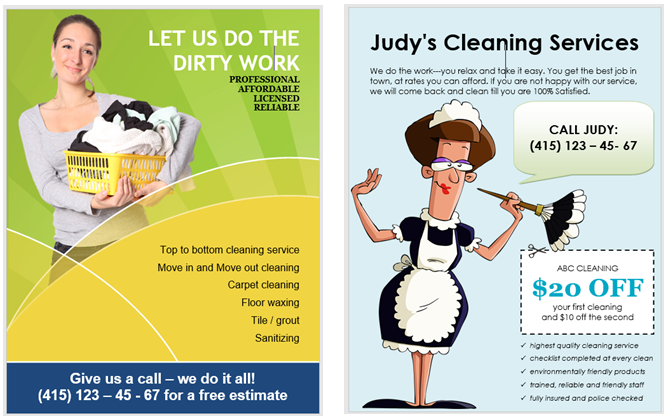
Hloom предлагает большой выбор шаблонов флаеров для услуг по уборке. Вот только два из доступных вариантов. Если вы хотите аккуратную и аккуратную листовку, но с фотографией, ознакомьтесь с шаблоном «Давайте делать грязную работу» . Вы можете четко перечислить предлагаемые вами услуги и свои контактные данные.
Шаблон раздела идеально подходит, если вы хотите включить купон на свой флаер. Он выглядит более оптимистично с мультяшной горничной, но все равно предлагает достаточно места для вашего списка услуг и контактных данных.
Услуга няни
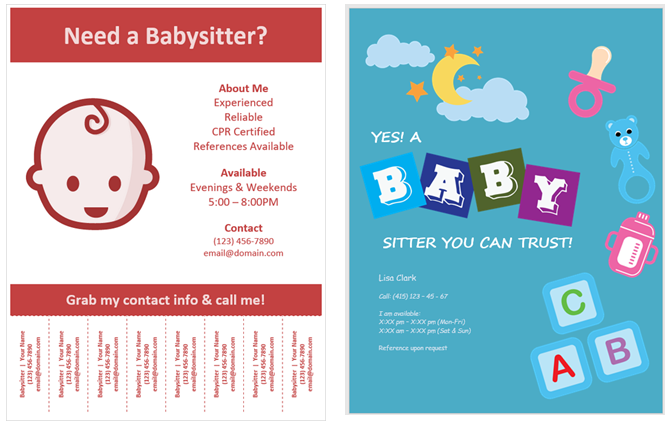
Два отличных варианта, также с разными стилями, эти шаблоны флаеров могут помочь в продвижении ваших услуг няни. Первый — это шаблон Tear-Off Flyer от Vertex42, который дает вам отрывные или отрывные вкладки. Это замечательно, когда вы размещаете свою листовку на доске объявлений колледжа или общественного центра. Чтобы упростить захват номера, вырежьте прорези, чтобы разделить их заранее.
Шаблон Big Block Letters от Hloom немного отличается от первого по внешнему виду. Этот больше фокусируется на красочной и симпатичной графике без отрывного раздела. Вы можете ввести свою контактную информацию легко в нижней части вместе с вашей доступностью.
Визитка «Офис»
Несколько креативных применений буквиц в документе Word
Прежде чем вы прочитаете некоторые из того, что можно и чего нельзя делать с помощью заглавных букв в следующем разделе, давайте рассмотрим некоторые другие стилистические настройки, которые вы можете примерить на букву.
Особенности форматирования текста можно использовать, чтобы изменить внешний вид. Например, вы можете изменить цвет, размер или добавить текстовый эффект, чтобы выделить первый алфавит.
Вы также можете использовать более одной буквы для буквицы. Поместите курсор рядом с буквой буквицы и введите следующие буквы. Но это выглядит не так хорошо.
Буквицы могут быть визуально улучшены с помощью элегантных шрифтов. Например, Vivaldi или Old English Text , оба должны быть в списке установленных шрифтов вашей системы.
В Интернете доступно множество великолепных высококачественных шрифтов Выберите шрифт, который соответствует теме вашего документа.
Google для «Drop Cap шрифты». Некоторые сайты имеют небольшой выбор шрифтов буквицы в своей линейке. Я нашел несколько на Dafont.com и 1001fonts.com .
Если ваш текст организован в 2-3 столбца, попробуйте буквицу с первым абзацем в каждом столбце.
Создание собственного резюме ? Возможно, есть случай, чтобы использовать колпачок для демонстрации вашей творческой стороны.
Уникальный дизайн визитных карточек
Независимо от того, являетесь ли вы фрилансером, управляете агентством по оказанию цифровых услуг, или недавно запустили стартап, качественная визитная карточка — это ресурс для брендинга, который необходим каждому бизнесу.
В этой статье мы продемонстрируем целый ряд креативных шаблонов визитных карточек Envato Market, дизайн которых, представляя индивидуальность вашего бренда, выделит вас среди конкурентов.
Бестселлеры среди креативных шаблонов визитных карточек, доступных на Envato Market (GraphicRiver).
Ваша визитная карточка должна хорошо служить потребностям вашего бизнеса или личному бренду, выделять вашу контактную информацию и слоган, одновременно создавая сильное визуальное воздействие бренда.
Графический дизайнер знает, как создавать визуальную коммуникацию и наилучшим образом использует крошечные холст визитной карточки. Эти шаблоны визитных карточек, сделаны опытными дизайнерами в Photoshop. Они включают в себя следующие профессиональные особенности:
- Креативные, визуально привлекательные макеты дизайна;
- Цветовой режим CMYK с разрешением 300 DPI;
- Профессиональные установки Photoshop для печати;
- Набор с разборчивыми, бесплатными шрифтами высокого качества;
- Полностью редактируемые и хорошо организованные PSD-файлы.
Все эти визитные карточки имеют все необходимые вам функции. Они творчески разработаны, без перегруженности дизайном (сохраняя профессиональный современный эстетический вид).
Приобретите дизайн профессиональной визитной карточки. Вставьте ваш логотип, введите ваши контактные данные и включите слоган вашего бренда. Затем отправьте их на печать. И вы будете готовы раздавать их, создавая важные контакты!
5 советов по креативним визиткам для бизнеса
Вы хотите, чтобы ваши визитные карточки создавали впечатление. Они должны иметь креативный дизайн, который делает ваш бизнес выделяющимся. Вот несколько советов относительно визиток, благодаря которым вы можете удостовериться, что ваш дизайн визуально привлекательный и запоминающийся:
1. Рассматривайте творчество в контексте.
Существует множество стилей креативных визиток, которые варьируются от экспрессивных до выполненных в минималистичном стиле:
Сравнение шаблонов творческих визитных карточек
- Если ваш брендинг требует дизайн, который бы бросал визуальный вызов, тогда рассмотрите использование одного из вариантов набора Creative Business Card Premium Bundle. Эти визитки имеют искусный дизайн просто взрывного творчества.
- Но если для брендинга вашего бизнеса подойдет более чистый дизайн, тогда подумайте об использовании Colorful, Unique Business Card Template. Творческая энергия этой визитки более сдержана, потому она может подойти к более широкому спектру бизнес-брендов.
-
Если вы ищете набор, который имеет действительно привлекательные цвета и творческое ощущение, тогда Creative Modern Polygon Business Card — хороший выбор.
Ваша визитная карточка должна соответствовать бренду вашего бизнеса и её дизайн — вашим целям.
2. Работа с макетом визитной карточки.
Ваш шаблон визитной карточки имеет профессиональный макет. Опытный дизайнер взял это крошечное пространство для печати, размером 2 на 3,5 дюйма и превратил его в настоящий магнит.
Каждый контакт будет на своей собственной линии, в некоторых случаях рядом с иконки, или внутри блоков. Все элементы дизайна будут размещены по сетке. Это позволит кому-либо, посмотрев на визитку, увидеть хорошо организованный дизайн и быстро найти важную информацию. Вот пример сетки визитной карточки:
Шаблон визитной карточки на основе сетки
Вы можете полностью настроить ваш шаблон визитной карточки в Photoshop, но придерживаться исходного макета — также хорошая идея. Невидимые линии визуально объединяют визитную карточку.
Существует баланс и поток, которые проводят через дизайн визитки. Вы можете настроить цвета, изменить логотип, убрать похожие иконки или отредактировать текст, но будьте аккуратны, чтобы не разломать макет дизайна.
Случайный выбор дизайна не создает что-то более творческое.
3. Внесите в визитку ваши персональные данные.
Профессиональная визитка должна отвечать нуждам вашего брендинга, наилучшим образом отображать логотип, выделять ваш веб-сайт и контактную информацию, чтобы люди, с которыми вы контактируете, могли найти вас онлайн, в соцсетях или по почте.
Просмотрите нашу полную инструкцию о том, какую информацию стоит включать в визитную карточку (от контактов до тэглайн и предпочтений заголовков профессий):
Визитные карточки 7 советов о том, какую информацию стоит включить в визитную карточку Julia Melymbrose
4. Поработайте над обратной стороной визитки.
Не забывайте, что обратная сторона вашей визитной карточки — это основное недвижимое имущество, которое можно использовать. Добавьте дизайн фона визитной карточки, который имеет значение для вашего бренда или бизнеса. Покажите иллюстрацию вашей работы. Или сделайте специальное предложение, рекламируйте выгодную цену или непосредственные преимущества на привлекательной целевой странице.
Вот ещё несколько советов для наиболее успешного использования обратной стороны визитки:
Визитные карточки 5 идей для обратной стороны визитки, которые стоит взять на заметку Julia Melymbrose
5. Сделайте визуальное утверждение.
Существует множество способов сделать визуальное заявление с помощью вашей визитной карточки. Например, это добавление черты игривого творчества, как в случае с Vintage Playing Card — Business Card. Или отображение фотографий в неожиданном стиле, как в Unique Photography Business Card Bundle.
Преимущество использования иконок, добавление логотипа или украшений, а также визуальный подход к вашему опыту — отличные способы улучшить вашу визитку. Ваш дизайн должен делать визуальное заявление, которое дает инновационное представление о вашем бизнесе каждому, кому ви даете визитку. Для получения более творческих советов по дизайну визитных карточек ознакомьтесь с этой статьей на Envato Tuts +:
Визитные карточки Топ-10 советов для разработки дизайна визитных карточек Grace Fussell
При верном шаблоне, ваша визитка уже запроектирована на успех. Вы можете загрузить профессиональный дизайн и быстро кастомизировать его под свой бренд или бизнес.




















