Что такое PPA?
Политика Canonical состоит в том, что в стандартных репозиториях содержатся только стабильные версии программ, выпущенные на момент выхода в свет дистрибутива. В дальнейшем в репозитории добавляются только обновления безопасности и исправления ошибок, не изменяющие версии установленных программ.
Но функционал программ расширяется и их новые версии появляются намного чаще, чем новые версии системы. Да и добавить свою новую программу непосредственно в стандартные репозитории Ubuntu разработчику практически невозможно. Всё это не очень удобно, поскольку не позволяет создателем программ напрямую публиковать через механизм репозиториев новые программы и последние версии уже существующих.
Поэтому для поддержки и развития свободных проектов, в 2007 году Canonical создала специальный сайт, позволяющий легко разместить репозиторий со своими пакетами в интернете для их использования на свой страх и риск пользователями Ubuntu. Сервис поддерживается компанией Canonical и предоставляется на бесплатной основе, Одно из его ключевых достоинств — возможность любому создать свой репозиторий, и использовать его для распространения своих пакетов без лишних трудностей. Любой разработчик свободного ПО может создать PPA для своей программы.
Сайт этот называется launchpad.net. Репозиторий на Launchpad принято называть PPA (Personal Packages Archive — персональный архив пакетов).
Установка программного обеспечения
При разработке Ubuntu 16.04 использовалась новая версия ядра Linux 4.4, релиз которой состоялся в январе 2016 года.
Так как Ubuntu 16.04 остается системой, основанной на Debian, то по умолчанию все программное обеспечение будет распространяться через deb-пакеты. Однако в новой версии была решена проблема зависимостей у пакетов, когда для установки программы необходимо добавлять PPA для нее и ее зависимостей – теперь Ubuntu 16.04 поддерживает пакеты формата Snap (или click-пакеты, так как они подразумевают установку в один клик). Благодаря такому решению пользователи смогут устанавливать самые новые версии приложений, при этом приложения будут изолированы, а значит, при установке не будет угрозы дестабилизировать всю систему. Система delta-обновлений позволяет при обновлении загружать не всю программу полностью, а только изменившиеся элементы.
Комьюнити теперь в Телеграм
Подпишитесь и будьте в курсе последних IT-новостей
Подписаться
Работа с AUR
Есть несколько популярных помощников менеджера пакетов AUR. Из них довольно популярны yaourt и pacaur. Однако в Arch Wiki оба проекта перечислены как остановленные или проблемные. По этой причине я обсужу aurman. Он работает почти так же, как pacman, за исключением того, что он ищет программы в AUR и включает некоторые полезные, хотя и потенциально опасные возможности. Установка пакета из AUR будет инициировать использование скриптов сборки стороннего разработчика. Вам будет предложено несколько раз сделать подтверждения для продолжения установки (я сократил вывод для краткости):
aurman -S telegram-desktop-bin ~~ initializing aurman... ~~ the following packages are neither in known repos nor in the aur ... ~~ calculating solutions... :: The following 1 package(s) are getting updated: aur/telegram-desktop-bin 1.3.0-1 -> 1.3.9-1 ?? Do you want to continue? Y/n: Y ~~ looking for new pkgbuilds and fetching them... Cloning into 'telegram-desktop-bin'... remote: Counting objects: 301, done. remote: Compressing objects: 100% (152/152), done. remote: Total 301 (delta 161), reused 286 (delta 147) Receiving objects: 100% (301/301), 76.17 KiB | 639.00 KiB/s, done. Resolving deltas: 100% (161/161), done. ?? Do you want to see the changes of telegram-desktop-bin? N/y: N password for user: ... ==> Leaving fakeroot environment. ==> Finished making: telegram-desktop-bin 1.3.9-1 (Thu 05 Jul 2018 11:22:02 AM EDT) ==> Cleaning up... loading packages... resolving dependencies... looking for conflicting packages... Packages (1) telegram-desktop-bin-1.3.9-1 Total Installed Size: 88.81 MiB Net Upgrade Size: 5.33 MiB :: Proceed with installation? [Y/n]
Иногда вам будет предложено ввести больше ввода, в зависимости от сложности устанавливаемого вами пакета. Чтобы избежать этой скуки, aurman позволяет вам передавать параметры —noconfirm и —noedit. Это эквивалентно утверждению «принимать все значения по умолчанию и доверять тому, что скрипты, поддерживающие пакет, не будут вредоносными»
ИСПОЛЬЗУЙТЕ ЭТО ВАРИАНТ С ЭКСТРЕМАЛЬНОЙ ОСТОРОЖНОСТЬЮ! Хотя эти варианты вряд ли разрушат вашу систему сами по себе, вы никогда не должны слепо принимать чужие сценарии
Создайте отдельный домашний раздел Ubuntu Linux
Новые версии Ubuntu появляются каждые шесть месяцев. Хотя вы можете обновиться до последней версии с помощью диспетчера обновлений, иногда обновление не работает должным образом. Таким образом, целесообразно рассмотреть новую установку.
Недостаток обновления заключается в том, что вы можете потерять личные данные из вашего домашнего каталога. Архивирование данных разумно, но более разумным решением, позволяющим избежать резервного копирования и восстановления файлов, является выделенный домашний раздел.
Вы можете создать это при первой установке Ubuntu. Размер может соответствовать вашим потребностям, поэтому убедитесь, что вы указали достаточно места для всех ваших файлов. Когда вы решите установить Linux снова, просто укажите раздел как Home (используйте / home в качестве точки монтирования).
Все ваши файлы и данные на домашнем разделе будут сохранены даже после новой установки.
Работа с Zypper
Zypper — еще один менеджер пакетов, который помогает управлять RPM. Этот менеджер пакетов чаще всего связывают с SUSE (и openSUSE), но он также принят в MeeGo, Sailfish OS и Tizen. Он был первоначально представлен в 2006 году и с тех пор развивается. Zypper используется в качестве бэкенда для инструмента администрирования системы YaST, и некоторые пользователи считают, что он быстрее, чем yum.
Использование Zypper очень похоже на использование yum. Для поиска, обновления, установки или удаления пакета просто используйте следующие команды:
zypper search kate zypper update zypper install kate zypper remove kate
Некоторые существенные различия имеются в том, как с помощью zypper в систему добавляются репозитории. В отличие от описанных выше менеджеров пакетов, zypper добавляет репозитории, используя сам менеджер пакетов. Наиболее распространенным способом является URL-адрес, но zypper также поддерживает импорт из файлов репо.
suse:~ # zypper addrepo http://download.videolan.org/pub/vlc/SuSE/15.0 vlc
Adding repository ‘vlc’
Repository ‘vlc’ successfully added
Enabled : Yes
Autorefresh : No
GPG Check : Yes
URI : http://download.videolan.org/pub/vlc/SuSE/15.0
Priority : 99
Аналогично вы можете удалять репозитории:
suse:~ # zypper removerepo vlc Removing repository 'vlc' ................................... Repository 'vlc' has been removed.
Используйте команду zypper repos, чтобы узнать статус репозиториев в вашей системе:
suse:~ # zypper repos Repository priorities are without effect. All enabled repositories share the same priority. # | Alias | Name | Enabled | GPG Check | Refresh ---+---------------------------+-----------------------------------------+---------+-----------+-------- 1 | repo-debug | openSUSE-Leap-15.0-Debug | No | ---- | ---- 2 | repo-debug-non-oss | openSUSE-Leap-15.0-Debug-Non-Oss | No | ---- | ---- 3 | repo-debug-update | openSUSE-Leap-15.0-Update-Debug | No | ---- | ---- 4 | repo-debug-update-non-oss | openSUSE-Leap-15.0-Update-Debug-Non-Oss | No | ---- | ---- 5 | repo-non-oss | openSUSE-Leap-15.0-Non-Oss | Yes | ( p) Yes | Yes 6 | repo-oss | openSUSE-Leap-15.0-Oss | Yes | ( p) Yes | Yes
zypper даже имеет аналогичную способность определять, какой пакет содержит заданные файлы. В отличие от YUM, в команде используется дефис (хотя этот метод поиска устарел):
localhost:~ # zypper what-provides kate Command 'what-provides' is replaced by 'search --provides --match-exact'. See 'help search' for all available options. Loading repository data... Reading installed packages... S | Name | Summary | Type ---+------+----------------------+------------ i+ | Kate | Advanced Text Editor | application i | kate | Advanced Text Editor | package
Как и в случае с YUM и DNF, Zypper имеет гораздо более богатый набор функций, чем мы здесь рассказали. Ознакомьтесь с официальной документацией для получения более подробной информации.
Управление репозиториями PA через пользовательский интерфейс
Утилита Ubuntu UI под названием Software and Updates поможет вам в управлении официальными и PPA-репозиториями Ubuntu. Вот как вы можете ее использовать:
Список добавленных PPA-репозиториев
Чтобы открыть утилиту Software and Updates, введите соответствующие ключевые слова в поиске Dash следующим образом, или вы можете открыть ее прямо из списка приложений.
По умолчанию утилита Software and Updates открывается на вкладке Ubuntu Software. Чтобы просмотреть PPA-репозитории, добавленные в вашу систему, выберите вкладку Other Software (Другое ПО).
Добавить PPA-репозиторий
Чтобы добавить новый PPA-репозиторий, нажмите на кнопку Add в окне Other Software. Откроется следующее диалоговое окно:
В поле Строка APT введите имя PPA, который вы хотите добавить, а затем нажмите кнопку Добавить источник. Затем система попросит вас пройти аутентификацию, так как только авторизованный пользователь может добавить репозиторий Ubuntu. Введите пароль sudo и нажмите кнопку Аутентификация.
Ваш новый репозиторий будет добавлен в систему и появится в списке Другое программное обеспечение этой утилиты.
Удаление PPA-репозитория
Вы можете удалить добавленный PPA, сначала выбрав его в списке Other Software утилиты Software and Updates, а затем нажав кнопку Remove.
Теперь вы можете управлять PPA-репозиториями, чтобы изучить гораздо больше, чем доступно в официальных репозиториях Ubuntu.
Управление PPA-репозиториями через командную строку
Если вы, как и я, предпочитаете использовать командную строку для выполнения всех административных операций в Linux, вот как вы можете выполнить базовое управление репозиториями в Ubuntu.
Вы можете открыть командную строку Ubuntu, Терминал, либо через системный Dash, либо сочетанием клавиш Ctrl+Alt+T.
Список добавленных PPA-репозиториев
Если вы хотите получить список всех репозиториев, доступных в вашей системе Ubuntu, введите следующую команду в терминале:
Другой способ получить список всех добавленных PPA-репозиториев — распечатать содержимое каталога /etc/apt/sources.list.d. В этом каталоге содержится список всех репозиториев. Этот каталог содержит список всех репозиториев, доступных в вашей системе.
Вот как использовать эту команду:
Добавить PPA-репозиторий
Только авторизованный пользователь может добавлять/удалять и настраивать программное обеспечение и репозитории в Ubuntu. Вот синтаксис команды, которую вы можете использовать как sudo, чтобы добавить PPA в вашу систему:
А затем установите необходимый пакет из добавленного репозитория с помощью sudo следующим образом:Advertisement
Начиная с Ubuntu 18.04 вам не нужно использовать команду apt-get update после добавления нового репозитория, так как система автоматически выполняет эту операцию. В более ранних версиях Ubuntu перед установкой пакета необходимо было выполнить следующую команду, чтобы установить последнюю доступную версию программы:
Пример:
Приведем пример, в котором мы добавим PPA-репозиторий Thomas Schiex в нашу систему, которую впоследствии будем использовать для установки Blender, пакета для создания 3D.
Мы добавим PPA с помощью следующей команды sudo:
Теперь, когда PPA добавлен, для установки последней версии приложения Blender достаточно ввести следующую команду:
Удаление репозитория PPA
Если вы хотите удалить добавленный PPA-репозиторий из вашей системы, вы можете использовать следующий синтаксис команды как sudo:
Приведенная выше команда удаляет только PPA из вашей системы, но не пакет программного обеспечения, который вы установили через него.
Например, чтобы удалить репозиторий, который я добавил в предыдущем разделе, я выполню следующую команду в терминале:
Очистка хранилища
Очистка репозитория означает удаление его из вашей системы, а также понижение версии пакетов программ, которые вы загрузили через него. Существует утилита PPA Purge, которую вы можете использовать для этой цели.
Вы можете установить эту утилиту из официальных репозиториев Ubuntu следующим образом:
Затем вы можете использовать следующий синтаксис команды для очистки добавленного репозитория:
Пример:
Удаление репозитория вручную
Как упоминалось выше, файлы .list добавленного репозитория сохраняются в каталоге /etc/apt/sources.list.d. Вы можете вручную удалить PPA из этого каталога с помощью команды rm следующим образом:
Пример:
Как устанавливались программы в Linux до появления менеджеров пакетов?
Исторически программное обеспечение предоставлялось либо через FTP-серверы, либо в списках рассылки. Только несколько небольших файлов содержали инструкции по созданию двоичного файла (обычно в файле tarfile). Вы должны были распаковать файлы, прочитать readme, и если у вас есть GCC или какой-либо другой компилятор C, вы обычно запускаете скрипт ./configure с некоторым списком атрибутов, например, путями к библиотекам и т. д. Кроме того, процесс configure проверяет вашу систему на наличие зависимостей приложений. Если какие-либо основные требования не выполнены, скрипт configure завершит работу, и вы не сможете продолжить установку до тех пор, пока не будут выполнены все зависимости. Если скрипт configure успешно завершен, будет создан Makefile.
Как только файл Makefile создан, вы должны продолжить, запустив выполнение команды make (эта команда предоставляется любым компилятором, который вы используете). Команда make имеет несколько параметров, называемых make flags, которые помогают оптимизировать результирующие двоичные файлы для вашей системы
Раньше это было очень важно, потому что аппаратное обеспечение изо всех сил старалось не отставать от современных требований к программному обеспечению. Сегодня варианты компиляции могут быть гораздо более универсальными, поскольку большинство аппаратных средств более чем подходит для современного программного обеспечения
Наконец, после того, как процесс make завершен, вам нужно будет выполнить make install (или sudo make install), чтобы фактически установить программное обеспечение. Как вы можете себе представить, делать это для каждой отдельной программы было трудоемким и утомительным процессом, не говоря уже о том, что обновление программного обеспечения было сложным и потенциально очень рискованным процессом.
Как удалить PPA
Как и большинство установок, может наступить момент, когда вы захотите удалить PPA. Как добавление PPA отличается от установки программного обеспечения через центр программного обеспечения, так и удаление PPA. Есть несколько способов сделать это.
Использование GUI
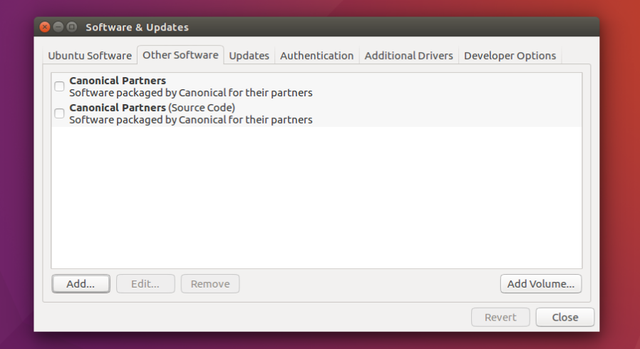
Поскольку в разделе «Программное обеспечение и обновления» есть список PPA, вы можете удалить PPA с помощью графического интерфейса пользователя (GUI). Перейдите в раздел « Программное обеспечение и обновления» и перейдите на вкладку « Другое программное обеспечение ». Найдите PPA, который вы хотите удалить из списка, и установите флажок рядом с ним. Затем нажмите на кнопку в нижней части экрана с надписью удалить. Это остается самым простым средством для удаления PPA.
Использование флага удаления
Вы можете удалить PPA, используя флаг . Это работает аналогично тому, как вы установили PPA. В командной строке запустите:
Это простой метод удаления PPA с помощью командной строки.
Используя метод APT
Кроме того, вы можете использовать метод очистки PPA:
Затем, чтобы завершить очистку, вам нужно понизить версию пакетов, предоставленных через официальные репозитории. Вам нужно будет использовать URL-адрес PPA, который можно найти в списке источников программного обеспечения:
Это требует немного больше работы. Особенно, если вам нужно найти URL-адрес PPA в списке источников программного обеспечения, вы также можете просто использовать метод удаления GUI. Но если вы уже знаете URL-адрес или имеете его в своем буфере обмена, его стоит использовать.
Убедитесь, что для вашей версии доступен PPA
Когда дело доходит до использования PPA в Ubuntu или любом другом дистрибутиве на основе Debian, есть несколько вещей, которые стоит иметь в виду.
Не каждый PPA доступен для вашей конкретной версии. Вы должны знать, какую версию Ubuntu вы используете
Кодовое название выпуска важно, потому что когда вы переходите на веб-страницу PPA, вы можете видеть, какие версии Ubuntu поддерживаются PPA
Для других дистрибутивов на основе Ubuntu вы можете проверить содержимое / etc / os-release, чтобы узнать информацию о версии Ubuntu.
Как узнать URL PPA? Просто поищите в Интернете имя PPA, например, ppa:webupd8team/themes, и вы получите первый результат от Launchpad, официальной платформы для размещения PPA. Вы можете перейти на Launchpad и найти нужный PPA прямо там.
Если же вы добавите PPA и не проверите, доступен ли этот репозиторий для вашей версии Ubuntu, то можете получить такую ошибку:
Каждый раз, когда вы запускаете программу обновления программного обеспечения, вы будете видеть ошибку «Не удалось загрузить информацию о хранилище».
Если вы запустите sudo apt update в терминале, ошибка будет содержать более подробную информацию о том, какой репозиторий вызывает проблему. Вы можете увидеть что-то вроде этого в конце вывода sudo apt update:
И если PPA для конкретной версии недоступен, он никогда не будет найден.
Используйте последние графические драйверы
Поддержка новейших драйверов видеокарт доступна для Linux
Использование правильного драйвера для вашей видеокарты может сыграть решающую роль в задачах с интенсивной графикой Неважно, играете ли вы или редактируете видео — лучшие графические драйверы жизненно необходимы
В большинстве случаев пользователи Linux используют драйверы для графического чипа Intel, который интегрирован с материнской платой. В некоторых случаях это может быть единственный доступный видеочип.
Но если на компьютере установлен чип AMD или Nvidia или полноценная видеокарта, требуются соответствующие драйверы.
Открытые и проприетарные драйверы доступны для карт обоих производителей. Ubuntu позволяет легко находить, выбирать и устанавливать лучшие графические драйверы
,
Как добавить PPA
Итак, вы нашли программу, которую хотите установить, но ссылка «Загрузить» приводит вас на запутанный сайт, который вы не понимаете:
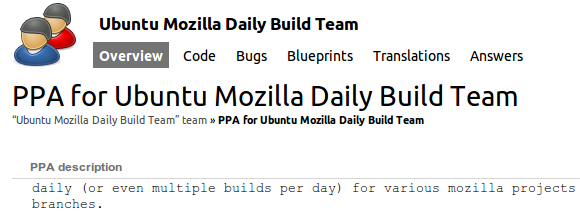
Не паникуйте; добавить PPA легко, но вам нужно немного использовать командную строку.
Найдите терминал в « Приложения», «Аксессуары», «Терминал ». Теперь вам просто нужно набрать « sudo add-apt-repository » и имя вашего PPA. Тогда все, что вам нужно сделать, это обновить менеджер пакетов и установить искомую программу. Например, вот шаги, необходимые для установки Hotot:
Это оно; все готово Теперь вы можете наслаждаться своим новым программным обеспечением или последней версией уже любимого программного обеспечения.
Почему используется PPA?
Как видите, Ubuntu контролирует, какое программное обеспечение и, что более важно, какую версию программного обеспечения вы используете в своей системе. Но представьте, если разработчик программного обеспечения выпустит новую версию программного обеспечения
Ubuntu не сделает его доступным сразу. Существует процедура проверки совместимости новой версии программного обеспечения с системой. Это обеспечивает стабильность системы.
Но это также означает, что пройдет несколько недель или, в некоторых случаях, несколько месяцев, прежде чем Ubuntu сделает его доступным. Не каждый захочет так долго ждать, чтобы получить новую версию своего любимого программного обеспечения.
Точно так же предположим, что кто-то разрабатывает программное обеспечение и хочет, чтобы Ubuntu включил это программное обеспечение в официальные репозитории. И снова пройдут месяцы, прежде чем Ubuntu примет решение и включит его в официальные репозитории.
Другой случай был бы дурибета-тестирование. Даже если стабильная версия программного обеспечения доступна в официальных репозиториях, разработчик программного обеспечения может захотеть, чтобы некоторые конечные пользователи протестировали его предстоящий выпуск. Как они позволяют конечному пользователю провести бета-тестирование предстоящего выпуска?
Введите PPA!
Россия осталась без Ubuntu
Компания Canonical, разработчик знаменитого Linux-дистрибутива Ubuntu, объявила о прекращении поддержки своих российских бизнес-пользователей. В заявлении сказано, что это ее реакция на российскую спецоперацию.
В рамках своего антироссийского «протеста» Canonical лишила все российские компании, пользующиеся ее операционной системой, возможности получения ее коммерческих сервисов. То же касается и платной техподдержки – она теперь тоже недоступна российским предприятиям.
При этом в заявлении ничего не сказано о поддержке, за которую компании из России уже заплатили. Не исключено, что и она тоже будет прекращена. В этом случае пока неясно, собирается ли Canonical возвращать уплаченные за нее деньги, особенно с учетом неработоспособности американских платежных систем Visa и MasterCard на территории России.
Ubuntu — еще один программный продукт, попавший под антироссийские санкции
Canonical – это британская компания. Великобритания в настоящее время находится на втором месте по количеству и масштабу антироссийских санкций, уступая в этом плане лишь США.
Ubuntu представляет собой Linux-дистрибутив, базирующийся на Debian. Его разработка ведется с марта 2004 г., когда была основана Canonical, и на момент публикации материала ее последний стабильный релиз, имеющий индекс 21.10, вышел в октябре 2021 г. В течение апреля 2022 г. ожидается выпуск новой сборки 22.04.
Среди всех Linux-дистрибутивов Ubuntu является самым востребованным. По данным портала 99firms, во всем мире насчитывается свыше 40 млн пользователей этой системы. Также на Ubuntu работает более трети всех Linux-сайтов и веб-сервисов, включая Netflix, DropBox и Snapchat.
Лучшие доступные PPA
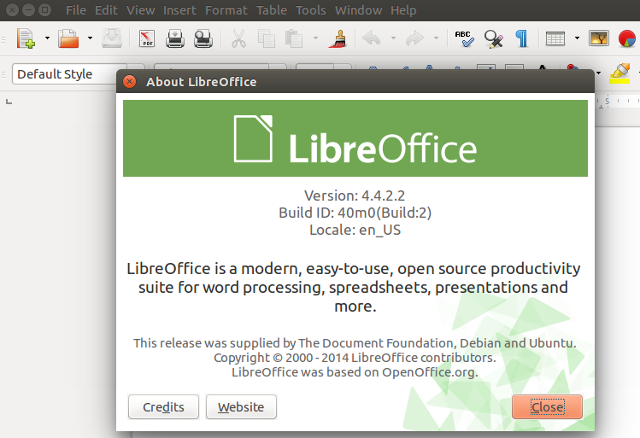
PPA в изобилии. Но какие из лучших PPA доступны для Linux? установок? LibreOffice — отличный PPA для добавления. Хотя LibreOffice включен в стандартную установку Ubuntu, Ubuntu часто не обновляет LibreOffice до следующей итерации. Таким образом, вы можете рассмотреть возможность добавления PPA LibreOffice.
Драйверы для Linux могут быть проблемой. Xorg-Edgers и Oibaf оснащены самыми свежими открытыми графическими драйверами. Этот PPA полезен для тех, кто использует драйверы с открытым исходным кодом. Однако, если вы используете проприетарные драйверы AMD или Nvidia, этот PPA не будет полезным.
Геймеры должны установить PlayDeb и GetDeb PPA. Они устанавливают обновленные версии программного обеспечения и игр. Поскольку эти PPA предварительно упаковывают программное обеспечение в централизованное место, установка этих приложений намного проще.
Хотя Java не включена в стандартные репозитории Ubuntu, вы все равно можете установить ее. Ручной метод довольно громоздок. Вместо этого, Webupd8 Java PPA значительно упрощает получение Java в Linux. Этот PPA содержит установщики для Java 6, 7 и 8.
Хотите запустить свои игры и программы Linux ? Ну, вино — твоя лучшая ставка. Чтобы использовать Wine, вам нужно добавить PPA. Wine PPA входит в число наиболее используемых доступных PPA. Wine и интерфейс предлагают отличное средство для игры в старые и новые
Убедитесь, что ваше распределение Linux может использовать PPA
При использовании PPA в Ubuntu или других дистрибутурах на основе Debian вы должны помнить некоторые вещи:
Не каждый PPA подходит для вашей конкретной версии Linux. Вам нужно знать, какая версия Ubuntu в настоящее время использует, код этой версии очень важен. Когда вы превращаетесь на веб -страницу PPA, вы можете увидеть, какая версия PPA Ubuntu.
Почему PPA не применим ко всем версиям выпуска Ubuntu
Ubuntu выпускает новую версию каждые 6 месяцев, и необходимо создать PPA для конкретного программного обеспечения для компиляции версий для адаптации. Обновление PPA для каждой версии Ubuntu — утомительная задача. Поэтому не все разработчики или обслуживание PPA будут тратить время.
Как установить приложение, если PPA не подходит для вашей версии Linux?
Если PPA не подходит для вашей версии Ubuntu, вы все равно можете загрузить файл Deb для установки приложения. Вы можете нажать «Просмотреть данные пакета»:
После этого вы можете нажать на пакет, чтобы отобразить более подробную информацию. Вы также можете найти исходный код и деб Deb Package здесь:
Начало работы с Ubuntu Linux
Когда вы впервые войдете в Ubuntu, вы будете поражены как знакомыми, так и незнакомыми. Рабочий стол Ubuntu известен как «Unity», и он прошел долгий процесс совершенствования, чтобы стать тем, чем он является сегодня.
Основная область экрана — рабочий стол. Это также отражает местоположение в вашей структуре каталогов. Вы можете хранить файлы здесь, и здесь появятся значки для таких элементов, как внешние диски.
В левой части экрана у нас есть панель избранного. По сути, это версия док-станции macOS для Ubuntu или закрепленные значки на панели задач Windows 10. По умолчанию вы увидите изображенные значки там, но контекстное меню позволяет вам сразу же убрать те, которые вам не нужны. Просто щелкните правой кнопкой мыши по любому из этих значков и выберите Удалить из избранного.
Значок сетки в левом нижнем углу откроет все установленные приложения. Это похоже на кнопку «Пуск» в Windows или ящик приложений в Android. Вы можете щелкнуть правой кнопкой мыши любой из них, а затем нажать «Добавить в избранное», после чего они появятся на панель избранного.
Верхняя панель экрана предоставляет доступ к общим системным функциям. Нажмите на раздел уведомлений, чтобы получить доступ к элементам управления громкостью, ярлыкам настроек, сетевым настройкам и параметрам питания.
Стоит ли устанавливать Linux
Довольно-таки риторический вопрос: устанавливать Linux или нет. Однозначно ответить на него невозможно, так как есть достаточно большое количество преимуществ и недостатков у Linux, которые влияют на данный ответ. Давайте же их рассмотрим.
Итак, первым преимуществом Linux, по сравнению с Windows, является то, что Linux бесплатная операционная система и это основное преимущество. Таким образом, вы экономите порядка 100$, отдав предпочтение Linux, а не
К главным недостаткам Linux можно отнести программное обеспечение для Linux. Большинство привычных для вас программ в новой операционной системе работать не будут, и поэтому изначально необходимо будет искать и подбирать достойные аналоги. Кстати об аналогах, аналогов Windows-программ на Linux достаточно много, в чём-то некоторые программы лучше, а чем-то хуже, но, тем не менее, они есть и это несомненное преимущество. Более того, для операционной системы Linux выпущены специальные версии программ, которые выпускаются и для Windows.
Благодаря специальным программам-эмуляторам, в задачи которых входит виртуальное создание оболочки Windows, они могут установить довольно-таки большое количество версий программ с Windows на Linux, например: Microsoft Office, Adobe Photoshop, Apple iTunes и многие другие популярные Windows-программы, которые будут очень необходимы для работы в Linux. Что касается программ для Linux, то они в абсолютном своём большинстве бесплатны и это несомненный «плюс».
Что касается игр, то тут ситуация несколько хуже, так как популярные инсталлирующиеся Windows-игры — не будут доступны в Linux, кроме онлайн-версий.
Для работы Linux также не лучший вариант, так как специализированное программное обеспечение пишется практически в абсолютном большинстве для Windows.
Итак, подведём небольшой итог. Linux — наилучший вариант для домашнего компьютера, если его целью является: просмотр фильмов, прослушивание музыки и посещение интернет-ресурсов. В любом случае, если вас посетила мысль установить Linux, то установите его второй системой или протестируйте с диска, без удаления Windows, чтобы сделать вывод для себя: стоит ли полностью переходить на Linux или нет.





























