Для чего они нужны
Архивы также полезны, когда вы хотите отправить несколько файлов кому-то по электронной почте. Вместо того, чтобы прикреплять несколько больших файлов, заархивируйте их в один файл. Архив займет меньше места, его легче прикрепить и отправить по электронной почте и удобнее скачать.
Форматы архивов ZIP или RAR широко используются разработчиками для упаковки своего программного обеспечения. Вам понадобятся архиваторы для извлечения файлов нужных программ.
Чтобы дополнительно защитить информацию в архивах, программы предлагают свои ключи шифрования и возможность поставить пароль на архив.
Ручная настройка
Если автосохранение вам не подходит, вы можете запускать архивацию почты Outlook вручную. Ручной режим позволяет самостоятельно выбирать, что именно и где именно вы хотите сохранить.
Отключение автоархивации
Чтобы выполнять архивацию только вручную, необходимо отключить автоархивацию.
Щелкните Файл > Параметры > Дополнительно.
В разделе Автоархивация нажмите кнопку Настройка автоархивации.
Снимите флажок Автоархивация каждые n дней.
По умолчанию старые элементы Outlook автоматически архивируются в обычное время. Дополнительные сведения об автоАрхивации можно найти в статье использование автоархивации для резервного копирования и удаления элементов.
Кроме того, вы можете вручную архивировать и архивировать элементы в дополнение к автоАрхивации и замене. Ручная архивация обеспечивает гибкие возможности и позволяет указать, какие папки включаются в архив, и какой архивный файл данных Outlook (PST) используется.
Чтобы вручную архивировать элементы Outlook, выполните указанные ниже действия.
Перейдите на вкладку Файл.
Нажмите инструменты очистки.
Нажмите кнопку Архивировать.
Выберите параметр Архивировать эту папку и все вложенные папки , а затем щелкните папку, которую вы хотите архивировать. В этот ручной Архив входит любая подпапка выбранного вами папки.
Введите дату в поле Архивировать элементы, созданные до.
Если вы не хотите использовать файл по умолчанию или расположение, в разделе архивный файлнажмите кнопку Обзор , чтобы указать новый файл или папку. Найдите нужный файл или введите его имя, а затем нажмите кнопку ОК. Расположение конечного файла появится в поле файл архива .
Установите флажок включить элементы с установленным флажком “не автоархивировать” , чтобы включить все элементы, которые могут быть помечены отдельно, чтобы исключить их из автоматической архивации. Этот параметр не удаляет исключение из этих элементов, а не игнорирует флажок ” не Автоархивация” только для этого архива.
Назначение архиватора ARJ
Программа ARJ позволяет:
— создавать архивные файлы из отдельных
или всех файлов текущего каталога и его подкаталогов, загружая в один архив до
32000 файлов;
— добавлять и заменять файлы в архиве;
— извлекать и удалять файлы из архива;
— просматривать содержимое архива;
— создавать многотомный архив;
— защищать каждый из помещенных в архив
файлов 32-битовым циклическим кодом, тестировать архив, проверяя сохранность в
нем информации;
— получать помощь по работе на 3
международных языках;
— вводить в архив комментарии к файлам;
— запоминать в архиве пути к файлам;
— сохранять в архиве несколько поколений
(версий) одного и того же файла;
— переупорядочивать архивный файл по
размерам файлов, именам, расширениям, дате и времени модификации, коэффициенту
сжатия и др.;
— осуществлять поиск строк в
архивированных файлах;
— восстанавливать файлы из разрушенных
архивов;
создавать самораспаковывающиеся архивы как
на одном томе, так и на нескольких томах;
— просматривать содержимое текстовых
файлов, содержащихся в архиве;
— обеспечивать защиту информации в архиве
и доступ к файлам, помещенным в архив, по паролю.
Помещение файлов в архив
Одной из основных операций при работе с архивными файлами является
помещение файлов в архив, которая может выполняться с помощью команд: a, u, m,
f. Наиболее часто эти команды применяются совместно с ключами: -r, -g, -q, -je.
Создание многотомных архивов
Одним из важных достоинств программы — архиватора ARJ является
возможность создания многотомных архивов, т.е. архивов, для размещения которых
используется несколько дисков. На каждом из дисков размещается один файл
архива, занимая все свободное его пространство.
При этом необязательно, чтобы диск предварительно был очищен, так
как на нем вместе с архивным файлом могут находиться и другие файлы. При
создании архива файлу, размещаемому на первом диске, по умолчанию присваивается
расширение *.ARJ, а на последующих дисках — *.А01, *.А02 и т.д.
Правило обозначения расширений можно изменить с помощью ключей
настройки, что практически снимает ограничения по количеству томов архива.
Просмотр оглавлений каждого из архивных файлов многотомного архива
осуществляется так же, как и однотомного архива. Программа ARJ позволяет корректировать
содержимое многотомного архива — удалять, заменять и добавлять файлы. При этом
перераспределение файлов между томами не производится.
Для работы с многотомным архивом необходимо указывать ключ -v.
Уточнение настройки команды достигается использованием модификаторов команды.
Для создания многотомного архива для архиватора arj командная
строка должна иметь вид: arj a -v1200 имя архива, или arj a /v1200 /y имя
архива (многотомного, без расширения arj).
Здесь указан формат дискет (1,2M). Может быть формат 360К, 720K,
1200K, 1440K. Ключ /v1200 означает создать многотомный архив на дискетах 1,2M.
Каждый том архива должен размещаться на отдельной дискете и будет
соответствовать её размеру.
Для создания многотомного архива с поддиректориями командная
строка должна иметь вид: arj a -r -v1200 -y имя архива (без расширения).
Если указать в имени архива путь a:\имя архива, то архив будет
создан на дискете a: (или b:\имя архива), но при этом ключ -y не нужен.
После ввода команды программа архивации начинает выполнять
запрошенные действия. На экране изображаются имена помещаемых в архив файлов.
При сжатии каждого файла выводится либо процент обработанной части файла, либо
горизонтальная, полоска, сообщающая о ходе сжатия. После окончания сжатия
каждого файла напротив его имени сообщается о степени сжатия (отношение длины
сжатого файла к длине исходного файла). По умолчанию программа ARJ обеспечивает
достаточно большую скорость работы и близкую к максимальной степень сжатия. Но
при желании можно получить еще на несколько процентов большую степень сжатия
файлов за счет несколько более медленной работы. Для этого следует указать
режим –JM.
Как создать архив писем?
Итак, давайте перейдём к тому, как заархивировать письма в почте outlook 2010:
Для начала, естественно, нужно открыть программу outlook. Для этого кликните по ярлыку запуска приложения в меню «Пуск», затем жмём «Все программы», ищем папку с пакетом офисных программ от Microsoft и уже в открывшемся списке нажимаем на нужный файл левой кнопкой мыши.
Теперь нажмите на вкладку «Файл» в верхней основной панели инструментов приложения
Здесь нам нужен будет такой пункт, как «Открыть».
В появившемся окне экспорта необходимо взять «файл данных outlook».
Обратите своё внимание на то, что в обязательном порядке указываются наименования файлов ваших писем, а также период их создания (то есть, дата).
Выделяем письма, которые вы хотите архивировать, специальной галочкой. Только потом кликаем по кнопке «Архивировать», когда все нужные сообщения выбраны.
Система попросит вас уточнить один из способов архивации
Укажите наиболее подходящий для вас вариант. Не забываем про указание даты архивации в предназначенном для этого месте в диалоговом окне.
Итак, нам с вами удалось создать архив писем в outlook Можете себя поздравить!
Давайте немного поговорим о том, что же дальше делать с архивированной почтой. Как было отмечено выше, доступ к этим сообщениям ни в коем случае не закрывается. Вы можете их смотреть, читать и извлекать из них нужную информацию. Такие архивы не имеют ограничений по сроку хранения. Поэтому можете не волноваться по поводу их сохранности.
ТОП-10 популярных архиваторов бесплатно
- 7-ZIP рекомендуется всем, кто регулярно работает как с .zip, так и с многими другими архивами. Доступно, бесплатно, просто – именно так можно охарактеризовать 7-ZIP.
- J7Z. Доступная и вместе с тем очень мощная утилита, которую можно установить на любую версию ОС
- IZArc. Поддерживает не только разнообразные форматы сжатия данных, но и монтирование образов диска.
- PeaZip. Бьёт все рекорды по количеству загрузок, поддерживает более 30 форматов.
- KGB Archiver. Полностью бесплатная утилита. Характеризуется поддержкой нескольких вариантов сжатия, достаточно удобным интерфейсом.
- TUGZip. Интуитивно понятный интерфейс, множество форматов являются визитной карточкой этого архиватора.
- WinUHA. Имеет GUI-интерфейс, работает даже с архивами UHARC.
- ZipItFree. Также входит в ТОП-12 архиваторов по количеству загрузок.
- RAS/MP2M – программный продукт с максимальной производительностью. Предназначен специально для работы с архивами.
ZipGenius. Приложение, которое используется для сжатия в ZIP. Характеризуется большим количеством возможностей.
Архивы под паролем
Архивы можно создавать с паролем. Тогда никто посторонний, не знающий пароль, не сможет извлечь и архива помещенные в него папки и файлы.
О создании архивов папок и файлов с паролем, чтобы никто посторонний не смог, не зная пароля, извлечь папки и файлы из архива – можно прочитать тут.
Архивацию с паролем нужно делать с осторожностью, так как в случае, если пароль забыт, утерян, восстановление данных из архива будет невозможно, совсем невозможно, ну, никак!
Архив с паролем также можно прикреплять к письмам или к разным электронным площадкам, где требуется отправить сразу несколько файлов или даже папок с файлами. Пароль к архиву в таком случае лучше не отправлять в том же электронном письме, и тем более не помещать файл с паролем внутрь архива – получится ситуация либо «сейф с торчащим из него ключом», либо «ключ от сейфа находится в сейфе» — обе ситуации бессмысленные с точки зрения сохранности данных в архиве.
Пароль от архива лучше отправлять адресату, получателю архива с папками и файлами, отдельно, например, с помощью СМС-ки, с помощью сообщения и тому подобным образом. Наконец, пароль можно отправить и по электронной почте, но отдельным письмом, не прямо в том же письме, где вложен передаваемый архив, защищенный паролем.
Каким бывает коэффициент сжатия и что это такое?
Сжатие данных может быть разным. Оно определяется специальным коэффициентом, то есть уровнем сжатия. В зависимости от программы, сжатие варьируется от 10% до 30%. Есть возможность создания многотомных архивов, а также установки архива на их распаковку. Отдельные виды ПО позволяют создавать самораспаковывающиеся файлы в формате .EXE. Что это значит? Вы запускаете файл с такой компрессией – и все файлы извлекаются в автоматическом режиме.
Отдельные виды документов и других файлов можно сжать ещё сильнее, и 30% – далеко не предел.
Однако вы должны понимать, что программа, осуществляющая такое сжатие, работает на максимуме. Она полностью загружает процессор, поэтому во время архивации компьютер немного подвисает. Разнообразные виды и уровни сжатия позволяют скачать архиватор и балансировать между размером архива, скоростью создания и некоторыми другими характеристиками.
Обратите внимание ещё на одну особенность. Функция архивирования часто используется прямо через контекстное меню
То есть, некоторые приложения-архиваторы вообще не имеют своего интерфейса. Они просто интегрируют свои пункты в меню.
Ручная архивация данных Windows 7
Для ручной архивации данных Windows 7 достаточно в открывшемся окне «Архивация и восстановление» нажать на кнопку «Архивировать». Если кнопка «серая» и нажать на нее невозможно, значит, к компьютеру не подключен внешний жесткий диск, на который можно выполнить архивацию. Кнопка «Архивировать» обведена выше на рисунке в красную рамку.
Если внешний жесткий диск для архивации данных Windows 7 есть, и он подключен к ПК, то далее будет предложено создать архив данных пользователя ПК на него. В архив попадут данные:
из папки «Мои документы»,
с Рабочего стола
и со всех дисков ПК (C:, D: и т.п.).
Архив будет сделан автоматически. Пользователь может во время архивации свернуть программу в значок Панели задач.
Ниже на рисунке показано, как выглядит окно программы «Архивация и восстановление» в процессе ручной архивации данных Windows 7. Ход архивации можно проследить в строке состояния «Выполняется архивация…» (цифра 1 на скриншоте).
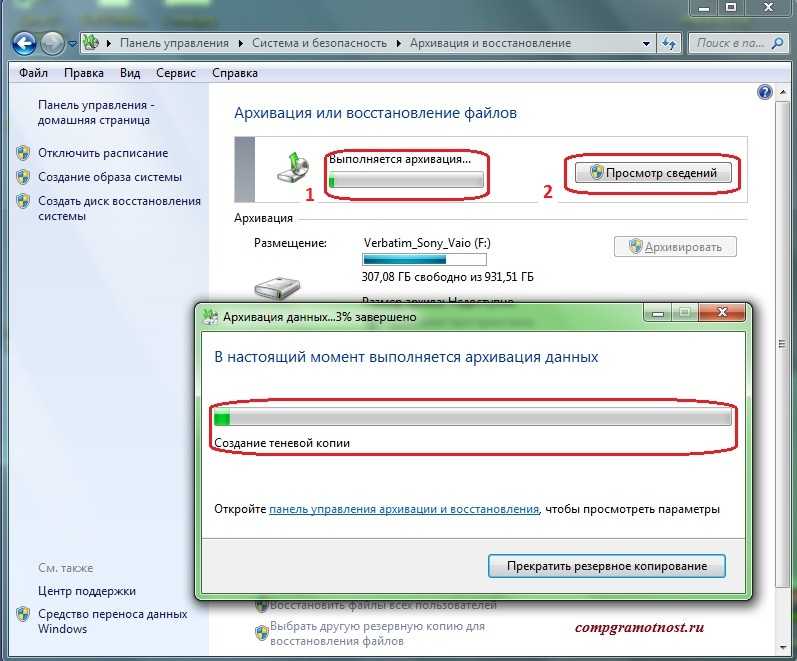
Окно программы «Архивация и восстановление» в процессе ручной архивации данных Windows 7
Второе окно «Архивация данных … N% завершено» открывается, если нажать на кнопку «Просмотр сведений» (цифра 2 на скриншоте).
Архив, создаваемый программой «Архивация и восстановление», является настоящим архивом, а не копией. Он создается и записывается на внешний жесткий диск таким образом, чтобы его нельзя было изменить. Чтобы данные в архиве хранились в том виде, какими они были в момент архивации.
Все другие методы архивации, включая архивацию с помощью WinRAR, предполагают возможность внесения изменений в файлы, хранящиеся в архиве. Здесь же – нет. Хотя, конечно, кто захочет, все равно сможет влезть внутрь архива, созданного программой «Архивация и восстановление», но это равносильно тому, чтобы самому себя высечь. Зачем?!
Если рассмотреть создаваемый архив данных пользователей «изнутри», то он представляет собой… многотомный архив WinRAR – файлы с расширением .zip! Посмотрите на скриншот – это файлы, созданные программой «Архивация и восстановление» во время очередного сеанса архивации данных Windows 7. Получился многотомный архив, не много не мало 444 файла (тома) в этом архиве:
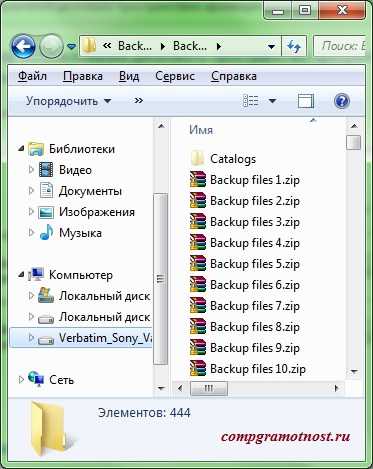
Файлы, созданные программой «Архивация и восстановление», во время сеанса архивации данных Windows 7
Но пользователю, применяющему программу «Архивация и восстановление», не нужно об этом думать, не нужно настраивать параметры архива WinRAR, не нужно думать, какие файлы и папки следует помещать в архив. Все это за него автоматически сделает программа «Архивация и восстановление».
Вы все еще сомневаетесь? Совершенно напрасно!
Многотомные архивы
Для особо больших файлов и папок, которые «не пролезают» в размер электронного письма и в других подобных случаях можно рекомендовать делать многотомные архивы. О такой возможности написано здесь.
Допустим, в электронную почту можно поместить только файлы, размером до 5 Мб. А передаваемые файлы и папки занимают места раза в 3-4 больше. Тогда возможен вариант создания многотомного архива, задавая размер одного файла архива 5Мб. Программа архивации WinRAR сформирует в таком случае 3-4 файла с одним и те же именем, но с разными расширениями. Затем в 3-4 письмах можно отправить по очереди все 3-4 созданных файла.
Получатель же многотомного архива должен поместить все 3-4 принятые по почте файлы в одну папку, и затем запустить действие по извлечению папок и файлов из первого принятого файла архива. Далее программа автоматически извлечет все архивные данные последовательно из всех переданных по электронной почте архивных файлов.
Пытливый читатель может спросить: «Зачем применять многотомную архивацию, если можно большие файлы передавать через облака, через файлообменники?»
Конечно, можно. Но в условиях задачи, в условиях получателя может стоять требование прислать данные именно по почте, допустим при проведении того же тендера. Попробуйте в таком случае отправить большие по размерам картинки, плакаты, чертежи и прочие «массивные» документы, не прибегая к архивации данных! А на тендерах может много чего потребоваться, чтобы доказать свою исключительность и получить желаемый заказ.
Также отправка многотомного архива, да еще и с паролем, позволяет обеспечить конфиденциальность передаваемой информации. Да мало ли еще для чего можно использовать многотомные архивы без пароля или с паролем!
Зачем нужна архивация почты?
Причин для того, чтобы сжимать собственные почтовые архивы несколько. Первый момент — безопасность. Архив шифруется, отправляется «в облако», где ему уже не грозят злоумышленники. Вторая ситуация — необходимость рационализировать место с архивом. Особенно актуальный момент, когда организация крупная и попросту не получается содержать все письма в распакованном виде. Малым организациям это не настолько актуально, однако для крупного бизнеса и централизованных госучреждений совет однозначно окажется ценным.
Абсолютный плюс архивации в Outlook— централизация аккаунтов и возможность проводить гибкую политику разрешений работы с почтой.
KGB Archiver 2
Данный софт является лучшим по степени сжатия среди остальных. С ним не сравнится даже WinRAR. В этом программном обеспечении тоже есть установка пароля на архив, самораспаковывающиеся архивы и прочее, однако минусы в нем тоже присутствуют. Например, он очень долго работает с файловой системой, плюс к этому у него не было обновлений с 2007 года, хотя он и без них не сдает позиции.
![]()
Вот и весь список программ для сжатия файлов. Каждому пользователю придется по вкусу своя программа, но это зависит от цели, которую вы преследуете. Если вы хотите сжать файлы как можно сильнее, то вам безусловно подойдет KGB Archiver 2 или WinRAR. Если вам нужен максимально наполненный функционалом инструмент, который поможет заменить много других программ, то здесь вам пригодится ZipGenius или WinZip. Но если просто необходим надежный, бесплатный и популярный софт для работы с архивами, то тут не будет равных 7-ZIP.
Опишите, что у вас не получилось. Наши специалисты постараются ответить максимально быстро.
Что такое архиваторы и как они работают
Архив — это файл, содержащий в себе один или несколько других файлов вместе с их данными. То есть несколько отдельных файлов копируются в один. Для этого используются специальные программы.
Архиватор файлов — это компьютерная программа, которая объединяет несколько файлов в один архивный файл или серию архивных файлов для упрощения переноса, отправки или хранения. Файловые архиваторы могут использовать сжатие данных без потерь в свои специальные форматы, чтобы уменьшить размер архива. Также эти пакеты программ позволяют распаковывать или извлекать сжатые форматы файлов.
Самые простые программы просто берут список файлов и последовательно объединяют их содержимое в архивы. Архивные файлы должны хранить метаданные, по крайней мере, название и размер исходных файлов, для корректной распаковки. Более продвинутые архиваторы хранят дополнительные метаданные, такие как оригинальные метки времени, атрибуты файлов или списки доступа.
 Фото: fossbytes.com
Фото: fossbytes.com
Существуют разные форматы архивов и методы сжатия информации. Три наиболее распространенных типа архивных файлов: ZIP, RAR и 7Z. Они могут различаться размером конечного файла, скоростью сжатия информации, количеством файлов в архиве и т.д. Степень сжатия также зависит от архивируемых файлов. Например, текстовые файлы лучше всего поддаются сжатию, картинки сжимаются хуже, а файлы видео или музыки совсем не сжимаются, так как они уже максимально уплотнены.
Enterprise Vault toolbar does not appear in Outlook after installing Enterprise Vault (EV) Client add-in.
Enterprise Vault (EV) toolbar does not appear in Outlook after installing Enterprise Vault (EV) Client add-in.
Solution
First, ensure the EV Client is installed by validating the C:\Program Files (x86)\Enterprise Vault\EVClient folder exists. This is the default location for the client installation and may be different in some environments.
If the client is installed then the issue may be that the Add-in is not enabled. Follow the below process to validate the Add-in in enabled.
Follow these steps to enable the Enterprise Vault Add-In in Outlook 365 ProPlus.
- Open Outlook.
- Click on File > section Options > Add-Ins.
- Find ‘Enterprise Vault Add-in’ under ‘Inactive Application Add-ins and select it.
- Click Go.
- Find Enterprise Vault Add-in and mark the checkbox.
- Click OK.
- Restart Outlook for changes to take effect.
Note: If this does not resolve the issue and the EV Toolbar is still not displayed in Outlook please refer to this additional article for more in-depth troubleshooting actions:
Как настроить архивацию outlook
Теперь переходим от теории к практике, я рассмотрю на примере Microsoft Office 2020, но все действия будут в полной мере применимы и для других версий. Открываем программу и переходим в пункт «Файл»
Переходим в параметры
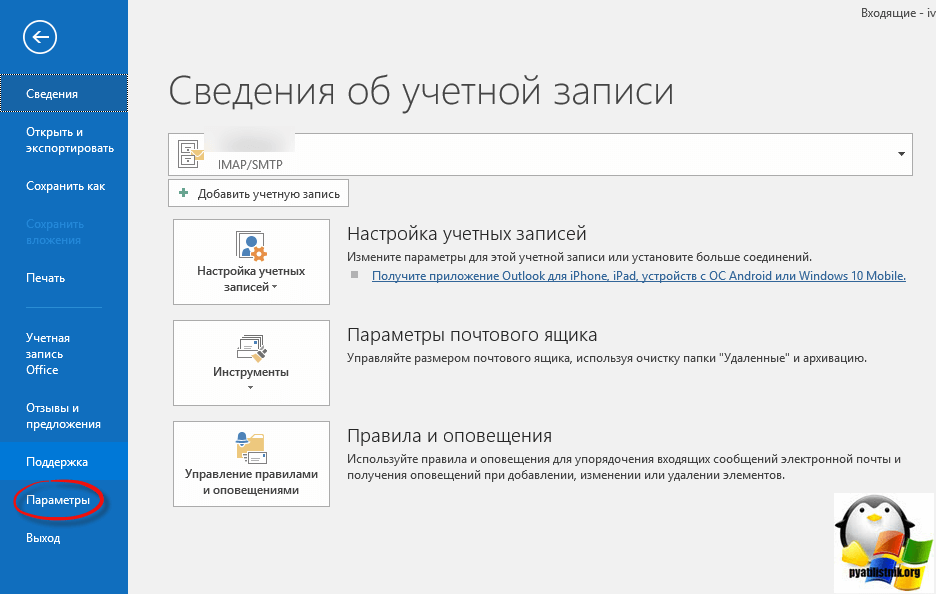
Далее в открывшемся окне вы находите вкладку «Дополнительно», на ней будет кнопка «Настройка архивации»

Вот основные настройки, позволяющие организовать автоматическую архивацию outlook:
Архивировать каждые > количество дней по истечении которых будет запускаться новое задание
Архивировать или удалять старые элементы > ниже задаете срок, я поставил 12 месяцев
Куда перемещать, по умолчанию это будет файл archive1.pst и будет он лежать рядом с основным файлом почты, но есть возможность и навсегда удалять элементы, для этого выберите соответствующую опцию.
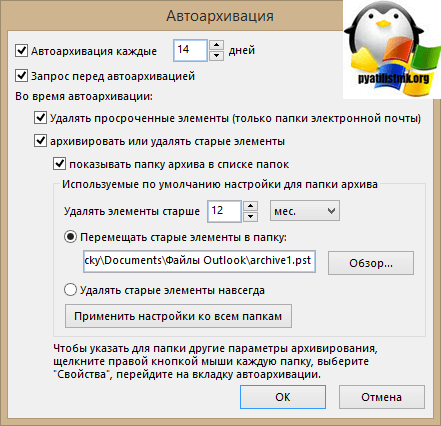
Если зайти в инструменты аутлука в «Параметры почтового ящика», то там вы сможете обнаружить два интересных пункта:
Очистить почтовый ящик
Удалять старые элементы
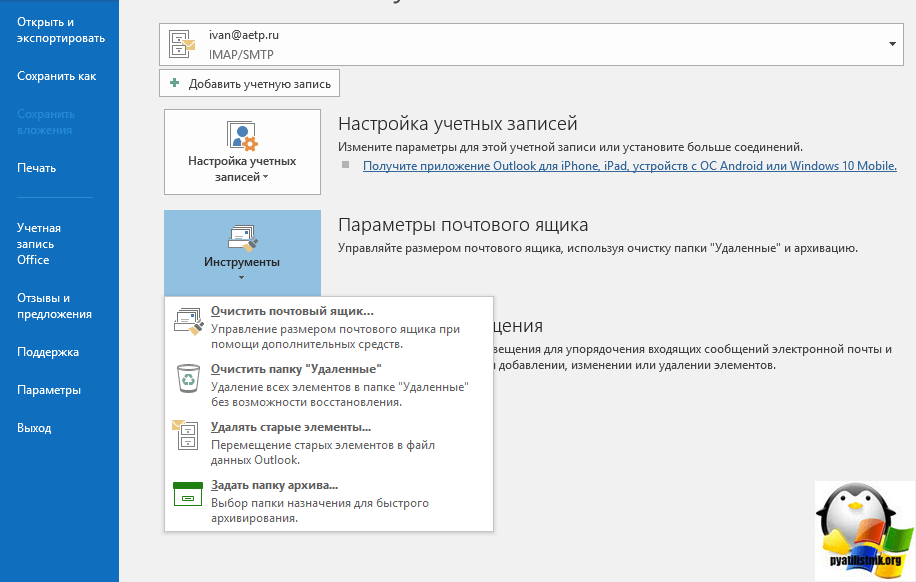
Выбрав пункт «Очистить почтовый ящик» вам будет дана возможность произвести автоархивацию в ручном режиме, не дожидаясь следующего автоматического запуска.
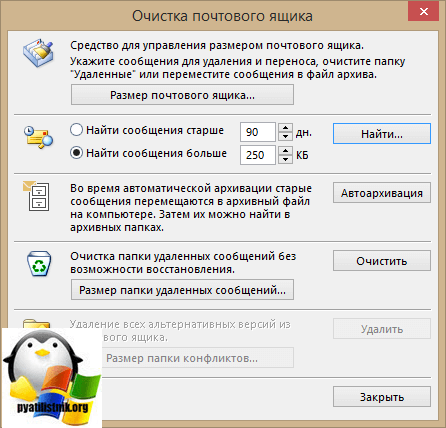
Если выбрать пункт «Удалять старые элементы», то вы сможете выбрать дату на момент которой сможете запустить процесс архивации папки или папок.
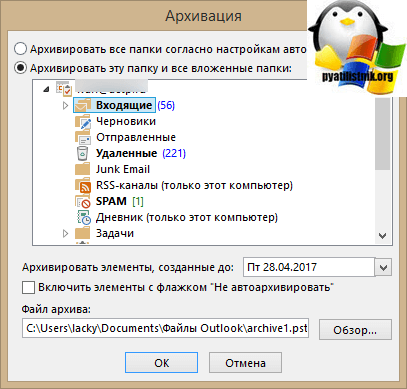
Специальные инструменты для электронной почты Outlook Архива
Ежедневное архивирование электронной почты и других элементов Outlook, требует комплексного подхода, поэтому специалисты используют специальные утилиты, которые автоматизируют процедуру. В то же время, профессиональные утилиты предоставляют дополнительные опции, такие как преобразование форматов и фильтрацию архивированных сообщений. Data Extraction Kit for Outlook Программное обеспечение предоставляет профессиональные возможности для данных Outlook, архивирование любого масштаба:
электронная почта Outlook, архивирование в СОЛ, MSG, HTML-, форматы TXT.
Дополнительная опция генерировать суд дружественный PDF файлы.
Архивирование календаря Outlook,, примечания, контакты и другие предметы.
Архивирование настроек учетной записи электронной почты, включая пароли Outlook,
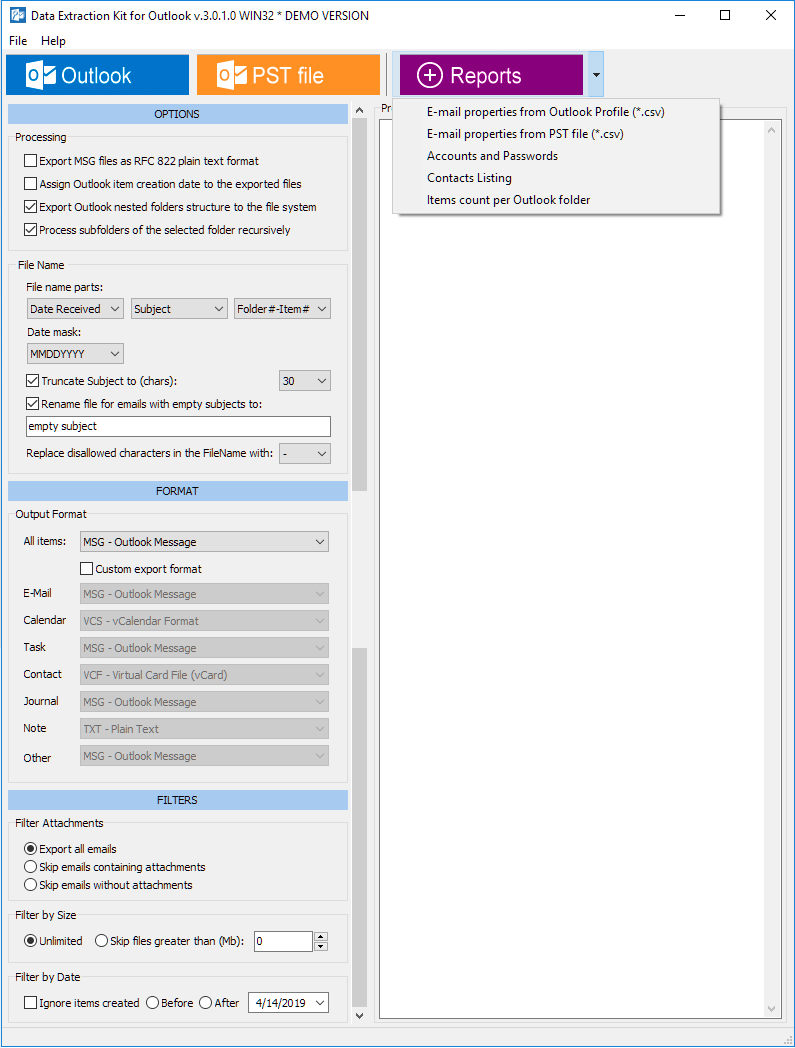
Источники
Как заархивировать почту в Outlook – создание архива важных писем
https://MyComp.su/obzory/kak-zaarhivirovat-pisma-v-outlook.html
https://support.microsoft.com/ru-ru/office/%D0%B0%D1%80%D1%85%D0%B8%D0%B2%D0%B0%D1%86%D0%B8%D1%8F-%D0%B2-outlook-%D0%B4%D0%BB%D1%8F-windows-25f75777-3cdc-4c77-9783-5929c7b47028
https://messenge.ru/kak-arhivirovat-pochtu-outlook/
https://ru.solutionscanines-blog.com/167-how-to-archive-emails-in-outlook-2007-2010-2013-2016
https://support.microsoft.com/ru-ru/office/%D0%B0%D0%B2%D1%82%D0%BE%D0%BC%D0%B0%D1%82%D0%B8%D1%87%D0%B5%D1%81%D0%BA%D0%B0%D1%8F-%D0%B0%D1%80%D1%85%D0%B8%D0%B2%D0%B0%D1%86%D0%B8%D1%8F-%D1%81%D1%82%D0%B0%D1%80%D1%8B%D1%85-%D1%8D%D0%BB%D0%B5%D0%BC%D0%B5%D0%BD%D1%82%D0%BE%D0%B2-25f44f07-9b80-4107-841c-41dc38296667
4.1 Анализ потенциально опасных и вредных производственных факторов проектируемого объекта, воздействующих на персонал
В этом разделе проводится рассмотрение основных потенциально
опасных и вредных производственных факторов, воздействующих на персонал при
работе с ПЭВМ.
Персональные ЭВМ типа IBM PC AT имеет следующие характеристики:
—
потребляемая
мощность 220 Вт;
—
рабочее
напряжение 220 В;
—
напряжение
источников питания +12 В, -12 В, 5 В;
—
рабочая
частота 50 Гц.
Исходя из приведенных характеристик, очевидно, что для
пользователя существует опасность поражения электрическим током в случае
небрежного обращения с компьютером и нарушения правил эксплуатации
(невыполнение осмотра открытых частей ПЭВМ, находящихся под напряжением или
снятых для ремонта узлов и т. д.).
Источниками повышенной опасности могут служить следующие элементы:
—
распределительный
щит;
—
источники
питания;
—
блоки
ПЭВМ и печати, находящиеся в ремонте.
В соответствии с ГОСТ 12.1.005-88 к легкой физической работе
относятся все виды деятельности, производимые сидя и не требующие физического
напряжения. Работа пользователя разработанного пакета программ относится к
категории 1а.
Согласно ГОСТ 12.1.013-78 помещение для ПЭВМ по степени опасности
поражения человека электрическим током относится к помещениям без повышенной
опасности (нет токопроводящих полов, сырости, повышенной температуры,
возможности одновременного прикосновения к корпусам оборудования с “землей” и к
токонесущим частям).
В соответствии с ГОСТ 12.1.003-74 при обслуживании ПЭВМ персонал
может подвергаться воздействию потенциально опасных физических и
психофизиологических опасных и вредных производственных факторов:
—
повышенное
значение напряжения в электрической цепи, замыкание которой может произойти
через тело человека;
—
повышенный
уровень статического электричества;
—
повышенный
уровень электромагнитных излучений;
—
повышенная
или пониженная температура воздуха рабочей зоны;
—
повышенная
или пониженная подвижность воздуха;
—
повышенная
или пониженная влажность воздуха;
—
отсутствие
или недостаток естественного света;
—
повышенная
пульсация светового потока;
—
недостаточная
освещенность рабочего места;
—
повышенный
уровень шума на рабочем месте;
—
умственное
перенапряжение;
—
эмоциональные
нагрузки;
—
монотонность
труда.
























