Рекомендации от microsoft
Разработчики Виндовс 7 предлагают еще один инструмент, позволяющий разрешить проблемы с воспроизведением слайд-шоу, отображением картинок, даже если они не открываются. Это Launch FixIt. Он понадобится для исправления следующих неполадок:
- невозможно установить картинку в качестве заставки;
- не включается функция предпросмотра фото;
- в эскизах и окне предпросмотра цвета картинок визуализируются в инверсном порядке;
- артефакты и прерывания меду перелистыванием слайдов.
На этом поиск проблем с отображением пиксельных изображений на компьютере можно заканчивать.
(Visited 52 383 times, 7 visits today)
Gallery.ru не работает сегодня февраль 2022?
Не открывается, не грузится, не доступен, лежит или глючит?
Что делать, если сайт GALLERY.RU недоступен?
Если GALLERY.RU работает, однако вы не можете получить доступ к сайту или отдельной его странице, попробуйте одно из возможных решений:
Кэш браузера. Чтобы удалить кэш и получить актуальную версию страницы, обновите в браузере страницу с помощью комбинации клавиш Ctrl + F5.
Блокировка доступа к сайту. Очистите файлы cookie браузера и смените IP-адрес компьютера.
Антивирус и файрвол. Проверьте, чтобы антивирусные программы (McAfee, Kaspersky Antivirus или аналог) или файрвол, установленные на ваш компьютер — не блокировали доступ к GALLERY.RU.
VPN и альтернативные службы DNS. VPN: например, мы рекомендуем NordVPN. Альтернативные DNS: OpenDNS или Google Public DNS.
Плагины браузера. Например, расширение AdBlock вместе с рекламой может блокировать содержимое сайта. Найдите и отключите похожие плагины для исследуемого вами сайта.
Сбой драйвера микрофона Быстро проверить микрофон: Тест Микрофона.
Admin • комментарий закреплен # Возможно, на сайте gallery.ru некорректно настроено перенаправление с разных версий. В этом случае воспользуйтесь ссылками ниже:
Irina Podaneva • 52 дней назад # 22 апреля 2022
Не могу войти на сайт, на эл почту приходят сообщения, но сайт по ссылкам и без них не открывается
Вадим ШУЛЕКО • 86 дней назад # 19 марта 2022
Уже неделю НЕ могу войти = открыть свой сайт = vadim08 Вадим Шулеко учачтвую фото с 2008 года
Ирина • 175 дней назад # 20 декабря 2021
Уже неделю не могу зайти на сайт! На почту приходят оповещения, а посмотреть их не могу.
Любовь Медведева • 182 дней назад # 13 декабря 2021
Сайт не открывается вообще.
Алена Тарадай • 190 дней назад # 5 декабря 2021
Не могу зайти на сайт . Страница проплачена недавно. Предупреждений об отключении не было.
Татьяна • 192 дней назад #
сайт не открывается
Марина • 194 дней назад #
Не могу попасть на сайт уже больше 10 дней. Никаких предупреждений об отключении не было. Просто взяли и выкинули. Страница недавно оплачена.
Вирусы
Помимо некорректного изображения иллюстраций, в такой ситуации обязательно возникают сбои системы, не заметить такие явления невозможно. Компьютер может начать тормозить или долго запускаться, возможны отказы при попытке открыть некоторые файлы. Проводник перестает функционировать в нормальном режиме, скопировать информацию с флэш накопителя не представляется возможности.
Помогает полное сканирование ПО с помощью антивируса, но существует несколько нюансов. Такие действия специалисты советуют производить исключительно в защищенном режиме, если придерживаться такого совета, то программа сможет отыскать максимальное количество вирусов. Помимо стандартных антивирусов, стоит воспользоваться сканерами, самыми популярными являются:
- Dr.Web.
- McAfee.
- GridinSoft Anti-Malware.
Включение java-скриптов
Java-скрипты – это небольшие сценарии, повышающие функционал и возможности веб-ресурса. На некоторых сайтах они динамически выводят и изображения. Ели скрипты отключены, картинки не отображаются. Как их включить:
- В параметрах конфигурации кликните «Сайты» и перейдите в расширенные настройки.
![]()
- В самом низу найдите пункт JavaScript и перенесите переключатель в положение «Разрешен».
![]()
После этого обновите содержимое вкладки.
Когда в Яндекс.Браузере картинки не сохраняются, обозреватель следует обновить или проверить, существует ли каталог с загрузками. В разделе параметров конфигурации «Инструменты» измените каталог для загрузок или создайте папку Downloads по указанному пути. Из-за ее отсутствия программа не может сохранять файлы на диск.
![]()
Если графические файлы отображаются неправильно – в разделе параметров конфигурации отключите оптимизацию графики, как это показано на скриншоте ниже.
При искажении цветов перейдите по адресу browser://flags и выберите другое цветовое пространство – измените значение опции Force color profile.
![]()
Сброс настроек Yandex.Browser также может помочь в решении проблемы: жмите «Сбросить все настройки» во вкладке browser://settings и подтвердите сброс. Перед этим скопируйте ссылку на графический файл и перейдите по ней. Возможно, картинки удалены из сервера, потому и не грузятся.
![]()
Исправить проблему, когда браузер от Yandex не показывает картинки на всех или некоторых сайтах, можно без сторонней помощи. Обычно с первого раза это не удается, но перепробовав пару способов, обязательно подберете ключ.
( 27 оценок, среднее 1.19 из 5 )
7 причин, почему изображения не загружаются на ваш сайт
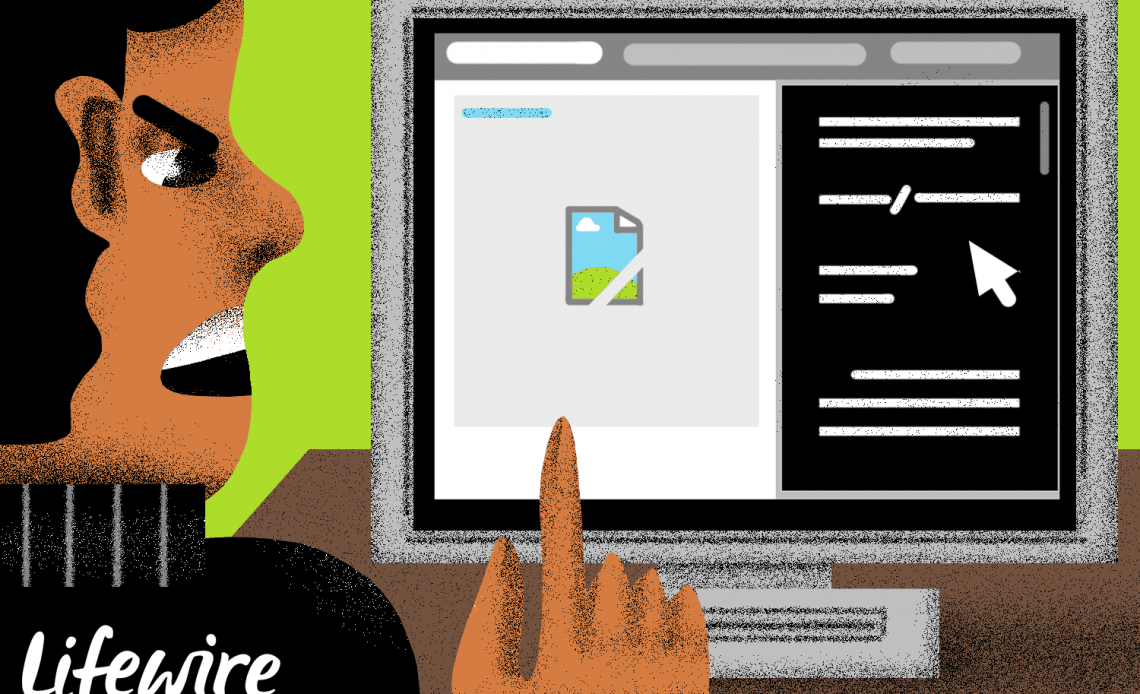
Старая поговорка гласит, что «картина стоит тысячи слов»
Этот лозунг сияет в Интернете, где объемы внимания общеизвестно короткие — правильное изображение может создать или разрушить сайт, привлекая правильное внимание и привлекая посетителей страницы
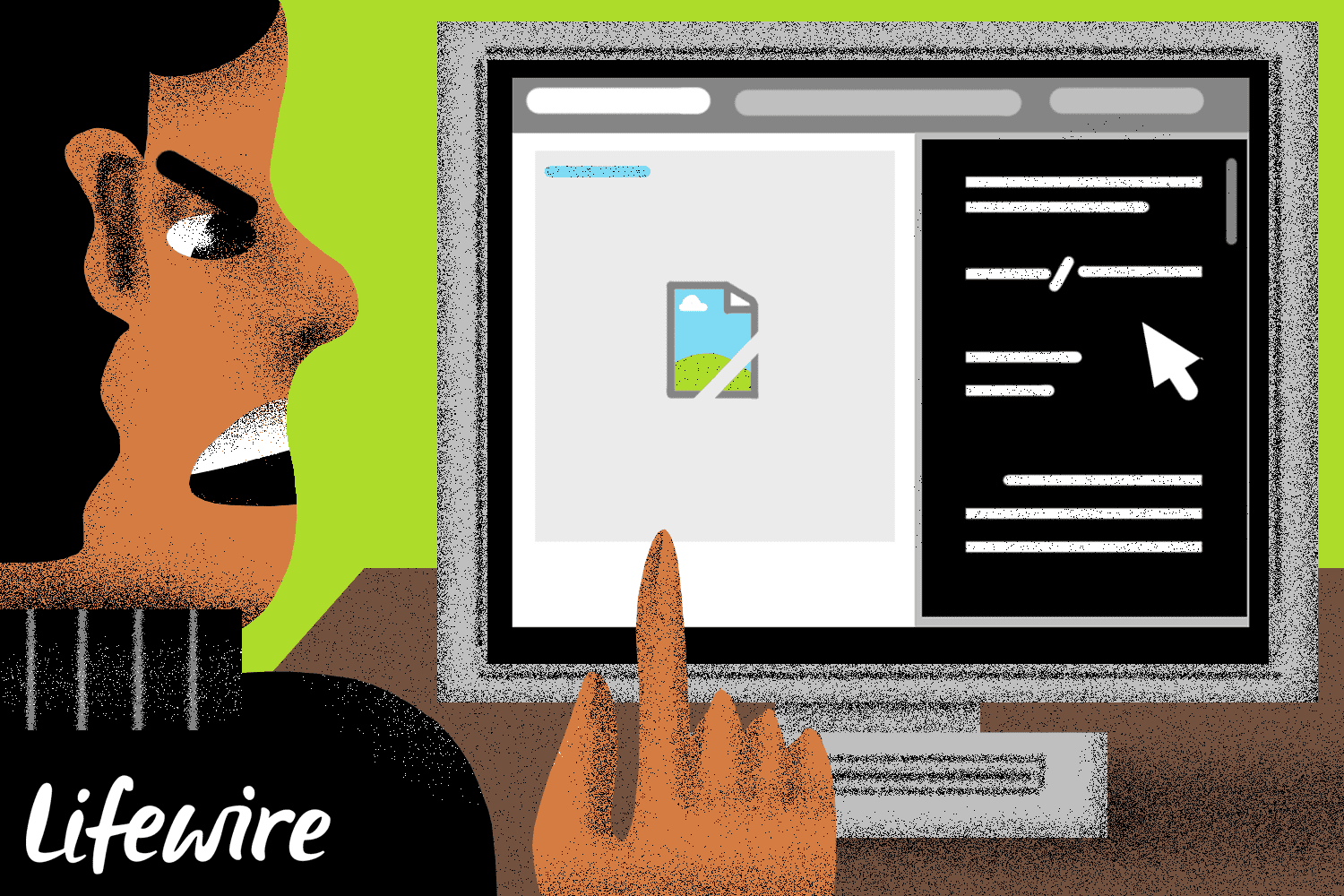
1. Неправильные пути к файлам
Когда вы добавляете изображения в файл HTML или CSS сайта , вы должны создать путь к месту в структуре каталогов, где находятся эти файлы. Это код, который сообщает браузеру, где искать и получать изображение. В большинстве случаев это будет внутри папки с именем images . Если путь к этой папке и файлы внутри нее неверны, изображения не будут загружаться должным образом, потому что браузер не сможет получить правильные файлы. Он будет следовать по пути, который вы указали, но он зайдет в тупик и вместо отображения соответствующего изображения выйдет пустым.
2. Имена файлов с ошибками
Проверяя пути к файлам, убедитесь, что вы правильно написали имя изображения. Неправильные имена или орфографические ошибки являются наиболее распространенной причиной проблем с загрузкой изображений.
3. Неправильное расширение файла
В некоторых случаях у вас может быть правильно написано имя файла, но расширение файла может быть неправильным. Если ваше изображение представляет собой файл .jpg , но ваш HTML- файл ищет .png, возникнет проблема. Используйте правильный тип файла для каждого изображения, а затем укажите то же расширение в коде вашего сайта.
Также обратите внимание на чувствительность к регистру. Если ваш файл оканчивается на .JPG с буквами в заглавных буквах, но ваш код ссылается на .jpg, то все веб-серверы в нижнем регистре видят эти два отличия, даже если они представляют собой одинаковые наборы букв
Чувствительность к регистру имеет значение.
Лучше всего всегда сохранять файлы со строчными буквами. Это позволяет нам всегда использовать строчные буквы в нашем коде, устраняя одну возможную проблему, которая может возникнуть с нашими файлами изображений.
4. Файлы отсутствуют
Если пути к файлам изображений указаны правильно, а имя и расширение файла также не содержат ошибок, убедитесь, что файлы загружены на веб-сервер. Пренебрежение загрузкой файлов на этот сервер при запуске сайта — распространенная ошибка, которую легко не заметить.
Загрузите эти изображения, обновите веб-страницу, и она должна сразу же отобразить файлы, как и ожидалось. Вы также можете попробовать удалить изображение на сервере и повторно загрузить его. Иногда файлы повреждаются во время передачи (например, текстовой, а не двоичной передачей во время FTP), поэтому этот метод «удаления и замены» иногда помогает.
5. Веб-сайт, на котором размещены изображения, не работает
Обычно вы размещаете изображения, которые использует ваш сайт, на вашем собственном сервере , но в некоторых случаях вы можете использовать изображения, размещенные в другом месте. Если этот сайт, на котором размещено изображение, отключится, ваши изображения также не будут загружаться.
6. Проблема передачи
Независимо от того, загружен ли файл изображения из внешнего домена или из вашего собственного, всегда есть вероятность, что может возникнуть проблема с передачей этого файла, когда он впервые запрашивается браузером. Эта проблема не должна быть частым явлением (если это так, возможно, вам придется искать нового хостинг-провайдера), но это может происходить время от времени.
Распространенной причиной этого сбоя является то, что сервер перегружен и не может достаточно быстро обслуживать все ресурсы страницы до истечения срока ожидания запроса. Вы увидите эту проблему чаще с недорогими виртуальными веб-серверами, которые пытаются справиться с более сложными сайтами с большим количеством сценариев. Если эта проблема возникает часто, рассмотрите возможность обновления возможностей сервера или найдите новый хост.
7. Проблемы с базой данных
Современные динамические веб-приложения, такие как WordPress, полагаются на базу данных для хранения информации обо всем на сайте, включая изображения. Если ваш сайт не может загрузить изображения, есть вероятность, что в базе данных возникли проблемы.
Существует множество способов возникновения проблем с базами данных. Ваше приложение может даже не подключаться к базе данных, потому что оно либо недоступно, либо недоступно на другом сервере. Возможно, что-то повреждено в самой базе данных или изменилась информация о пользователе вашей базы данных, когда вы вышли из системы. Даже простые изменения настроек могут вызвать непредвиденные последствия, которые либо изменят базу данных, либо сделают ее недоступной. Проверьте журналы сервера, чтобы увидеть, может ли база данных быть виновником.
Почему не загружаются картинки в браузере Internet Explorer
Internet Explorer является стандартным браузером, который устанавливается вместе с любой операционной системой. И если в данном браузере не отображаются картинки, необходимо провести следующие действия.В окне браузера, в верхней правой его части нажимаем «Настройки» и переходим в «Свойства браузера».
Далее необходимо будет перейти во вкладку «Дополнительно» и в разделе «Мультимедиа» отметить птичкой пункт «Показывать изображения» и нажать «ОК».Как видите, для решения проблемы отображения графических изображений и картинок не надо обладать специальными навыками и знаниями, и даже при использовании того или иного браузера все делается легко и просто. Искренне надеемся, что данная статья помогла вам в решении проблемы отображения картинок.
Новый формат изображения WEBP в Google довольно крут: его уникальные системы сжатия могут отображать изображения примерно на две трети размера одного и того же изображения в формате JPEG или PNG.
Но, несмотря на шесть лет развития, и значительную популярность в продуктах Google, он по-прежнему не поддерживается некоторыми из наиболее распространенных инструментов для создания и просмотра изображений. Windows в приложении по умолчанию для просмотра фотографий, например, не может открыть этот формат. Так же Word и многие другие не могут использовать для вставки в документ. Можно, конечно, конвертировать одним из этих инструментов, но есть путь проще.
Причина #2: режим «турбо»
Практически во всех современных браузерах есть специальный режим, предназначенный для ускоренной загрузки страниц при низкой скорости интернета. В зависимости от настроек, он может включаться автоматически или требовать подтверждения. В этом режиме мультимедийный контент не подгружается вообще, в том числе содержимое слайдеров и видео, и иногда из-за этого в браузере не отображаются картинки.
Решение:
В веб-обозревателях, поддерживающих данную функцию, в панели состояния или прямо возле адресной строки есть иконка «Турбо-режим» (к примеру, в «Яндекс.Браузере» это миниатюрный космический корабль). Если кнопка активна, кликните и отключите ускоренную загрузку страниц.
Что делать, если Яндекс браузер не показывает картинки на веб-страницах
Начнём решение проблемы с наиболее эффективных и простых в реализации способов. Напоследок, если ничего не помогает, можем сбросить настройки Яндекс веб-обозревателя к изначальному состоянию или переустановить его.
![]()
Рекомендуем:
Как увеличить масштаб страницы в Яндекс браузере
Очистка временных файлов
Если исчезли картинки в браузере Яндекс без каких-либо изменений настроек и установки расширений, скорее всего причина в куки и кэш. Данные файлы скапливаются в больших количествах и негативно влияют на работоспособность браузера.
Чистим куки и кэш Яндекс браузера:
- Открываем окно веб-обозревателя и нажимаем сочетание Ctrl + Shift + Del.
- Выделяем пункты «Файлы, сохранённые в кэше» и «Файлы cookie…».
- В строке сверху выбираем «За всё время».
- Кликаем на кнопку «Очистить историю».
Уже сейчас могут вернуться фото, скрины, инфографика и прочее в браузер.
Проверка расширений
Традиционно принято считать, что расширения расширяют возможности браузера. Обычно так и есть, но порой дополнения могут и блокировать отдельные функции веб-обозревателя Яндекс. Одной из таких функций является загрузка картинок.
Какие расширения отвечают за то, что не прогружаются картинки на веб-страницах:
- VPN-плагины. Сервера, пропускающие через себя наш трафик, могут иметь различные параметры фильтрации. Некоторые из них блокируют загрузку изображений. Это сделано с целью снижения нагрузки на сервера. Подобная фильтрация устанавливается на некачественных VPN-серверах или является временной мерой, которую включают в час пик;
- Блокировщики рекламы. Вследствие сбоя или ручной настройки расширений, они могут начать воспринимать любые картинки в качестве рекламы. Подобная ситуация порой встречается на сайтах, где после наведения курсора на изображение, оно заменяется рекламой. Блокировщик просто блокирует рекламу вместе с картинкой;
- Расширения для блокировки JavaScript. Плагины вроде NoScript отключают JavaScript, а соответственно и обработку всех скриптов. Многие разработчики веб-ресурсов загружают и добавляют изображения через JS, так как это снижает время загрузки страниц. Нам не приходится ждать до момента загрузки всего сайта, картинки подгружаются постепенно;
- Специальные дополнения для блокировки картинок. Если не загружаются картинки в браузере Яндекс, есть вероятность, что установлено одно из подобных расширений. Пример, «Блокировщик изображений».
Итак, мы разобрались какие расширения могут вызывать сбои. Теперь рассмотрим, что нам нужно сделать, чтобы вернуть картинки.
Отключаем расширения:
- Нажимаем на кнопку в виде трёх полос, расположенную в правом верхнем углу, и выбираем «Дополнения».
- Листаем страницу и отключаем все расширения из группы «Из других источников».
- Проверяем, загружаются фотографии сейчас или нет. Если появились картинки, переходим на следующий шаг. Если изображения по-прежнему не появляются, проблема кроется за пределами расширений.
- Поочерёдно включаем дополнения, каждый раз проверяя наличие картинок на сайте.
- Вычисляем плагин, блокирующий изображения, и убираем его или меняем настройки.
Сначала проверим работает ли интернет
Логично предположить, что интернет просто не работает. Проверить это довольно просто. Посмотрите на значок скайпа, зелёный ли он, или попробуйте обновить свой антивирус. В общем, проверьте работает ли любое отдельное приложение которое вы себе устанавливали, кроме браузера, которое использует интернет. Это самый простой способ сразу понять что происходит.
Если таких нет, то нужно открыть командную строку и ввести туда команду:
ping 8.8.8.8
Если после её выполнения вы видите четыре сообщения «Ответ от ..», значит доступ к интернету есть. А если сообщения «Превышен интервал ожидания…», то 100% именно здесь проблема. Подробнее об этом и как решать читайте в статье про проблемы с работой интернета и по неполадкам с wifi.
Допустим приложения работают, команда «ping 8.8.8.8» получает ответы, но сайты не открываются. Следующим шагом нужно проверить работает ли DNS. Этот сервис переводит имена сайтов (домены) в IP-адреса. Введите такую команду:
ping mail.ru
Также смотрим что пишет в ответ. Единственно правильный вариант:
Цифры могут быть другие, но главное, чтобы четыре сообщения начинались с «Ответ от ..». Если ответы есть, то с DNS всё в порядке. Если, допустим, не четыре ответа, а меньше (но они есть), то проблема в качестве интернета. Возможно, у вас мобильный инет и качество связи на данный момент оставляет желать лучшего)
Осталось рассмотреть вариант, когда ответов не получили. В принципе, в данный момент можно заходить на сайты, если вы знаете их IP-адрес Ради интереса можете ввести в адресную строку браузера: 94.100.180.200
Должен открыться сайт mail.ru. Но проблему DNS надо решать и об этом дальше.
Решение проблемы с распознаванием имён (DNS)
Два слова о возникновении проблемы. Иногда DNS сервер провайдера глючит, и в этом случае лучше заменить его на более надёжный сервер от Google или CloudFlare. Но по умолчанию, когда происходит подключение к интернету, выставляется DNS-сервер провайдера. Менять или не менять зависит от частоты возникновения проблемы. Также частой причиной являются вирусы, они могут подменять значения на свои.
Для изменения адресов на гугловские, кликаем правой кнопкой на значок сети в углу возле часиков (в виде компьютера или связи Wi-Fi) и выбираем «Центр управления сетями и общим доступом»:
В Windows 7/8.1/10 нужно зайти в «Панель управления -> Сеть и интернет -> Центр управления сетями и общим доступом». Далее кликаем по своему подключению как показано стрелочкой (у вас может называться по-другому):
В следующем окошке нажимаем кнопку «Свойства» и далее находим в списке «Протокол интернета версии 4» и заходим в него двойным кликом.
×
Далее переставляем переключатель в положение «Использовать следующие адреса DNS-серверов» и вписываем в поля адреса DNS-серверов Google: 8.8.8.8 и 8.8.4.4
OK-OK-Закрыть Или:
1.1.1.1
1.0.0.1
Это будут новые более быстрые DNS от CloudFlare. Можно не перезагружаться, через минуту новые настройки начнут работать. Если какие-то IP-адреса уже были прописаны, тогда наоборот, пробуем сначала поставить галочку на «Получить адрес DNS-сервера автоматически»:
Проверьте открываются ли теперь сайты. Если нет, то введите ещё такое в командной строке, запущенной от имени администратора:
ipconfig /flushdns
Перезагрузитесь и проверяйте.
Если у вас есть роутер, то будет лучше менять параметры прямо в нём. В этом случае нужно зайти в админ-панель роутера и найти настройки сети. На каждом роутере они расположены по разному, здесь универсального совета я не дам, но покажу на примере роутера TP-Link:
Нужно найти поля, отвечающие за DNS: Primary (основной) и Secondary (резервный) DNS, поставить галочку чтобы использовать их (Use this DNS servers) и вписать туда IP-адреса в точности как на картинке: 8.8.8.8 и 8.8.4.4. Сохранить настройки и перезагрузить роутер.
Неверный файл «hosts», не открываются некоторые сайты
Проблема с распознаванием имён сайтов в IP-адреса может быть не только из-за глючного DNS. Даже, наверное, чаще это происходит из-за испорченного файла «hosts», который расположен в системной папке Windows любых версий. Чтобы справиться с этой проблемой изучите статью про решение проблемы с неоткрывающимся сайтом «ВКонтакте». В принципе, не только этот, а и все остальные советы в статье также помогут, если не работают любые другие сайты.
Причины зависания ВК
Если вы хотите понять, почему не загружается ваша страничка, то необходимо обратить внимание на нижеприведенные причины
Технические работы на сайте
Стоит отметить, что данная причина самая простая, хотя и пользователь не сможет ее устранить. В данном случае необходимо дождаться конца работ и войти на сайт.
Трафик
Также большой наплыв посетителей может затормаживать работу сайта. Обычно это наблюдается вечером или в обед, поэтому вам следует дождаться, пока трафик немного уменьшится.
Диск С
Заполненный локальный диск С может также быть причиной недоступности сайта ВК. В таком случае вам необходимо открыть еще несколько сайтов, чтобы разобраться, является ли это причиной. Если да, то вам необходимо освободить диск, удалив лишние файлы.
Пара логин-пароль
Если вводите неправильные данные, то страничка может долго грузиться и в итоге не сможет открыть ваш аккаунт. Вам необходимо проверить правильность вводимых данных.
Блокирование страницы
Также ваша страница может быть заблокирована за нарушения прав пользования сервисом (рассылку вирусов, спама или информации неприличного характера). В таком случае вы увидите предупреждение о блокировании страницы, вам необходимо связаться с администрацией сайта для разблокировки страницы.
Проблемы с интернет-браузером
Не стоит исключать и простое зависание интернет-браузера, что может привести к неработоспособности сайта. Вам необходимо попробовать открыть еще один сайт в этом браузере, если не выйдет, то запускать сайт в другом браузере.
Вирус
Если ваша страничка заражена вирусом, то вы не сможете ее открыть. Вирусами заражают страницы с целью получения конфиденциальных данных (логинов, паролей), снятия денежных средств. Следует помнить, что программа-антивирус может защитить ваш компьютер в данном случае. Если вирус все же попал на ПК, то найти его можно в папке «hosts». Для удаления ненужных файлов необходимо сделать следующее:
- Зайти в папку «hosts» (C:\WINDOWS\system32\drivers\etc\hosts). Открывать ее необходимо при помощи блокнота.
- Удалите все строки с названиями сайтов типа vkontakte.ru, mail.ru и др.
Интернет-подключение
Также одной из проблем может быть отсутствие или слабый сигнал интернет-подключения. Вам следует проверить его, а в случае необходимости связаться с провайдером интернета для решения возникшей проблемы.
Блокирование администрацией
Если у вас в конкретном месте (например, на рабочем) не получается войти в ВК, то возможно администрация заблокировала доступ к сайту.
Отправляем архив ВКонтакте
Способ 1: Полная версия сайта
Сначала разберём подробно алгоритм действий по отправке архива в полной версии сайта ВКонтакте. Интерфейс данного ресурса традиционно отличается простотой и понятен любому пользователю. Поэтому сложностей в процессе пересылки сжатых файлов возникнуть не должно.
- В любом браузере открываем VK. Проходим процедуру авторизации, введя в соответствующие поля свои логин и пароль. Подтверждаем намерение попасть на свою личную страницу нажатием на кнопку «Войти».
В левом столбце инструментов юзера выбираем пункт «Сообщения», ведь именно этой функцией мы воспользуемся для успешного решения поставленной задачи.
В разделе личных сообщений находим будущего адресата, которому нужно отправить архив, и открываем беседу с ним.
В самом низу веб-страницы, слева от поля для набора текстового месседжа, наводим мышь на значок в виде скрепки, который служит для прикрепления различных файлов к сообщению, и в появившемся меню кликаем по строке «Документ».
В окне «Прикрепление документа» можно выбрать архив из уже загружавшихся ранее или «Загрузить новый файл».
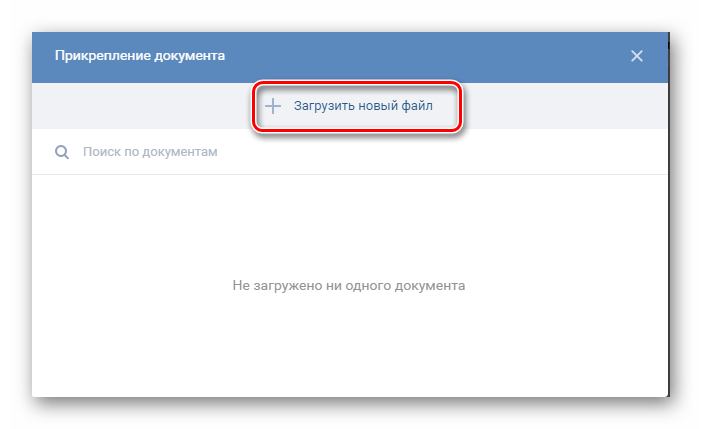
В открывшемся Проводнике находим и выделяем подготовленный к отправке архив, созданный при помощи встроенного инструмента операционной системы или специальных программ. Затем щёлкаем ЛКМ по кнопке «Открыть».
Почему не отображаются картинки в Яндекс браузере
Если пропали картинки в браузере Яндекс, можем сделать вывод: что-то в системе блокирует загрузку изображений, есть проблемы на сервере или же произошёл системный сбой. Это общие причины сбоев, которые включают по ряду первопричин неисправности.
Причины, почему не показываются картинки в Yandex browser:
- Отсутствуют фотографии и скриншоты на сайтах из-за запрета их отображения в настройках браузера;
- Блокируют отображение некоторые расширения;
- В браузере наблюдается сбой из-за cache и cookie-файлов;
- Система повреждена вредоносным кодом;
- Yandex browser неправильно установлен;
- Плохое качество интернета;
- На серверах сайта ведётся техническое обслуживание;
- Сайт переполнен или атакован хакерами, от чего не выдерживает нагрузки;
- В браузере отключен JavaScript, а на некоторых сайтах картинки загружаются как раз через JS;
- Недостаточно места на диске C:.
Как мы видим, может быть очень много причин, почему не загружаются картинки в Яндекс браузере. К сожалению, не получится заочно узнать, что именно спровоцировало сбой. Единственный способ вернуть изображения – поочерёдно проверять все неисправности. На одном из этапов обычно удаётся вернуть картинки на веб-ресурсы.
Полный сброс настроек браузера
Сейчас мы попробуем сбросить браузер – таким образом мы сможем убрать лишние надстройки, которые могли установиться как самим пользователем, так и программами или вирусами. Перейдите в раздел с настройками (вы уже знаете, как это делать).
Яндекс.Браузер
«Системные» – «Сбросить все настройки».
Google Chrome
Открываем раздел «Дополнительные» и нажимаем на «Сброс настроек и удаление вредоносного ПО». Теперь вы увидите два пункта. Сначала сделайте «Восстановление настроек по умолчанию». Если это не поможет, то после этого нажимаем «Удалить вредоносное ПО с компьютера».
Опера
«Дополнительно» – пролистываем в самый низ до раздела «Сбросить настройки».
Mozilla Firefox
В адресной строке вводим:
Далее нажимаем по кнопке очистки. Также вы можете попробовать запустить браузер без дополнений.
Почему картинки не прогружаются
Причин может быть несколько. Но справиться с их устранением может любой пользователь. Для выполнения определенных действий прав администратора устройства не требуется.
Нужно только следовать инструкциям и проблема будет устранена. Она может быть в следующем:
- Провайдер предоставляет низкую скорость. Поэтому необходимо убедиться, что качество интернет-соединения хорошее.
- Снижение скорости происходит за счет работы других программ, использующих сетевые ресурсы. Примером могут являться торрент-клиенты. Они функционируют даже в фоновом режиме. Из-за этого пользователь не замечает их, пока не произойдет что-либо подобное. В этом случае нужно будет полностью отключить приложение или ограничить использование сетевых ресурсов.











