Как это сделать в Windows 10
Если вы больше не хотите нагружать компьютер лишними задачами вроде синхронизации с серверами OneDrive, нужно позаботиться об отключении приложения, которое запускается по умолчанию при каждом включении ПК.
Сделать это можно за пару шагов, обратившись к инструкции:
- Найдите значок OneDrive в Панели задач (он представлен в виде логотипа с облаком). Если иконку не удается обнаружить – раскройте дополнительные значки кликом по кнопке со стрелкой, направленной вверх.
- Щелкните ПКМ по иконке «облака».
- Перейдите в «Параметры».
- Уберите галочку с пункта автозапуска.
- Сохраните изменения.
Это был первый шаг на пути отключения сервиса, который позволит не закрывать приложение всякий раз после запуска операционной системы. Теперь нужно выйти из самой программы. Для этого еще раз щелкните по значку с облаком и нажмите на кнопку «Выход».
Приведенная выше инструкция поможет отключить OneDrive, но в то же время его значок будет продолжать отображаться в Панели задач, а одноименная папка сервиса останется в Проводнике. Чтобы убрать лишние упоминания облачного хранилища, нужно обратиться к еще одной инструкции, алгоритм выполнения которой напрямую зависит от вида ОС (Windows 10 Home или Pro).
Home-версия
В домашней версии Windows можно отключить синхронизацию и тем самым избавиться от OneDrive при помощи Редактора реестра. Отключение состоит из двух этапов:
- исключение папки «облака» из Проводника;
- деактивация синхронизации с серверами Microsoft.
Далее пошагово рассмотрим процесс, как удалить папку OneDrive из Проводника и деактивировать настройки синхронизации:
- Откройте окно «Выполнить». Для этого нужно зажать клавиши «Win» и «R».
- Введите запрос «regedit» и нажмите на кнопку «ОК». Так будет запущен Редактор реестра.
- Для удаления папки OneDrive перейдите в директорию, расположенную по пути «HKEY_CLASSES_ROOT\CLSID\{018D5C66-4533-4307-9B53-224DE2ED1FE6}».
- Дважды щелкните ЛКМ, чтобы открыть файл «System.IsPinnedToNameSpaceTree».
- Установите «0» в качестве значения параметра и сохраните новые настройки.
- Для отключения синхронизации перейдите по пути «HKEY_LOCAL_MACHINE\SOFTWARE\Policies\Microsoft\Windows\OneDrive».
- Если вы не обнаружите последний раздел, его понадобится создать вручную через меню, которое вызывается кликом ПКМ.
- В указанной папке создайте параметр «DWORD» (32-bit) под именем «DisableFileSyncNGSC».
- Откройте настройки параметра.
- Установите значение «1» и сохраните настройки.
Теперь ничего не будет напоминать о работе облачного хранилища. В то же время OneDrive останется на компьютере, но перестанет сказываться на ресурсах ПК.
Windows Pro
Остановить работу облачного хранилища на профессиональной версии операционной системы можно через Редактор групповой политики. Чтобы закрыть OneDrive и очистить любое упоминание о нем, нужно сделать следующее:
- Открыть исполняемое окно «Выполнить».
- Ввести и обработать запрос «gpedit.msc».
Перейти по пути «Конфигурация компьютера\Административные шаблоны\Компоненты Windows\OneDrive».
- Двойным щелчком ЛКМ открыть настройки политики «Запретить использование OneDrive для хранения файлов».
- Активировать пункт «Включено» и нажать на кнопку «Применить», чтобы новые параметры вступили в силу.
Также для деактивации приложения можно обратиться к консоли PowerShell. Правда, ввод и обработка команды «Get-AppxPackage-name* OneDrive | Remove-AppxPackage…» приведет не к отключению, а к полному удалению программы. Поэтому обдумайте свое решение, прежде чем осуществлять деинсталляцию.
Лучший способ очистки папок Windows: очистка диска
Прежде чем мы рассмотрим несколько файлов и папок Windows, которые вы можете безопасно удалить, вы должны знать, что удаление их вручную — не лучший способ сделать это.
Программы для Windows, мобильные приложения, игры — ВСЁ БЕСПЛАТНО, в нашем закрытом телеграмм канале — Подписывайтесь:)
Помимо того, что вы можете тратить время на это самостоятельно, когда вы можете автоматизировать процесс, безопаснее позволить инструменту очистки диска выполнить эту очистку за вас. Это позволяет избежать случайного удаления файлов, которые вам нужны, или работы с неправильными папками.
Средство очистки диска Windows помогает вам освободить дисковое пространство на вашем компьютере и является простым в использовании. Вы можете открыть его, выполнив поиск Очистка диска в меню «Пуск».
Позвольте ему сканировать, и вы увидите несколько категорий файлов, которые вы можете стереть. Для получения дополнительных параметров выберите Очистить системные файлы, чтобы получить права администратора.
Если вам кажется, что это слишком старая школа, вы можете перейти в « Настройки»> «Система»> «Хранилище», чтобы попробовать более новый инструмент очистки хранилища в Windows 10. Нажмите Free up space сейчас, чтобы использовать его.
Что удалить в очистке диска
Это не полное руководство по инструменту очистки диска, поэтому мы не будем рассматривать все варианты, которые он предлагает. Тем не менее, следующие несколько опций являются обязательными (не забудьте выбрать Очистить системные файлы, чтобы увидеть их все):
- Очистка Центра обновления Windows: стирает старые копии файлов Центра обновления Windows. Их можно безопасно удалить в большинстве случаев, но вы должны сохранить их для устранения неполадок, если вы столкнетесь с проблемами, связанными с обновлением.
- Файлы журнала обновления Windows: аналогично, эти файлы данных хранятся в Центре обновления Windows, чтобы помочь вам разобраться в проблемах вокруг них. Вы можете удалить их, если у вас не было ошибок, связанных с обновлением Windows.
- Файлы языковых ресурсов: если вы ранее загрузили другой язык или раскладку клавиатуры, которую вы не используете, это позволит вам легко стереть ее.
- Корзина: Хотя вы можете очистить корзину через ее окно, вы также можете легко сделать это здесь.
- Временные файлы. Как следует из их названия, временные файлы ни для чего не используются в долгосрочной перспективе, поэтому вы можете стереть их, не беспокоясь.
Способы удаления браузера Microsoft Edge
А теперь к делу: есть 3 способа удаления браузера Microsoft Edge из памяти компьютера. Системный инструмент деинсталляции в данном случае может не сработать, так как разработчики не предусмотрели функцию удаления встроенного браузера.
Edge можно удалить с помощью встроенной командной строки Windows PowerShell, сторонней программы для деинсталляции или через папку с файлами приложения.
Удаляем с помощью деинсталлятора Edge Blocker
Есть несколько приложений, позволяющих удалить с памяти компьютера даже некоторые системные файлы. В числе подобных – Edge Blocker. Не факт, что браузер полностью сотрется с памяти ПК, но полное отключение этот метод точно гарантирует.
Скачать программу можно с официального сайта разработчика – sordum.org. Весит она не больше 500 кб, поэтому загрузится всего за пару секунд. Процесс установки тоже не отнимет много времени. После открытия окна приложения нужно будет нажать на кнопку «Block», и браузер Microsoft Edge будет полностью отключен.
Удаляем через Windows PowerShell
Встроенная командная строка Windows PowerShell позволяет управлять системными файлами – при необходимости она может активировать и дезактивировать их. С ее помощью можно даже отключить браузер Microsoft Edge. Запускать инструмент желательно с правами администратора, иначе ничего не сработает. Для начала открываю Windows PowerShell – нахожу его в списке приложений панели «Пуск».
Можно, конечно, еще ввести запрос в строке системного поиска, нажать на элемент правой кнопкой мыши и выбрать пункт «Запуск от имени администратора». Обязательно нужно подтвердить данное действие в последующем.
Теперь дальше: в строке самой программы ввожу запрос «Get-AppxPackage» и нажимаю на клавишу Enter.
Не надо пугаться! После ввода этой команды должен выйти ооочень длинный список установленных приложений и их параметров. Просто отыскиваю в нем нужный мне пункт Microsoft Edge (рекомендую искать с начала, а не с конца), затем беру и копирую значение напротив элемента «PackageFullName».
После этого, на основе скопированного значения, прописываю следующую команду в новой строке PowerShell:
Get-AppxPackage Microsoft.MicrosoftEdge_42.17134.1.0_neutral__8wekyb3d8bbwe | Remove-AppxPackage.
Настоятельно рекомендую не копировать слепо команду отсюда, так как версии браузера могут отличаться – на это указывают цифры, прерывающиеся точками (да, ваш интернет-обозреватель тоже постоянно обновляется). Лучше перепроверить, все ли введено верно, после чего нажать на клавишу Enter для запуска команды. После этого Microsoft Edge будет удален с компьютера.
Удаляем папку с файлами Microsoft Edge
Последний метод – изменение имен файлов, отвечающих за запуск браузера Edge. При обращении к ним Windows ни на что не наткнется, и приложение в итоге не будет работать. Для начала пройду по следующему пути: C:\Windows\SystemApps. Найду в разделе папку под названием MicrosoftEdge_8wekyb3d8bbwe, кликну по ней правой кнопкой мыши для вызова контекстного меню и нажму на пункт «Свойства».
Захожу в раздел «Свойства» искомой папки
Напротив атрибута «Только для чтения» ставлю галочку, нажимаю сначала на кнопку «Применить», потом на «ОК».
Открываю папку и нахожу два файла приложения – MicrosoftEdge.exe и MicrosoftEdgeCP.exe
Переименовываю их, при этом не важно, какое именно имя я им дам. Для этого процесса мне нужны права администратора – как видно на скрине, включить их возможно
Если же активировать их не получается, лучше всего воспользоваться инструментом Unlocker.
Если все действия были произведены правильно, при открытии иконки браузера в системе ничего не будет происходить – она банально теряет путь к нему, даже из-за незначительных изменений. Рекомендую просто добавлять или убирать по одной букве, чтобы при необходимости вернуть все на место.
Итак, приступим:
Шаг 1. Установите UnHackMe (1 минута).
- Скачали софт, желательно последней версии. И не надо искать на всяких развалах, вполне возможно там вы нарветесь на пиратскую версию с вшитым очередным мусором. Оно вам надо? Идите на сайт производителя, тем более там есть бесплатный триал. Запустите установку программы.
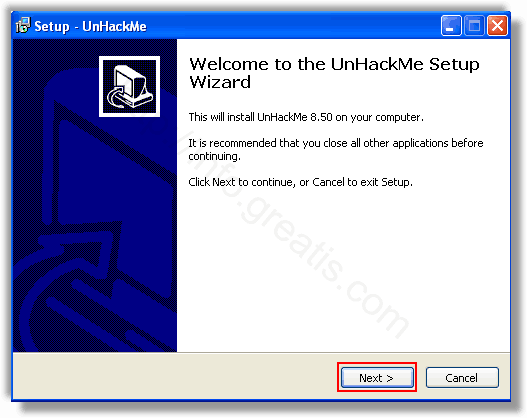
Затем следует принять лицензионное соглашение.
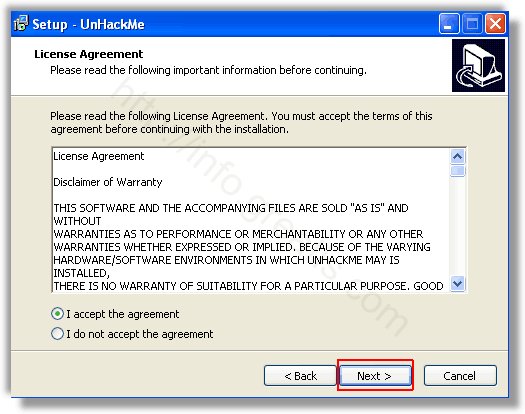
И наконец указать папку для установки. На этом процесс инсталляции можно считать завершенным.
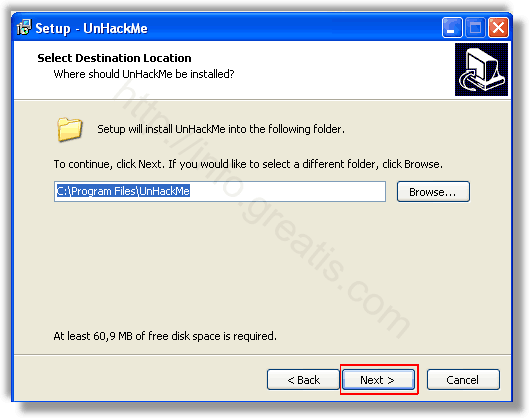
Шаг 2. Запустите поиск вредоносных программ в UnHackMe (1 минута).
- Итак, запускаем UnHackMe, и сразу стартуем тестирование, можно использовать быстрое, за 1 минуту. Но если время есть — рекомендую расширенное онлайн тестирование с использованием VirusTotal — это повысит вероятность обнаружения не только перенаправления на POSHUKACH.COM, но и остальной нечисти.
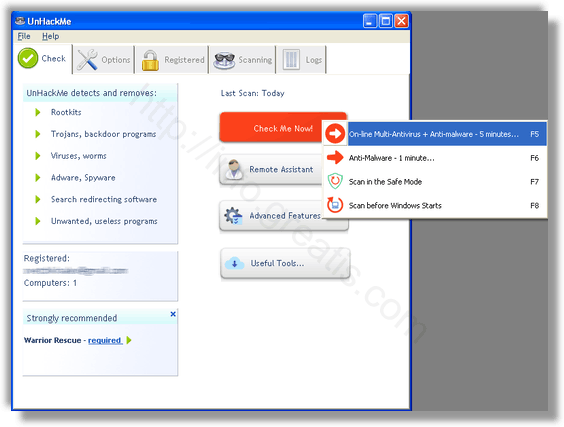
Мы увидим как начался процесс сканирования.
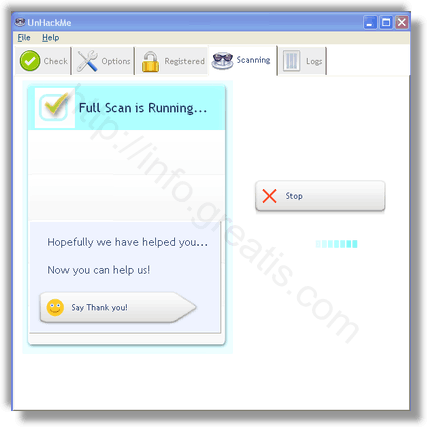
Шаг 3. Удалите вредоносные программы (3 минуты).
- Обнаруживаем что-то на очередном этапе. UnHackMe отличается тем, что показывает вообще все, и очень плохое, и подозрительное, и даже хорошее. Не будьте обезьяной с гранатой! Не уверены в объектах из разряда “подозрительный” или “нейтральный” — не трогайте их. А вот в опасное лучше поверить. Итак, нашли опасный элемент, он будет подсвечен красным. Что делаем, как думаете? Правильно — убить! Ну или в английской версии — Remove Checked. В общем, жмем красную кнопку.
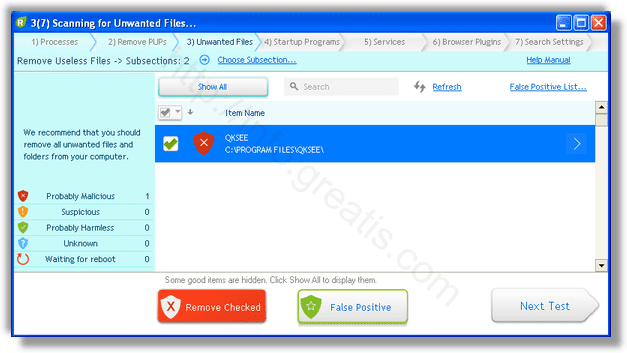
После этого вам возможно будет предложено подтверждение. И приглашение закрыть все браузеры. Стоит прислушаться, это поможет.
В случае, если понадобится удалить файл, или каталог, пожалуй лучше использовать опцию удаления в безопасном режиме. Да, понадобится перезагрузка, но это быстрее, чем начинать все сначала, поверьте.
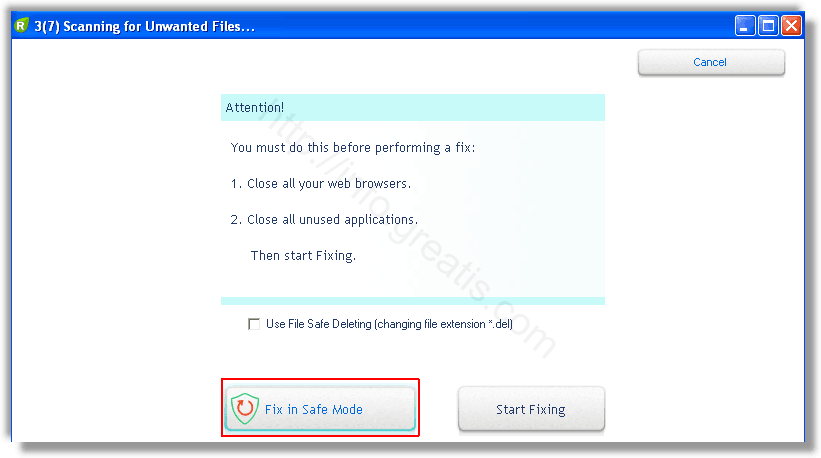
Ну и в конце вы увидите результаты сканирования и лечения.
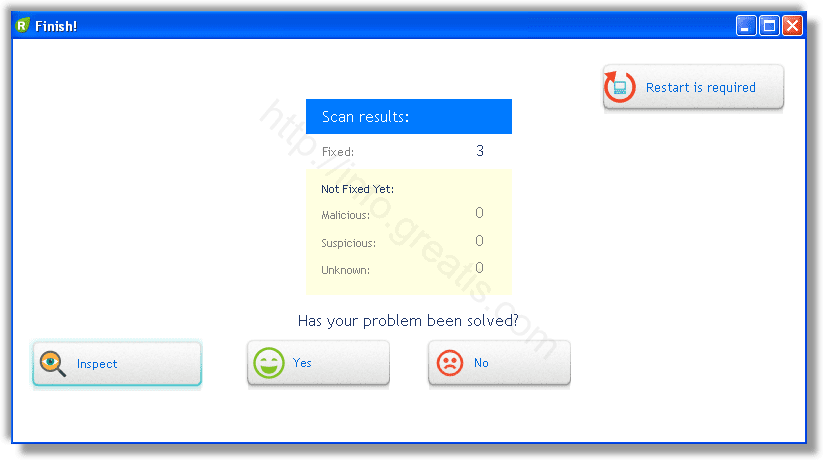
Итак, как вы наверное заметили, автоматизированное лечение значительно быстрее и проще! Лично у меня избавление от перенаправителя на POSHUKACH.COM заняло 5 минут! Поэтому я настоятельно рекомендую использовать UnHackMe для лечения вашего компьютера от любых нежелательных программ!
Без силы многие вещи действуют одинаково
Многие из ваших других устройств ничуть не хуже, чем их тупой эквивалент. У вашего умного термостата есть резервная батарея, но это в основном для сохранения рабочей памяти ваших графиков. В любом случае, он не может обойтись без вашей системы отопления, вентиляции и кондиционирования, поэтому, если у вас нет резервной копии для этого, вопрос о том, что будет делать термостат,.
То же самое касается интеллектуального устройства открывания гаражных ворот — у большинства из них есть резервная батарея, чтобы поднимать и опускать дверь несколько раз. Но если батарея разрядится, пока у вас все еще нет электричества, устройство для открывания ворот гаража перестанет работать (как и любое другое устройство для открывания). Вы должны быть в состоянии открыть его вручную, хотя, надеюсь, ваши торсионные пружины находятся в хорошем состоянии.
Если вы не уверены насчет пружины, взгляните на металлический вал, который проходит над закрытой дверью гаража. Вы должны увидеть одну или две плотно намотанные пружины с металлическим кругом на конце. Если пружина разделена на несколько частей, она сломана, и вы должны заменить ее. Еще один быстрый тест — отсоединить проем двери гаража (обычно это тянущаяся веревка) и попытаться поднять дверь самостоятельно. Если он очень тяжелый и не ложится спать. Вы должны вызвать ремонтника, чтобы посмотреть на пружины кручения..
Любые умные камеры вряд ли будут работать правильно. Если у них есть резервная батарея, которая может позволить локальную запись, но без интернета, вы потеряете все возможности дистанционного управления или просмотра. Например, Nest Cams требуется постоянное питание и доступ к Интернету, в то время как камера Sense8 имеет как локальную запись, так и 2-часовой резервный аккумулятор. Это не поможет вам в дневных перебоях в электроснабжении, но если питание отключится на короткое время, это поможет.
А без власти твоих голосовых помощников не будет. Вам придется согласиться на разговоры с реальными людьми, выключить фонарики и рассказать истории о призраках..
Большинство из этих устройств будут запущены вскоре после того, как вы восстановите питание, но некоторые из них могут нуждаться в перезагрузке для хорошей меры. Просто проверьте каждое интеллектуальное устройство на предмет работоспособности, особенно если есть опасения, что скачки напряжения могут повредить вашу электронику. По большей части, умные дома ничуть не хуже любого другого дома, который теряет власть. Просто знайте о немногих отличиях и готовьтесь к ним, и у вас все будет хорошо.
Какие статусы могут быть в Telegram
Среди распространенных статусов, встречающихся в мессенджере Telegram английской версии, можно выделить следующие:
- «Last seen a long time ago» — пользователь был в сети свыше месяца назад.
- «Last seen recently within a month/week» — пользователь был в сети в последний раз месяц или неделю назад.
Таким образом, фраза «Last seen recently» означает, что пользователь был в сети некоторое время назад, но вот сколько именно времени назад он был в сети, другие пользователи узнать уже не могут. При всем этом определенный контекст от использования фразу «Last seen recently» будет зависеть как от времени, прошедшего с момента последнего посещения, так и от тех настроек конфиденциальности, которые были установлены самим пользователем.
Что делать, если к странице нет доступа
Для начала вам нужно восстановить доступ к аккаунту. Поэтому на новой открывшейся странице выбираем «Написать нам». Далее в переписке укажите ссылку на свою страницу, если вы не помните к какому номеру телефона или к какой электронной почте была привязка к аккаунту. Модераторы Одноклассников пришлют вам на указанные в аккаунте данные код для восстановления.
Даже если вы потеряли доступ к телефону и почте, к которой у вас была привязка, вы все равно сможете вернуть себе права на страницу. Следуйте подсказкам службы поддержки, они расскажут вам что нужно будет делать, чтобы подтвердить, что аккаунт действительно принадлежит вам.
Отключения электроэнергии не намного хуже для умных домов
Отключения электричества случаются, и они раздражают всех. Каждый дом зависит от электричества для питания климат-контроля, освещения, интернета, бытовой техники и многих других современных удобств. Отключение питания — проблема в умном доме, конечно, но это проблема в каждом доме.
Давайте будем честными: потеря власти в умном доме не отличается от потери в любом другом доме в наши дни. Большинство интеллектуальных устройств перестают функционировать так же, как большинство «тупых» устройств, но есть некоторые вещи, которые следует иметь в виду, особенно для интеллектуальных замков и некоторых интеллектуальных источников света.
Как происходит заражение вирусом YEADESKTOP?
До сегодняшнего случая с подобным рекламным доменом я еще не сталкивался. Но вчера меня с ним познакомил мой друг, попросив глянуть, что случилось с его компьютером.
«У меня домашняя страница поменялась и не дает изменить ее назад», — было сказано мне.
«Да без проблем, давай взгляну», — с этими словами я запустил его браузер. И я тут же увидел перенаправление на YEADESKTOP и кучу рекламы.

Так что же еще делает рекламный вирус YEADESKTOP?
Как и все его сородичи: производит замену домашней страницы, заменяет поисковик по-умолчанию, создает задания в расписании с целью защиты от удаления, меняет свойства ярлыков браузеров.
Что делать, если вы не можете удалить учетную запись?
Так бывает, что категорически не получается удалить не нужный аккаунт. Тогда работаем как диверсанты.
Заходим в этот древний аккаунт и:
- Удаляем всю сохраненную финансовую и платежную информацию, (номера кредитных карт) и прочее, что бы те кто обманом получит к ней доступ увидели только пустые клетки.
- Удалите/замените на фейковые, все личные данные, которые сохранили здесь, такие как ваше имя, день рождения, адрес доставки и всё что посчитаете лишним.
- Измените адрес электронной почты и другую личную информацию на что-то случайное и бессмысленное
● ▬▬▬Статья в тему▬▬▬ ஜ ۩۞۩ஜ ▬▬▬Статья в тему▬▬▬ ●
● ▬▬▬▬▬▬▬▬▬▬▬▬▬▬ ஜ ۩۞۩ஜ ▬▬▬▬▬▬▬▬▬▬▬▬▬▬ ●
Теперь вместо пустой учетной записи, привязанной к вашему имени и адресу электронной почты, есть не рабочая учетная запись, привязанная к поддельному имени и адресу электронной почты.
Признаки заражения
Если в вашем браузере постоянно открывается gestyy com, даже если вы об этом не просите, значит на вашем устройстве установлен рекламный перенаправитель.
В строке браузера может отображаться и другой адрес. Например, shorte.st/ru/
Внешне сайт выглядит так.
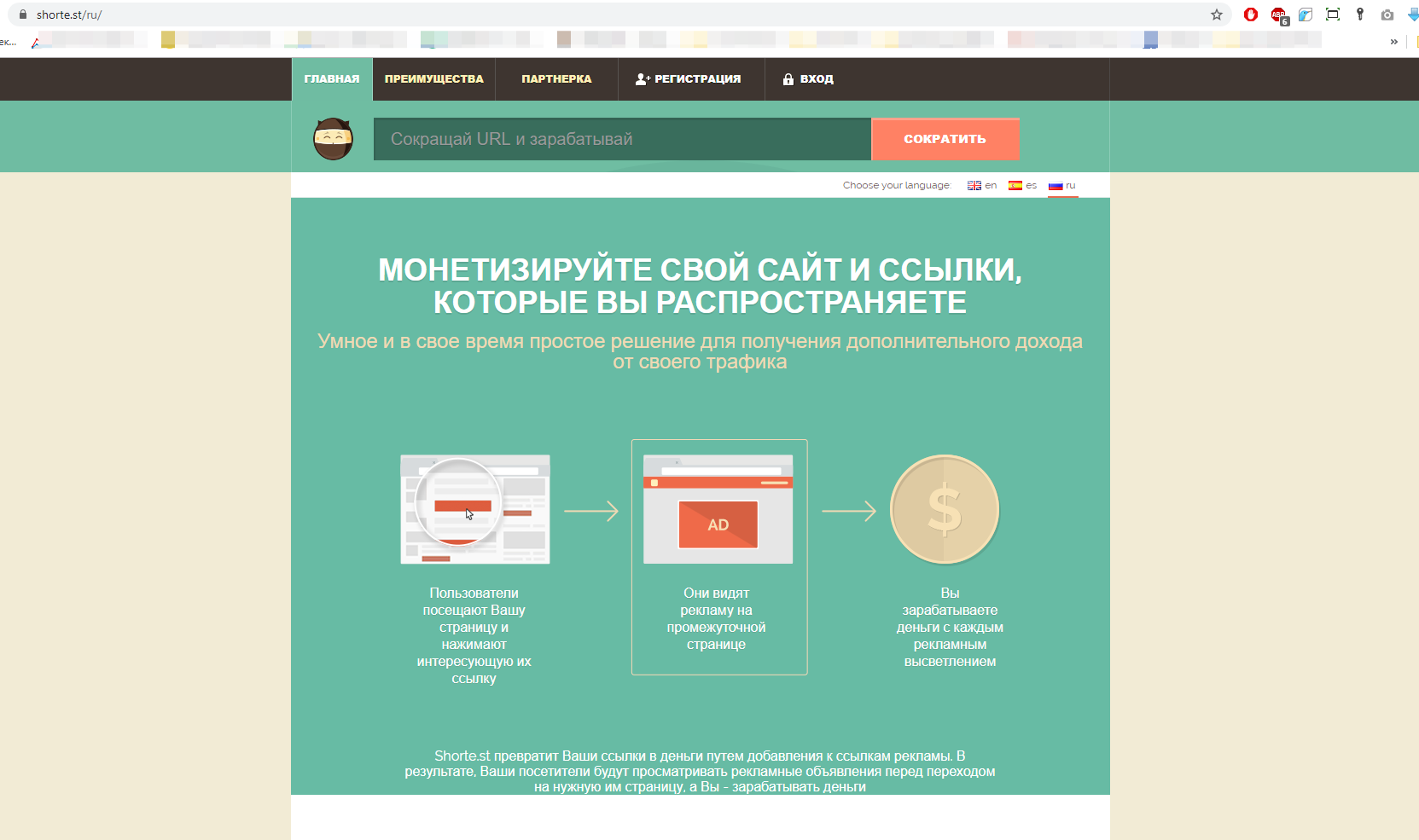
Когда устройство заражено, в браузерах открывается множество рекламных окон. Даже домашняя страница может быть изменена без вашего ведома.
Все браузеры, обнаруженные в системе, начинают показывать ненужную рекламу. Создается расписание запуска.
Все это очень надоедает и мешает нормальной работе. К тому же, на слабых устройствах заметно «проседают» ресурсы, поэтому они начинают тормозить.
Что iCloud синхронизирует и создает резервные копии
iCloud — это онлайн-сервис, связанный с вашим Apple ID. Когда вы настраиваете новый iPad или iPhone, iCloud включается по умолчанию. Apple предоставляет бесплатное 5 ГБ пространства iCloud для каждой учетной записи, которое используется для хранения в Интернете следующих вещей:
- почта: Вы можете использовать адрес электронной почты @ icloud.com на своем устройстве. Если вы это сделаете, iCloud сохранит вашу почту, и она также будет доступна на icloud.com. Если вы используете другой почтовый сервис, например Gmail, Outlook.com или Yahoo! Почта, эта функция ничего не делает.
- контакты: iCloud синхронизирует ваши контакты или адресную книгу между вашими устройствами и делает их доступными на icloud.com.
- Календари: События календаря, которые вы создаете на своем устройстве, могут быть синхронизированы с вашей учетной записью iCloud.
- Напоминания: Напоминания — это список дел или задач Apple. Напоминания, которые вы создаете на одном устройстве, синхронизируются между вашими устройствами.
- Сафари: iCloud синхронизирует данные браузера Safari, включая ваши закладки, открытые вкладки и список чтения между вашими устройствами. На ПК с Windows вы можете использовать панель управления iCloud для синхронизации закладок Safari с Internet Explorer, Firefox или Chrome.
- Заметки: iCloud может синхронизировать заметки, которые вы делаете в прилагаемом приложении Notes, и делать их доступными на веб-сайте iCloud..
- Брелок: iCloud Keychain — это новая функция, которая работает как менеджер паролей синхронизации для Safari на iOS и Mac. Он не работает со сторонними приложениями, если приложения не были разработаны с поддержкой цепочки ключей iCloud, а iOS не позволяет легко вставлять эти пароли в приложения. Выделенный менеджер паролей, такой как LastPass, вероятно, является лучшим решением на данный момент..
- Фото: Функция Photo Stream в iCloud временно синхронизирует некоторые фотографии между вашими устройствами. В отличие от многих других функций iCloud, Photo Stream не является постоянной резервной копией, а только временной. Другими словами, iCloud не создает резервные копии всех ваших фотографий, поэтому вам понадобится собственное решение для резервного копирования..
- Документы и данные: Документы, которые вы создаете с помощью бесплатных приложений Apple iWork — Pages, Numbers и Keynote — можно синхронизировать с iCloud. Затем к ним можно получить доступ из приложений iWork на другом устройстве iOS, Mac или через веб-сайт iCloud. Другие приложения также могут хранить свои данные в iCloud..
- Найди мой iPhone / iPad / Mac: Сервисы «Найди меня» не предназначены для хранения, но считаются частью iCloud. Они могут быть использованы для отслеживания вашего устройства через веб-сайт iCloud, если вы потеряете его.
- Резервное копирование устройства: Вместо того, чтобы требовать регулярного резервного копирования устройств через iTunes, устройства iOS могут автоматически создавать резервные копии своих данных через Wi-Fi в iCloud, когда iCloud включен.
Все эти настройки iCloud доступны в разделе iCloud приложения «Настройки» на iPhone, iPad или iPod Touch. Вы можете увидеть, какие типы данных настроены для синхронизации и выбрать, что вы хотите синхронизировать.
Apple также синхронизирует другие данные — например, историю покупок приложений и контента, а также ваши сообщения iMessage и SMS..
Для чего нужно отключить OneDrive
Прежде чем обратиться к вариантам деактивации сервиса, необходимо понять, зачем может потребоваться его отключение. Во-первых, OneDrive не нужен тем, кто пользуется другими облачными хранилищами. В таком случае просто нет надобности в работе лишнего приложения.
Но даже если вы не обращаете серьезного внимания на «облако» Microsoft, и оно вас совершенно не раздражает, все равно стоит рассмотреть способы деактивации. Ведь автозапуск OneDrive негативным образом влияет на скорость включения компьютера, а при постоянной работе сервиса задействуются ресурсы ПК, а также интернет-трафик. Таким образом, отключая данное приложение, вы освобождаете устройство от выполнения лишних задач, повышая тем самым его производительность.
Реальное удаление файлов
Как удалить Дзен из Google Chrome
Избавиться от дополнения можно таким же образом, как и удалить Дзен из Яндекса, за исключением некоторых нюансов. В Google Chrome также имеется система Яндекса, которая при инсталляции обозревателя может быть установлена пользователем для более удобной работы с поисковой системой, в некоторых случаях установка может произойти без ведома владельца.
В качестве опции вместе с ней будет получен и Дзен. Как же удалить Яндекс Дзен из Гугл Хром?
Отключаем Яндекс Zen через настройки. Давайте разберемся, все по порядку и по делу. Для начала Вам следует зайти в настройки хрома на главной странице, которая находиться под закладками, находим кнопку «Настройки» и нажимаем на нее. В появившейся панели настроек убираем галочку с пунктов, посвященных одноименной программе — Показывать в новой вкладке Дзен — ленту.
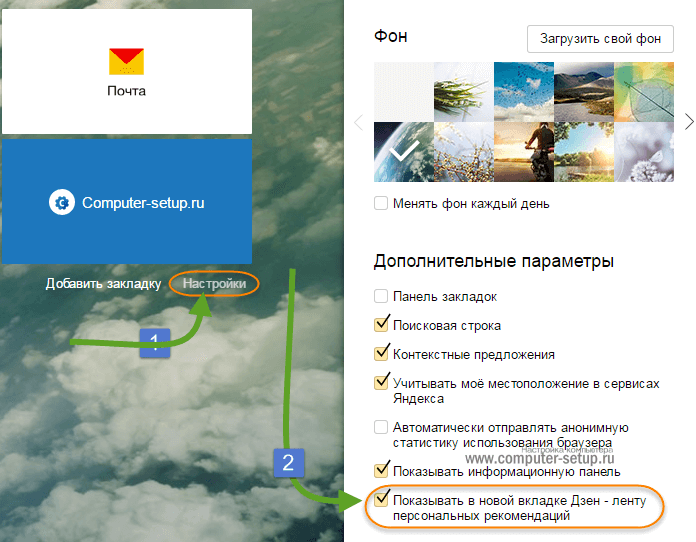
Удаляем расширения и меняем домашнюю страницу. Чтобы Дзен в Яндексе, а точнее, вкладка этой поискового сервиса полностью удалился с хрома, делаем следующее, проверяем домашнюю страницу, или другими словами стартовую, открываем меню браузера и выбрав пункт «Настройки», как на картинке ниже.
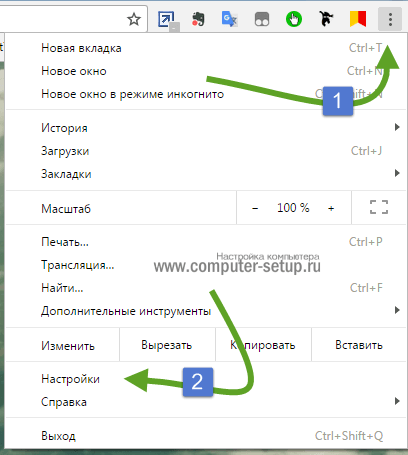
Далее переходим в меню «Расширения» и ищем все что касаемо Яндекса или вкладок. Удаляем расширения Яндекса, если такие имеются, кликая на «Корзине», просто иногда с установкой с интернета различного рода программ, Вы можете и не знать о установленном новом ПО.

Следующее что нужно сделать, это изменить стартовую страницу при открывании новых вкладок. Переходим в «Настройки» и в пункте «При запуске открывать», ставим галочку рядом с позицией «Заданные страницы» и нажимаем на «Добавить»

Затем удаляем все поисковики, оставив только Гугл, или Ваш любимый поисковик, если список пуст, можете добавить нужный поисковик в строчку. В моем случае гугл уже есть, больше ничего делать не нужно.
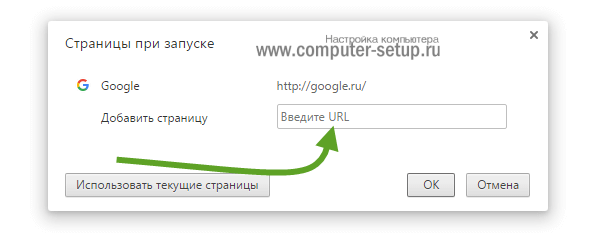
В поиске также выбираем Гугл и нажимаем на «Настроить».
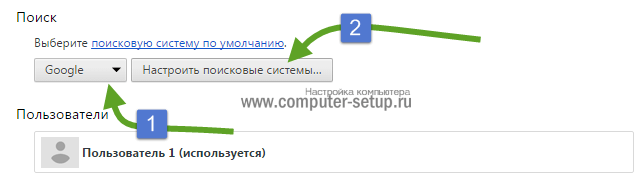
Удаляем все имеющиеся там ссылки, оставив Гугл, и нажимаем «Готово»
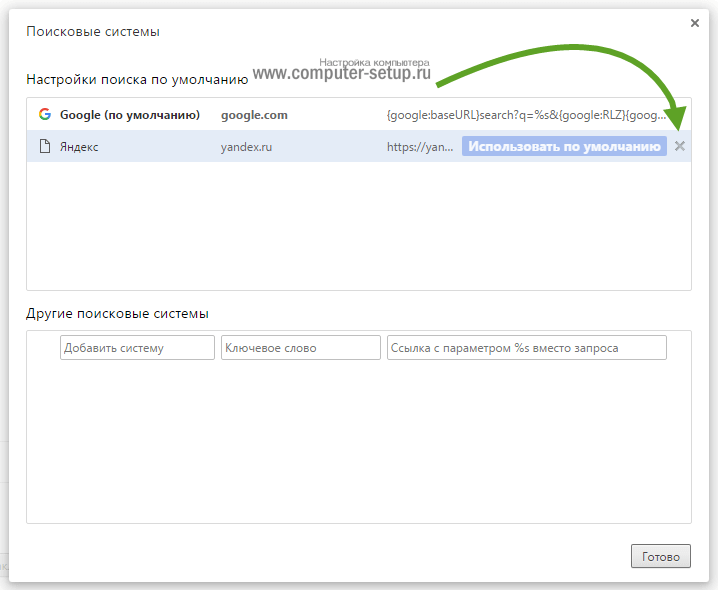
Закрываем Хром. Последнее что нужно сделать, удалить кнопку Яндекса с панели задач при помощи встроенного помощника Windows «Удаление программ»
Запускаете Google Chrome и наслаждаетесь результатом. Теперь вы знаете, как удалить Яндекс Дзен со своего браузера.
Подумайте дважды, прежде чем регистрироваться
Попробуйте более ответственно подходить к созданию новых учетных записей. Семь раз подумай, действительно ли это надо, доверять незнакомым людям свои данные?
Старайтесь уменьшит вашу «площадь для атаки» конфиденциальности чем меньше источников, тем меньше вероятность остаться на бобах.
Уверен, теперь вам стала более понятна причина и способ удаления заброшенных аккаунтов в интернете
Как и прежде жду вас с комментариями. Любая ваша оценка каждой статьи вдохновляет меня на дальнейшие публикации.
Всем спасибо.
Листай галерею, там ссылки — картинки
Мой сайт
Мои Яндекс коллекции
Мой Pinterest
Мой TikTok
Листай галерею, там ссылки — картинки
Почему у некоторых пользователей есть фраза «Last seen recently»
Фраза «Last seen recently» говорит о том, что пользователь, который сделал определенные настройки, предпочел скрыть данные о своей посещаемости от остальных людей. Вообще, эту настройку можно легко настроить в опциях мессенджера. Мессенджер Telegram предоставляет каждому пользователю возможность как разрешить просмотр статуса пользователя, так и предоставить доступ только к определенным контактам, так и запрещать показ статуса всем остальным пользователям.
В том случае, если пользователь решит ограничить параметры просмотра входа, тогда другие пользователи мессенджера не смогут увидеть его статус. При этом если пользователь решит скрыть данные о последнем посещении мессенджера, он также лишится возможности узнавать соответствующую информацию о других пользователях.
Как полностью удалить Microsoft Edge?
1. Удалите Edge с помощью встроенного деинсталлятора
- Нажмите Windows клавишу + I, чтобы открыть Настройки.
- Выберите опцию Приложения.
- Щелкните Microsoft Edge.
- Нажмите кнопку «Удалить» и следуйте простым инструкциям на экране, чтобы завершить процесс.
Когда он был впервые представлен, Microsoft Edge был разработан как основной системный продукт, поэтому удаление означает, что вам приходилось удалять основные системные файлы вручную.
Это было не только сложно, но и вероятность того, что вы оставите остаточные данные, также была очень высока.
Хотя этот типичный процесс удаления немного быстрее, остаточные файлы все равно останутся и не удалят Microsoft Edge навсегда.
Хотя сами по себе они не занимают много места на диске, повторение процесса с другими программами в конечном итоге приведет к тому, что остаточные файлы со временем будут накапливаться и занимать драгоценное место на диске.
2. Используйте специальное программное обеспечение
С момента своей первой разработки Edge прошел долгий путь, и Microsoft, наконец, сделала так, чтобы его нельзя было удалить, как любое другое типичное приложение.
Чтобы обойти эту проблему, вам следует рассмотреть возможность использования автоматического стороннего инструмента удаления для удаления Microsoft Edge. Лучшее программное обеспечение для удаления сканирует ваш компьютер на наличие оставшихся файлов, связанных с приложением, которое вы хотите удалить.
Они включают в себя дополнительные функции оптимизации, которые могут помочь вашему ПК работать быстрее и устранить другие частые ошибки, с которыми вы можете столкнуться.
Это, без сомнения, лучший способ безопасного удаления Microsoft Edge в Windows 7, 10 и 11.
3. Удалите Edge с помощью PowerShell
- Откройте MS Edge и скопируйте номер версии.
- Затем введите CMD в строке поиска и выберите запуск с правами администратора.
Когда откроется приглашение, введите следующие команды и нажмите Enterпосле каждой:cd %PROGRAMFILES(X86)%\Microsoft\Edge\Applications\\Installer setup.exe —uninstall —system-level —verbose-logging —force-uninstall
Как упоминалось ранее, опция удаления Microsoft Edge неактивна в последних версиях Windows 10 и 11. Вот где появляется параметр PowerShell или командной строки.
После успешного выполнения команды обязательно перезагрузите компьютер.
Как удалить Microsoft Edge, установленный через Центр обновления Windows
Как одно из основных приложений, новая версия Microsoft Edge, скорее всего, будет установлена при обновлении операционной системы. Однако вы можете легко удалить это обновление, выполнив действия, описанные в Решении 3 выше.
Исправление поможет вам принудительно удалить браузер и восстановить старую версию на вашем ПК.
Несмотря на то, что Microsoft Edge стал одним из лучших браузеров для всех устройств, предпочтения пользователя всегда будут предшествовать при принятии решения об его использовании. С помощью решений, представленных в этом руководстве, вы можете легко удалить Microsoft Edge со своего ПК и использовать свой любимый браузер.
Yakuza: Like a Dragon, Tony Hawk’s Pro Skater 1 + 2 и Little Nightmares — основные августовские игры PlayStation Plus — слухи
Related post
-
by Egor Kostenko
- 18/05/202318/05/2023
-
by Max Shap
- 18/05/202318/05/2023
Отключение через настройки системы
Отключить новостной сервис можно несколькими способами. Самый простой вариант – воспользоваться настройками телефона. Для этого понадобится:
Открыть настройки устройства.
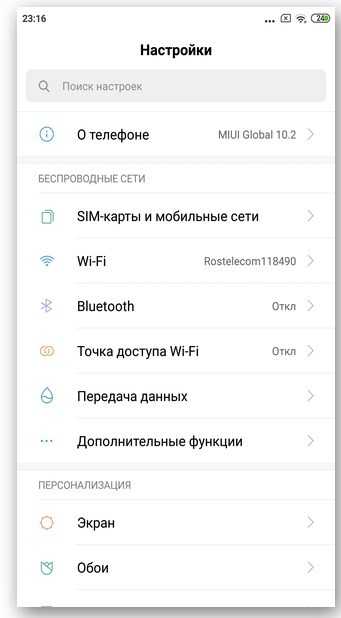
Перейти в раздел «Уведомления», а затем – «Уведомления приложений».
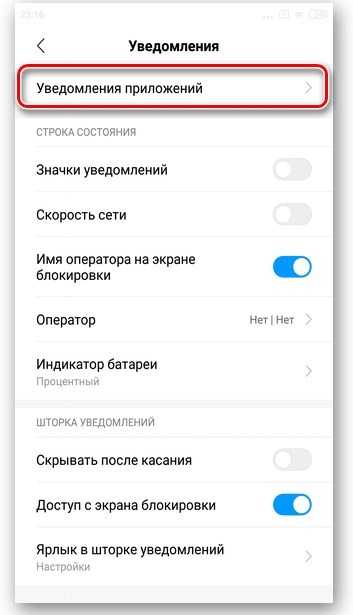
Выбрать из представленного списка «Google News».
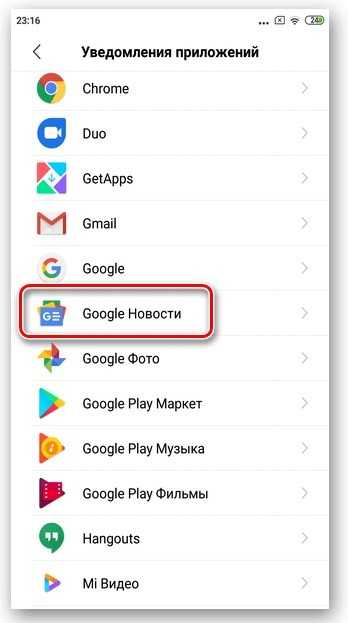
Деактивировать ползунок, расположенный напротив пункта «Показывать уведомления».
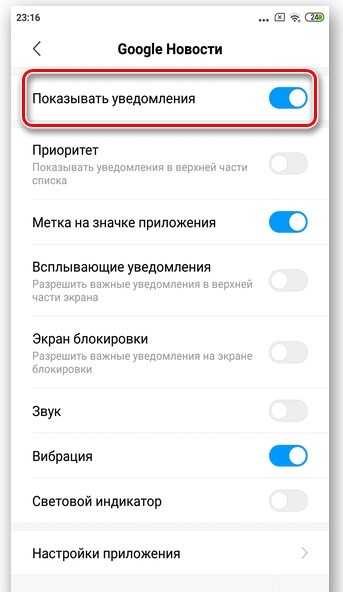
Теперь вы перестанете видеть оповещения о выходе свежих публикаций. При желании его всегда можно активировать повторно, посетив указанный выше раздел настроек
Но тут важно отметить, что оповещения могут поступать не от Google News, а от браузера Chrome. Поэтому не лишним будет отключить уведомления и для него или хотя бы проверить подписки на различные сайты, которые открывались при помощи встроенного веб-обозревателя
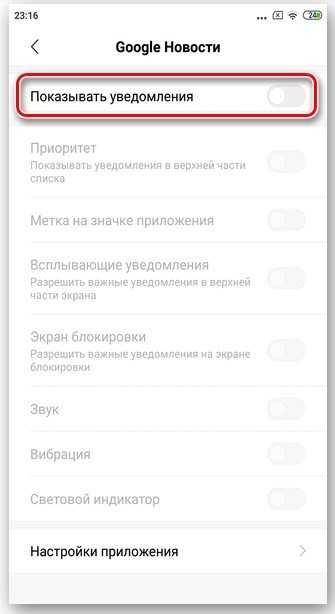



![Папка продолжает возвращаться только для чтения [решено] - gadgetshelp,com](http://tehnik-shop.ru/wp-content/uploads/5/3/3/533d8897a13ef5f5006eaf2b9c3caaa5.jpeg)



















