Почему .exe не открывается?
Проблема возникла из-за одной или нескольких причин, среди которых:
- Вам навредил вирус;
- Вы самостоятельно изменили программу для обработки файлов;
- Вы внесли изменения в реестр вручную или с помощью файла reg.
Любой из этих вариантов может привести к тому, что не открываются файлы.exe. Особенно часто возникает проблема вследствие работы вирусов на компьютере. Причину и корень проблемы можно устранить при помощи нескольких нехитрых способов, которые вернут первоначальную настройку реестра.
Существуют другие проблемы, которые могут ввести вас в заблуждение, будто не открывается exe файл. К таким можно отнести битые ярлыки, деятельность антивирусной программы и т.д., об этом расскажем далее.
Exe файлы не открываются в Windows 10, как это исправить?
Fix – Exe файлы не открываются Windows 10
Некоторые пользователи сообщили, что это решение работает только в том случае, если вы применяете его в безопасном режиме, и для входа в безопасный режим вам необходимо сделать следующее:
Не можете получить доступ к редактору реестра? Все не так страшно, как кажется. Ознакомьтесь с этим руководством и быстро решите проблему.
Program Files – это установочный каталог по умолчанию для всех сторонних приложений, который по умолчанию находится на системном диске вместе с установкой Windows 10.
Для этого войдите в безопасный режим и выполните следующие действия:
Не тратьте время на эти технические возможности и выберите более удобный редактор реестра из этого списка!
Немногие пользователи утверждают, что они решили эту проблему, просто отключив брандмауэр Windows. Для этого вам может потребоваться войти в безопасный режим и выполнить следующие действия:
После выключения брандмауэра Windows проверьте, устранена ли проблема.
Проблемы с брандмауэром Windows? Защитите свой компьютер с помощью этих сторонних брандмауэров!
Решение 5. Использование вредоносных программ
По словам пользователей, иногда определенные вредоносные программы могут вызывать проблемы такого типа, и один из способов их устранения – загрузка и использование вредоносных программ.
После удаления зараженных файлов проблема должна быть навсегда устранена. Имейте в виду, что вам может потребоваться выполнить это решение в безопасном режиме.
Пользователи сообщили, что вы можете решить эту проблему, изменив звуковую схему и отключив контроль учетных записей. Для этого выполните следующие действия:
Мы должны признать, что это необычное решение, но немногие пользователи сообщили, что оно работает для них, поэтому вы можете попробовать его.
После добавления этого файла в реестр, проверьте, решена ли проблема.
Решение 8. Создание новой учетной записи пользователя
По мнению пользователей, вы сможете решить эту проблему, просто создав новую учетную запись пользователя. Для этого выполните следующие простые шаги:
После создания новой учетной записи пользователя переключитесь на нее и проверьте, решена ли проблема. Некоторые пользователи также предлагали загрузить Malwarebytes на новую учетную запись и выполнить проверку, чтобы убедиться, что в ней нет вирусов.
Если все работает без проблем, вам придется скопировать все свои личные файлы из исходной учетной записи в новую и продолжить использовать новую учетную запись.
Windows не позволяет добавить новую учетную запись пользователя? Вот как можно решить проблему за несколько простых шагов!
Чтобы решить эту проблему, вам нужно запустить командную строку и ввести одну команду.
Вредоносные программы
Вирусы и прочие вредоносные программы виноваты далеко не во всех неисправностях в работе компьютера. Но проблемы с открытием файлов могут быть прямым или косвенным результатом их активности.
Если после попытки запустить файл появляется непонятное сообщение об ошибке, то первым делом лучше провести сканирование компьютера антивирусом.
Полное сканирование, в зависимости от конфигурации конкретного компьютера, длится в течение нескольких часов. Обнаруженные угрозы будут удалены или изолированы от остальных файлов, в зависимости от настроек установленного антивируса.
Косвенные последствия работы вирусов — нарушение ассоциаций файлов с целевыми программами. Операционная система автоматически назначает программы, в которых должны открываться файлы с тем или иным расширением. К примеру, «MP3» — в аудиоплеере, «JPG», «PNG» и прочие изображения — в приложении для просмотра графики. Сканирование на вирусы не восстанавливает ассоциации файлов, поэтому подробнее об этом будет ниже.
И, наконец, файлы могут перестать запускаться из-за деятельности вируса-шифровальщика. В таком случае сканирование только обнаружит и удалит (или изолирует) сам вирус, а расшифровку файлов придется доверить профессионалам или воспользоваться одной из программ-дешифраторов, к примеру, с официального сайта «Avast» или «Лаборатории Касперского».
После проверки антивирусом не помешает также воспользоваться бесплатной программой AdwCleaner. Ее основное предназначение — удаление всяческой рекламы, которая попадает на компьютер из интернета, но обнаруживая и удаляя рекламу, она может устранить и проблемы в работе файлов и программ. Есть и другие полезные программы, но речь сейчас не о них и каждый случай рассматривается индивидуально. Поэтому рассмотрим следующий случай.
Измените свой реестр
-
Нажмите Windows Key + X открыть меню Win + X и выбрать Командная строка (администратор) из меню.
- когда Командная строка начинается, просто введите смерзаться и нажмите Войти.
-
Редактор реестра
В левой панели перейдите к HKEY_CLASSES_ROOT.exe.
сейчас откроется.
- На правой панели дважды щелкните (По умолчанию) ключ и установите значение данных в EXEFILE.
- Теперь иди к HKEY_CLASSES_ROOTexefileshellopencommand введите левую панель.
-
На правой панели выберите (По умолчанию), дважды щелкните по нему и установите его значение данных в “%1” %*.
- После этого перезагрузите компьютер и проверьте, решена ли проблема.
Невозможность открыть .exe файлы может быть большой проблемой, но вы должны быть в состоянии исправить это, просто изменив свой реестр. По какой-то неизвестной причине значения в вашем реестре могут быть изменены по умолчанию, что может помешать открытию файлов .exe.
Некоторые пользователи сообщали, что это решение работает только в том случае, если вы применяете его в безопасном режиме, и для входа в безопасный режим вам необходимо сделать следующее:
- Держи сдвиг ключ на клавиатуре и нажмите Запустить снова кнопка. Кроме того, вы можете перезагрузить компьютер несколько раз во время загрузки, чтобы начать автоматическое восстановление.
- Выбрать Устранение неполадок> Дополнительные параметры> Параметры запуска и нажмите на Запустить снова кнопка.
- Когда ваш компьютер перезагрузится, появится список параметров. Выберите любую версию безопасного режима, нажав соответствующую клавишу.
- Когда безопасный режим запускается, повторите шаги сверху.
Не можете получить доступ к редактору реестра? Все не так страшно, как кажется. Ознакомьтесь с этим руководством и быстро решите проблему.
Что еще можно попробовать
- Время и часовой пояс могут сыграть злую шутку с пользователем. Если время и дата установлены некорректно, может не работать магазин или приложения будут вылетать. Проверьте, правильно ли установлена дата / время или установите их автоматическую настройку. Для этого нажмите Win + I, перейдите в раздел Время и язык – Дата и время. Если хотите настроить дату и время вручную, выключите пункты Установть время автоматически и Автоматически устанавливать часовой пояс. Как вариант, включите эти параметры, чтобы система сама установила нужное время, но убедитесь, что автоматическая настройка задала верные параметры.
- Если вы слишком сильно беспокоитесь своей конфиденциальностью и пытались отключить сбор данных и телеметрию в Windows 10, подобная практика может быть причиной, из-за которых не работают приложения или сервисы. Попробуйте вернуть все в предыдущее состояние и попытайтесь запустить приложения снова.
- До выхода Windows 10 1803 в системе наблюдался баг, из-за которого намертво зависало меню Пуск и не сохранялись параметры персонализации. Он также влиял на работу приложений и лечился только созданием нового пользователя и удалением старого. Попробуйте создать новый профиль и проверьте, работают ли приложения в нем. Если да, перенесите свои данные и удалите старого пользователя. Подробнее об этом написано в статье «Как создать учетную запись пользователя в Windows 10».
- Попробуйте использовать точки восстановления Windows 10. Быть может, в систему было внесено изменение, повлекшее за собой выход из строя всех или отдельных приложений. Откатитесь на одну из сохраненных точек, после чего проверьте работоспособность приложений снова.
- Если совсем уж ничего не помогает, попробуйте выполнить сброс Windows 10 или полностью переустановите операционную систему.
Включение отображения расширений файлов
Прежде чем начать устранение проблемы, не помешает включить отображение расширений файлов. Расширение — это две-четыре (иногда и пять) буквы, указанные в конце названия файла. К примеру, «имя_файла_или_программы.EXE» или «фото.JPG».
Чтобы включить отображение расширений в Windows 11, понадобится:
Видео: Включение отображения расширений файлов в Windows 11
- Открыть любую папку.
- В верхней части ее окна нажать на кнопку .
- Перейти в пункт .
- Нажать на пункт .
Чтобы включить отображение расширений в Windows 10, понадобится:
Видео: Включение отображения расширений файлов в Windows 10
- Открыть любую папку.
- В верхней части ее окна открыть вкладку .
- Поставить галочку напротив пункта .
В Windows 7 процесс немного сложнее и состоит из следующих шагов:
Видео: Включение отображения расширений файлов в Windows 7
- Открыть через меню .
- В панели управления открыть .
- Перейти во вкладку .
- В нижней части списка снять отметку с пункта .
- Нажать и закрыть панель управления.
После этого в названии каждого файла будет отображаться его расширение, что значительно упростит поиск решений для проблем с ними. Это будет полезно и для того, чтобы потом узнавать файлы нужного типа. В конце статьи есть огромная таблица соответствий расширений файлов и программ, которыми они открываются.
Нарушены ассоциации файлов с программами
Ошибки в системе, неосторожные действия пользователей или просто работа некоторых программ, не обязательно вредоносных, могут привести к нарушениям в ассоциациях файлов. Существует несколько способов восстановления ассоциации файлов любого типа. Исполняемые файлы с расширением «exe» — немного другая история, которую подробнее рассмотрим ниже. Они требуют ассоциаций, поэтому и проблемы с ними устраняются по-другому.
Если файлы нужного типа до этого открывались без проблем или необходимая для них программа уже установлена, то проще всего сделать такое:
Видео: Ассоциация файлов и программ в Windows 11
- Нажать мыши по файлу.
- Выбрать пункт .
- В окне со списком программ отметить пункт .
- нужную программу в списке или указать путь к ее исполняемому файлу через кнопку .
- Нажать .
После этого ассоциация будет восстановлена. Для более комплексного подхода или восстановления ассоциаций нескольких типов файлов пригодится специальное окно, доступное из панели управления. Для того чтобы открыть такое окно, понадобится:
Видео: Комплексная ассоциация файлов и программ (Windows 11)
- Нажать +.
- В окне «Выполнить» ввести команду .
- Нажать .
Откроется панель управления. В ней понадобится выбрать пункт . Выбрать пункт будет доступен сразу. В Windows 8 и 10 «Выбор стандартных приложений для типов файлов» расположен в нижней части окна «Приложения по умолчанию».
В любом случае откроется список со всеми расширениями файлов, которые понимает операционная система. И в этом списке можно будет задать стандартную программу для каждого из них.
Видео
Как запустить EXE файл, если Windows его не запускаетСкачать
Не запускается файл exe в WindowsСкачать
Не открываются .ехе файлы. Решение проблемы.Скачать
Не открываются exe файлы Windows 10 РешаемоСкачать
НЕ ОТКРЫВАЮТСЯ ФАЙЛЫ «EXE» — ► РЕШЕНИЕ!Скачать
Не запускаются приложения. Восстанавливаем запуск exe файловСкачать
Что делать если не запускаются exe файлы устоновщек игры есть решениеСкачать
Как запустить EXE файл, если Windows 11 его не запускаетСкачать
Решение ошибки ассоциаций exe файла на windows 10Скачать
Что делать если не запускается exe файл ? Проблема с exe файламиСкачать
Не открываются файлы exe или установочный файл был заблокирован
Здравствуйте, друзья! Представляю вам очередное решение, очередной проблемы, суть которой заключается в не рабочих или в не запускающихся «exe» и «msi» файлов. То есть, речь пойдет о установочных файлах для различных программ, после попытки запуска которых, на компьютере ничего не происходило, как будь то вы на него даже не нажимали.
У меня не работает и не запускает не один exe или msi файл, что случилось, что я сделал не так
? Именно с таким вопросом обратился ко мне знакомый и попросил разобраться в чем может быть проблема.
В общем, после переустановки лицензионной Windows Vista, все вроде бы работало нормально, драйвера установились, некоторые программы, установочные файлы которых были на диске D:, тоже нормально стали. Но, после того, как он начал качать весь необходимый софт из интернета, он заметил, что при нажатие на exe файл он не работал.
Скачав его ещё несколько раз, все равно ничего не получалось, даже если данный установщик был загружен с других сайтов. Та же картина была и с остальными приложениями, хотя с файлами типа «.msi» скачанными с сайта Майкрософт, никаких проблем не возникало.
Fix-2 Изменить значение данных реестра .exe
Вы не можете открывать EXE-файлы на своем компьютере, возможно, из-за того, что данные значения вашего реестра .exe установлены неправильно. Чтобы сбросить реестр, выполните следующие действия:
1. Вам нужно нажать Windows key+S а затем введите « Regedit ‘.
2. Затем нажмите « Редактор реестра »В результатах поиска.
Примечание. — Прежде чем продолжить работу с редактором реестра, просто нажмите Файл> Экспорт и возьми резервная копия реестра .
3. На левой панели нажмите « HKEY_CLASSES_ROOT ‘ расширять.
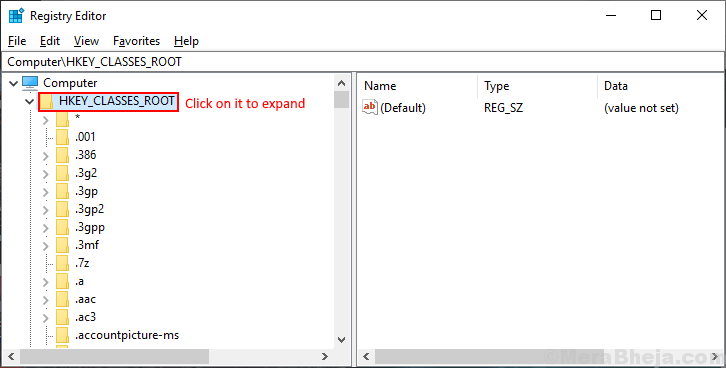
4. Прокрутите вниз и нажмите « .EXE Реестр.
5. Теперь на правой панели дважды щелкните « Дефолт »И установите« Данные значения ‘ в качестве ‘ exefile ‘.
6. Теперь нажмите « Ok », Чтобы сохранить изменения.
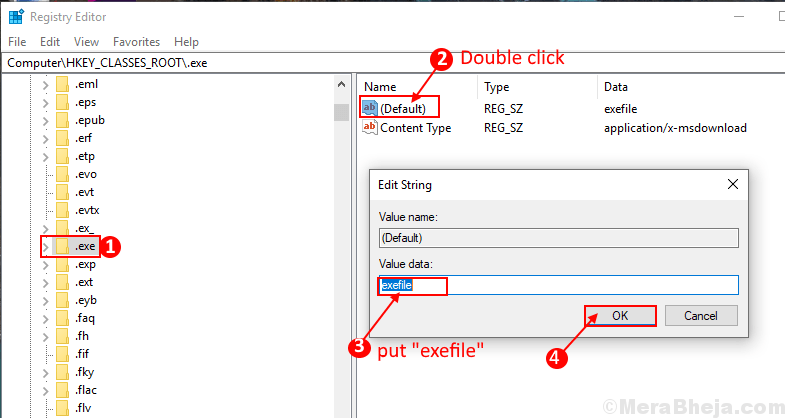
7. Теперь на левой панели перейдите к этому реестру —
HKEY_CLASSES_ROOTexefileshellopencommand
8. Щелкните « Командование ‘.
9. Теперь на правой панели нажмите « Дефолт », Чтобы установить‘ Данные значения ‘ в качестве ‘% 1’% *
10. Щелкните « Ok », Чтобы сохранить изменения.
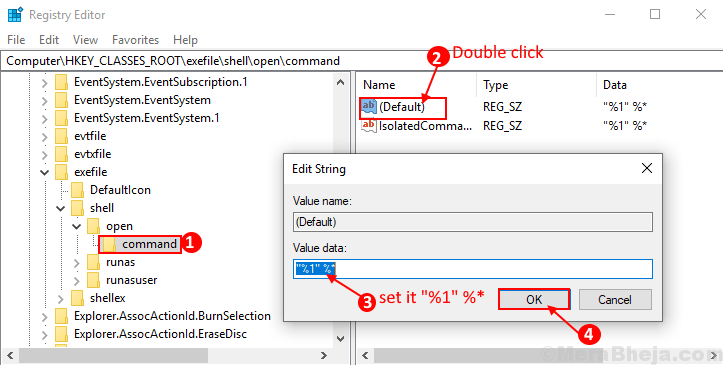
Перезагрузить твой компьютер.
После перезагрузки попробуйте запустить на вашем компьютере файл .exe. Проверьте, сохраняется ли проблема. Если проблема все еще существует, перейдите к следующему исправлению.
Восстановление ассоциации при помощи AVZ
AVZ – это маленькая программа, которая полностью покроет нашу необходимость в восстановлении работоспособности системы. Помимо того, что она способна устранить баг с ассоциацией exe файлов, так она же поможет найти и вирусы, благодаря которым вы столкнулись с проблемой.
- Загрузите AVZ;
- Запустите утилиту из архива, установка не требуется. Если у вас это не получится, тогда разархивируйте файлы, затем из командной строки запустите её, указав полный путь;
- Нажмите вкладку «Файл»;
- Выберите пункт «Восстановление системы»;
Установите флажок возле первого пункта и кликните по «Выполнить отмеченные операции».
На этом функционал программы не заканчивается, также следует провести быстрое сканирование системы на вирусы и системные проблемы.
Выполните это так:
В основном окне программы установите галочку возле системного раздела и нажмите «Пуск»;
- Исходя из типа угрозы и файла примите решение о необходимых действиях в отношении лечения файла;
- Если не помогло, попробуйте выполнить сканирование остальных разделов.
Вероятно, в силу портативности программы, вам может не хватить мощности поискового робота утилиты. Тогда можете воспользоваться другой, полной программой.
Как разблокировать exe и msi файлы
Открыв свойства любого скачанного вами установочного файла, вы наверняка обнаружите в атрибутах пункт «Осторожно», в котором будет говорится, что: «Этот файл был получен с другого компьютера и, возможно, был заблокирован с целью защитить компьютера»
С этого можно сделать вывод, что по какой-то причине система автоматически, файлы которые были скачаны с интернета, распознала как угрозу и заблокировала их.
Разблокировать «exe» файл можно прямо в его свойствах, нажав на кнопку «Разблокировать».
После этого установщик должен работать, как обычно. Правда в дальнейшем так придется поступать с каждым скачанным «exe» или «msi» файлом.
Почему при попытке запустить скачанный файл в Windows 10 ничего не происходит
Данная ситуация возникает из-за системы безопасности, что интегрирована в ОС Windows 10. Она препятствует запуску файла, что был скачан из сети. Причём не имеет особого значения, какого характера была сеть – локальная или глобальная (Интернет). Во всех случаях запуск файла блокируется.
Пытаться искать в настройках встроенного антивируса (Защитник Windows) опцию, которая бы отвечала за настройку функционирования данного инструмента также бессмысленно. Хотя, казалось бы, именно там и должно осуществляться управление этим инструментом. Однако это не так. Ниже будет рассказано, что необходимо предпринять, дабы снять блокировку со скачанного файла, дабы его можно было в дальнейшем без проблем запустить и выполнить необходимые задачи.
В чем причина проблемы?
Если один из блоков персонального компьютера (стационарного или ноутбука) перестает работать, необходимо проверять встроенные компоненты операционной системы.
Документы с расширением .ехе не запускаются в следующих случаях:
- внесены изменения через Редактор реестра ПК, в частности – нарушена ассоциативная связь между драйверами нескольких систем;
- установленное антивирусное приложение воспринимает файлы с указанным расширением как вирус (некоторые маскируются под документы с идентичным форматом, чтобы «вписаться» в операционную систему);
- некоторые встроенные блоки операционки повреждены частично или полностью.
Пользователь может устранить неисправность самостоятельно, используя приведенные инструкции
Важно последовательно выполнять шаги, по завершении настроек компьютер перезагружают
Восстановление работоспособности EXE-файлов
Рассматриваемый сбой возникает по следующим причинам:
Метод устранения проблемы зависит от причины, по которой она возникла.
Способ 1: Настройка ассоциации в системном реестре
Чаще всего неработоспособность исполняемых файлов связана с нарушением ассоциации формата EXE в реестре ОС. Исправить это можно следующим образом:
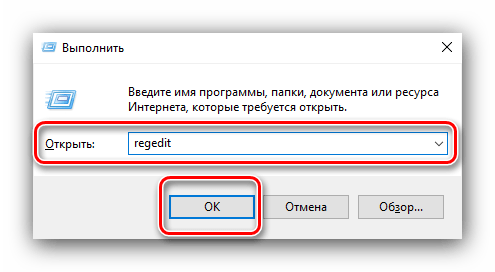

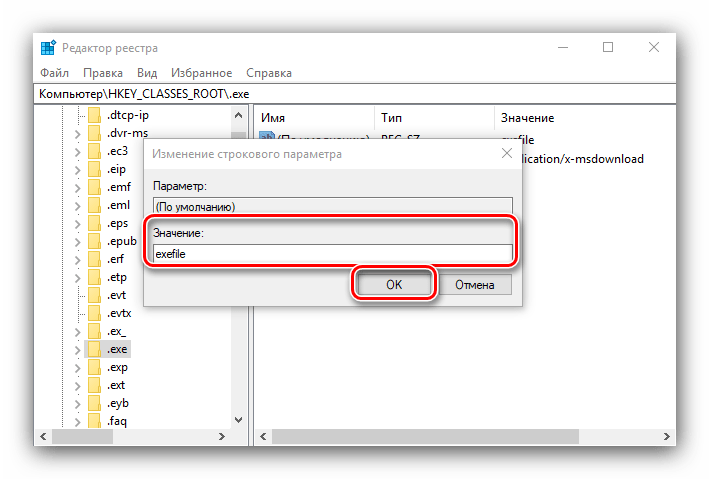
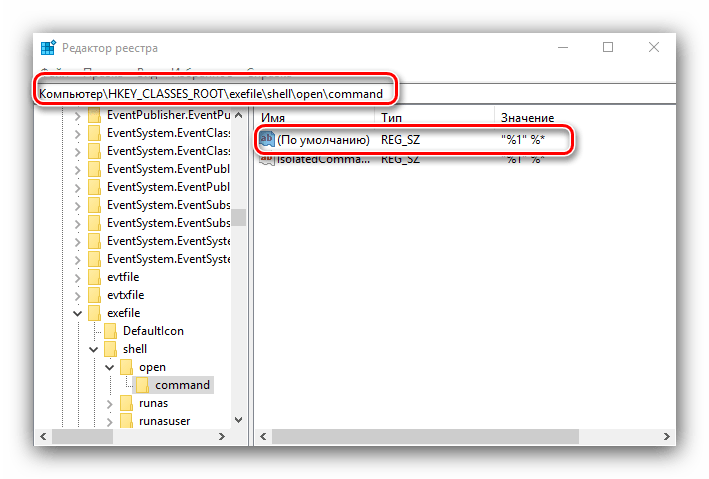
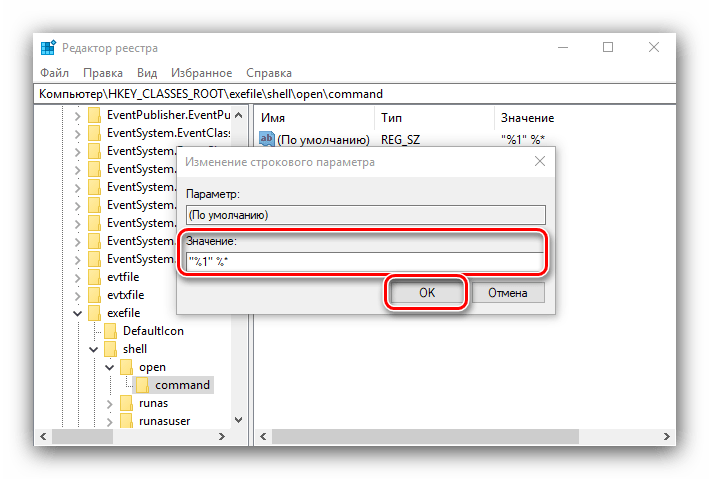
Этот метод очень эффективен, однако не поможет, если причиной проблемы является вирусное заражение.
Способ 2: Отключение антивируса
В некоторых случаях запуск EXE-файлов может блокироваться антивирусом. Увы, алгоритмы работы даже продвинутых платных решений не идеальны, из-за чего вполне безобидные программы вроде CheatEngine защитное ПО распознаёт как угрозу. Если вы уверены, что запускаемые EXE не причинят вреда, можете на время отключить антивирус – таким образом будет снята блокировка, и приложение получится установить или запустить.
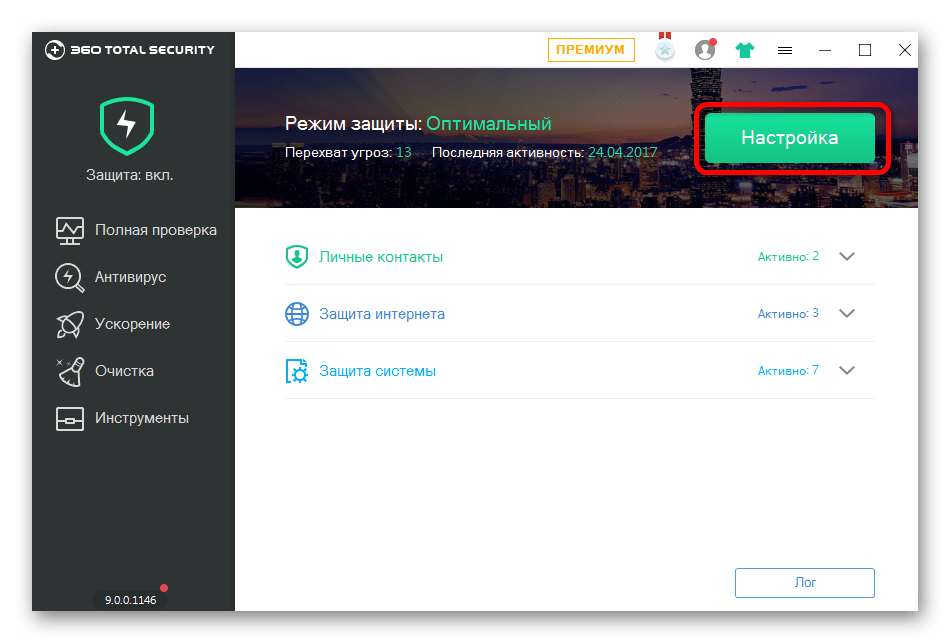
Способ 3: Устранение вирусной угрозы
Иногда же возникает ситуация, диаметрально противоположная предыдущей – исполняемые файлы оказались действительно заражены
Подобные проблемы создают самые опасные зловреды, разновидности локеров и шифровальщиков, поэтому важно как можно быстрее устранить угрозу
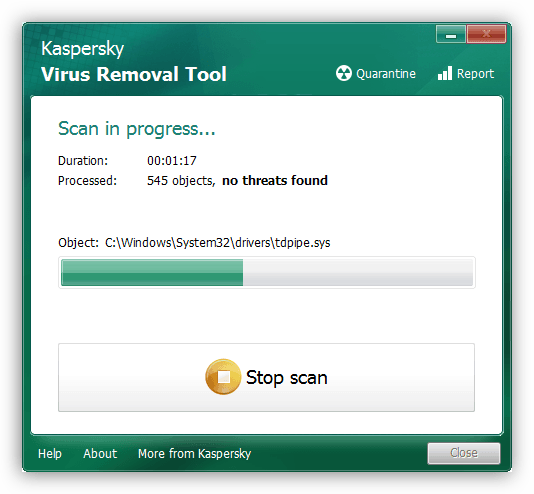
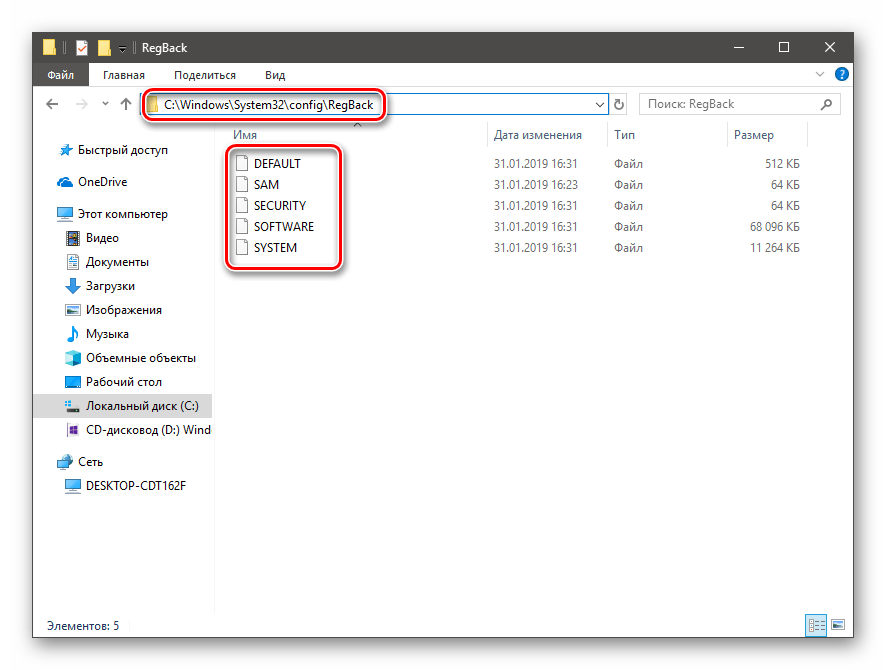
Урок: Восстановление системных компонентов и реестра Windows 10
Заключение
Теперь вам известно, почему EXE-файлы могут не работать в Виндовс 10 и как можно справиться с этой проблемой. В большинстве случаев неполадка возникает вследствие нарушенной ассоциации.
Измените расположение папки Program Files на значение по умолчанию
- Начните Редактор реестра.
- Вы можете сделать это, нажав Windows Key + R и входя смерзаться.
- Нажмите Войти или нажмите ХОРОШО.
- когда Редактор реестра
HKEY_LOCAL_MACHINESOFTWAREMicrosoftWindowsCurrentVersion
откройте, перейдите к следующей клавише на левой панели:
- На правой панели вы увидите несколько записей.
- Нажмите на ProgramFilesDir и измените его значение данных на C: Программные файлы.
- Если у тебя есть ProgramFilesDir (x86) запись доступна, убедитесь, что изменили ее значения данных на C: программные файлы (x86).
- После того как вы сделали, закройте Редактор реестра и перезагрузите компьютер.
Program Files — это установочный каталог по умолчанию для всех сторонних приложений, который по умолчанию находится на системном диске вместе с установкой Windows 10.
В целях экономии места некоторые пользователи меняют местоположение этой папки. Иногда это может вызвать проблемы и помешать открытию .exe-файлов, но вы сможете исправить это, изменив расположение папки Program Files в редакторе реестра.
Не тратьте время на эти технические возможности и выберите более удобный редактор реестра из этого списка!
Файлы для других операционных систем
Кроме операционной системы Windows, существуют и другие: Unix-образные (Linux, Ubuntu, Fedora), OS X, macOS и множество других, гораздо менее распространенных. Большинство из описанных выше типов файлов предназначены для запуска под Windows, и в других операционных системах работать не будут.
Это справедливо и в обратном порядке. Если на компьютер под управлением Windows попадут некоторые специальные файлы из Linux или OS X, то запустить их не получится. К примеру, привычные исполняемые EXE-файлы из Виндовс в Линуксе не запустятся.
С другой стороны, распространенные файлы для хранения и просмотра изображений, видео и текста вполне себе нормально отображаются в большинстве современных операционных систем. Но и тут есть нюансы. К примеру, некоторые профессиональные программы на разных ОС создают одни и те же типы файлов и их без особых проблем можно открывать и редактировать на любой из них. Но если программа разработана под конкретную ОС, то создаваемые ей файлы не подойдут другой.
Таким образом, проблемы с открытием файлов могут возникать по сотне разных причин. Надеюсь, приведенные выше сведения помогли разобраться с вашим конкретным случаем.
Удалось открыть файл? — Поделись решением.
Если удалось решить проблему, поделитесь опытом — выберите тот вариант ниже, который помог.
0%
Установил подходящую программу
(0 голосов)
21.7%
Сменил расширение файла
(5 голосов)
0%
Отключил антивирус
(0 голосов)
0%
Восстановил ассоциацию файлов
(0 голосов)
0%
Внес изменения в реестр
(0 голосов)
4.3%
Открыл файл на другом ПК/ОС
(1 голос)
73.9%
Не удалось открыть файл
(17 голосов)
Как разблокировать exe и msi файлы
Открыв свойства любого скачанного вами установочного файла, вы наверняка обнаружите в атрибутах пункт «Осторожно», в котором будет говорится, что: «Этот файл был получен с другого компьютера и, возможно, был заблокирован с целью защитить компьютера». С этого можно сделать вывод, что по какой-то причине система автоматически, файлы которые были скачаны с интернета, распознала как угрозу и заблокировала их
С этого можно сделать вывод, что по какой-то причине система автоматически, файлы которые были скачаны с интернета, распознала как угрозу и заблокировала их.
Разблокировать «exe» файл можно прямо в его свойствах, нажав на кнопку «Разблокировать».
После этого установщик должен работать, как обычно. Правда в дальнейшем так придется поступать с каждым скачанным «exe» или «msi» файлом.
Решение проблемы «Запрошенная операция требует повышения»
Как правило, эта ошибка носит код 740 и появляется при попытке установки каких-либо программ или любых других, требующих для инсталляции одну из системных директорий Windows.
Она же может появиться и при попытке первого открытия уже установленной программы. Если учетной записи не хватает прав, чтобы самостоятельно провести установку/запустить ПО, пользователь без труда сможет выдать их. В редких ситуациях это происходит даже в учетной записи Администратора.
Способ 1: Ручной запуск установщика
Этот метод касается, как вы уже поняли, только скачанных файлов. Часто после загрузки мы открываем файл сразу из браузера, однако при появлении рассматриваемой ошибки советуем вручную зайти в то место, куда скачали его, и запустить инсталлятор оттуда самостоятельно.
Все дело в том, что запуск установщиков из браузера происходит с правами обычного пользователя даже несмотря на то, что учетка носит статус «Администратор». Возникновение окна с кодом 740 — достаточно редкая ситуация, ведь большинству программ достаточно прав обычного юзера, поэтому разобравшись с проблемным объектом можно снова продолжить открывать инсталляторы через браузер.
Способ 2: Запуск с правами администратора
Чаще всего этот вопрос легко урегулировать, выдав установщику или уже установленному EXE-файлу права администратора. Для этого просто кликните по файлу правой кнопкой мыши и выберите пункт «Запуск от имени администратора».
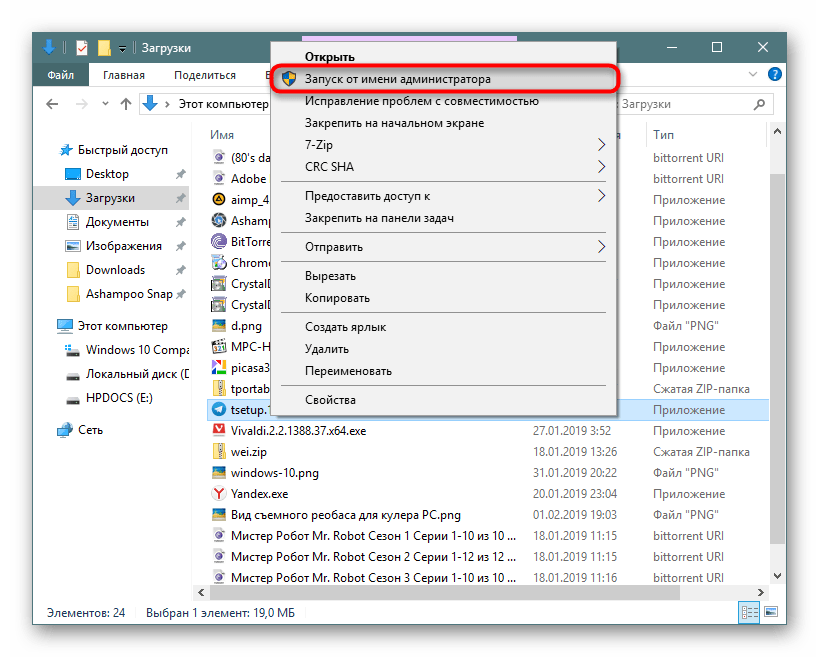
Этот вариант помогает запустить работу установочного файла. Если же инсталляция уже была произведена, но программа не стартует или же окно с ошибкой появляется более одного раза, выдаем ей постоянный приоритет на запуск. Для этого открываем свойства EXE-файла или его ярлыка:
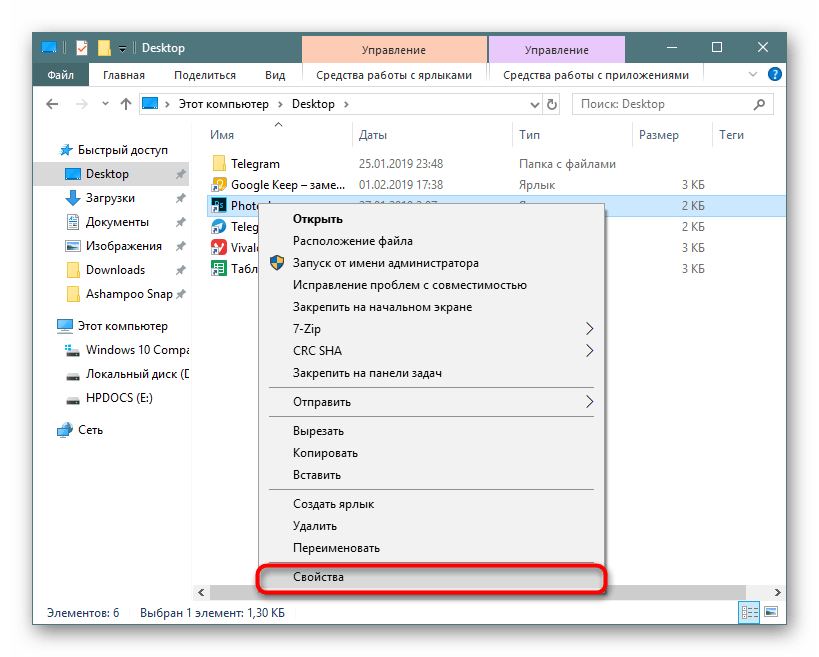
Переключаемся на вкладку «Совместимость» где ставим галочку рядом с пунктом «Запускать эту программу от имени администратора». Сохраняем на «ОК» и пробуем открыть ее.
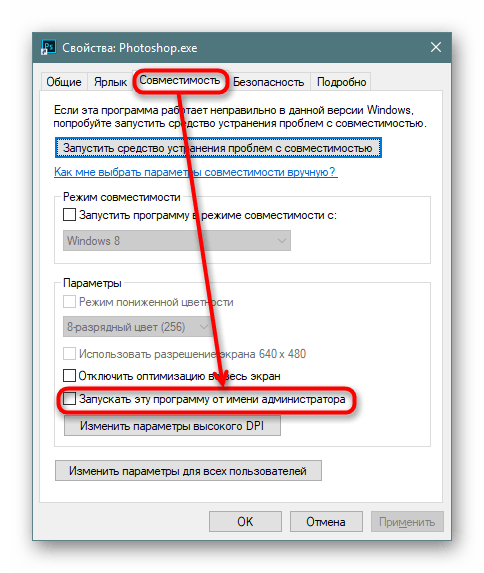
Возможен и обратный ход, когда эту самую галочку нужно не установить, а снять, чтоб программа смогла открыться.
Другие способы решения проблемы
В некоторых случаях не удается запустить программу, требующую повышенных прав, если та открывается через другую программу, не имеющую их. Проще говоря, конечная программа запускается через лаунчер с отсутствием администраторских прав. Такая ситуация также не представляет особой сложности в решении, но она может быть не единственной. Поэтому в дополнение к ней мы разберем и другие возможные варианты:
- Когда программа хочет запустить установку других компонентов и из-за этого всплывает рассматриваемая ошибка, оставьте лаунчер в покое, зайдите в папку с проблемным ПО, найдите там установщик компонента и начните его установку вручную. Например, лаунчер не может начать инсталляцию DirectX — перейдите в папку, откуда он пытается его установить, и запустите EXE-файл ДиректИкс вручную. То же самое будет касаться любого другого компонента, название которого фигурирует в сообщении об ошибке.
- При попытке старта работы установщика через BAT-файл ошибка также возможна. В этом случае его можно без проблем отредактировать «Блокнотом» или специальным редактором, кликнув по файлу ПКМ и выбрав его через меню «Открыть с помощью…». В батнике найдите строчку с адресом программы, и вместо прямого пути к ней используйте команду:
cmd /c start ПУТЬ_ДО_ПРОГРАММЫ
- Если неполадка возникает в результате работы ПО, одной из функций которой является сохранение файла любого формата в защищенную папку Windows, измените путь в ее настройках. Например, программа делает log-report или редактор фото/видео/аудио пытается сохранить вашу работу в корневую либо другую защищенную папку диска С. Дальнейшие действия будут понятны — откройте ее с правами администратора или поменяйте путь сохранения на другое место.
- Иногда помогает отключение UAC. Метод крайне нежелателен, но если очень нужно поработать в какой-то программе, может пригодиться.
Подробнее: Как отключить UAC в Windows 7 / Windows 10
Подробнее: Онлайн проверка системы, файлов и ссылок на вирусы
Мы рады, что смогли помочь Вам в решении проблемы.
Опишите, что у вас не получилось.
Наши специалисты постараются ответить максимально быстро.
Работа эмуляторов
Если перед вами встал вопрос о том, почему не открывается EXE-файл, его можно отредактировать при помощи таких программ, как eXeScope, Resource Hacker, Resource Tuner. В определенной ситуации может случиться так, что все ярлыки файлов EXE становятся внешне абсолютно одинаковыми, при этом они открываются одной программой.
Подобное может произойти из-за нарушения ассоциаций типов файлов. Решить данную проблему для актуальных версий Windows можно скачиванием небольшой программы Unassociate File. После запуска приложения выбираем из списка .exe-расширение и используем функцию Remove File. Указанная кнопка удаляет присутствующую ассоциацию материалов с описанным расширением.
В случае если все будет сделано правильно, после перезагрузки работа приложений должна вернуться в привычное стабильное состояние. Однако если программа не захочет работать, необходимо воспользоваться специальным REG-файлом. При этом на запрос относительно добавлении данных в реестр следует ответить «да», после этого перезагрузить компьютер.
Невозможно запустить это приложение на вашем ПК
Исполняемые файлы (exe) в Windows используются для установки приложений. Иногда вы можете столкнуться с ошибкой «Невозможно запустить это приложение на вашем пк» при запуске exe-файла. Может быть так, что при нажатии по исполняемому файлу, просто ничего не происходит. Одним словом, вы не можете установить игру или программу, так как EXE поврежден. Невозможность запуска исполняемых файлов (.exe) в Windows 10 может возникать из-за поврежденных системных файлов, поврежденного реестра или вредоносного ПО. Давайте разберем, как исправить, когда файлы exe не работают в Windows 10.
1. Антивирус
Если у вас есть сторонний антивирус или встроенный «Безопасность Windows», то он может блокировать запуск приложения. Вы должны понимать, что угрозы блокируются не просто так, и если вы уверены, что программа легальная, то нужно перейти в карантин антивирусного продукта и разрешить доступ файлу, если он заблокирован или находится на карантине. Также, можно добавить в исключения запускаемый EXE файл или целиком всю папку.
2. Сканирование на вирусы
В большинстве случаев вирусы в системе могут быть виновниками, когда файлы exe не запускаются. Рекомендую воспользоваться именно антивирусным сканером как Zemana или Dr.Web. После удаления вредоносного ПО с системы, исполняемые файлы должны работать, если не помогло, то приступ к следующему способу.
3. Восстановление системных файлов
Если вы способ у вас было обнаружено много вирусов, то высока вероятность, что некоторые системные файлы могут быть битыми и нерабочими. В этом случае нужно восстановить поврежденные системные файлы. Для этого запустите командную строку от имени администратора и введите ниже две команды по очереди, после чего, перезагрузите ПК.
4. Поврежденный реестр
Если значение в реестре для «.exe» файлов было изменено вредоносной программой или сторонней, то исполняемые файлы не будут запускаться. Проверим!
Шаг 1. Для этого нажмите Win+R и введите regedit, чтобы открыть редактор реестра. В реестре перейдите по пути:
Шаг 2. Далее переходим по еще одному пути
5. Восстановить Program Files по умолчанию
Возможно изменился сам путь к папке Program Files, где расположены программы, и в этом случае, исполняемые файлы «exe» не будут открываться. Давайте проверим!
Шаг 1. Нажмите Win+R и введите regedit, чтобы открыть редактор реестра. В реестре перейдите по пути:
Шаг 2. Проверим путь для 64 бит программной папки ProgramFiles (x86).
6. Ассоциации файлов
Неправильная ассоциация файлов может вызвать проблему запуска исполняемых файлов exe. Запустите командную строку от имени администратора и введите:


















