Как выключить локальную политику безопасности
Необходимо выключить службу «Клиент групповой политики». Но она «вшита» в Windows 7/8/10 настолько прочно, что остановить и деактивировать её с помощью встроенного мастера настройки служб, вызываемого из диспетчера задач, нельзя.
Самый действенный способ — вмешаться в реестр системы. Сделайте следующее:
- Войдите в уже знакомую строку запуска программ «Выполнить» и введите команду «regedit». Откроется редактор реестра.
- Перейдите в директорию HKLMSYSTEMCurrentControlSetServicesgpsvc (процесс gpsvc.exe, видимый в диспетчере задач при работе «Клиента групповой политики», запускается реестром Windows из этого места).
-
Правый щелчок мышью откроет меню папки «gpsvc» — выберите «Разрешения».
В редакторе реестра находим папку «gpsvc», нажимаем «Разрешения»
-
Выберите другого владельца, зайдя в дополнительные параметры безопасности.
Без изменения имени вы не сможете добраться до полного доступа к процессу gpsvc
-
Отметьте все разрешения. Желательно удалить лишних пользователей из настройки неограниченного доступа к службе.
Отметьте все разрешения, удалите лишних пользователей из настройки дополнительного доступа в графе «Группы или пользователи»
-
Вернитесь к папке gpsvc в данной директории реестра и измените ключ Start, введя значение 4 («Отключено»).
В папке gpsvc измените ключ Start, введя значение 4, и система отключится
- Закройте все окна, нажав OK, перезапустите компьютер.
Это ещё не всё! Вам будет мешать сообщение в трее о неработе службы «Клиент групповой политики».

Оно будет появляться каждый раз, уберите его
Чтобы его убрать, сделайте следующее:
- Запустите уже знакомый редактор реестра.
-
Удалите из него папку HKLMSYSTEMCurrentControlSetControlWinlogonNotificationsComponentsGPClient.
Запустите редактор реестра и удалите из него папку GPClient
Предварительно сохраните эту папку в отдельный файл реестра. Это делается на случай, если работу службы нужно быстро восстановить, не переустанавливая Windows. После удаления папки перезапустите компьютер — уведомление больше не появится.
Наиболее распространенные проблемы с файлом secpol.msc
Существует несколько типов ошибок, связанных с файлом secpol.msc. Файл secpol.msc может находиться в неправильном каталоге файлов на вашем устройстве, может отсутствовать в системе или может быть заражен вредоносным программным обеспечением и, следовательно, работать неправильно. Ниже приведен список наиболее распространенных сообщений об ошибках, связанных с файлом secpol.msc. Если вы найдете один из перечисленных ниже (или похожих), рассмотрите следующие предложения.
- secpol.msc поврежден
- secpol.msc не может быть расположен
- Ошибка выполнения — secpol.msc
- Ошибка файла secpol.msc
- Файл secpol.msc не может быть загружен. Модуль не найден
- невозможно зарегистрировать файл secpol.msc
- Файл secpol.msc не может быть загружен
- Файл secpol.msc не существует
secpol.msc
Не удалось запустить приложение, так как отсутствует файл secpol.msc. Переустановите приложение, чтобы решить проблему. Проблемы, связанные с secpol.msc, могут решаться различными способами. Некоторые методы предназначены только для опытных пользователей. Если вы не уверены в своих силах, мы советуем обратиться к специалисту
К исправлению ошибок в файле secpol.msc следует подходить с особой осторожностью, поскольку любые ошибки могут привести к нестабильной или некорректно работающей системе. Если у вас есть необходимые навыки, пожалуйста, продолжайте
Восстановить поврежденную групповую политику в Windows 10
Мы начнем с основного предложения, а затем продолжим. Вам нужно будет запустить его на компьютере с правами администратора.
2]Запустите DISM Tool
Программы для Windows, мобильные приложения, игры — ВСЁ БЕСПЛАТНО, в нашем закрытом телеграмм канале — Подписывайтесь:)
Когда вы запускаете инструмент DISM (Deployment Imaging and Servicing Management), он восстанавливает образ системы Windows и хранилище компонентов Windows в Windows 10. Это гарантирует восстановление папок и файлов, если они отсутствуют или повреждены. Все системные несоответствия и повреждения должны быть исправлены.
Если это не помогает, возможно, вам нужно запустить DISM с хорошим источником, который может находиться на внешнем диске, используя следующие команды:
Замените C: RepairSource Windows местонахождением источника восстановления.
Чтобы восстановить автономный образ с использованием подключенного образа в качестве источника восстановления, используйте:
Посмотрите, решило ли это проблему.
3]Удалить и воссоздать отсутствующий файл registry.pol
Все параметры групповой политики хранятся в registry.pol файл. Если этот файл отсутствует, любые изменения, отправленные клиенту, вообще не отражаются. Хорошая новость в том, что вы можете воссоздать это. Просто чтобы обязательно удалить файл, даже если он существует.
Перейдите к C: Windows System32 GroupPolicy Machine .
Проверьте, есть ли у него файл registry.pol. Удалите его навсегда, используя Shift + Delete.
Чтобы воссоздать его, откройте PowerShell с правами администратора. (Победа + X + A)
Выполните следующую команду, чтобы обновить параметры групповой политики:
gpupdate / force
Это обновит групповую политику и воссоздает файл групповой политики.
4]Сбросить групповую политику по умолчанию
Есть несколько способов сбросить групповую политику по умолчанию. Это гарантирует, что если возникнут какие-либо проблемы из-за текущих настроек, они будут решены. Для этого вы можете использовать gpupdate или secedit.
5]Восстановите файл secedit.sdb
Все параметры безопасности групповой политики хранятся в файле secedit.sdb. Если какие-либо изменения, внесенные в систему безопасности, не отражаются, то вместо удаления файла групповой политики нам необходимо удалить и воссоздать файл secedit.sdb.
Перейдите к C: WINDOWS security База данных папка.
Найдите файл secedit.sdb. Затем либо переименуйте его, либо переместите в другую папку.
Перезагрузите компьютер, и он автоматически создаст файл заново.
Все эти советы должны помочь вам восстановить потенциально поврежденную групповую политику на компьютере с Windows.
Этот пост покажет вам, как сбросить Windows 10, если вы когда-нибудь почувствуете в этом необходимость — и этот: Как восстановить поврежденный или поврежденный реестр.
.
Программы для Windows, мобильные приложения, игры — ВСЁ БЕСПЛАТНО, в нашем закрытом телеграмм канале — Подписывайтесь:)
Включение gpedit.msc в Windows 11 Home
Все, что нам требуется сделать — создать специальный пакетный BAT-файл, вписать в него нужную команду активации «gpedit.msc» и затем запустить его. BAT — это специальный файл, содержащий команды для консоли Windows. Но по сути, это простой текстовый документ. Чтобы создать его:
Создайте на рабочем столе или в любой папке обычный «Текстовый документ» и переименуйте его, например — в «gpedit_enabler».
В этой статье мы расскажем о простых и доступных способах открытия Редактора групповых политик в Windows 10 Pro и Enterprise. По умолчанию этот инструмент для тонкой настройки Windows не доступен в домашней редакции (Home).
Восстановление поврежденной групповой политики в Windows 10
Мы начнем с основного предложения, а затем продвинемся дальше. Вам нужно будет запустить его на компьютере с правами администратора.
2] Запустите DISM Tool
Когда вы запускаете инструмент DISM (Управление развертыванием образов и обслуживанием), он восстанавливает образ системы Windows и хранилище компонентов Windows в Windows 10. Это обеспечит восстановление папок и файлов, если они отсутствуют или повреждены. Все системные несоответствия и повреждения должны быть исправлены.
Если это не помогает, возможно, вам нужно запустить DISM с хорошим источником, который может быть на внешнем диске, используя следующие команды:
Замените C: \ RepairSource \ Windows на местоположение вашего источника восстановления
Чтобы восстановить автономный образ, используя подключенный образ в качестве источника восстановления, используйте:
Посмотрите, решило ли это проблему.
3] Удалить и восстановить отсутствующий файл registry.pol
Все параметры групповой политики хранятся в файле registry.pol. Если этот файл отсутствует, любые изменения, отправленные клиенту, вообще не будут отражены. Хорошей новостью является то, что вы можете воссоздать его. Просто чтобы убедиться, что файл удален, даже если он существует.
Проверьте, есть ли у него файл registry.pol. Удалите его навсегда, используя Shift + Delete.
Чтобы восстановить его, откройте PowerShell с правами администратора. (Win + Х + А)
Выполните следующую команду:
4] Сброс групповой политики по умолчанию
Существует несколько способов сброса групповой политики по умолчанию. Это позволит убедиться, что если возникнут какие-либо проблемы из-за текущих настроек, они будут решены. Вы можете использовать gpupdate или secedit, чтобы сделать это.
5] Восстановить файл secedit.sdb
Перезагрузите компьютер, и он автоматически заново создаст файл.
Все эти советы должны помочь вам исправить потенциально поврежденную групповую политику на компьютере Windows.
Этот пост покажет вам, как сбросить Windows 10, если вы когда-либо чувствуете необходимость.
Как на практике применить групповые политики в Windows 10
3] удалить и восстановить отсутствующий файл registry.pol
Все параметры групповой политики хранятся в файле registry.pol. Если этот файл отсутствует, любые изменения, отправленные клиенту, вообще не будут отражены. Хорошей новостью является то, что вы можете воссоздать его. Просто чтобы убедиться, что файл удален, даже если он существует.
Перейдите в C: Windows System32 GroupPolicy Machine .
Проверьте, есть ли у него файл registry.pol. Удалите его навсегда, используя Shift Delete.
Чтобы восстановить его, откройте PowerShell с правами администратора. (Win Х А)
Выполните следующую команду:
gpupdate/force
Это повторно создаст групповую политику и заново создаст файл групповой политики.
Настройки политики
Каждая политика доступна для настройки. Открывается окно редактирования параметров по двойному щелчку на
определенную строку. Вид окон может отличаться, все зависит от выбранной политики.
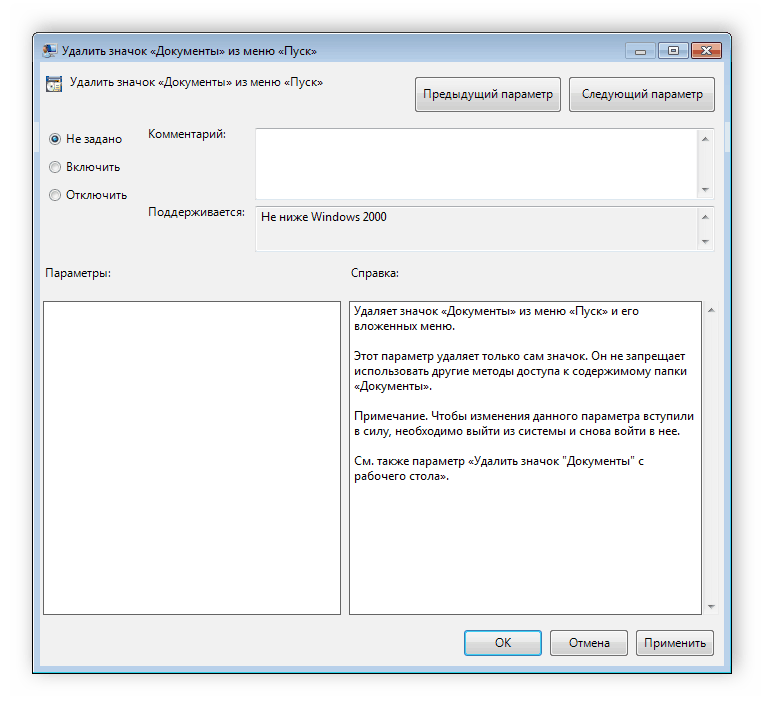
Стандартное простое окно имеет три различных состояния, которые настраиваются пользователем. Если точка стоит
напротив «Не задано», то политика не
действует. «Включить» – она будет работать и активируются
настройки. «Отключить» – находится в рабочем состоянии, однако параметры не
применяются.
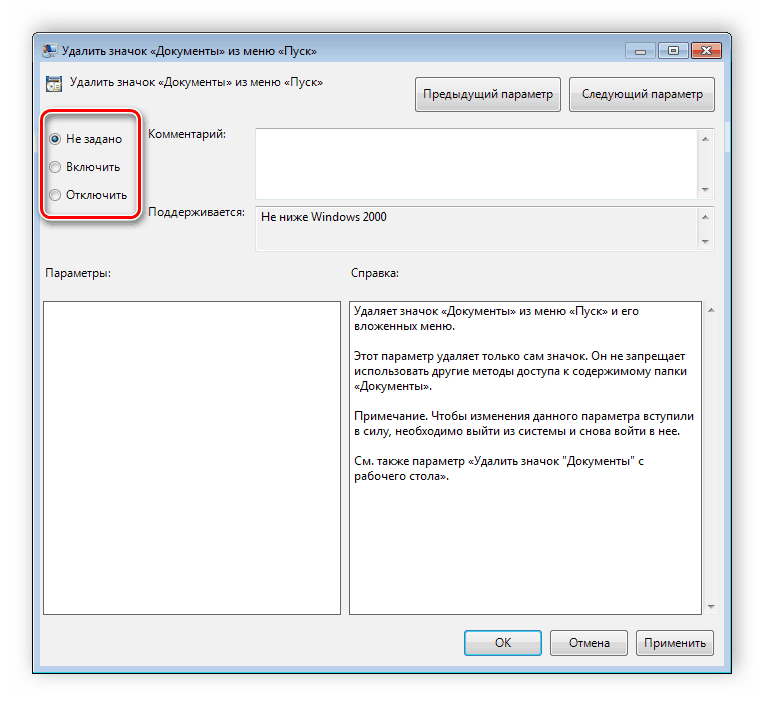
Рекомендуем обратить внимание на строку «Поддерживается» в окне, она показывает,
на какие версии Windows распространяется политика
Решение 3 — Использование командной строки
Если у вас есть проблемы с поврежденной локальной групповой политикой, вы можете решить эту проблему, просто используя командную строку. Чтобы решить эту проблему, вам просто нужно запустить командную строку и запустить несколько команд. Чтобы сделать это, выполните следующие действия:
- Начните Командная строка как администратор
- После запуска командной строки выполните следующие команды:
- RD / S / Q «% WinDir% System32 GroupPolicyUsers»
- RD / S / Q «% WinDir% System32 GroupPolicy»
- GPUpdate / сила
После выполнения этих трех команд перезагрузите компьютер и проверьте, устранена ли проблема. Это не самое надежное решение, но несколько пользователей сообщили, что оно работает, поэтому не стесняйтесь попробовать его.
Отчет GPResult
Результирующую политику, которая была применена к компьютеру, стоит проанализировать с помощью HTML отчета gpresult, создать который можно такой командой, запущенной с правами администратора:
gpresult /h c:\ps\gpreport.html
Этот отчет достаточно удобен для анализа и может содержать ссылки на различные ошибки при применении GPO.
Group Policy Files (N/A) 453 Millisecond(s) 18.01.2017 14:10:01 View LogGroup Policy Folders (N/A) 188 Millisecond(s) 18.01.2017 14:10:00 View LogGroup Policy Local Users and Groups (N/A) 328 Millisecond(s) 18.01.2017 14:10:00 View LogGroup Policy Registry (N/A) 171 Millisecond(s) 18.01.2017 14:10:01 View LogGroup Policy Scheduled Tasks (N/A) 343 Millisecond(s) 18.01.2017 14:10:01 View LogScripts (N/A) 156 Millisecond(s) 18.01.2017 14:09:04 View LogSecurity (N/A) 3 Second(s) 495 Millisecond(s) 18.01.2017 14:09:08 View LogРеестр (N/A) 18 Second(s) 814 Millisecond(s) 18.01.2017 14:10:00 View Log
Как установить?
Есть 2 решения:
- перенос файлов редактора из версии Pro, установка компонентов из дистрибутива и установка неофициального приложения, скомпилированного в установщик пользователем для Windows 7 (но оно подходит для версий 8.1 и 10);
- установка приложения с последующим переносом системных файлов и библиотек.
Важно! Так как вы будете работать с системными файлами, всегда есть вероятность повреждения системы. Рекомендую создать точку восстановления
Способ 1
Полезно знать! В Windows 10 разработчики отключили функцию входа в безопасный режим по нажатию кнопки F8 перед загрузкой системы. Они это сделали для более быстрой загрузки ОС. Читать подробнее.
Отключение UAC
Также рекомендуем отключить UAC прежде чем приступать к переносу. Для этого:
- Нажмите правой кнопкой мыши по «Пуск» и выберите «Панель управления».
- Перейдите в раздел «Учетные записи пользователей».
- В новом окне нажмите «Изменить параметры контроля учетных записей».
- Поставьте ползунок в крайнее нижнее состояние «Никогда не уведомлять» и нажмите «ОК».
Процедура переноса
Для установки «Редактора локальной групповой политики», необходим дистрибутив Windows 10. Скачать его можно на сайте Microsoft с помощью MediaCreationTool. Также утилита позволит установить образ на флешку или DVD-диск или же создаст ISO-образ диска. Еще, необходим сам файл gpedit.msc, который нужно скопировать с компьютера под управлением Windows 10 Pro. Если такового нет в наличии, вы можете установить Windows 10 Pro на флешку.
Для переноса:
- Подключите диск или флешку с дистрибутивом системы или монтируйте ISO-образ на виртуальный привод.
- Загрузите и установите утилиту Far Manager 3, которая поможет корректно перенести системные файлы.
- Скопируйте файл gpedit.msc из системы Windows 10 Pro и перенесите ее в свою версию в директорию:
C:WindowsSystem32
- Теперь установите системные файлы из пакета .Net Framework 3.5. Их нужно установить локально из ранее созданного дистрибутива Windows. Зайдите в командную строку (Администратор) и выполните команду:
Dism /online /enable-feature /featurename:NetFx3 /All /Source:D:sourcessxs /LimitAccess
где, D:sourcessxs — путь к установочным файлам .Net Framework 3.5, что расположены на носителе Windows 10.
- Запустится установка .Net Framework 3.5. Требуется некоторое время для завершения процедуры.
- Скачайте и запустите установщик gpedit_msc.zip (4252 downloads) .
- Следуйте подсказкам иннсталятора и завершите установку. Затем зайдите в
C:WindowsSystem32
и запустите ранее скопированный файл gpedit.msc
Важно! Редактор создавался до выхода Windows 8 и 10, в нем нет политик, добавленных в эти версии систем
Способ 2
Для этого способа не требуется дополнительный дистрибутив или файлы версии Windows Pro, но придется некоторые системные файлы переносить вручную. Чтобы запустить редактор:
- Скачайте gpedit_msc.zip (4252 downloads) и установите на свой компьютер.
- Если ваша версия системы x64, не нажимая кнопку «Finish», нажмите Win+R и выполните команду
%WinDir%Temp
- Из папки gpedit скопируйте файлы gpedit.dll, fde.dll, gptext.dll, appmgr.dll, fdeploy.dll, gpedit.msc в директорию C:WindowsSystem32
- Затем скопируйте папки GroupPolicy, GroupPolicyUsers, GPBAK и файл gpedit.msc из директории C:WindowsSysWOW64 в C:WindowsSystem32.
- Перезагрузите ПК и запустите редактор.
Если после запуска появляется ошибка — зайдите в C:WindowsTempgpedit и запустите файл x86.bat или x64.bat в зависимости от разрядности вашей Windows 10.
Хороший сайт? Может подписаться?
Рассылка новостей из мира IT, полезных компьютерных трюков, интересных и познавательных статей. Всем подписчикам бесплатная компьютерная помощь.
| Категория: | Система |
| Cистема: | Windows |
| Статус программы: | Бесплатно |
| Язык: | Русский |
| Загрузок: | 44573 |
|
Скачать |
Групповая политика Windows 10 – это возможность осуществить более точечное редактирование компьютерного реестра удобным способом при помощи графического интерфейса. Некоторые пользователи не представляют свою операционную систему без подобной возможности. Однако разработчиками компании Microsoft было принято решение вырезать редактор групповой политики из следующих версий ОС:
- Home (Домашняя);
- Starter (Начальная).
Сохранилась эта функция лишь в версиях:
- Pro (Профессиональная);
- Enterprise (Корпоративная).
Официального способа использовать редактор в тех ОС, которые лишились названной функции, нет. Но расстраиваться ещё слишком рано, ведь сегодня мы поговорим о том, как же добиться возврата редактора реестра настроек Виндовс с удобным интерфейсом.
Файлы групповых политик Registry.pol
Архитектура групповых политик Windows основана на специальных файлах Registry.pol. Данные файлы хранят параметры реестра, которые соответствуют тем или иным настройкам GPO. Пользовательские и компьютерные настройки политик хранятся в разных файлах Registry.pol.
При загрузке компьютера Windows загружает содержимое файла \Machine\Registry.pol в ветку системного реестра HKEY_LOCAL_MACHINE (HKLM). Содержимое файла \User\Registry.pol импортируется в ветку HKEY_CURRENT_USER (HKCU) при входе пользователя в систему.
Когда вы открываете консоль редактора GPO, она загружает содержимое registry.pol файлов и предоставляет их в удобном графическом виде. При закрытии редактора GPO внесенные изменения сохраняются в файлы Registry.pol. После обновления групповых политик (командой gpupdate /force или по-расписанию), новые настройки попадают в реестр и применяются к компьютеру.
Чтобы удалить все текущие настройки локальной групповой политики, нужно удалить файлы Registry.pol в каталоге GroupPolicy.
Если это не помогло
Если переустановка редактора вам не помогла, и вы до сих пор видите ошибку при попытке в него зайти, то проделайте поочерёдно описанные в следующей инструкции шаги:
Во время автоматической установки не нажимайте «Finish», а сверните окно установщика и перейдите в папку, путь к которой указан на скрине. В этой папке будут два файла с расширением «.bat». Запустите двойным кликом тот файл, название которого соответствует разрядности вашей ОС (для 64-разрядной запускайте «x64.bat», для 32-разрядной – «x86.bat»). Не решив данным способом проблему – двигайтесь дальше по инструкции. Переходим по указанному пути, выделенному на скриншоте, запускаем файл «.bat», соответствующий разрядности системы
Выберите правым кликом мыши файл, соответствующий разрядности вашей системы, и нажмите на «Изменить». Выбираем правым кликом мыши файл, соответствующий разрядности системы, и нажимаем на «Изменить»
Так как файл с расширением «.bat» – это, по сути, текстовый файл, он откроется Блокнотом. В «Блокноте» нажмите на меню «Правка» и выберите «Заменить…». Также можете воспользоваться комбинацией клавиш «Ctrl+H», чтобы сделать это быстрее. Нажимаем на меню «Правка» и выбираем «Заменить…»
Замените во всём текстовом файле один вариант строки %usemame%.f на другой «%usemame%.f», как показано на скриншоте, далее щелкните на «Заменить все»
На этом этапе нужно проявить особое внимание, так как важен каждый символ. Если вы ошибётесь хотя бы в букве или скобке, то ничего не сработает
Вводим в поля соответствующие названия строк, нажимаем на «Заменить все»
После замены сохраните файл, щелкнув на «Файл» – «Сохранить» или «Ctrl+S». Затем снова запустите нужный файл. Кликаем на «Файл», затем «Сохранить»
Подготовка к установке редактора групповой политики
Утилита gpedit.msc требует работы под аккаунтом администратора. Она меняет системные файлы вашей операционной системы, поэтому перед тем как приступить к работе, обязательно создайте контрольную точку восстановления. Все дело в том, что данная программа не является официальным инструментом от Microsoft – ее разработали пользователи с одного форума.
Gpedit.msc разработал и скомпилировал человек с ником «davehc» с ресурса Windows 7 Forums. Изначально пакет готовили для OS Windows 7, но, как выяснилось, он хорошо работает и на более поздних версиях Windows 8.1, 10. Именно его мы и будем устанавливать на Windows 10 Home. Скачать нужное приложение можно по данной ссылке.
Мы взяли программу с официального сайта и выложили для удобства тут. Как только загрузка будет завершена, продолжим установку gpedit.msc. Файл будет загружен в ZIP-архиве, извлеките его в удобное место.
Скачать редактор групповой политики
- Запустите установочный файл и в появившемся окне кликайте кнопку «Next».
- Открывается еще одно окно – тут жмем «Install».
- Началась установка gpeditmsc, она не потребует много времени.
- Windows обнаружила? что у нас не установлена библиотека NET Framework5. Соглашаемся с ее инсталляцией нажатием обозначенного на скриншоте пункта.
- После того как данные будут загружены, в автоматическом режиме начнется их установка.
- NET Framework успешно установлен, жмем «Закрыть».
- Gpedit.msc тоже установлен, кликаем по «Finish».
Решение 3. Как предотвратить ошибку «местоположение недоступно»
Недостаточно исправить ошибку, не изучив ее причины. Таким образом, вы узнаете, как предотвратить повторение ошибки.
Во-первых, достаточно избегать действий, которые вызывают ошибку, чтобы предотвратить их повторение. Конечно, некоторые из этих причин могут быть вне вашего контроля.
Некоторые вещи, которые вы должны избегать, включают в себя:
- Неправильное выключение компьютера. Всегда закрывайте все программы и следуйте стандартной процедуре выключения Windows, прежде чем подключать компьютер к источнику питания.
- Вышесказанное также относится к вашим внешним устройствам хранения данных. Не извлекайте их из USB-разъема до того, как компьютер выполнит то, что вы делали на переносном устройстве. Даже в этом случае всегда сначала закрывайте накопитель, прежде чем извлекать устройство из компьютера.
- Опасно подвергать ваш компьютер воздействию вирусов и вредоносных программ. Убедитесь, что на вашем компьютере постоянно работает антивирус.
- Неспособность должным образом позаботиться о ваших внешних жестких дисках и других портативных дисках. Запустите инструмент восстановления дисков и восстановления данных, если вы подозреваете физическое повреждение вашего внешнего жесткого диска
- Возиться с вашими файловыми системами — Избегайте играть с вашими файловыми системами и настройками реестра, если у вас нет необходимых навыков.
Есть несколько других ситуаций, когда сообщение об ошибке «местоположение недоступно» может быть сформулировано несколько иначе. Они включают:
- «Местоположение недоступно — неверные параметры»
- Местоположение недоступно — рабочий стол пуст, а приложения удалены »и,
- «Местоположение недоступно — ошибка CRC»
- «Местоположение недоступно — том не содержит распознанной файловой системы»
Некоторые из них могут иметь свои исправления. Но есть и специальные программные инструменты, которые вы также можете использовать для исправления некоторых ошибок. Быстрый веб-поиск должен найти достаточно вариантов. MiniTool Power Data Recovery является хорошим. Инструмент может даже помочь вам восстановить данные с поврежденного раздела диска.
Исправления, которые мы обсуждали здесь, должны помочь с ошибкой «местоположение недоступно — доступ запрещен». Эта ошибка явно является результатом отсутствия или повреждения прав администратора и пользователей.
Говоря о поврежденных файлах, не забудьте проверить компьютер на наличие вирусов и вредоносных программ, если вы замечаете, что эта ошибка повторяется или сам компьютер ведет себя странно.
Примечание редактора: этот пост был первоначально опубликован в ноябре 2017 года и с тех пор был полностью переработан и обновлен для обеспечения свежести, точности и полноты.
К чему применяется групповая политика (GPO)
Первое, на что я хочу обратить внимание, это ответить, что делает групповая политика. Все мы прекрасно знаем, что операционная система Windows, это набор служб и ключей реестра
Все настройки, которые вы видите и меняете в графическом режиме, по сути меняют ключи реестра. Понимая, это сразу можно сделать вывод:
- что реестр есть как для объекта компьютер
- и реестр есть для объекта пользователь
Именно эту две сущности являются конечными объектами в политике GPO. В Active Directory объекты пользователей и компьютеров не лежат просто так, а располагаются в двух видах папок:
Это контейнер — по сути простая папка, важно, что к ней нельзя применять объекты групповой политики.
Второй тип, это организационные подразделения (OU) — это специальные папки для объединения объектов AD по принципам. Именно с OU связываются объекты групповой политики, для применения их к компьютерам и пользователям
Внешне контейнер отличается от организационной утилитой, тем что у OU, есть дополнительная лычка на значке, это показано на скриншоте.
Алгоритм устранения проблем с GPO
Предположим, что у меня есть групповая политика, которая применяется на организационное подразделение «Client Computers». Политика называется «Управление UIPI». По какой-то причине пользователь жалуется, что она у него не применилась.
Из информации, об области действия групповой политики, первое на что нужно обратить свое внимание, это находится ли объект пользователя или компьютера по нужному пути. Сделать, это просто в оснастке «Управление групповой политикой» найдите вашу политику и посмотрите к каким OU она применяется, это видно на вкладке «Область (Scope)», ее еще называют областью действия политики
В моем случае, это путь root.pyatilistnik.org/Client Computers.
Так как Active Directory, это иерархическая структура, то одна OU можете быть часть дерева из других и сама включать в себя большое количество организационных подразделений. Поэтому если у вас есть вложенность, то просто зайдя в нужную OU вы можете сразу не найти нужный объект. В таком случае воспользуйтесь поиском по Active Directory. Например у меня есть рабочая станция с которой идут жалобы на применение объекта GPO. В поиске выбираем в поле «Найти» компьютеры и в имени указываем w10-cl01, после чего нажимаем «Найти». В результатах поиска вы получите выдачу. Щелкаем по нужному объекту и переходим в нем на вкладку «Объект», где смотрим «Каноническое имя объекта», по сути это его путь расположения в Active Directory. Сравниваем его с тем, что получили из области применения групповой политики и делаем вывод, попадает объект под действие или нет.
Далее убедитесь, что у вас элементарно включена связь объекта групповой политики с нужным организационным подразделением. Для этого в оснастке управления GPO, щелкните правым кликом по нужной политике и в контекстном меню проверьте, что установлена галка «Связь включена», ее так же можно проверить на вкладке «Область» в столбце «Связь задействована», должно стоять значение «да».
Следующим моментом необходимо проверить, что политика не отключена на определенный объект. Для этого перейдите на вкладку «Сведения» на нужной GPO. Нас интересует строка «Состояние GPO». По умолчанию там стоит значение «Включено», означающее, что политика будет пытаться примениться заданные в ней настройки к обоим типам объектов (Пользователю и компьютеру). Но может быть выставлено значение:
- Параметры конфигурации компьютера отключены (Computer configuration settings disabled)
- Параметры конфигурации пользователя отключены (User configuration settings disabled)
- Все параметры отключены (All setting disabled) — запретит применение политики для любого объекта
Сделано, это для ускорения применения политики к объекты. Согласитесь, что если у вас в GPO настроены изменения только для пользователя, то нет смысла проверять политику для компьютера. Поэтому системные администраторы могут отключать это, но могут и ошибиться, выключив не тот объект
Выше я вам писал, что структура OU иерархическая, а это означает, что политика прилинкованная с вышестоящего организационного подразделения применяется на нижестоящее. Но вот если у нижестоящей OU отключено наследование сверху, то он не сможет применить данную политику. Проверяется очень просто, найдите нужную вам OU, щелкните по ней правым кликом и удостоверьтесь, что не стоит пункт «Блокировать наследование».
Он кстати будет иметь характерный значок с восклицательным знаком. Данный механизм создан специально, чтобы изолировать данную OU от ненужных политик GPO.
Решение для Windows 10 Home
Если на вашем компьютере установлена Windows 10 Home, то решить проблему с редактором локальной политики поможет создание специального файла с расширением «.bat», в который будут записаны необходимые команды. В самом начале статьи мы уже рассматривали взаимодействие с файлами такого формата. Создавать мы его здесь будем таким же образом — с помощью стандартного текстового редактора «Блокнот». Итак, для решения проблемы проделайте следующее:
-
Откройте «Блокнот» любым доступным способом. Например, вы можете запустить консоль и ввести в неё команду «notepad», затем нажать «Enter».
Вводим команду «notepad», затем нажимаем «Enter»
-
Откроется пустой текстовый файл с форматом «.txt» по умолчанию. В этот текстовый файл вам нужно вставить или вписать ту команду, которая изображена на скриншоте ниже, скопируйте данный текст здесь. Будьте предельно внимательны, так как здесь важен каждый символ и каждая скобочка. Если вы ошибётесь хотя бы в одном символе — команда будет содержать синтаксическую ошибку и не сработает корректно.
Вводим или вставляем скопированную команду в текстовый файл
-
Сохраните этот текстовый файл в любой директории на жестком диске, указав его формат как «.bat». Так как в Блокноте по умолчанию нет такого формата, вам нужно указать его вручную, предварительно выбрав в перечне «Все файлы (*.*)».
Пишем любое имя файла, дописав к нему расширение «.bat», выбрав в перечне тип файла «Все файлы (*.*)»
-
Правым кликом мыши выберите созданный вами файл и кликните на пункт, отвечающий за его запуск с администраторскими полномочиями.
Нажимаем правой кнопкой мышки по файлу, затем левой по функции «Запуск от имени администратора»
-
После этого файл запустится, и за его обработку возьмётся командная строка, ориентируясь на введённые вами текстовые команды. Суть в том, что хоть в операционной системе Windows 10 версии Home и нет рассматриваемой нами утилиты, в её внутреннем хранилище имеются все необходимые компоненты для её работы. Именно эти компоненты и извлечёт командная строка, обработав ваш файл с командами.
Ожидаем завершения процесса обработки и извлечения файлов командной строкой
Когда процесс будет завершён, вы сможете запустить редактор политики даже в Windows 10 Home.
Как настроить групповую политику в Windows 10 64 bit?
Загрузив Gpedit.msc для Windows 10, установив всё тот же файл .exe, заходим на компьютере в папку «%WinDir%», затем «Temp» и там выделяем следующие файлики: gpedit.msc, gpedit.dll, fdeploy.dll, fde.dll, appmgr.dll, gptext.dll. Их нужно перенести в «System32», которая обычно находится в локальном диске C. После этого, в той же папке «Windows» ищем «SysWOW64», где нужно скопировать «gpedit.msc», папки «GroupPolicy», «GroupPolicyUsers» и «GPBAK».
Остаётся перезапустить ПК и попробовать запустить редактор групповой политики.
Воспользуйтесь нашим интернет-сайтом, где можно бесплатно скачать Gpedit.msc для Windows 10 и вернуть своему компьютеру возможность тонкой настройки реестра с графическим интерфейсом.
Скачать
Пожалуйста, Оцените:Бесплатно! uFiler check Официальный дистрибутив Gpedit.msc check close Тихая установка без диалоговых окон check close Рекомендации по установке необходимых программ check close Пакетная установка нескольких программ check Скачать
Наши РЕКОМЕНДАЦИИ
Виртуальная машина VirtualBox Иконки и значки для папок Catalyst Control Center Java 64 бит
Редактор локальной групповой политики (gpedit.msc) является Microsoft Management Console (MMC) оснастки что обеспечивает единый пользовательский интерфейс помощью которого все эти конфигурации компьютера и конфигурации пользователя настройки Объектами локальной групповой политики можно управлять.
Редактор локальной групповой политики доступен только в выпусках Windows 10 Pro, Enterprise и Education.
Из этой инструкции вы узнаете, как открыть редактор локальной групповой политики в Windows 10.
Вы должны войти в систему как администратор, чтобы иметь возможность использовать редактор локальной групповой политики.
Проверка целостности системы
Если ОС подверглась сбою, то это могло пагубно сказаться на многих её компонентах. Не исключено, что и причина ошибки могла заключаться именно в этом. Чтобы провести проверку системы на целостность, проделайте следующие шаги:
- Вызовите консоль командной строки. Самый быстрый способ сделать это – сначала открыть обработчик команд «Выполнить» нажатием «Win R», затем ввести туда «cmd» и нажимаем «ОК» или «Enter».
- Введите в консоль «sfc /scannow» и инициализируйте её выполнение нажатием на клавишу «Enter». После этого начнётся сканирование системы. Этот процесс довольно долгий – он может занять и несколько часов. Вам нужно только подождать – никаких дополнительных действий от вас не требуется.
На заметку! Если при сканировании будут обнаружены ошибки, утилита постарается автоматически их устранить. Если у неё не получится решить проблему с ошибкой, тогда вам придётся применить другой способ.
2] восстановить локальные политики безопасности по умолчанию
Политики безопасности вашей учетной записи администратора Windows поддерживается в другой консоли управления – secpol.msc (Локальная политика безопасности) . Эта оснастка настроек безопасности расширяет оснастку групповой политики и позволяет определить политики безопасности для компьютеров вашего домена.
Теперь при определенных обстоятельствах вы можете столкнуться с некоторыми перепутанными настройками безопасности, которые вы можете установить правильно, если вы сохранили административные привилегии на своем компьютере.
Следуйте приведенным ниже инструкциям, чтобы сбросить политики безопасности на вашем компьютере:
Причины ошибки
Наиболее вероятной причиной проблемы послужило повреждение файла Registy.pol. Не могу утверждать это гарантийно, но в моём Журнале событий промелькнула характерная ошибка с характерным ИД события. Файл, напомню, хранит в себе информацию по настройкам политик, связанных с настройками реестра, в т.ч. административные шаблоны, политики контроля за приложениями и ещё кое-что.
Срисовать содержимое ошибки-события не удалось, так как у меня по несчастливой на этот раз случайности настроена регулярная очистка Журнала. Что же послужило изначально причиной повреждения самого файла, сказать уже не могу. Однако, думаю, после дальнейших манипуляций ваши проблемы также закончатся.
























