Где хранятся файлы реестра?
Здесь надо уточнить, что regedit – это программа для работы с реестром. А сам реестр состоит из нескольких файлов, которые лежат в папке C:\Windows\System32\config и носят следующие названия:
SAM
SECURITY
SYSTEM
SOFTWARE
Обратите внимание, что эти файлы называются точно так же, как и подразделы в разделе HKEY_LOCAL_MACHINE. И это не случайно, каждый файл отвечает за соответствующий раздел
Данные же отдельного пользователя, из ветки HKEY_CURRENT_USER, расположены в скрытом файле NTUSER.DAT, который находится в папке C:\Users\Имя_пользователя. Соответственно, для ветки HKEY_USERS файл с аналогичным названием находится здесь – C:\Users.
Структура реестра Windows
Отображение информации в реестре имеет определённую структуру.
В правой части окна мы видим разделы и ветки реестра, каждая из которых ещё называется куст реестра, в левой же расположены ключи реестра и их параметры.
Разделы реестра

В каждом разделе реестра отображается заданная ему информация. В современных версиях ОС от компании Microsoft заложены пять разделов:
- HKEY_CLASSES_ROOT (HKCR) — содержит параметры определения типов файлов и объектов
- HKEY_CURRENT_USER (HKCU) — настройки текущего пользователя (учётной записи)
- HKEY_LOCAL_MACHINE (HKLM) — общие настройки компьютера, относящиеся ко всем пользователям
- HKEY_USERS (HKU) — отображает информацию о пользователях
- HKEY_CURRENT_CONFIG (HKCC) — отображает параметры оборудования и подключенных устройств компьютера
В ранних версиях ОС Windows присутствовал ещё один раздел:
Типы данных реестра
Ключи реестра в Windows могут быть различных типов, не станем углубляться в особенности каждого из них, рядовому пользователю это знать не обязательно, просто приведём их ниже:
— Строковый параметр
— Двоичный параметр
— Параметр DWORD (32 бита)
— Параметр QWORD (64 бита)
— Мультистроковый параметр
— Расширяемый строковый параметр
Изменить тип данных созданного ключа стандартными средствами нельзя, если ошиблись при создании, надо удалить некорректную запись и внести новый ключ.
Разделы реестра
Прежде чем перейти к тонкостям импорта параметров реестра во время установки Windows, нужно составить представление о том, в какие разделы будет производится импорт. Я не буду утомлять вас подробностями, а приведу лишь краткое описание разделов. Для общего образования я рекомендую ознакомиться со статьей базы знаний Microsoft Описание реестра Microsoft Windows.
HKEY_LOCAL_MACHINE (HKLM)
Название само по себе информативно — параметры локальной машины. Эти параметры называются системными. Изменения, которые вы вносите в этот раздел, применяются ко всем учетным записям. Tаким образом, отключив какую-нибудь службу, вы делаете ее недоступной для всех пользователей.
HKEY_CURRENT_USER (HKCU)
Опять же, название говорит само за себя — параметры текущего пользователя. Эти параметры так и называются — пользовательские. Изменения, которые вы вносите в этот раздел, применяются только к учетной записи, из-под которой делаются изменения.
HKEY_CLASSES_ROOT (HKCR)
Я не буду дублировать весьма подробное описание этом разделе реестра, данное в статье Описание реестра Microsoft Windows. Ознакомьтесь с ним самостоятельно. Я его интерпретирую следующим образом. Если вы хотите, чтобы изменения затронули всех пользователей, то либо импортируйте параметры HKCR вместе с HKCU, либо импортируйте параметры в раздел HKEY_LOCAL_MACHINE\Software\Classes.
HKEY_USERS (HKU)
Назначение этого раздела нередко интерпретируется неправильно. Видимо то, что он относится ко всем пользователям, когда-либо входившим в систему, и является причиной путаницы. Разберем его составляющие чуть подробнее.
HKEY_USERS\.DEFAULT
Я обратил внимание, что некоторые участники конференций MSFN и OSZone пытаются использовать этот раздел для импортирования параметров HKCU, рассчитывая применить их ко всем пользователям. Не исключаю, что в некоторых случаях это сработает
Однако ниже я расскажу о том, как это сделать правильнее и надежнее. Более того, HKEY_USERS\.DEFAULT скорее относится к настройкам, регулирующим процессы до входа пользователя в систему (например, раскладка клавиатуры по умолчанию).
HKEY_USERS\S-
Таких подразделов может быть несколько. Длинный набор цифр — это SID (идентификатор безопасности). У каждой учетной записи он свой, поэтому количество таких подразделов зависит от количества пользователей, когда-либо входивших в систему. Если вы попробуете отследить установку какого-нибудь приложения с помощью программ, мониторящих изменения в реестре, то, вероятно, увидите, что как раз в один из этих разделов вносятся изменения. Это и есть ваш профиль. С практической точки зрения этот раздел неинтересен, т. к. SID уникален для каждой системы, и в новой системе он будет уже другим. Фактически, такие изменения равносильны изменениям в HKCU.
Итак, определившись с назначением разделов реестра, можно смело сделать вывод о том, что с практической точки зрения нас интересует импорт в разделы HKLM и HKCU, т. е. применение системных и пользовательских параметров.
Сравнивание значений параметров реестра с помощью утилиты REG
Данная возможность является уникальной для программы reg.exe (в программе regedit.exe такой возможности нет).
Чтобы сравнить значения двух параметров, нужно воспользоваться командой
reg compare ветвь_реестра_1 ветвь_реестра_2 /v параметр
Для сравнения значений двух параметров (По умолчанию) нужно воспользоваться командой
reg compare ветвь_реестра_1 ветвь_реестра_2 /ve
Чтобы сравнить значения всех параметров в ветви реестра, нужно воспользоваться командой
reg compare ветвь_реестра_1 ветвь_реестра_2
Для сравнения значений всех параметров в ветви реестра и дочерних подразделах данной ветви нужно воспользоваться командой
reg compare ветвь_реестра_1 ветвь_реестра_2 /s
По умолчанию после работы программы отображаются сведения о различиях в сравниваемых ветвях реестра. Это поведение можно изменить, указав один из следующих дополнительных параметров:
- /oa — выводить как различия, так и совпадения;
- /od — выводить только различия;
- /os — только совпадения;
- /on — выводить только слово Different (если сравниваемые ветви различны) или Identical (если сравниваемые ветви идентичны).
Данная возможность является уникальной для программы reg.exe. С ее помощью вы сможете скопировать содержимое одной ветви реестра в другую.
Чтобы скопировать содержимое ветви реестра и ее дочерних подразделов, достаточно воспользоваться командой
reg copy ветвь_реестра_1 ветвь_реестра_2 /s
Что такое реестр Windows
Резервное копирование реестра
! Перед редактированием реестра всегда желательно создавать резервную копию изменяемой ветки или раздела
Ввод некорректных параметров в системный реестр Windows может привести к нестабильной работе и краху системы
Создание бэкапа реестра
Для создания бэкапа раздела реестра мы воспользуемся функцией экспорта в стандартной утилите regedit.
- Запускаем редактор реестра командой regedit из окна Выполнить или запуском одноимённого исполнительного файла из проводника (способы описаны выше)
- Правой кнопкой мыши жмём на нужный раздел и выбираем пункт Экспортировать
- В появившемся окне выбираем каталог для сохранения файла бэкапа, вносим имя файла и нажимаем кнопку Сохранить.
Восстановление реестра из бэкапа
Если по каким-то причинам возникнет необходимость восстановления данных реестра из резервной копии, то нам нужно будет только запустить файл бэкапа с расширением *.reg и согласиться на внесение изменений в реестр.
Изменение флагов ветви реестра с помощью утилиты REG
Данная возможность является уникальной для программы reg.exe. С ее помощью можно изменить или просмотреть состояние дополнительных флагов определенной ветви реестра. Заметьте, что флаги поддерживают только дочерние подразделы ветви реестра HKLM\SOFTWARE.
Программа reg.exe позволяет просмотреть значения следующих флагов: DONT_VIRTUALIZE, DONT_SILENT_FAIL, RECURSE_FLAG. Например, флаг DONT_VIRTUALIZE позволяет запретить виртуализацию соответствующей ветви реестра (об этом далее).
Чтобы просмотреть состояние всех флагов, достаточно воспользоваться командой
reg flags ветвь_реестра query
Для установления определенных флагов нужно воспользоваться командой
reg flags ветвь_реестра set флаги_через_пробел
При этом если вы не укажете флаг, он будет снят.
Чтобы снять все флаги, нужно воспользоваться командой
reg flags ветвь_реестра set
Копирование ключей
Копирование выполняется с помощью командлета . Следующая команда копирует подраздел из и все его свойства в .
Если вы изучите этот новый раздел в редакторе реестра или с помощью , вы заметите, что у вас нет копий содержащихся подразделов в новом расположении. Чтобы скопировать все содержимое контейнера, необходимо указать параметр Recurse. Копирование в предыдущем примере можно сделать рекурсивным, если использовать следующую команду:
Для копирования файловой системы можно использовать и другие доступные средства. Из PowerShell можно использовать любые средства редактирования реестра, включая , , и COM-объекты, поддерживающие редактирование реестра, такие как WScript.Shell и класс StdRegProv WMI.
Применение пользовательских настроек ко всем учетным записям
Для того чтобы задать одинаковые пользовательские настройки всем учетным записям, необходимо вносить изменения в профиль стандартного пользователя (Default User) до первого входа в систему любого пользователя. Дело в том, что когда пользователь впервые входит в систему, его настройки берутся из профиля Default User. Таким образом, если у вас настроен профиль Default User, все остальные учетные записи получают точно такие же настройки
При этом неважно, когда была создана учетная запись — имеет значение лишь то, когда был выполнен ее первый вход в систему — до или после настройки профиля Default User
Итак, если вы хотите, чтобы все пользователи имели одинаковые параметры, необходимо настраивать профиль Default User. Во время установки Windows можно импортировать как системные (HKLM), так и пользовательские (HKCU) параметры. Однако применить пользовательские параметры удастся лишь к той учетной записи, из-под которой производится импорт. В отличие от Windows XP, импорт в HKCU во время установки Windows не вносит изменений в профиль Default User. Поэтому, если вы хотите задать пользовательские настройки для всех учетных записей, импорт придется производить двумя различными способами. Пользовательские параметры будут импортированы до установки Windows, а системные — во время нее.
Работа с файлами кустов реестра с помощью утилиты REG
Кроме того, с помощью программы reg.exe можно выполнять экспорт и импорт реестра в файлы кустов. Для этого достаточно воспользоваться командами:
reg save ветвь_реестра путь_к_файлу и reg restore ветвь_реестра путь_к_файлу
Особенностью пользовательских (впрочем, как и обычных) файлов кустов является то, что их можно загружать в реестр, чтобы было проще выполнять операции над ними.
Чтобы загрузить файл куста, нужно воспользоваться командой
reg load ветвь,_в_которую_будет_загружен_куст путь_к_файлу_куста
Чтобы выгрузить файл куста, нужно воспользоваться командой
reg load ветвь_реестра,_в_которую_загружен_куст
Чистка реестра на Windows 10
Использование приложений-оптимизаторов решает проблему очистки системного реестра. Плюс – сторонние программы все действия производят самостоятельно, не нанося вред программе.
CCleaner
Приложение, которое разрабатывалось для очистки жесткого накопителя, но адаптировано для ОС Windows 10. Утилита CCleaner бесплатная, обладает расширенным функционалом. Запущенный в действие очиститель проводит анализ всех данных устройства, предлагает пути исправления ошибок. Получив одобрение владельца, программа автоматически производит настройки и обновления компьютера, повышая быстродействие устройства.
Wise Registry Cleaner
Основное назначение утилиты – очистка базы данных системных списков. Программа оснащена расширенным функционалом:
- производит сжатие реестра;
- оптимизирует работу ОС;
- осуществляет копирование до старых версий реестра;
- производит 3 вида сканирования, находит устаревшую информацию.
Приложение позволяет безопасно очистить реестр, так как умеет сортировать безопасные файлы от тех, удаление которых влечет сбои ОС.
Reg Organizer 8.0
Утилита многопрофильного действия, которая не просто очищает компьютер от ненужных данных. Приложение Reg Organizer 8.0 оптимизирует и редактирует реестр, деинсталлирует из системы остатки удаленных программ, избавляет от мусора.
Программа оснащена средствами, которые «заметают следы» деятельности пользователя: удаляют списки переходов по сайтам, перечни открываемых программ.
Registry Life
Приложение помогает оптимизировать реестр, исправить ошибки. Утилита Registry Life – это бесплатный вариант предыдущей программы. Кроме всего прочего, сервис производит поиск ссылок, пребывающих в базе, но не задействованных длительное время. Очистка производится по 10 категориям. Приложение предполагает создание резервных копий для последующего их восстановления.
Auslogics BoostSpeed
Модуль очистки проводит проверку ОС, находит проблемные файлы, замедляющие быстродействие устройства, устраняет все виды файлового мусора (пользовательские и системные), ненужные обновления. Приложение Auslogics BoostSpeed тщательно анализирует информацию, деинсталлирует поврежденные ключи, безопасно для системы устраняет сбои в ПО.
Advanced System Care Free
Бесплатный пакет приложений, которые автоматически удаляют вредоносные программы, диагностируют и исправляют ошибки в системном реестре, чистят от мусора жесткие диски. Приставка Free говорит о том, что эта редакция содержит базовую защиту от угроз безопасности, корректирует и оптимизирует системы, очищает компьютер от рекламного ПО.
Glary Utilities
Утилита заметно увеличивает производительность устройства. Кроме настройки и оптимизации операционной системы, сервис способен:
- соединять и разделять большие файлы;
- кодировать и раскодировать данные;
- искать дубликаты файлов;
- обнаруживать устаревшие регистрационные записи.
Приложение Glary Utilities управляет программами в автозагрузке, чистит диски от мусора.
Wise Care 365
Программа Wise Care 365 оптимизирует и повышает производительность системы Windows 10, включает технологию быстрого сканирования, чистит реестр и диски. Сервис проводит быструю диагностику компьютера, анализирует результат и предлагает варианты решения, чистит историю посещений, освобождает оперативную память, предотвращает восстановление удаленных файлов.
Auslogics Registry Cleaner
Лучший инструмент для очистки ключей реестра, оставшихся от удаленных приложений. Быстро и оперативно исправляет ошибки в системном реестре. Программа предоставляет пользователю возможность просмотреть подготовленные для удаления файлы, чтобы исключить те, которые следует оставить.
Carambis Cleaner
Приложение ускоряет работу устройства, деинсталлирует ненужные дубликаты, неиспользуемые системой. Утилита работает на 10 языках, находит копии удаленных файлов, после сканирования представляет полный отчет об ошибках.
К недостаткам относят то, что перед очисткой реестра утилита не создает резервную копию, «не дружит» с антивирусом.
Vit Registry Fix
Программа оснащена мощным автоматическим средством сканирования, удаления ненужных файлов различных видов, распознает более 50 вариантов ошибок. Кроме того, приложение находит и устраняет ярлыки с неправильными ссылками, мусор. Перед деинсталляцией приложение Vit Registry Fix создает резервные копии, предоставляет возможность исключить из списка нужные файлы.
Создание reg-файлов для правки реестра
Ручное изменение ключей реестра приемлемо в том случае, когда вам необходимо разово произвести ту или иную настройку. Но если нам нужно повторять одну настройку с определённой периодичностью или задать нужные параметры на нескольких компьютерах, то возникает необходимость в упрощении процесса правки данной базы настроек системы.
Будьте аккуратны при вмешательстве в реестр, так как необдуманные действия и некорректные правки в этой части ОС могут повлечь за собой сбои в работе программного обеспечения и крах системы. Перед внесением любых изменений в системный реестр Windows сайт mirAdmin настоятельно рекомендует вам делать резервную копию изменяемых данных
Для автоматизации процесса редактирования реестра служат специальные файлы со своим синтаксисом и расширением *.reg. В вышеупомянутой записи о знакомстве с реестром Windows мы уже сталкивались с подобными файлами при создании резервной копии веток реестра и восстановлении их из бэкапа. Но такие рег-файлы можно писать и самому, если придерживаться определённых правил.
Оптимизация работы реестра.
Ходят споры о том стоит ли оптимизировать реестр Windows. Я бы сказал так для более слабых компьютеров оптимизация более полезна чем для мощных. Но есть и еще один нюанс иногда не очищенные параметры реестра могут вызывать сбои и конфликты ПО и аппаратного обеспечения, поэтому делать очистку реестра от ненужных данных я рекомендую.
Кроме того реестр со временем фрагментируется, это происходит в том числе и из-за чисток. Поэтому те кто делают очистку реестра постоянно я также рекомендую иногда делать дефрагментацию реестра.
Для оптимизации работы реестра Windows можно использовать программы Ccleaner, WinOptimizer, Reg Organizer, Advanced SystemCare, Auslogics Boostspeed.
Если остались вопросы смотрите видео выше.
Регистратор Реестр Менеджер
Еще один замечательный инструмент, который может помочь вам в поиске и редактировании реестра, — это Registrar Registry Manager. Приложение использует интерфейс с вкладками, что позволяет вам выполнять несколько операций одновременно. С помощью этого инструмента вы можете редактировать реестр на локальном компьютере или на удаленном компьютере. Стоит отметить, что этот инструмент позволяет легко создавать резервные копии и восстанавливать реестр. Это означает, что вы можете легко исправить любую проблему, которая возникает после изменения реестра.
Приложение предлагает мощный редактор закладок, так что вы можете легко создавать закладки для разделов реестра и сохранять их для дальнейшего использования. Редактор закладок поддерживает категории, и есть даже поддержка раскраски и пользовательских описаний, что позволяет вам легко различать ваши закладки. Мы также должны упомянуть, что этот инструмент поддерживает многоуровневую отмену, так что вы можете легко отменить любые изменения.
Приложение поддерживает дефрагментацию реестра и даже доступен монитор реестра. Благодаря последнему, вы можете увидеть подробный журнал и проверить, какие приложения получили доступ к вашему реестру. Registrar Registry Manager также имеет мощный инструмент сравнения, так что вы можете легко проверить различия между двумя ключами.
Приложение также предлагает функцию расширенного поиска, которая может быстро найти ваш реестр. Результаты вашего поиска будут отображаться на новой вкладке, так что вы можете делать другие вещи при поиске в реестре. Поиск очень настраиваемый, и вы можете выполнять поиск текста, двоичных и регулярных выражений. Вы также можете применить различные фильтры и указать размер данных, тип значения и время последней записи, чтобы сузить область поиска. Конечно, вы можете легко изменить любое значение реестра или перейти к нему прямо из результатов поиска.
Registrar Registry Manager — отличный инструмент, он предлагает расширенную функцию поиска, которая позволяет вам найти любое значение в вашем реестре. Благодаря доступным функциям этот инструмент также может служить заменой редактора реестра. Приложение является бесплатным для использования, но бесплатная версия не имеет доступа к некоторым дополнительным функциям. Если вы хотите получить доступ ко всем функциям, вам необходимо приобрести Pro версию.
Открытие реестра¶
Поскольку файлов в реестре несколько, его нельзя открыть, например, в текстовом редакторе и внести какие-либо коррективы. Для работы с ним требуется специальная программа – редактор реестра, который является встроенным компонентом операционной системы Windows и вызывается путем ввода команды .
Существует несколько способов открыть редактор реестра.
Способ №1 – Открытие через утилиту «Выполнить»:
- Выбрать Пуск → Выполнить, либо нажать сочетание клавиш ( — клавиша, между и в нижнем ряду клавиатуры, обычно на ней изображен значок Microsoft Windows ;
- В открывшимся окне ввести команду ;
- Нажать клавишу .

Рис. 1 – Открытие через утилиту «Выполнить»
Способ №2 – Открытие через поиск по меню «Пуск»:
- Открыть меню Пуск;
- Ввести в строке поиска и запустить найденный файл, который отобразится в верхней части Пуска.
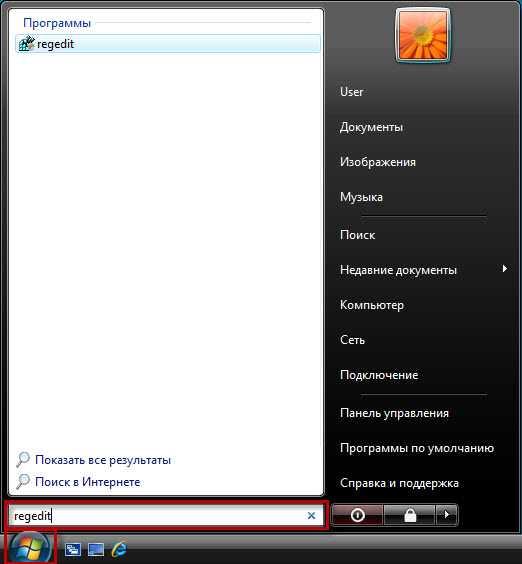
Рис. 2 – Открытие через поиск по меню «Пуск»
Столбцы
Реестра
Первичный ключ, используемый для идентификации записи реестра.
Корневой
Предопределенный корневой раздел для значения реестра. Введите значение -1 в этом поле, чтобы корневой ключ зависел от типа установки. Введите одно из других значений в следующей таблице, чтобы принудительно записать значение реестра под определенным корневым ключом.
Постоянно
Шестнадцатеричный
Decimal
Корневой ключ
(нет)
— 0x001
-1
Если это установка для каждого пользователя, значение реестра записывается в HKEY_CURRENT_USER. Если это установка для каждого компьютера, значение реестра записывается в HKEY_LOCAL_MACHINE
Обратите внимание, что установка для каждого компьютера задается путем установки свойства ALLUSERS значение 1.
msidbRegistryRootClassesRootRoot
0x000
HKEY_CLASSES_ROOT Установщик записывает или удаляет значение из куста HKCU\Software\Classes во время установки в контексте установки для каждого пользователя. Установщик записывает или удаляет значение из куста HKLM\Software\Classes во время установки на компьютер.
msidbRegistryRootCurrentUser
0x001
1
HKEY_CURRENT_USER
msidbRegistryRootLocalMachine
0x002
2
HKEY_LOCAL_MACHINE
msidbRegistryRootUsers
0x003
3
HKEY_USERS
Обратите внимание, что рекомендуется, чтобы записи реестра, записанные в куст HKCU , ссылались на компонент с битом RegistryKeyPath в столбце Attributes таблицы component. Это гарантирует, что установщик записывает необходимые записи реестра при наличии нескольких пользователей на одном компьютере
Ключ
Локализуемый раздел для значения реестра.
Имя
Этот столбец содержит имя значения реестра (локализуемое). Если значение равно NULL, данные, введенные в столбец Value, записываются в раздел реестра по умолчанию.
Если столбец Value имеет значение NULL, строки, показанные в следующей таблице в столбце Name, имеют особое значение.
| Строка | Значение |
|---|---|
| + | Ключ должен быть создан, если он отсутствует при установке компонента. |
| — | Ключ должен быть удален, если он присутствует, со всеми его значениями и подразделами при удалении компонента. |
| * | Ключ должен быть создан, если он отсутствует при установке компонента. Кроме того, ключ необходимо удалить, если он присутствует, со всеми его значениями и подразделами при удалении компонента. |
Обратите внимание, что таблица RemoveRegistry должна использоваться, если необходимо удалить установленный раздел реестра со значениями и подразделами при установке компонента. Значение
Значение
Этот столбец является локализуемым значением реестра. Поле отформатировано. Если значение присоединено к одному из следующих префиксов (т. е. #%value), значение интерпретируется как описано в таблице
Обратите внимание, что каждый префикс начинается с знака номера (#). Если значение начинается с двух или более последовательных знаков числа (#), первый # игнорируется, а значение интерпретируется и сохраняется как строка
| Prefix | Значение |
|---|---|
| #x | Значение интерпретируется и сохраняется как шестнадцатеричное значение (REG_BINARY). |
| #% | Значение интерпретируется и сохраняется как расширяемая строка (REG_EXPAND_SZ). |
| # | Значение интерпретируется и сохраняется как целое число (REG_DWORD). |
- Если значение содержит тильду последовательности , значение интерпретируется как список строк с разделителями NULL (REG_MULTI_SZ). Например, чтобы указать список, содержащий три строки a, b и c, используйте «abc».
- Последовательность в значении отделяет отдельные строки и интерпретируется и хранится в виде символа NULL.
- Если предшествует списку строк, строки должны быть добавлены к любым существующим строкам значений реестра. Если добавимая строка уже имеет место в значении реестра, исходное вхождение строки удаляется.
- Если следует концу списка строк, строки должны быть добавлены в любые существующие строки значения реестра. Если в значении реестра уже имеется строка с добавлением, то исходное вхождение строки удаляется.
- Если находится как в начале, так и в конце или ни в начале, ни в конце списка строк, строки заменяются любыми существующими строками значений реестра.
- В противном случае значение интерпретируется и сохраняется как строка (REG_SZ).
Component_
Внешний ключ в первом столбце таблицы компонентов , ссылающийся на компонент, который управляет установкой значения реестра.
Создание разделов, параметров и значений
Создание параметров и значений в реестре Windows – очень простая задача. Но прежде чем вносить изменения в реестр, необходимо сделать его резервную копию. Для этого запустите реестр с помощью диалогового окна «Выполнить» и команды “regedit”. Затем щёлкните по меню «Файл» и выберете пункт «Экспорт», после чего выберете место, куда хотите сохранить резервную копию реестра. Таким же способом можно и восстановить реестр, только вместо пункта меню «Экспорт» необходимо выбрать пункт «Импорт».
Чтобы создать раздел, нажмите правой кнопки мыши по уже существующему разделу и в открывшемся меню выберете пункты «Создать» -> «Раздел». По умолчанию, новый раздел будет выглядеть как папка и иметь имя «Новый раздел #1». Вы всегда можете изменить имя раздела на свое. Таким же образом создаются и подразделы.
Чтобы создать новый параметр, щёлкните правой кнопкой мыши по свободному месту в правой панели окна реестра и в открывшемся меню выберете пункт «Создать» -> «Строковый параметр». Имя нового параметра будет «Новый параметр #1», у которого не будет присвоено значение. Измените имя параметра на то, которое требуется в конкретной ситуации.
После того, как новый параметр был создан, ему необходимо присвоить значение. Для того, чтобы сделать это, просто щёлкните дважды по его имени. В открывшемся окне введите значение параметра и нажмите на кнопку «ОК». Учтите, что тип значения зависит от типа параметра (текст для «Строкового параметра», 1 или 0 для «Двоичного параметра» и т.д.)
На этом всё. Как видите, создавать и модифицировать разделы реестра, которые так же называют «ветки», очень просто. Так же просто создавать и пары «Параметр» — «Значение».
Надеюсь, статья Вам понравилась. Пишите комментарии, подписывайтесь на наши новости и оставайтесь с нами.
Удаление веток реестра reg-файлом
Выше мы рассмотрели синтаксис registry-файлов для добавления и изменения параметров. Но как писать файл, если нам надо удалить хвосты в реестре, допустим, после деинсталляции программы.
Пример конкретных программ рассматривать не будем, а решим задачу по удалению из окна Проводника на вкладке Мой компьютер лишних папок: Видео, Документы, Загрузки, Изображения, Музыка, Рабочий стол
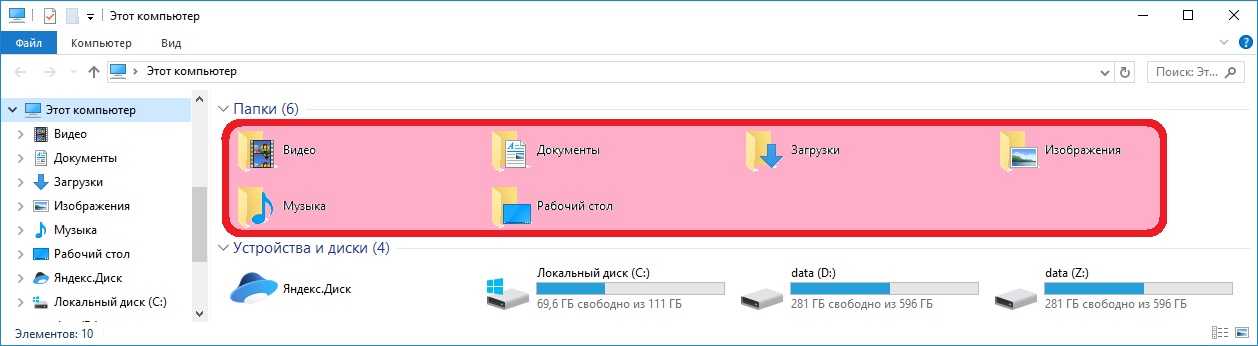
Пишем reg-файл, в котором перед каждой веткой для удаления ставим минус:
Windows Registry Editor Version 5.00 ; Удаление папки "Рабочий стол" ; Удаление папки "Документы" ; Удаление папки "Загрузки" ; Удаление папки "Музыка" ; Удаление папки "Изображения" ; Удаление папки "Видео"
И по традиции готовый файл редактирования реестра: folders_remove
Примеры работы с утилитой REG
Рассмотрим ряд примеров использования данной программы.
- reg.exe add «HKCU\Software\Microsoft\Windows\CurrentVersion\Explorer» /v «link» /t REG_BINARY /d 00000000 — создает параметр REG_BINARY-типа link и присваивает ему значение . Команда создает его в ветви HKCU\Software\Microsoft\Windows\CurrentVersion\Explorer. После этого при создании ярлыка на файл или папку к названию ярлыка больше не будет добавляться строка Ярлык для.
- reg.exe add «\\NOUTBOOK\HKLM\SOFTWARE\Classes\Directory\Background \shellex\ContextMenuHandlers\Flip3D» /ve /d «{3080F90E-D7AD-11D9-BD98-0000947B0257}» /f — добавляет значение в параметр (По умолчанию) соответствующей ветви реестра. После выполнения данной команды в контекстном меню Рабочего стола появится строка, с помощью которой можно вызвать окно Flip3D в режиме залипания.
- reg delete «HKLM\Software\Microsoft\Command Processor» /v autorun /f — удаляет параметр Autorun из ветви реестра, содержащей настройки программы cmd.exe. Если в данной ветви реестра присутствует параметр autorun, то программы, записанные в этом параметре, будут автоматически запускаться при запуске командного процессора cmd.exe. Для примера создайте данный параметр и присвойте ему значение cmd.exe. Вы увидите пример рекурсии в действии.
- reg query «HKLM\SYSTEM\CurrentControlSet\Control\FileSystem» — отображает на экране список хранящихся в реестре параметров, настраивающих работу файловой системы NTFS.
- reg compare «\\ni\HKLM\SOFTWARE\Policies» «HKLM\SOFTWARE\Policies» /s — сравнивает содержимое ветви реестра, содержащей параметры групповых политик (и дочерних подразделов данной ветви реестра), компьютера NI с параметрами ветви локального компьютера.
Tags:
- cmd
- reg
- regedit
- windows
- командная строка
- примеры
- реестр
Подразделы реестра в HKEY_CURRENT_USER
Вот некоторые общие ключи реестра, которые вы можете найти в кусте HKEY_CURRENT_USER:
- HKEY_CURRENT_USER \ AppEvents
- HKEY_CURRENT_USER \ Console
- HKEY_CURRENT_USER \ Панель управления
- HKEY_CURRENT_USER \ Environment
- HKEY_CURRENT_USER \ EUDC
- HKEY_CURRENT_USER \ Identities
- HKEY_CURRENT_USER \ Раскладка клавиатуры
- HKEY_CURRENT_USER \ Network
- HKEY_CURRENT_USER \ Printers
- HKEY_CURRENT_USER \ Software
- HKEY_CURRENT_USER \ System
- HKEY_CURRENT_USER \ Летучая среда
Разделы реестра, расположенные в кусте HKEY_CURRENT_USER на вашем компьютере, могут отличаться от приведенного выше списка. Версия Windows , вы работаете, и установленное программное обеспечение, как определить , какие ключи могут присутствовать.
Поскольку куст HKEY_CURRENT_USER зависит от пользователя, содержащиеся в нем ключи и значения будут отличаться от пользователя к пользователю даже на одном компьютере. Это отличается от большинства других кустов реестра, которые являются глобальными, например HKEY_CLASSES_ROOT, которые сохраняют одинаковую информацию для всех пользователей Windows.
Вариант три: Hiren’s LiveCD
Этому набору индийских тестеров я посвятил целый набор статей и использую диск с незапамятных времён. Признаться, на остальные (и, конечно, не всегда и не обязательно хуже) сборки я особо не смотрю. Этот «живой» диск представляет собой сборку сотен утилит всех мастей в оболочке нетребовательной Windows XP. Редко, но метко, варианты образов сборника Hiren’s обновляются, однако сейчас я предлагаю вам скачать именно тот, что на Windows XP. Причин на то много, и главная в нашем случае — это встроенная утилита Registry Editor PE. И далее я опять же воспользуюсь давно опубликованными материалами из статьи Windows постоянно перезагружается. В ней показано, как избавиться от круговой перезагрузки Windows, заставив показать BSOD для фиксации ошибки. И делал я это в той статье именно через редактирование удалённого реестра. Так что вам придётся воспользоваться услугами друга или коллеги со «здоровым компьютером» для скачивания самого образа и записи на флешку. И отредактировать удалённый реестр так.
Как записать HirensBootCD 15.2 на флешку?
загружаемся в Hiren’s LiveCD:
В панели Пуск Windows или с рабочего стола перехожу на Меню HBCD и нахожу редактор удалённого реестра:
Оттуда мы уже действуем по известной схеме, указывая утилите папку config и файлы реестра побитой Windows. Задача с поиском и выбором диска с файлами Windows упрощается: к нашему удобству здесь полноценный графический интерфейс с поисковиком. И в нашем случае следует указать на все файлы реестра последовательно:
Файлы конкретных пользователей можно открывать по усмотрению (файл ntuser.dat лежит в папке вашего пользователя):
От загрузки профиля остальных пользователей можно отказаться:
Через пару секунд всё готово и реестр удалённой Windows перед вами…
Его параметры и кусты будут помечены _REMOTE_. Так же и с удалённым пользователем:
По окончании работ просто покиньте редактор; все изменения будут автоматически загружены в реестр Windows жёсткого диска.
Успехов.













![Редактор реестра windows. используем правильно. — [pc-assistent.ru]](http://tehnik-shop.ru/wp-content/uploads/9/2/9/929942b1ded60d2161c19ab168cf5856.png)




