Установка других шрифтов Windows в Linux
Вышеописанные способы установки шрифтов Windows, скорее всего, дадут все что вам нужно. Они установят большинство стандартных шрифтов Windows и Microsoft Office, таких, как True Type и ClearType. Но не все шрифты включены в эти пакеты. Tahoma не входит в пакет основных шрифтов TrueType, а Segoe UI и другие новые шрифты не включены в пакет ClearType.
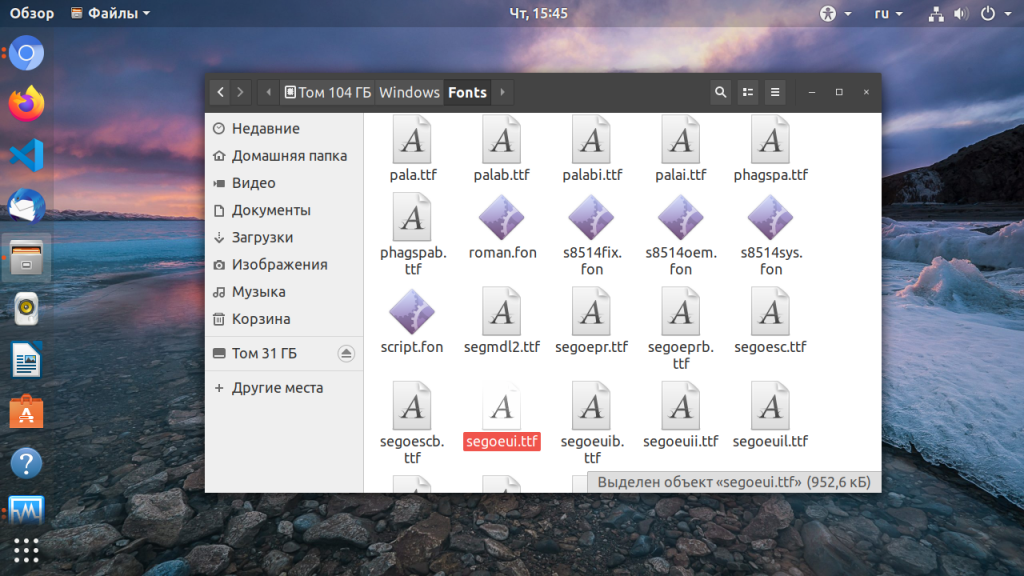
Если у вас есть система Windows на том же компьютере, то установить эти шрифты очень просто. Например, если вы используете двойную загрузку, Windows рядом с Linux, то просто найдите в файловом менеджере раздел, на который установлена Windows. Раздел можно выбрать на боковой панели. Затем перейдите в папку Windows/fonts и вы увидите там все шрифты, установленные в вашей WIndows, в том числе стандартные.
В Ubuntu вы можете дважды щелкнуть по файлу шрифта и в открывшимся окне нажать кнопку Установить:
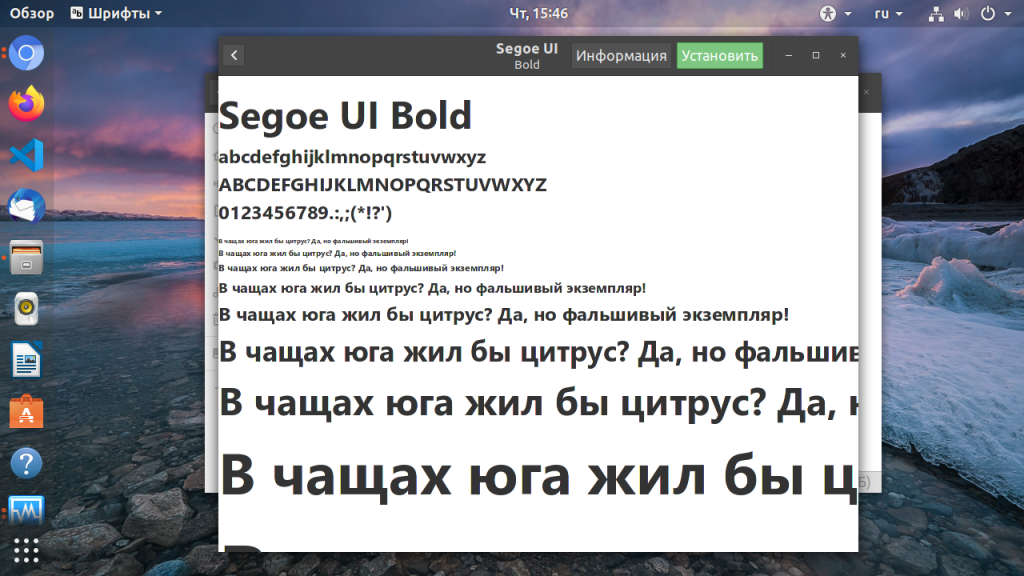
Так вы можете установить шрифт Linux только для текущего пользователя. Таким образом, вы можете очень быстро установить любые шрифты из Windows, в том числе Tahoma и Segoe UI. Можно даже не использовать предыдущие команды и скрипты и потянуть Times New Roman и Collibri вот таким вот способом.
Если Windows на другом компьютере, вы можете скопировать нужные шрифты на внешний носитель и установить их таким же образом, или просто скопировать в папку ~/.fonts.
Устанавливаем шрифты из Windows
Если нужно подгрузить сразу все шрифты, знакомые по операционной системе Microsoft, то можно воспользоваться готовым установщиком с полным пакетом.
- Открываем терминал.
- Вводим команду sudo apt-get install ttf-mscorefonts-installer
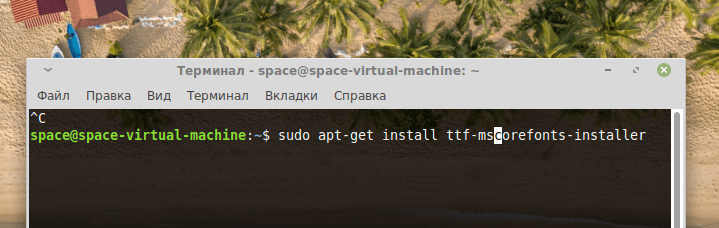
С помощью одной только этой программы можно получить все нужные шрифты
- При необходимости вводим пароль администратора.
- Затем вводим заглавную букву «Д» или «Y» в английской версии, чтобы продолжить загрузку и установку.
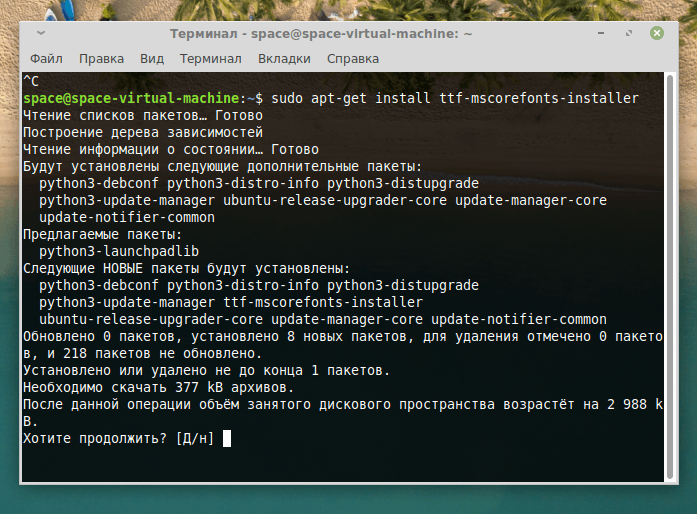
Если ввести строчную букву, система воспримет это как отказ
После того как появится сине-серое окно с лицензионным соглашением, жмем по клавише Tab, а потом следом Enter.
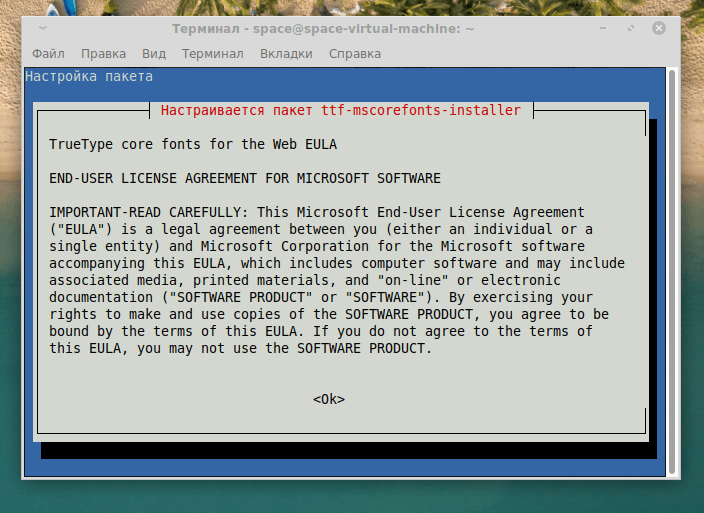
Ознаомимся с лицензией Microsoft, конечно
В следующем окне выделяем пункт Yes и снова жмем Enter.

Завершающий этап
Ну и все. Установка пройдет в автоматическом режиме, как и кэширование. Потом просто закрываем терминал и пользуемся новенькими шрифтами.
Установка нового шрифта
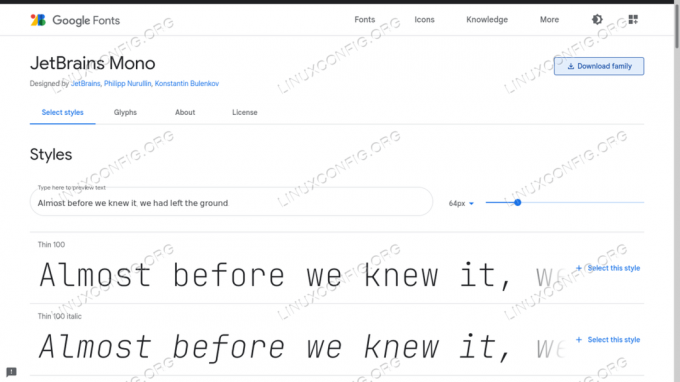 Страница шрифта JetBrains Mono
Страница шрифта JetBrains Mono
Шрифты с бесплатной лицензией с открытым исходным кодом обычно упакованы и включены в дистрибутивы Linux, однако иногда нам может потребоваться установить определенный шрифт, загруженный из Интернета, вручную. В таких случаях все, что нам нужно сделать, это поместить файл шрифта в соответствующий каталог. Давайте посмотрим пример. Предположим, мы хотим установить шрифт Google «JetBrains Mono». Первое, что мы делаем, это переходим в Google страница шрифта:
После того, как мы загрузили и распаковали загруженный zip-файл, содержащий файл шрифта, все, что нам нужно сделать, чтобы сделать шрифт доступным только для нашего пользователя, — это скопировать его в или каталог, а затем обновите кэш шрифтов:
$ cp JetBrainsMono-Italic-VariableFont_wght.ttf ~/.local/share/fonts. $ fc-кэш -vf.
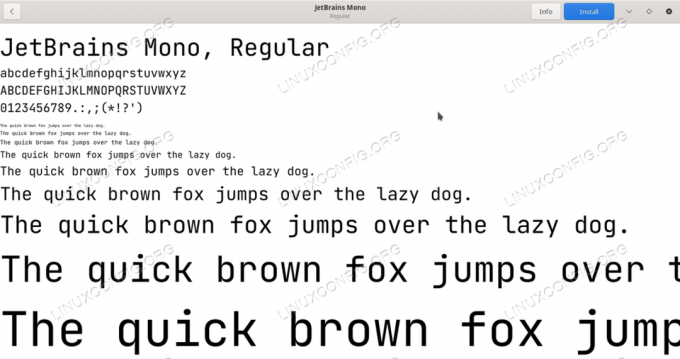 Предварительный просмотр шрифтов в программе просмотра шрифтов Gnome
Предварительный просмотр шрифтов в программе просмотра шрифтов Gnome
Шрифты также можно установить с помощью графических приложений, таких как (пакет называется ). Чтобы установить шрифт с помощью такого приложения, мы открываем файл шрифта с его помощью: будет отображаться предварительный просмотр шрифта. Чтобы продолжить установку, мы просто нажимаем на кнопку «установить»:
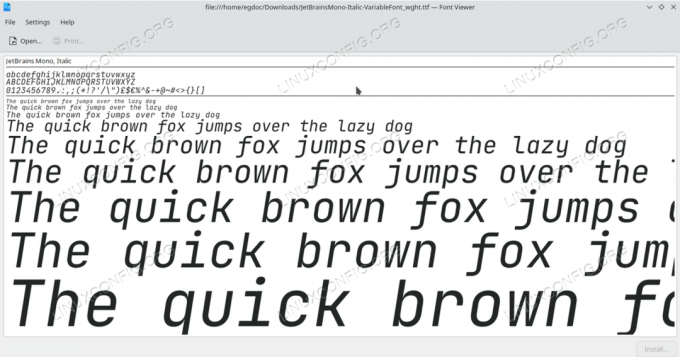 Предварительный просмотр шрифта KFontView
Предварительный просмотр шрифта KFontView
Если KDE Plasma Desktop является нашей любимой средой, родное приложение для выполнения той же операции называется (к сожалению, приложение пока не поддерживает Wayland, поэтому его можно использовать только на Xorg):
Mac OS X
Поддерживаемые шрифты:
- Многократный Мастер (OS 10.2+)
- TrueType
- вилка данных TrueType (DFont; OS X +)
- OpenType
- PostScript тип 1 (требуется ATM или ATM Deluxe; поставляется с OS X)
Процесс установки под Mac OS X:
- Закройте все приложения.
- Откройте папку, содержащую шрифты для установки.
- Выберите шрифты для установки.
- Перетащите выбранные файлы шрифтов в папку> Шрифт библиотеки.
Процесс установки под Mac OS 10.3+ с использованием FontBook:
- Закройте все приложения.
- Откройте папку, содержащую шрифты для установки.
- Дважды щелкните значок шрифта для установки.
- FontBook открывается, и вы можете просмотреть шрифт.
- Чтобы установить только для вас, нажмите кнопку> Установить шрифт.
- Чтобы установить для всех пользователей, выберите> Настройки и измените> Местоположение установки по умолчанию с> Пользователь на> Компьютер, затем нажмите> Установить шрифт.
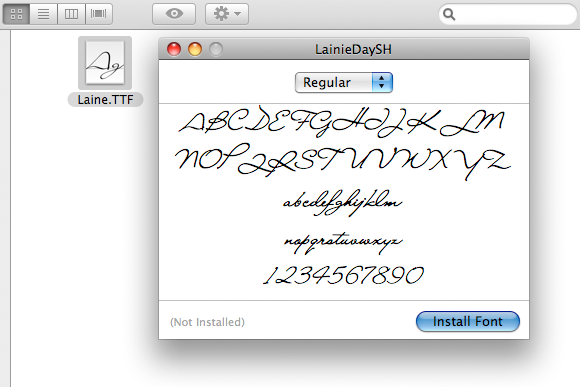
Конечные мысли
Будучи самой инновационной компьютерной платформой в мире, Linux предлагает одни из лучших средств просмотра шрифтов и менеджеров. Эти инструменты шрифтов Linux позволяют относительно просто пробовать новые шрифты каждый день и поддерживать внешний вид вашего рабочего стола в соответствии с современными стандартами. Наши редакторы просмотрели довольно большой список менеджеров шрифтов Ubuntu, чтобы наметить для вас лучший выбор.
Fontmatrix и FontForge — два самых мощных варианта, судя по нашему короткому опыту работы с ними. Мы также выделили традиционные способы установки сторонних шрифтов Linux в Ubuntu и других подобных дистрибутивах. Следите за новостями, чтобы получить больше руководств по повседневному программному обеспечению Linux.
Настраиваемость
Настраиваемость дистрибутива имеет не очень большое значение для удобства работы в нём, но зато интересует многих. Фактически любой дистрибутив Linux будет более настраиваемым чем Windows, но между собой они тоже отличаются.
1. Ubuntu
Дистрибутив Ubuntu рассчитан на новичков, поэтому многие настройки спрятаны чуть глубже в системе. Во время установки вы не можете выбрать окружение рабочего стола, зато можете выбрать редакцию ещё до установки. В самой системе в качестве окружения рабочего стола используется Gnome, а это окружение рассчитано на минимализм и настроек там не так уж много. Для более тонкой настройки вам даже придется устанавливать дополнительные утилиты.
2. Debian
Операционная система Debian получилась более настраиваемая по сравнению с Ubuntu. Тут вы уже можете выбрать графическое окружение во время установки дистрибутива, по умолчанию учётная запись root будет включена. Но в качестве рабочего окружения используется тот же Gnome.
3. Fedora
Не сказал бы, что Fedora более настраиваемая чем Debian. Здесь используется всё тот же Gnome, да и установщик примерно с теми же возможностями. Для настройки системы используется стандартная утилита настроек Gnome, как и в предыдущих дистрибутивах.
4. OpenSUSE
А вот в OpenSUSE с настраиваемостью намного интереснее. В качестве окружения рабочего стола по умолчанию используется KDE. Оно очень настраиваемое. Вы можете добавлять различные виджеты, панели, эффекты для рабочего стола. Утилита настройки KDE может делать многое из того, что Gnome даже не снилось. Кроме того, у OpenSUSE есть своя утилита настроек под названием YaST она помогает администрировать систему, и если что-то нельзя сделать в KDE, то это можно сделать там.
5. Arch Linux
Дистрибутив Arch Linux ещё более настраиваемый. Благодаря тому, что всю установку вы выполняете вручную, то вы можете полностью определить какие программы будут использоваться, какое окружение рабочего стола установить и как всё это соединить вместе.
6. Gentoo
Самый высокий уровень настраиваемости у Gentoo. Дистрибутив позволяет компилировать нужные вам пакеты из исходников и при этом указывать флаги функциональности, которая вам нужна. Таким образом вы можете полностью отключить ненужные вам функции уже на уровне компиляции.
Оценки:
- Ubuntu — 2
- Debian — 2
- Fedora — 2
- OpenSUSE — 3
- ArchLinux — 4
- Gentoo — 5
Общая информация
В GNU/Linux есть несколько мест в которых хранятся шрифты. Эти места определены в файле
«/etc/fonts/fonts.conf». Стандартные каталоги для хранения шрифтов это:
-
/usr/share/fonts
-
/usr/local/share/fonts
-
/home/<username>/.fonts
Где <username> это имя пользователя, используемое для входа в систему.
Инсталляция шрифта, добавление в систему, если описывать совсем коротко и упрощённо, сводится к простому копированию файлов со шрифтами в один из каталогов.
Добавление шрифтов в систему
После того как Вы инсталлировали шрифт, чтобы какая-либо программа «увидела» новый шрифт нужно перезапустить саму программу. Иногда надо даже выйти из системы и войти обратно. Зависит от конкретной программы.
Однако с управлением установленными шрифтами и их удалением могут возникнуть трудности. Пользователю можно рекомендовать воспользоваться специальным менеджером шрифтов, например, программой Font Manager. Если устанавливать новые шрифты через этот менеджер, последующее управление ими будет куда проще.
Don’t underestimate proprietary fonts
You may think, what the big deal with fonts is? After all, it’s just a font, not a crucial piece of software, right?
But did you know that for years, Netflix paid millions of dollars for the proprietary font it used? In the end, they created their own custom fonts and that saved them a considerable amount of money.
By the way, you can easily install new fonts in Ubuntu. This tutorial will help you with that.
How to Install New Fonts in Ubuntu and Other Linux Distributions
Ubuntu does come with a bunch of fonts installed by default in it. But at times you might not be satisfied with the available fonts. If that’s the case, you can easily install additional fonts in Ubuntu, or any other Linux system such as Linux Mint. In this tutorial,
It’s FOSSAbhishek Prakash
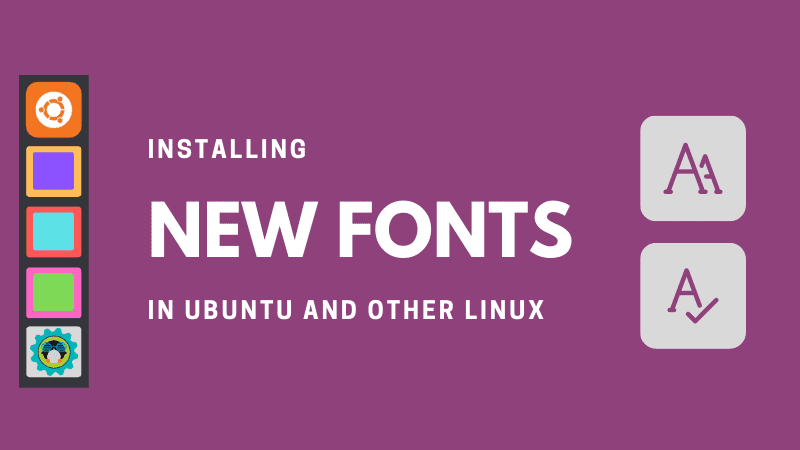
Now you know about the fonts, what about installing some Windows-only apps in Linux?
Or do you want to try some open-source alternatives to MS Office?
More productivity tutorials are down the line; leave your comments below and subscribe to our social media for more!
Как установить Microsoft Fonts в Linux
В отличие от шрифтов Google, здесь нет центрального репозитория для загрузки шрифтов Microsoft для Linux. Следовательно, вам придется либо установить шрифты с помощью пакета шрифтов Microsoft, либо извлечь их из активной установки Windows или образа ISO.
Вариант 1. Использование пакета Microsoft Fonts для Linux
Вы можете установить пакет ttf-mscorefonts-installer в дистрибутивах на основе Debian, таких как Ubuntu и Linux Mint, чтобы установить шрифты Microsoft в вашей системе.
sudo apt установить ttf-mscorefonts-installer
Вышеупомянутый пакет предоставляет несколько шрифтов Microsoft, включая, помимо прочего:
- Times New Roman
- Arial Black
- Arial
- Comic Sans MS
- Новый Курьер
- Влияние
- Вердана
В Arch Linux вам придется загрузить несколько пакетов из AUR, каждый из которых предоставляет отдельный набор шрифтов Microsoft.
sudo yay -S ttf-ms-fonts ttf-vista-fonts ttf-office-2007-fonts ttf-win7-fonts ttf-ms-win8 ttf-ms-win10 ttf-ms-win11
Чтобы установить шрифты Microsoft в Fedora, CentOS и других дистрибутивах на основе RHEL, вам необходимо загрузить RPM-пакет mscorefonts2. Но сначала установите необходимые пакеты поддержки, необходимые для установки.
sudo dnf установить curl cabextract xorg-x11-font-utils fontconfig
Наконец, загрузите и установите mscorefonts2 с помощью команды rpm следующим образом:
sudo rpm -i https://downloads.sourceforge.net/project/mscorefonts2/rpms/msttcore-fonts-installer-2.6-1.noarch.rpm
После установки вышеупомянутых пакетов вам больше ничего не нужно делать. Система автоматически добавит шрифты в вашу систему в процессе установки.
Чтобы проверить, были ли шрифты Microsoft добавлены в вашу систему, выполните следующую команду:
fc-match TimesНовыйРоман
Вывод должен возвращать имя шрифта.
Вариант 2. Извлечение шрифтов из ISO-образа Windows
Если на вашем компьютере находится ISO-образ Windows, вы можете извлечь шрифты прямо из установочного образа. Нет ISO? Вы можете скачать его бесплатно с веб-сайта Microsoft.
Имея под рукой ISO, вам понадобится p7zip для извлечения шрифтов. Установите p7zip в свою систему, введя приведенные ниже команды, в зависимости от используемого вами дистрибутива, или найдите его в центре программного обеспечения вашего дистрибутива.
В дистрибутивах на основе Ubuntu и Debian:
sudo apt install p7zip-full
В Arch Linux и других производных:
sudo pacman -S p7zip-full
Чтобы установить p7zip в дистрибутивы на основе RHEL, такие как Fedora:
sudo dnf установить p7zip-full
Перейдите в каталог, в который вы скачали ISO. Затем извлеките файл образа Windows «install.wim» из ISO с помощью p7zip следующим образом:
7z e «Win10_English.iso» исходники / install.wim
Обязательно укажите точное имя файла ISO, который вы загрузили в приведенной выше команде.
Теперь извлеките папку Fonts из архива install.wim
Обратите внимание, что между флагом -o и путем к каталогу нет пробела
7z e install.wim 1 / Windows / {Fonts / «*». {ttf, ttc}, System32 / Licenses / нейтральный / «*» https://www.howtogeek.com/ «*» /license.rtf} -o./WindowsFonts
Вышеупомянутая команда извлечет каждый файл шрифта (TTF и TTC) из образа «install.wim» и сохранит его в каталоге WindowsFonts.
Переместите папку WindowsFonts в каталог / usr / share / fonts с помощью mv.
sudo mv ./WindowsFonts / usr / share / fonts /
Восстановите кеш шрифтов с помощью команды sudo fc-cache -fv.
Вариант 3. Извлечение шрифтов из раздела Windows с двойной загрузкой
Если на вашем компьютере установлена двойная загрузка Windows и Linux, вы можете напрямую скопировать все шрифты Microsoft из раздела Windows.
Для начала смонтируйте раздел Windows в соответствующий каталог. Скопируйте все файлы шрифтов, имеющиеся в каталоге C: Windows Fonts, и вставьте их в / usr / share / fonts / WindowsFonts. Затем повторно сгенерируйте кеш шрифтов, набрав в терминале sudo fc-cache -fv.
Вы также можете создать символическую ссылку между каталогами C: Windows Fonts и / usr / share / Fonts / WindowsFonts. Предположим, вы смонтировали раздел Windows в «/ windows». Выполните следующую команду, чтобы создать символическую ссылку:
sudo ln -sf / windows / Windows / Fonts / usr / share / fonts / WindowsFonts
Устанавливаем шрифты Windows с помощью cabextract
Есть и второй вариант, если первый не сработал.
- Открываем терминал.
- Вводим команду sudo-apt-get install cabextract

Это вспомогательная программа
- При необходимости указываем пароль администратора.
- Потом подтверждаем желание установить шрифты, введя заглавную букву «Д» (или Y в английской версии).
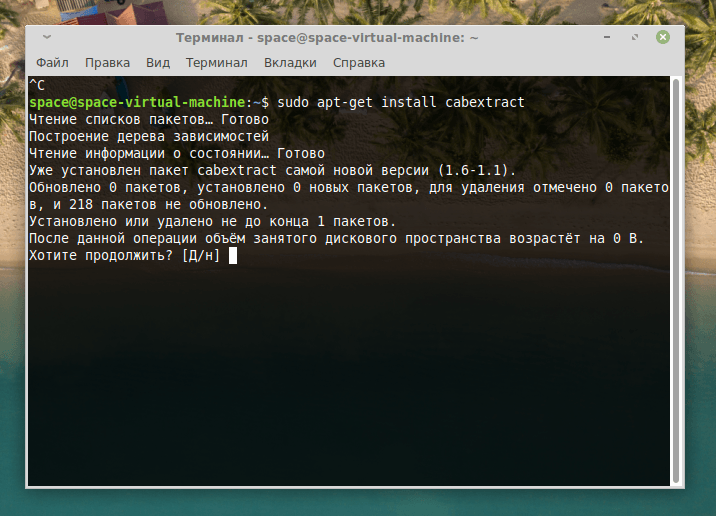
Так как это sudo-команда, может понадобиться и пароль, и вот такое подтверждение, чувствительное к регистру символов
Теперь скачиваем пакет со шрифтами. Для этого воспользуемся утилитой wget. А потом тут же запустим загруженный установщик. Команда в целом выглядит так wget -q0- http://plasmaturm.org/code/vistafonts-installer/vistafonts-installer | bash
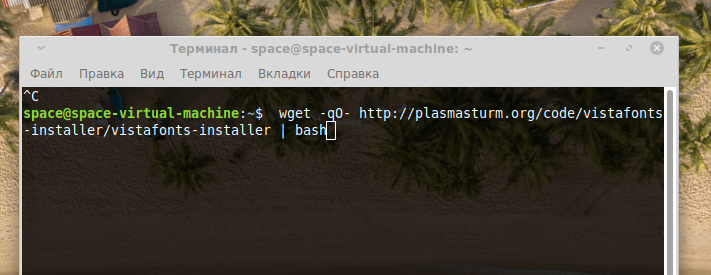
Больше ничего вводить не нужно будет
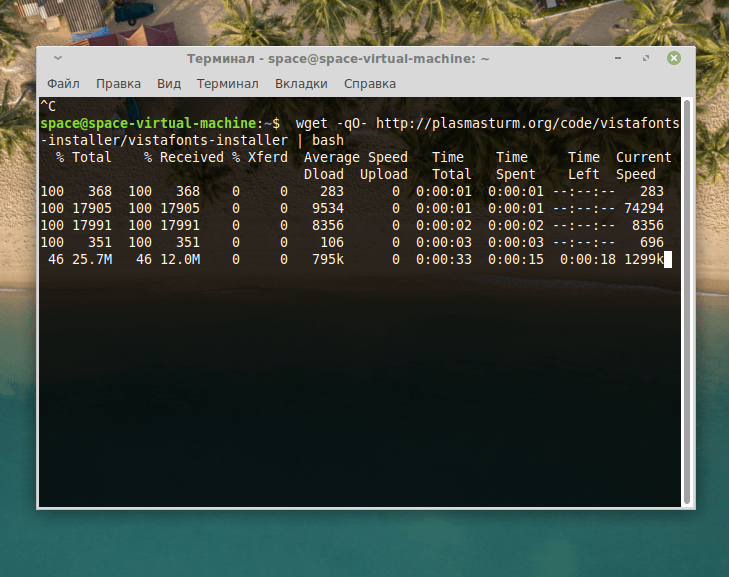
Процесс загрузки займет какое-то время
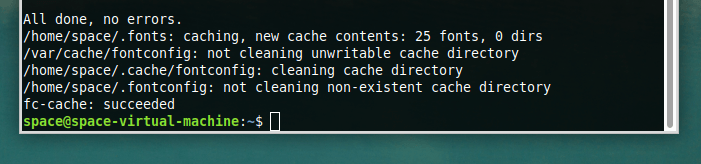
Установка и кэширование шрифтов запустятся автоматически. В конце будет такой вывод, оповещающий об успешном завершении
Улучшаем отображение шрифтов в Ubuntu Linux с помощью Infinality
Если вам кажется, что шрифты в графической среде Ubuntu Linux несколько размыты, и это вызывает повышенную утомляемость глаз, то можно попробовать улучшить отображение шрифтов с помощью пакета Infinality. Данный метод был проверен мной на графической оболочке Unity в составе Ubuntu 16.04 LTS а также на KDE Plasma в составе Kubuntu 16.04 LTS.
Добавляем репоризиторий, выполняем обновление кеша пакетов, обновляем систему и устанавливаем пакет:
sudo add-apt-repository ppa:no1wantdthisname/ppa sudo apt-get update sudo apt-get upgrade sudo apt-get install fontconfig-infinality
После установки перезагружаем систему и запускаем скрипт выбора типа рендеринга шрифтов:
sudo bash /etc/fonts/infinality/infctl.sh setstyle
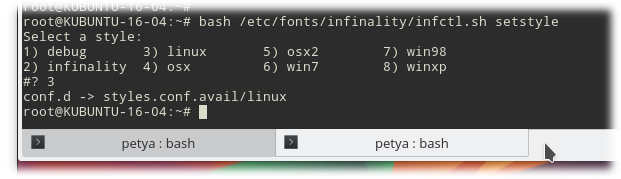
В данном случае я выбираю третий вариант: Linux шрифты.
Для любителей Windows шрифтов (6-8 варианты) для корректного отображения потребуется дополнительно установить базовый набор шрифтов Microsoft:
sudo apt-get install msttcorefonts
Этот пакет добавит такие шрифты как Arial, Verdana, Times New Roman и ряд других. Однако шрифта Tahoma, который довольно часто используется, например, в CSS оформлении на разных веб-сайтах, в этом пакете нет.
Для получения шрифта Tahoma есть несколько разных путей. Например поставить пакет wine и вытащить шрифт оттуда.
Последовательность действий в таком случае будет такой:
Ставим wine:
sudo apt-get install wine
Копируем 2 шрифта Tahoma из каталога /usr/share/wine/fonts/ в каталоги:
- /usr/share/fonts/
- /usr/share/fonts/truetype/ttf-liberation/
Выполняем команду:
fc-cache -fv
Если ставить wine только из-за пары файлов шрифтов нет желания, можно попробовать сделать так:
cd /tmp && wget http://www.stchman.com/tools/MS_fonts/tahoma.zip sudo unzip -d /usr/share/fonts/truetype/msttcorefonts /tmp/tahoma.zip fc-cache -fv
В конечном итоге у меня после установки Infinality и и подгруженными Microsoft шрифтами даже даже со стилем Linux в Mozilla Firefox сайты ориентированные на Win-шрифты стали отображаться также, как они выглядят на Windows-системе в Internet Explorer
Например, изначально отображение одного из сайтов было таким:

После изменилось на аналогичное тому, как оно отображается в Windows:

Если эффект от Infinality не дал вам желаемого результата, что можно его удалить:
sudo apt-get purge fontconfig-infinality sudo apt-get install ppa-purge sudo ppa-purge ppa:no1wantdthisname/ppa
В некоторых источниках в интернете при проблеме размытых шрифтов в Linux ещё можно встретить рекомендации отказаться от используемого по умолчанию сглаживания шрифтов, выполняя разные манипуляции с файлами /etc/fonts/conf.d/10-*.conf
Фактически это не файлы, а символические ссылки. Изначально, при использовании графической оболочки Unity в составе Ubuntu 16.04 LTS, я пробовал на время изменить расширения этих файлов (например с *.conf на *.disable). Эффект конечно некоторый был, но не значительный, и поэтому я остановился на использовании пакета Infinality
Дополнительные источники информации
- Либератум — Как улучшить шрифты в Ubuntu с помощью Infinality
- Ask Ubuntu — How do I change fonts and adjust their size?
- Ubuntu RU Wiki — Шрифты в Ubuntu
- linux.org.ru — Linux Mint 17. Размытые шрифты.
Автор первичной редакции:Алексей Максимов
Время публикации: 05.05.2016 15:04
Установка шрифтов в Linux
Как мы уже сказали выше, мы разберем интересные варианты быстрой установки шрифтов в Linux и расскажем, как установить ClearType, TrueType и других шрифты Windows в Linux. Будем делать все поэтапно чтобы даже начинающий пользователь смог просто ориентироваться в этом. Главное, что нужно знать перед началом, это как запустить «Терминал». Далее все еще намного проще, чем запуск простой программы. Если вы уже определились в шрифте который, вы хотите установить на свою редакцию Linux то, давайте продолжим.
Шрифты а именно растровые, чаще всего распространяются в форматах PCF, BDF. А если говорить о векторных то, это форматы: TrueType или TTF, Type1, Type3, Open Type или MetaFont.
Если говорить про разницу между растровыми или векторными, то здесь она в принципе очень «тонкая» с оговоркой на то, что векторные шрифты более распространенные и пользуются большей популярностью среди пользователей.
Система Linux использует две основные папки для хранения шрифтов: /usr/share/fonts – это для глобальных шрифтов и папка с названием «fonts» для шрифтов которые доступны только для пользователя. Установка шрифтов как мы сказали выше, очень простая и заключается в копировании файла в определенную папку с категорией.
Установка шрифтов в Linux может показаться аналогичной Windows но, здесь все немного более интересней.
Для начала перейдите по пути указанном выше и создайте папку «Fonts» если такой не существует. Для этого можете использовать быструю команду: $ mkdir ~/fonts
И после этого установка шрифтов в Linux будет заключаться в простом копировании файлов в папку:
$ cp ~/Загрузки/Fonts.ttf~/fonts
Если вы скачали заархивированный шрифт, то сначала его нужно распаковать. И после этого произвести действия для установки. Главное, установить шрифт в нужную папку
Это важно для многих редакторов, которые работают с системой
После копирования очень желательно будет обновить кэш шрифтов в системе, делается это по такой команде:
$ fc-cache –f –v
Но в Linux есть еще более удобный вариант, который привнесла Ubuntu, а именно установка шрифтов в Linux через менеджер пакетов. Который позволяет еще быстрее установить нужные шрифты. Давайте приведем в пример, очень популярный шрифт «Compact» и теперь попробуем найти его в списке пакетов:
$ sudo apt search compact
После того как убедились в его наличии, мы можем его установить, с помощью такой команды как:
$ sudo apt install compact
После этих манипуляций обновлять кэш шрифтов в принципе не обязательно, ведь он обновился вместе с установочным пакетом. Установка шрифтов от Windows происходит подобным образом, но давайте разберем эту тему еще более подробно. Тем более что многим это может пригодится для редакторов.
Нет единого интерфейса
В Linux нет единого графического окружения. Есть множество графических оболочек, сред рабочего стола, менеджеров окон и других интерфейсных решений. Все они очень разные.
Разнообразие это, конечно, хорошо, но также как и с дистрибутивами, мы можем столкнуться с дополнительными сложностями при разработке программ. Какие-то программы могут смотреться инородно в другой графической среде. Время тестирования таких программ увеличивается, а это дополнительные трудности для разработчиков.
Новичкам также бывает сложно сделать выбор в пользу того или иного графического окружения.
Установка TypeCatcher
В Linux лучше всего устанавливать Google Web Fonts через приложение TypeCatcher. Чтобы установить приложение, начните с открытия окна терминала на рабочем столе Linux. Чтобы открыть терминал, нажмите Ctrl + Alt + T или Ctrl + Shift + T на клавиатуре.
Когда окно терминала открыто и готово к использованию, следуйте инструкциям по установке из командной строки, приведенным ниже, которые соответствуют вашей операционной системе Linux.
Ubuntu
Чтобы установить приложение TypeCatcher в Ubuntu, используйте следующее Квартира команда в терминале. Или выполните поиск «TypeCatcher» в Центре программного обеспечения Ubuntu и нажмите кнопку «Установить», чтобы заставить его работать.
Обратите внимание, что TypeCatcher также можно установить на все производные Ubuntu. Итак, если вы являетесь пользователем Linux Mint, пользователем Elementary OS, поклонником Zorin OS или используете любой другой дистрибутив на основе Ubuntu, вы сможете заставить работать Google Web Fonts
sudo apt install typecatcher
Debian
Чтобы запустить программу TypeCatcher в Debian Linux, используйте следующее Apt-get команда ниже. Или найдите «TypeCatcher» в Gnome Software, Synaptic Package Manager или KDE Discover и установите его таким образом.
Обратите внимание, что все производные Debian Linux также смогут установить приложение TypeCatcher. Итак, если вы используете MX Linux, BunsenLabs, SolydXK или другие, можно будет заставить работать веб-шрифты Google
sudo apt-get install typecatcher
Пакет Arch Linux AUR
В этом руководстве мы не рассматриваем Arch Linux по установке веб-шрифтов Google. Однако стоит кратко упомянуть, что помимо Debian и Ubuntu, Arch Linux — единственный другой дистрибутив Linux, который пользователи могут легко установить TypeCatcher. Если вы пользователь Arch, установите свой любимый помощник AUR (например, Trizen или ура). Затем загрузите пакет TypeCatcher AUR и установите его.
Примечание: этот пакет также будет работать с Manjaro Linux и другими производными Arch Linux.
Что будем сравнивать?
Давайте сначала выясним какие дистрибутивы будем сравнивать:
- Ubuntu — дистрибутив, разработанный компанией Canonical. Я использовал этот дистрибутив довольно длительное время и использую сейчас, поэтому успел неплохо его изучить;
- Debian — дистрибутив, на котором основана система Ubuntu, позиционируется как самый стабильный;
- Fedora — противоположный лагерь. Использует систему управления пакетами RPM, на его наработках основаны Red Hat Enterprice Linux и CentOS;
- OpenSUSE — ещё один дистрибутив, использующий систему управления пакетами RPM;
- Arch Linux — дистрибутив, разрабатываемый сообществом и использующий систему роллинг релизов;
- Gentoo — позиционируется как самый оптимизируемый и настраиваемый дистрибутив, поскольку позволяет компилировать все пакеты из исходников.
Я не включал в этот обзор Linux Mint, Manjaro, MX и другие популярные системы потому что я очень мало их использовал и мне нечего о них сказать.
Выводы:
- Абсолютно безопасных шрифтов не существует. Условно безопасными можно назвать следующие шрифты:
- Arial
- Arial Black
- Comic Sans MS
- Courier New
- Georgia
- Impact
- Times New Roman
- Trebuchet MS
- Verdana
- Безопасные CSS стеки, учитывающие поддержку кирилицы в шрифтах, можно посмотреть в статье Безопасные шрифтовые CSS стеки для рунета.
- Если на странице поддержка кириллицы не важна, используем CSS стеки из статьи Безопасные шрифтовые CSS стеки для англоязычных текстов.
Материалы:
- Microsoft Typography:: Core fonts for the Web
- Microsoft Typography:: Fonts supplied with Mac OS
- Alan Wood’s Unicode Resources:: Unicode fonts for Macintosh OS 9 computers
- Common fonts to all versions of Windows & Mac equivalents
- Complete Guide to Pre-Installed Fonts in Linux, Mac, and Windows
Теги: шрифты, типографика, оформление текста








![Улучшаем отображение шрифтов в ubuntu linux с помощью infinality [вики it-kb]](http://tehnik-shop.ru/wp-content/uploads/7/0/6/70626a1ceb5b5a3c514cf35366f023e3.png)















