Решаем проблему — в скайпе не работает камера
Приветствуем Вас друзья. В данной заметке рассмотрим вопрос, почему в скайпе не работает камера и как исправить это. Это очень популярная проблема. Мы попытаемся Вам помочь в её решении.
Также очень рекомендуем статью про качественную чистку ноутбуков в Минске. Рано или поздно все ноутбуки загрязняются пылью, потом начинают шуметь и перегреваться. В результате этого происходит поломка.
И так, поехали.
- Введение
- Причина того, что skype не видит камеру
- Исправляем отсутствие камеры в скайпе
- Заключение
Введение
Без скайпа сейчас никуда. У многих родственники находятся в других городах и странах, поэтому им крайне необходимы возможности этого «интернет телефона» более того, бесплатная функция этой программы, позволяющая беседовать на расстоянии по вебкамере, то есть, видя, своих собеседников, даже, если они находятся в другой стране.
Причина того, что скайп не видит камеру
Достаточно часто камера в скайпе перестаёт работать после обновления программы. При последующем запуске нам сообщается, что мы не можем выполнить видео звонок, по причине отсутствия камеры. Хотя не только после обновления, поэтому всё равно попробуйте способ описанный ниже.
Оказывается, что разработчики программы внесли изменения, благодаря которым она не поддерживается полностью некоторыми процессорами. Но не стоит сильно огорчаться, есть способ, чтобы обойти эту проблему.
Для этого нам нужно всего лишь воспользоваться более старой версией скайпа. То есть Вам придётся удалить имеющуюся и установить другую, которую мы рекомендуем, для того, чтобы skype стал находить камеру.
Исправляем невозможность сделать видео звонок в скайпе
Итак, для начала удалим имеющуюся версию. Для этого выходим из неё, только не забываем, что Вы должны помнить логин и пароль вход, поскольку после переустановки Вам придётся заново в неё войти.
После того, как вышли удаляем её. Делать это можно и специальными утилитами, а можно и встроенными в систему средствами, к примеру, «установка и удаление программ».
Находим её по такому пути: пуск – панель управления – программы (удаление программ, программы и компоненты), иногда может быть подписано, как «установка и удаление программ». Заходим туда. Находим скайп, нажимаем два раза левой кнопкой мыши и осуществляем процесс удаления.
Всё, удалили. Также для надёжности стоит перезагрузить ноутбук или компьютер. Теперь устанавливаем нужную нам версию.
Для этого переходим по этой ссылке www.skype.com/go/getskype-sse то есть, выделяем её, нажимаем правой кнопкой «копировать», далее вставляем в адресную строку браузера, которым пользуетесь и нажимаем ввод. Скачивание начнётся сразу или будет предложено место, куда сохранить этот файл.
Теперь нам нужно запустить скачанный нами файл установки. Следуем необходимым указаниям, то есть нажимаем «далее, установить… и так далее». В итоге получаем установленную версию программы скайп, которая скорее всего будет видеть Вашу «вебку».
Небольшое отступление. Советуем ознакомиться с заметкой ноутбук стал горячим. Именно это его тревожное состояние приводит к сгоранию деталей внутри. Если Вы будете больше осведомлены о том, почему ноутбук становится горячим, то сможете избежать внезапных поломок. А нагреваются сильно все «буки» без исключения.
Также нам нужно в настройках скайпа запретить автоматическое обновление программы, так мы помешаем тому, что она обновиться сама и камера опять перестанет работать. Делаем это так. Вверху в меню находим «Инструменты» — «Настройки» — «Дополнительно» — «Автоматическое обновление» — выключить автоматическое обновление:
Таким образом, мы отключили функцию самостоятельного обновления программы. Соответственно, если это способ помог определить камеру, то он и дальше будет работать, пока разработчики не перестанут поддерживать данную версию.
Если это не помогло, то вполне возможно, что вебкамера сломалась. Для этого нужно проверить её. Самый надёжный и верный способ – это подсоединить к другому компьютеру или ноутбуку или нескольким. Если и там она нигде не заработает, то вполне вероятно, что она уже не работает и придётся приобрести новую.
Как я могу исправить проблемы с камерой Skype на моем ПК?
1. Переустановите Skype.
Вы отключили автоматические обновления в Skype? В этом случае вам может потребоваться обновить приложение Skype до последней версии.
Это не обязательно означает, что вам нужно переустановите программное обеспечение , но это гарантирует, что вы используете самую последнюю версию с последними установленными исправлениями.
открыто эта веб-страница и нажмите Скачайте Skype для Windows чтобы получить версию обновления. В качестве альтернативы вы также можете выбрать Помогите > Проверить наличие обновлений в вашем приложении Skype.
В редких случаях вы не сможете переустановить Skype на свой компьютер. Чтобы исправить этот технический сбой, ознакомьтесь с нашими пошаговое руководство для получения дополнительной информации о дальнейших действиях по устранению неполадок.
2. Убедитесь, что веб-камера настроена правильно.
- Затем убедитесь, что веб-камера настроена для работы в Skype. Откройте приложение Skype и выберите инструменты > Параметры чтобы открыть дальнейшие настройки.
- Затем щелкните Настройки видео, чтобы проверить конфигурацию веб-камеры. Если в настройках видео указаноСкайпу не удалось найти веб-камеру, значит, Skype не распознал вашу камеру.
- В таком случае вам следует открыть программное обеспечение веб-камеры и с его помощью включить камеру. Как вариант, включите его с помощью аппаратного переключателя, если можете.
- Затем перезапустите приложение Skype.
- Нажмите инструменты > Параметры и настройки видео еще раз, чтобы проверить конфигурацию камеры. Теперь вы должны увидеть там свое изображение.
- Если видеоизображение очень темное, следует выбрать Настройки веб-камеры .
- Выберите вкладку «Управление камерой» в окне «Свойства фильтра видеозахвата».
- Затем вы можете выбрать Компенсация низкой освещенности вариант, который осветлит видеоизображение.
- Нажмите Применять и Хорошо для подтверждения выбранной опции.
Одна из самых распространенных проблем в Skype — это раздражающая проблема с черным экраном камеры.
Эта проблема часто возникает из-за неправильных настроек. Вот проверенное руководство по устранению неполадок на как исправить проблемы с черным экраном веб-камеры на пользу.
3. Обновите драйверы веб-камеры.
- Нажмите клавишу Win + X и выберите Диспетчер устройств из меню.
- Теперь нажмите Устройства обработки изображений где вы должны найти свою веб-камеру в списке.
- Затем щелкните веб-камеру правой кнопкой мыши и выберите Обновление программного обеспечения драйвера вариант из контекстного меню.
- Откроется окно обновления программного обеспечения драйвера, в котором можно выбрать Автоматический поиск обновленного программного обеспечения драйвера .
- Или вы можете выбрать Удалить и перезапустите Windows. Windows автоматически установит последние версии драйверов веб-камеры.
Обновлять драйверы автоматически (рекомендуется)
После удаления драйверов мы рекомендуем автоматически переустановить / обновить их.
Загрузка и установка драйверов вручную — это процесс, который сопряжен с риском установки неправильного драйвера, что может привести к серьезным сбоям в работе вашей системы.
Более безопасный и простой способ обновить драйверы на компьютере с Windows — использовать автоматический инструмент.
Мы настоятельно рекомендуем средство обновления драйверов Tweakbit. Он автоматически идентифицирует каждое устройство на вашем компьютере и сопоставляет его с последними версиями драйверов из обширной онлайн-базы данных.
Вот как это работает:
- Загрузить и установить Программа обновления драйверов TweakBit
- После установки программа автоматически начнет сканирование вашего ПК на наличие устаревших драйверов. Программа обновления драйверов проверит установленные вами версии драйверов по своей облачной базе данных последних версий и порекомендует необходимые обновления. Все, что вам нужно сделать, это дождаться завершения сканирования.
- По завершении сканирования вы получите отчет обо всех проблемных драйверах, обнаруженных на вашем компьютере. Просмотрите список и решите, хотите ли вы обновить каждый драйвер по отдельности или все сразу. Чтобы обновлять драйверы по одному, щелкните ссылку «Обновить драйвер» рядом с именем драйвера. Или просто нажмите кнопку «Обновить все» внизу, чтобы автоматически установить все рекомендуемые обновления. Заметка: Некоторые драйверы необходимо установить в несколько этапов, поэтому вам придется несколько раз нажать кнопку «Обновить», пока не будут установлены все его компоненты.
Отказ от ответственности : некоторые функции этого инструмента платные.
Примечание редактора : Продолжение этой статьи на следующей странице.
Способ 2. Обновите драйвер веб-камеры.
Устаревший или поврежденный драйвер веб-камеры также может заставить ваше видео в Skype перестать работать. Обновление до последней версии может помочь вам исправить ошибку в большинстве случаев. Обновленный драйвер может сделать ваше видео в Skype стабильным и плавным.
Чтобы обновить драйвер веб-камеры, вы можете сделать это с помощью Обновить драйвер вариант в диспетчере устройств.

Или вы можете загрузить последнюю версию драйвера с веб-сайта производителя вашей веб-камеры. Если вы не уверены, что играете с драйверами вручную,или если вы хотите сэкономить гораздо больше времени, вы можете использовать Водитель Easy делать это автоматически.
1) Скачать и установите Driver Easy.
2) Запустите Driver Easy и нажмите Сканировать сейчас кнопка. Затем Driver Easy просканирует ваш компьютер и обнаружит проблемы с драйверами. Ваш водитель веб-камеры не исключение.
3) В бесплатной версии: нажмите Обновить рядом с отмеченным драйвером веб-камеры, чтобы автоматически загрузить и установить правильную версию этого драйвера.
В версии Pro: нажмите Обновить все для автоматической загрузки и установки правильной версии все драйверы, которые отсутствуют или устарели в вашей системе. (и вы получите полную поддержку и 30-дневную гарантию возврата денег)
Советы по настройке
Несколько советов по работе с веб-камерой через интернет:
Не работает в чатах со страниц браузераЗайдите в настройки чата и измените веб-камеру, установленную по умолчанию, на свою. Также обновите браузер и флеш-плеер до последней версии. Перезагрузите браузер.Не работает в Skype (Агент Mail и т.д.), но работает в других программахЗакройте все приложения, которые могут использовать ее (месенджеры, браузеры, редакторы видео, виртуальную веб-камеру). Перезагрузите ПК. Проверьте, не блокирует ли антивирус или брандмауэр камеру, если это так, снимите ограничения.Skype в настройках не видит веб-камеруУбедитесь, включена ли она в диспетчере устройств и все ли в порядке с драйверами. Если используете внешнюю камеру, переподключите ее в другой разъем USB и извлеките все периферийные устройства из разъема USB. Перезагрузите ПК.Не работает в виртуальной среде (виртуальная машина Windows)Установите подходящий драйвер для виртуальной ОС.
Если советы статьи не решили ваш вопрос, напишите нам. Мы вместе постараемся разобраться в проблеме.
- https://remontka.pro/webcamera-not-working-windows-10/
- https://public-pc.com/the-camera-does-not-work-in-windows-10/
- https://geekon.media/chto-delat-esli-ne-rabotaet-kamera-na-noutbuke-windows-10/
Не работает web-камера в Skype под управлением Windows 10
На официально сайте продукта разработчики указали, что в случае, когда не работает камера в Скайпе на Windows 10, нужно обновить приложение и проверить саму вебку на работоспособность. Однако обновление программы не решает проблему. Более того в ряде случаев на ноутбуке не запускается Скайп вообще. Поэтому предлагаем выполнить следующее.
Если камера на Windows 10 не работает, при этом данная неполадка возникла внезапно, а не после обновления операционной системы, стоит выполнить откат драйверов. Для этого выполняем следующее:
Жмём правой кнопкой мыши на значке «Пуск» и выбираем «Диспетчер устройств».
Откроется «Диспетчер устройств». Находим в списке камеру. Нажимаем на ней правой кнопкой мыши и выбираем «Свойства».
Переходим во вкладку «Драйвер». Смотрим, активна ли кнопка «Откатить». Если да, то воспользуйтесь ею.
После отката драйвера видеокамеры нужно перезагрузить ПК с Виндовс 10.
Если же не работает веб камера после перестановки операционной системы, стоит попробовать обновить конфигурацию оборудования. Для этого нужно повторно зайти в «Диспетчер устройств», нажать правой кнопкой мыши на камере и выбрать «Удалить». После перезагрузки ПК стоит нажать «Обновить конфигурацию оборудования».
Если обновление конфигурации не помогло, можно обновить драйвера. О том, как это сделать мы приводили примеры в других тема.
Важно отметить, что установленный гаджет может не работать из-за неправильных настроек. Поэтому переходим в «Параметры» и выбираем «Устройства». В меню слева выбираем «Подключенные устройства»
Находим в списке камеру и нажимаем «Получить приложение»
В меню слева выбираем «Подключенные устройства». Находим в списке камеру и нажимаем «Получить приложение».
Ожидаем пока загрузится программа. После установки софта перезагружаем программу.
Если у вас съемная веб-камера, стоит переподключить её к другому гнезду или компьютеру. Если камера не работает, возможно, проблема именно в ней.
Не работает микрофон в Skype на Windows
Многие пользователи операционной системы Windows 10 часто задаются вопросом, почему не работает Скайп и что делать, если нет звука через микрофон.
Микрофона в Skype может не работать из-за проблем со звуковыми драйверами. Поэтому рекомендуем перейти в «Диспетчер устройств» и обновить драйвера на звук или откатить программное обеспечение до более раннего состояния.
Также стоит внести коррективы в настройки самого микрофона. Для этого нужно нажать на значке громкости на панели задач и выбрать «Записывающие устройства».
Откроется новое окно. Переходим во вкладку «Звук» и нажимаем на кнопку «Свойства».
Появится еще одно окно. Переходим во вкладку «Дополнительно». Здесь разворачиваем вкладку с доступными опциями. Выбираем «2-канальный, 16-битный, 96000 Гц (студийное качество)». После выбора этой опции нажимаем «Применить», затем «ОК».
Перезагружаем систему и проверяем результат. Если микрофон не работающий, стоит обратиться в сервисный центр. Также рекомендуем проверить общие настройки микрофона на Windows 10.
Почему не запускается Skype на сборке Windows 10 1703?
Если предварительная версия Skype работала, но после установки обновлений вы столкнулись с ошибкой не удалось установить соединение, стоит проверить соединение с сетью и проделать следующие действия:
Сбрасываем настройки, удаляя файлы конфигурации. При этом все данные пользователя сохранятся, но авторизоваться придется повторно. Для сброса настроек жмём «Win+R» и вводим «%appdata%skype».
В открывшейся папке нужно найти и удалить файл «shared.xml».
Также, переименовав папку Skype по адресу в «AppData», «Roaming» на «Skype1» и, перезагрузив программу, можно полностью сбросить все настройки.
Как вариант, если вам не удавалось решить проблемы со звуком, камерой или авторизацией, можно выполнить полную переустановку приложения.
О программном обеспечении
Итак, DroidCam Wireless Webcam – это программное обеспечение для использования камеры Android-гаджета на компьютере в качестве периферийного устройства. Если у нас, например, на ПК нет вебки, можем использовать наш телефон или планшет. Другой пример: встроенная камера ноутбука может не работать, а может нам просто хочется использовать более качественное изображение, чем тот минимум, что обычно предлагается фронтальными камерами портативных устройств. Программное обеспечение включает приложение для Android и драйвер операционной системы, обеспечивающий подключение камеры гаджета как периферийного устройства компьютера. Такой драйвер существует в виде программы DroidCam Client для Windows и Linux.
ПО DroidCam Wireless Webcam примечательно, во-первых, тем, что оно бесплатное в части использования базовых функций, во-вторых, двумя возможностями установки соединения с компьютером — по локальной сети (как Wi-FI, так и проводной) и через USB-кабель. Используя бесплатную версию приложения для Android — DroidCam Wireless Webcam, мы получаем возможность просто подключить камеру Android-гаджета без каких-либо её настроек. В частности, даже без возможности выбора фронтальной и тыльной камеры. Подключаться будет только тыльная камера, и она будет с качеством не более 480р.
При использовании же платной версии приложения, а это отдельное приложение, и оно называется DroidCamX Wireless Webcam Pro, сможем в работу камеры внести кое-какие настройки – зумировать, поворачивать изображение, подкорректировать яркость и контрастность. Нам будет доступно видео в качестве 720p. Мы также сможем включать фонарик для подсветки, сохранять кадры с камеры формате картинок JPG, настроить FPS и задействовать непрерывную фокусировку.
Оба приложения могут работать в фоновом режиме, по минимуму используя заряд аккумулятора. И оба приложения, помимо камеры Android-устройства, позволяют задействовать его микрофон.
Ссылки на установку Android-приложений в Google Play можем получить на сайте DroidCam Wireless Webcam:
Здесь же и сможем скачать программу для компьютера DroidCam Client.
В приложении DroidCam Wireless Webcam увидим данные для подключения к компьютеру. Это IP-адрес и порт для подключения камеры гаджета по локальной сети и по USB. И этот IP-адрес для доступа к камере гаджета в окне браузера на компьютере.
Исправление ошибки
Причин неисправности может быть много. Давайте узнаем о самых распространенных.
Веб-камера ПК может быть доступна только одной программе за раз. Например, если используется видео-чат в Skype, то возможности одновременно записывать видео через Open Broadcaster не будет.
Использование девайса требует закрыть доступ из приложения, которое в настоящее время использует его. Поскольку не всегда очевидно, где происходит конфликт, этот процесс может включать в себя немного следов и ошибок.
Перезагрузка компьютера
Перезапуск ПК — один из самых простых и эффективных методов устранения конфликтов и устранения возможных ошибок. Когда происходит перезагрузка операционной системы, то ПК будет использовать только основные системные приложения и все, что вы поручили ему открывать при запуске. Проверьте запущенные, чтобы поискать что-нибудь, что может использовать камеру и возможно такая проблема, как «не работает видео в Скайпе Windows 10» будет решена.
Ошибка с портом USB
Используя внешнее устройство, подключенное к USB-порту вашего компьютера или устройства Windows, попробуйте подключить его к другому порту. Иногда отсоединение и повторное подключение USB-устройств перезапускает их, и поэтому проблемы, с которыми вы сталкиваетесь, могут исчезать, по крайней мере, на некоторое время.
Отключите устройство
Иногда нет никаких причин для определенных ошибок или сбоев на компьютере. Когда приложения открываются и закрываются, части функциональности приостанавливаются в памяти или забывают отключиться. В том случае, если вы имеете встроенную веб-камеру, нужно отключить ее с помощью диспетчера устройств, нажав на него и выбрав «Отключить», а затем снова нажать и выбрать «Включить».
Обновление драйверов
Одной из наиболее распространенных причин аппаратных и периферийных проблем являются устаревшие драйверы. Драйверы — это элементы, которые находятся в программном обеспечении. Они обязаны сообщать в операционную систему, как взаимодействовать с различными компьютерными компонентами.
Убедитесь, что все настроено правильно
Большинство проблем, можно решить из настроек видео. В Скайпе откройте меню «Сервис», а затем нажмите «Параметры». Более быстрый способ открыть настройки — это одновременно нажать клавиши «Windows +».
Как только параметры будут открыты, перейдите в настройки видео на вкладке «Общие» слева. В правой стороне расположен видео-канал, который транслирует веб-камера.
Если установлены видеозахват и видеоустройства, которые подключены к вашему ПК, мессенджер может распознавать их как веб-камеру. В некоторых случаях программа может установить неправильное устройство, поэтому надо проверить наличие раскрывающегося списка.
В настройках драйвера вы сможете изменить такие параметры, как яркость, контраст, оттенок, насыщенность и так далее. Необходимо убедиться, что все эти настройки установлены правильно. Там же можно решить и вопрос «как настроить микрофон в Скайпе Windows 10».
Закрыть все открытые приложения
Если вы столкнулись с программным конфликтом, и ваш Скайп не видит веб-камероу, возможно, устройство используется приложением без вашего ведома. Закройте все открытые приложения на вашем компьютере, в том числе и те, которые работают в фоновом режиме. Одним из распространенных виновников проблем, является программное обеспечение, которое поставляется с девайсом. Как только все программы будут закрыты, попробуйте получить доступ через одно приложение за раз.
Если вы только что обновили Windows 8 до 10 версии и используете приложение «Просмотр Skype», видимо, есть ошибка, которая может помешать правильной работе веб-камеры. К счастью, у Microsoft есть хак, который поможет в этой ситуации. Откройте окно «Запуск» (быстрый способ сделать это — нажать Windows + R на клавиатуре).
Затем введите «% localappdata% \ Microsoft \ Windows \ 1033» без кавычек и нажмите «OK».
Виндовс 10 откроет File Explorer и папку с названием 1033. Внутри вы найдете файл StructuredQuerySchema.bin. Удалите его, а затем перезагрузите компьютер. После перезагрузки, веб-камера должна заработать в приложении предварительного просмотра Скайп.
Это основные шаги, которые вы можете предпринять для устранения неполадок с вашей веб-камерой в Skype. Мы надеемся, что они окажутся полезными для вас. Однако, если вы испробуете их все, но проблемы с камерой все еще будут оставаться, вполне возможно, что вам придется заменить свою камеру на новую. Прежде чем вы это сделаете, попробуйте использовать старую на другом компьютере под управлением той же операционной системой и посмотрите, работает ли она.
Другие способы исправить проблемы с веб-камерой
И несколько дополнительных способов исправить проблемы с не работающей веб-камерой в Windows 10. Редкие, но иногда полезные.
В Windows 10 зайдите в Параметры — Конфиденциальность и слева выберите пункт Камера. Убедитесь, что приложениям включен доступ к камере, а в списке ниже включите доступ для Веб-средства просмотра классических приложений. Если в этом же списке есть программа, в которой не работает камера, убедитесь, что и для нее включен доступ.
Проверьте, не используется ли веб-камера другим приложением.
Только для встроенных камер. Если вы ни разу не пользовались веб-камерой и не знаете, работала ли она раньше, плюс к этому она не отображается в диспетчере устройств, зайдите в БИОС (Как зайти в БИОС или UEFI Windows 10)
И проверьте на вкладке Advanced или Integrated Peripherals: где-то там может быть включение и отключение интегрированной веб-камеры.
Если у вас ноутбук Lenovo, загрузите приложение Lenovo Settings (если оно уже не установлено) из магазина приложений Windows Там, в разделе управления камерой («Фотокамера») обратите внимание на параметр Privacy Mode (Режим конфиденциальности). Выключите его.
Еще один нюанс: если веб-камера отображается в диспетчере устройств, но не работает, зайдите в ее свойства, на вкладку «Драйвер» и нажмите кнопку «Сведения». Вы увидите список используемых файлов драйвера для работы камеры. Если среди них есть stream.sys, это говорит о том, что драйвер вашей камеры был выпущен очень давно и она попросту не может работать во многих новых приложениях.
Встроенное оборудование в ноутбук может работать неидеально по целому ряду причин. Часто пользователи сталкиваются с тем, что веб-камера, которая встроена в конструкцию ноутбука отказывается запускаться. Не исключен вариант аппаратной поломки самой встроенной веб-камеры, но нужно понимать, что это скорее исключение. Чаще всего веб-камера не работает из-за проблем с драйверами и различным системным ПО, следовательно, вы можете решить проблему с неработающей веб-камерой самостоятельно.
Немного о приложении на очень старом компьютере
Здесь важно подчеркнуть вопрос однообразия программных и аппаратных частей, которое выражают формулой «ПК=аппаратная часть+программная часть». Общеизвестно, что последние варианты приложений, таких, как Скайп, увесистые, их создатели составляют их, рассчитывая на имеющееся оборудование
И поэтому «потянуть» такое тяжелое приложение, как Скайп, может лишь новые гаджеты.
Когда имеете очень старенький ПК, рекомендуем загрузить Skype SSE из надежного источника – это вариант, который специально создан для устаревших девайсов.
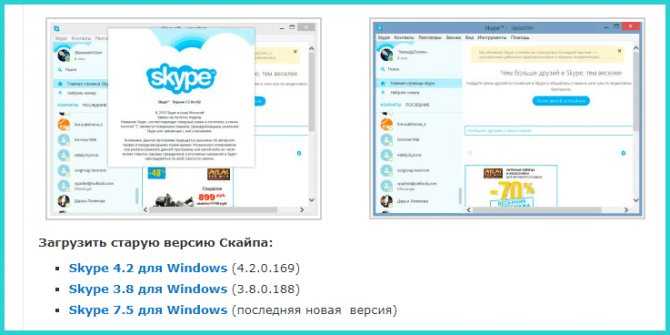
На старенький ПК рекомендуем загрузить Skype SSE из надежного источника
Скайп больше не действует на процессорах, произведенных до 2001, которые не поддерживают комплекс инструкций SSE2. Потому возможно использовать вариант Скайп SSE для устаревших ПК – пока ещё это допускается корпорацией Microsoft, выкупившей технологию Скайп. Когда её запретят (что прогнозируется в ближайшем будущем), то необходимо покупать иной ПК, а ещё лучше ноутбук. А если версия Windows не поддерживается камерой, возможно, придётся переустановить операционную систему.
Частые вопросы
Не включается камера в Скайпе на компьютере с Windows 10. Что делать?
Последовательно пройдитесь по всем возможным причинам сложившейся ситуации: качество интернет-соединения, корректность работы драйверов и т. д. Устраните обнаруженные неполадки. Также убедитесь, что в настройках конфиденциальности Виндовс 10 разрешен приложениям доступ к камере и микрофону.
Не получается совершить видеозвонок по Скайпу. Мессенджер сообщает, что камера занята другой программой. Как решить проблему?
Веб-камеру могут «перехватить» антивирус, графическое приложение, игровой стрим-сервис, другой мессенджер. Возможно, что устранить вашу проблему, помогут следующие манипуляции:







![Встроенная камера не работает в windows 10, 8 [100% решено]](http://tehnik-shop.ru/wp-content/uploads/e/3/4/e3429d0ab307979b24e016df42bc7beb.png)
















