Включение службы
Если служба была отключена изначально локально (в этом случае пользователь может получить ошибку — служба teredo отключена локально администратором), то необходимо войти в «Пуск» и в меню поиска набрать «gpedit.msc», откроется редактор локальной групповой политики.
Во вкладке «Конфигурация компьютера» находите «Административные шаблоны». Переходите в правый столбец и в нем открываете «Сеть», затем «Параметры TCP/IP» и кликаете по «Технологии туннелирования IPv6».
В правом окне выбираете и кликаете по «Классификация Teredo по умолчанию». Включаете ее.
Включаете частоту обновления и устанавливаете на число 30 в соответствующей вкладке. В пункте «Состояние» выбираете «Включено» и «Клиент». Пункт «Порт клиента» оставляете не заданным. Включаете имя сервера Teredo и выбираете из предложенного списка.
Соответствуете ли вы требованиям для дистанционного воспроизведения?
Не все могут получить доступ к Xbox Remote Play. Есть несколько важных требований, и если их не соблюдать, Remote Play работать не будет:
Программы для Windows, мобильные приложения, игры — ВСЁ БЕСПЛАТНО, в нашем закрытом телеграмм канале — Подписывайтесь:)
- Вы должны жить в поддерживаемый регион.
- Устройство Android 6.0, iPhone iOS 13 или Windows 10 или более поздней версии.
- Соединение Bluetooth 4.0 для контроллера или соединение USB (не поддерживается в iOS).
- Интернет-соединение с Xbox не менее 7 Мбит/с. Это означает, что Xbox требуется восходящее соединение по крайней мере так же быстро; убедитесь, что скорость загрузки вашего интернет-провайдера достаточна для подключения Xbox.
- 5Ghz Wi-Fi или Ethernet. Хотя сети 2,4 ГГц будут работать, они не оптимизированы для потоковой передачи игр, даже если скорости будут адекватными.
- Контроллер Xbox. Мышь, клавиатура и сенсорное управление не поддерживаются на момент написания.
Если вы не соответствуете этим требованиям, примите необходимые меры для их выполнения и повторите попытку.
Код ошибки Roblox 524
Код ошибки Roblox 524 — это ошибка авторизации, которая возникает, когда вы пытаетесь присоединиться к VIP-серверу без приглашения от игрока. на этом сервере.
вот список лучших практик по исправлению Как исправить ошибку 524:
Исправление №1 открыть свою учетную запись для приглашений
Это самый известный способ исправить ошибку 524 r код, который должен изменить настройки конфиденциальности и убедиться, что каждый может пригласить вас на частный сервер, поскольку обычно он настроен только для друзей.
выполните следующие действия, чтобы разрешить всем приглашать:
Перейдите к Настройки Roblox
откройте вкладку « Конфиденциальность ».
Найдите вкладку с надписью « Кто может пригласить меня на VIP server? ‘
установите для своей учетной записи приглашения от всех .
Найдите игрока, который участвует в игре, размещенной на том VIP-сервере, к которому вы пытаетесь присоединиться
Отправьте ему запрос на присоединение к серверу.
Подождите, пока запрос будет принят.
Если ответ «Да», вы можете легко играть в игры, размещенные на VIP-сервере. Вас больше не будет раздражать код 524 на Roblox .
Исправление №2 Переустановите Roblox наваша система
, если у вас все еще есть код 524 на Roblox даже после попытки Исправить # 1, попробуйте деинсталлировать Roblox и переустановить его снова, так как это еще один проверенный способ удалить этот код ошибки .
Исправление №3 Проверка требований к возрасту
На некоторых серверах есть возрастные ограничения для игры на этом сервере, возрастной барьер составляет около 13 лет, поэтому, если вашему ребенку меньше 13 лет, он может не присоединяется к определенным серверам, пока не достигнет минимального возраста.
Ошибка код 10 — запуск этого устройства невозможен
Вид неисправности Teredo Tunneling Pseudo-Interface с кодом 10 – распространенная проблема адаптера. Она выражается в виде желтого значка на драйвере и системного сообщения, что драйвер не может быть запущен.
Для того, чтобы решить проблему необходимо иметь учетную запись с правами администратора. Если запись пользователя единственная на компьютере, то он и является администратором.
Если же это рабочий компьютер и за ним работают еще люди, то обратитесь к системному администратору. Он поможет решить проблему.
В случае, если пользователь является владельцем прав, то повторяете описанные команды в пункте «Отключение Тередо». Этот способ должен решить проблему. Если же проблема не решена, то возвратите драйвер в исходное положение. То есть включите адаптер.
Введите команды восстановления:
- «interface teredo set state default»;
- «interface isatap set state default».
Как делать пометки на веб-страницах с помощью Microsoft Edge
После каждой команды не забываем нажимать «Ввод». Есть и другие методы решения проблемы.
Одной из причин может быть атака вируса. Так как протоколы IPv6 не защищены должным образом, то вирус может легко попасть на компьютер. Поэтому проверьте операционную систему любым имеющимся антивирусом. Папки, которые подлежат особой проверке – это System 32 и drivers.
Tunnel.sys отвечает за работу драйвера. Если он заражен – попытайтесь его вылечить. Если же лечение бесполезно, удалите его антивирусной программой. Потом переустановите драйвера. Заведомо скачайте новую версию драйвера, еще до удаления.
После уничтожения зараженного файла перезагрузите компьютер и установите новую версию драйверов.
Как мне заставить мой контроллер Xbox работать в Steam Deck?
1. Проверьте кабельное соединение.
Первое, что вы должны сделать, это проверить кабельное соединение между вашей консолью и Steam Deck. Если ваша консоль подключена через Bluetooth, перед повторной попыткой убедитесь, что она включена и правильно сопряжена.
Для беспроводных контроллеров перед подключением к Steam Deck убедитесь, что у вас заряжены батареи. В случае проводного соединения убедитесь, что оба конца закреплены. Также возможно, что ваш USB-порт может не работать поэтому попробуйте подключить другое устройство, чтобы убедиться.
2. Отключите другие устройства
Если у вас одновременно подключено несколько контроллеров или устройств, отключите их все, а затем повторно подключите только контроллер Xbox, чтобы увидеть, есть ли разница в их работе.
Это может помочь определить, является ли причиной проблемы одно из этих устройств. Если ваш контроллер работает после отключения других устройств, возможно, проблема связана с этим устройством.
3. Обновите драйверы
Драйверы взаимодействуют с другими устройствами, такими как контроллер Xbox, мышь или клавиатура. Если что-то не работает на ваших устройствах должным образом, вам необходимо убедиться, что ваши драйверы обновлены.
Это особенно верно для игровых устройств, таких как видеокарты и материнские платы, но также относится и к другим аппаратным компонентам, таким как клавиатуры и мыши.
DriverFix может быть очень полезен в этом контексте. Это быстрое и простое в использовании программное обеспечение с отличным интерфейсом, которое поможет вам тщательно сканировать компьютер и искать любые ошибки. Если он обнаружит препятствие, он отремонтирует или заменит его последним обновлением.
⇒ Получить DriverFix
4. Обновите свою ОС
В настоящее время Steam Deck не поддерживает Windows 11, поэтому убедитесь, что вы не используете неподдерживаемую операционную систему. Если Windows вызывает у вас проблемы, вы можете вернуться к исходному Операционная система Steam.
Кроме того, некоторые обновления Windows могут иметь проблемы с совместимостью, поэтому, если проблема возникает сразу после обновления, вы можете удалить последние обновления, ожидая, пока Microsoft выпустит исправление для устранения проблемы.
- 5 способов исправить любые проблемы с подключением к Wi-Fi на вашей колоде Steam
- 7 самых распространенных проблем с колодой Steam и способы их решения
- Как сделать так, чтобы Steam не открывался при запуске
- Как изменить ограничение пропускной способности загрузки в Steam в 2022 году
5. Обновите клиент Steam
Рекомендуется постоянно обновлять клиент Steam, особенно если у вас возникли проблемы с контроллером Xbox. Это гарантирует, что любые проблемы или ошибки будут исправлены, и предоставит вам новые функции и функции, которые могли быть недоступны ранее.
Если больше ничего не работает, попробуйте удалить и переустановить игру из исходного источника, чтобы избавиться от всех возможных ошибок или проблем в игре, которые могут вызывать проблемы с вашим контроллером.
Какие контроллеры совместимы со Steam Deck?
Steam Deck совместим с широким спектром контроллеров, от Xbox One до PlayStation 4 и Nintendo Switch. Однако иногда это может быть проблема с вашими контроллерами. Вы можете проверить, работают ли ваши устройства ввода в Steam Deck, чтобы убедиться в отсутствии проблем совместимости.
Если вы обнаружите проблему с вашими контроллерами, вы можете проверить наш рекомендуемый выбор лучшие геймпады для Steam чтобы найти альтернативу.
Вы также можете столкнуться с медленная скорость загрузки в Steam но не беспокойтесь, поскольку мы рассмотрели различные способы решения этой проблемы.
Сообщите нам, какое решение сработало для вас, в разделе комментариев ниже.
Измените параметры запуска для Службы оркестратора обновлений.
Служба оркестратора обновлений (Update Orchestrator Service) считается очень важной служба для правильной работы процессов обновления. По умолчанию эта служба должна быть установлена на автоматический запуск, однако бывают случаи, когда она отключена у пользователей по необоснованным причинам. Итак, давайте проверим, настроена ли Служба оркестратора обновлений правильно:
Итак, давайте проверим, настроена ли Служба оркестратора обновлений правильно:
- Нажмите Windows Key + R, скопируйте и вставьте и нажмите Enter.
- Затем найдите Служба оркестратора обновлений среди списка.
- Далее дважды щелкните по нейи перейдите в Общие меню.
- Установите Тип запуска стоит на Автоматически.
- Наконец, нажмите Применить, закройте окно, перезагрузите компьютер, и посмотрите решилась ли проблема.
Исправление вылетов Outriders для ПК, PS5, Xbox
Ошибки и зависание Outriders можно исправить, установив последние версии драйверов графического процессора на ПК, проверив наличие доступных обновлений на PS5 и Xbox Series X или установив новые патчи на PS4 и Xbox One.
Поскольку игра только что была выпущена, есть понятные сложности характерные онлайн-проектам. В результате могут возникнуть проблемы, такие как серьезные сбои, и хотя некоторые из них могут быть исправлены игроком, другие могут быть проблемой самой игры.
Вот как исправить отдельные проблемы с падением и зависанием на разных платформах.
Исправление вылетов и зависаний на ПК в Outriders
- Установите последние версии драйверов видеокарты AMD или Nvidia.
- Закройте все ненужные приложения, работающие в фоновом режиме.
- Уменьшите настройки графики, так как нажатие на аппаратное обеспечение ПК может привести к зависанию.
- Обновите Windows 10 до последней версии.
- Отключите перекрестную игру в меню параметров, так как это бета-функция, которая может иметь негативные побочные эффекты.
Исправление вылетов и зависаний Outriders на PS5 и Xbox Series X | S
- Проверьте наличие доступных обновлений игры:
- PS5: выделите заголовок и нажмите кнопку «Параметры», затем выберите параметр «Проверить наличие обновлений».
- Xbox Series X | S: перейдите на экран «Мои игры и приложения», затем «Управление»> «Обновления».
- Убедитесь, что консоль имеет надлежащую вентиляцию и не перегревается.
- Отключите функцию кросс-игры бета-версии в меню параметров игры.
Исправление вылетов и зависаний Outriders на PS4 и Xbox One
- Установите любые доступные патчи:
- PS4: нажмите кнопку «Параметры» с выделенной игрой, затем выберите «Проверить наличие обновлений» в меню.
- Xbox One: откройте «Мои игры и приложения» и прокрутите вниз до вкладки «Управление», затем выберите «Обновления».
- Убедитесь, что консоль находится в хорошо вентилируемом месте — перегрев может вызвать зависание, сбои и другие технические проблемы.
- Отключите кроссплатформенную поддержку через меню параметров.
В зависимости от того, на какой платформе пользователи играют в Outriders, сбои и зависания могут быть более или менее распространенными. Из-за различных уровней предлагаемых настроек есть также разная степень успеха, когда дело доходит до повышения FPS и стабильности Outriders. Пользователи ПК имеют в своем распоряжении гораздо больше инструментов, чем, например, игроки Xbox One.
Решение 3. Убедитесь, что IP Helper работает
Чтобы использовать Teredo, вам нужно запустить службу IP Helper. Если эта служба по какой-то причине отключена, вы столкнетесь с Тередо не может претендовать ошибка.
Однако вы можете решить эту проблему, выполнив следующие действия:
- Нажмите Windows Key + R и введите services.msc, Теперь нажмите Войти или нажмите Хорошо.
- когда Сервисы окно открывается, найдите IP Helper сервис и дважды щелкните по нему, чтобы открыть его свойства.
- Набор Тип запуска в автоматическая а затем нажмите Начните Кнопка для запуска службы. щелчок Применять а также Хорошо сохранить изменения.
Как только вы начнете IP Helper сервис, проблема с Teredo должна быть решена полностью.
Несколько пользователей сообщили, что служба IP Helper не запустится из-за проблем с зависимыми службами. Однако вы можете решить эту проблему, выполнив следующие действия:
- открыто Сервисы окно и двойной щелчок IP Helper открыть его свойства.
- когда свойства окно открывается, перейдите к зависимости Вкладка. Теперь посмотри в Эта услуга зависит от следующих компонентов системы раздел. Разверните список и запишите все услуги. В большинстве случаев проблема заключается в Служба автообнаружения WinHTTP Web Proxy, так что не забудьте проверить эту услугу в первую очередь.
- Теперь вернитесь к Сервисы окно и убедитесь, что эти службы работают. Если нет, включите их.
- После этого попробуйте начать IP Helper сервис снова.
Если IP Helper уже запущен на вашем компьютере, но у вас все еще есть проблема, просто перезапустите его и проверьте, устраняет ли это проблему.
Несколько пользователей сообщили, что перезапуск обоих IP Helper а также WinHTTP веб-прокси услуги и бег netsh interface teredo set state type = enterpriseclient Команда исправила проблему для них, так что вы можете попробовать это.
ПОЛНОЕ ИСПРАВЛЕНИЕ: Teredo не может квалифицировать ошибку — Руководства по Xbox
Проблема с Xbox One, а также с приложением Xbox One для Windows 10 очень расстраивает людей.
Проблема заключается в Teredo, протоколе сетевого адаптера, который помогает упростить соединения, подобные тем, которые используются при наличии конфигурации NAT.
Если этот протокол отключен или заблокирован вручную или с помощью программного обеспечения, он может оказать вредное влияние на систему.
Первое, что вы хотите сделать, это убедиться, что ваше интернет-соединение работает правильно. Убедившись, что это так, и проблема все еще сохраняется, вы можете перейти к другим решениям.
Проверьте состояние серверов Xbox Live
Прежде чем перейти к другим стратегиям ремонта, важно начать с этого руководства по устранению неполадок и убедиться, что проблема не находится вне вашего контроля. Имейте в виду, что также возможно, что временная проблема с серверами Xbox Live приведет к тому, что ваша консоль не сможет играть в игры, совместимые с предыдущими версиями
Всякий раз, когда возникает эта проблема, она обычно имеет две основные причины: либо запланированный период обслуживания, либо какой-то непредвиденный сбой (атака DDoS или непредвиденная проблема с серверами в вашем регионе).
Если основные службы не работают, ваше право собственности на игру не будет подтверждено, поэтому вы не сможете играть в обратную совместимую игру. Если вы считаете, что этот сценарий применим, проверьте, не работают ли какие-либо из базовых служб в настоящее время или работают с ограниченными возможностями.
Если это расследование выявит проблему с сервером вне вашего контроля, вы можете лишь немного подождать, пока инженеры Microsoft устранят эту проблему. Регулярно проверяйте страницу состояния Xbox, пока не увидите, что проблема решена.
Обновление за май 2023 года:
Теперь вы можете предотвратить проблемы с ПК с помощью этого инструмента, например, защитить вас от потери файлов и вредоносных программ. Кроме того, это отличный способ оптимизировать ваш компьютер для достижения максимальной производительности. Программа с легкостью исправляет типичные ошибки, которые могут возникнуть в системах Windows — нет необходимости часами искать и устранять неполадки, если у вас под рукой есть идеальное решение:
- Шаг 1: (Windows 10, 8, 7, XP, Vista — Microsoft Gold Certified).
- Шаг 2: Нажмите «Начать сканирование”, Чтобы найти проблемы реестра Windows, которые могут вызывать проблемы с ПК.
- Шаг 3: Нажмите «Починить все», Чтобы исправить все проблемы.
Удалите свой тег игрока и загрузите свой профиль.
- Начните с запуска обратно совместимого заголовка на вашей консоли.
- Нажмите одновременно кнопки «Просмотр» и «Меню» на несколько секунд.
- Затем выберите Управление памятью.
- Вы получите предупреждение о выходе из игры, поэтому подтвердите свое намерение.
- Выберите профили.
- Затем найдите свой тег игрока и удалите его.
- Нажмите B, чтобы выйти из экрана, затем снова нажмите тот же дисплей и кнопки меню, чтобы войти в меню.
- Вы можете увидеть опцию загрузки профиля. Нажмите на нее, и вам будет предложено ввести адрес электронной почты и пароль.
- Если вы не можете найти эту опцию, выберите «Войти» или нажмите X на элементе управления.
- Наконец, не забудьте выбрать «Загрузить профиль», чтобы загрузить его обратно в консоль.
К сожалению, этот профиль не может подключиться к Xbox Live на этой консоли. Это сообщение часто ассоциируется с вашим тегом игрока в обратно совместимых играх. Приведенная выше процедура покажет вам, как удалить тег игрока и заново загрузить свой профиль.
Очистить кеш консоли Xbox
- Сначала нажмите и удерживайте кнопку питания, расположенную в переднем правом углу консоли, до ее полного выключения.
- Затем отсоедините вилку питания на задней панели консоли.
- Несколько раз нажмите и удерживайте кнопку питания на Xbox, чтобы отключить оставшееся питание и очистить крышку.
- Вы можете повторно подключить шнур питания.
- Посмотрите на блок питания и подождите, пока индикатор питания не сменит цвет с белого на оранжевый. Когда это произойдет, вы можете снова включить Xbox.
- Чтобы убедиться, что удаление кэша прошло успешно, загрузите игру по вашему выбору. Консоль должна указывать, что она синхронизирована, что означает, что она синхронизируется с вашими данными, сохраненными во встроенной памяти.
Цикл питания Xbox
- Перейти на домашний экран.
- Нажмите кнопку меню на контроллере.
- Выберите «Настройки».
- Примечание. Вы можете сказать «Xbox, перейдите в настройки» на любом экране, но вам понадобится контроллер, как только вы окажетесь на экране настроек.
- Перейти к производительности и запуску.
- Выберите Отключить Xbox.
- Выберите Да. Консоль выключается.
- Снова включите консоль, нажав кнопку Xbox на консоли или кнопку Xbox на контроллере.
Примечание. Если при перезагрузке консоли зеленая анимация запуска не появляется, повторите эти шаги. Обязательно удерживайте кнопку питания, пока консоль полностью не выключится.
Совет экспертов:
Эд Мойес
CCNA, веб-разработчик, ПК для устранения неполадок
Я компьютерный энтузиаст и практикующий ИТ-специалист. У меня за плечами многолетний опыт работы в области компьютерного программирования, устранения неисправностей и ремонта оборудования. Я специализируюсь на веб-разработке и дизайне баз данных. У меня также есть сертификат CCNA для проектирования сетей и устранения неполадок.
Сообщение Просмотров: 480
Переустановка адаптера Teredo
Часто причина ошибки связана с повреждением адаптера Teredo. Попробуем его переустановить. По умолчанию адаптер Teredo скрыт в Диспетчере устройств.
Откройте строку системного поиска нажатием на Windows + S, наберите «командная строка» и запустите ее от имени администратора.
В консоли выполните команду:
netsh interface Teredo set state disable
После отключения адаптера вызовите командный интерпретатор нажатием Windows + R, наберите devmgmt.msc и нажмите на ОК.
В верхнем меню перейдите на вкладку Вид и установите флажок «Показать скрытые устройства».
Разверните вкладку «Сетевые адаптеры», кликните по очереди на всех адаптерах Teredo и выберите «Удалить». После перезагрузите компьютер.
Снова войдите в командную строку с правами администратора и выполните команду:
netsh interface Teredo set state type=default
Теперь запустите приложение Xbox и посмотрите, устранена ли проблема с выполнением оценки.
Как исправить ошибку Teredo на Xbox One
Сообщение Teredo не может быть квалифицировано не позволит вам использовать приложение Xbox на ПК с Windows 10. Это может быть большой проблемой для некоторых пользователей, и если говорить о проблемах, вот некоторые похожие проблемы, о которых сообщают пользователи:
Решение 1 – Переустановите Teredo
Для этого необходимо остановить службу Teredo и удалить драйвер Teredo. Это довольно просто сделать, и вы можете сделать это, выполнив следующие действия:
После отключения службы Teredo вам необходимо удалить ее драйвер, выполнив следующие действия:
Загрузите и установите Teredo, как настоящий техник, следуя нашему руководству!
Решение 2. Проверьте, не отключен ли Teredo из реестра.
Иногда Teredo не может квалифицировать ошибку, которая может появиться, если Teredo отключен в вашем реестре. Это может привести к проблемам, но вы можете легко изменить реестр, выполнив следующие действия:
После этого проверьте, решена ли проблема.
Не можете получить доступ к редактору реестра?Все не так страшно, как кажется. Ознакомьтесь с этим руководством и быстро решите проблему.
Решение 3. Убедитесь, что IP Helper работает
Однако вы можете решить эту проблему, выполнив следующие действия:
После запуска службы IP Helper проблема с Teredo должна быть полностью решена.
Несколько пользователей сообщили, что служба IP Helper не запустится из-за проблем с зависимыми службами. Однако вы можете решить эту проблему, выполнив следующие действия:
Если IP Helper уже запущен на вашем ПК, но у вас все еще есть проблема, просто перезапустите его и проверьте, устраняет ли это проблему.
Несколько пользователей сообщили, что перезапуск служб IP Helper и WinHTTP Web Proxy и запуск команды netsh interface teredo set state type = enterpriseclient устранили проблему для них. так что вы можете попробовать это тоже.
Решение 4. Проверьте наличие недопустимого значения в имени сервера Teredo.
Это довольно просто, и вы можете сделать это из командной строки, выполнив следующие действия:
После внесения этих изменений проверьте, решена ли проблема с Teredo.
Работать в командной строке очень просто, если вы посмотрите наше руководство!
Решение 5. Убедитесь, что запись файла hosts не вызывает проблем
По словам пользователей, иногда эта проблема может появиться, если файл hosts изменился. Вы можете проверить файл hosts, выполнив следующие действия:
Многие пользователи сообщали об отказе в доступе при редактировании файлов хостов, и это всего лишь предупреждение системы безопасности.
В одной из наших предыдущих статей мы объяснили, как обойти эту проблему, поэтому обязательно ознакомьтесь с ней.
Решение 6. Проверьте, не препятствует ли Teredo какая-либо установленная служба VPN
Чтобы решить эту проблему, рекомендуется отключить и удалить адаптеры VPN с вашего компьютера. Для этого выполните следующие действия:
После того, как вы удалите VPN с вашего ПК, проверьте, решена ли проблема. Если удаление VPN решает проблему, возможно, стоит подумать о переходе на другое программное обеспечение VPN.
CyberGhost VPN (в настоящее время скидка 77%) будет защищать вашу конфиденциальность, и она никоим образом не повлияет на вашу систему, поэтому мы настоятельно рекомендуем вам попробовать.
Решение 7. Повторно включите IPv6 на всех туннельных интерфейсах.
Чтобы решить эту проблему, вам нужно скачать файл от Microsoft, который снова включит все интерфейсы IPv6. Это довольно просто, и вам просто нужно сделать следующее:
Решение 8 – Создать новую учетную запись пользователя
Иногда вы можете решить проблему, просто создав новую учетную запись пользователя. Это довольно просто, и вы можете сделать это, выполнив следующие действия:
После создания новой учетной записи переключитесь на нее и проверьте, решает ли это вашу проблему.
Мы написали замечательную статью об управлении контролем учетных записей, ознакомьтесь с ней.
Если проблема решена, вы можете рассмотреть вопрос о переносе ваших личных файлов в новую учетную запись и использовании новой учетной записи вместо старой.
Сообщение Teredo не может быть квалифицировано может вызвать проблемы на вашем ПК, но мы надеемся, что вам удалось решить его с помощью одного из наших решений.
Примечание редактора . Этот пост был первоначально опубликован в апреле 2017 года и с тех пор был полностью переработан и обновлен для обеспечения свежести, точности и полноты.
Проблемы с драйверами
Если возникают проблемы с драйверами, попробуйте установить утилиту Microsoft Fix It, проверьте антивирусом систему и перезагрузите компьютер.
Если нет драйвера для Windows 7/8/10, то скачайте и установите его, а потом перезагрузите компьютер.
Сегодня речь пойдет об ISATAP. ISATAP( или Intra-Site Automatic Tunnel Addressing Protocol) — протокол автоматической внутрисайтовой адресации туннелей, позволяющий передавать между сетями IPv6 пакеты через сети IPv4. Если вы не используете в своих настройках протоколы IPv6, то существует возможность отключить протокол и туннельный адаптер. По умолчанию в операционных системах windows 7, 8, 8.1. туннельные адаптеры teredo и isatap включены.
Итак отключаем!
Введите в поисковой строке cmd и выберите Запустить от имени администратора.
Введите команду netsh
Для откоючения протокола teredo введите:
interface teredo set state disabled
Для отключения протокола isatap введите:
interface isatap set state disabled
exit
И наоборот, для включения адаптера teredo и протокола isatap выполним команды:
Для включения протокола teredo введите:
interface teredo set state default
Для включения протокола isatap введите:
interface isatap set state default
Теперь вы умеете отключать и включать адаптер teredo и протокол isatap в ОС Windows.
- http://composs.ru/tunnelnyj-adapter-microsoft-teredo-chto-eto/
- https://xenomorph.ru/index.php
- http://pingmeup.ru/2018/02/03/chto-takoe-adapter-teredo-i-isatap-kak-ego-otklyuchi/
Убедитесь, что правильные порты открыты
Remote Play — это функция, для правильной работы которой требуются сетевые службы Xbox. У этих служб есть набор портов, которые должны разрешать передачу данных на ваш Xbox и обратно. Это минимальные порты, которые должны быть открыты:
- Порт 88 (UDP)
- Порт 3074 (UDP и TCP)
- Порт 53 (UDP и TCP)
- Порт 80 (TCP)
- Порт 500 (UDP)
- Порт 3544 (UDP)
- Порт 4500 (UDP)
Ознакомьтесь с нашим руководством по переадресации портов для получения дополнительной информации о том, как проверить, какие порты открыты, и убедиться, что нужные активированы. Будьте осторожны при открытии портов на маршрутизаторе, так как если вы откроете неправильные порты, вы можете стать уязвимыми для взлома или вредоносного ПО.
Кроме того, помните, что только то, что вы открыли порт на своем маршрутизаторе, не означает, что порт открыт на вашем потоковом устройстве, особенно на ПК с Windows. Если на вашем ПК установлен сторонний брандмауэр или вы используете VPN или другое приложение для изменения сети на своем мобильном устройстве, они также могут блокировать определенные порты. В общем, мы обнаружили, что запуск Remote Play через службу VPN в любом случае снижает производительность, поэтому мы рекомендуем отключить VPN или использовать раздельное туннелирование, чтобы обойти его для приложения Xbox.
Функциональные возможности
Если углубиться в процесс передачи данных, то он происходит следующим образом. Изначально система проверяет соединение UDPv4 и находит NAT, в случае, если он предусмотрен. Далее устройству, на которое предполагается передача данных, задается новый адрес IPv6.
На следующем этапе происходит непосредственная обработка отправляемых данных IPv6. Они пакуются в UDPv4, чтобы с успехом пройти передачу по сетям IPv4, а параллельно с этим адаптер проводит маршрутизацию по хостам Teredo и IPv6.
Данный инструмент уже имеется в установленной на компьютере ОС, и для его правильной работы пользователю делать ничего не нужно. Однако все же проблемы с ним случаются, и одна из рассматриваемых ниже является тому подтверждением.
Рис. 2 – Схема работы Teredo
Подключение к серверу приложений Xbox заблокировано
Давайте посмотрим варианты, которые вы должны решить проблему.
1] Убедитесь, что вы подключены к Интернету
Если вы используете Windows 10, запустите приложение Xbox.
Перейдите к параметру «Настройки» и выберите «Сеть».
Затем проверьте состояние сети и убедитесь, что вы подключены к Интернету
Обратите внимание, что если у вас нет подключения к Интернету, вам потребуется включить его, прежде чем продолжить и попытаться выполнить другие действия по устранению неполадок.
2] Убедитесь, что брандмауэр Windows включен и активна политика по умолчанию.
Ненадлежащее функционирование определенных функций в Windows 10 часто можно объяснить включением отключения брандмауэра Windows. Этот случай не является исключением из правила. Включенный брандмауэр Windows необходим для установления соединения Teredo IPsec. Даже если в вашей системе установлено какое-либо дополнительное программное обеспечение безопасности, Windows всегда будет использовать Firewall в качестве первой линии защиты. Итак, если вы обнаружите, что по какой-то причине ваш брандмауэр Windows отключен, включите его, чтобы возобновить общение в Xbox Live и играть в многопользовательские игры.
Чтобы узнать, включен ли брандмауэр Windows, выполните следующие действия.
- Введите Брандмауэр Windows в поле поиска на панели инструментов (Cortana) и выберите Брандмауэр Windows в результатах поиска.
- Как только появится главный экран брандмауэра, включите брандмауэр Windows. Здесь вам может потребоваться перезагрузить компьютер, чтобы изменения вступили в силу.
Затем проверьте, включена ли стандартная политика брандмауэра Windows. За это,
Щелкните правой кнопкой мыши значок «Пуск», выберите «Командная строка» («Администратор») и выполните следующую команду:
netsh advfirewall show currentprofile
Если вы заметили или видите следующий вывод, это означает, что политика по умолчанию активна:
Политика межсетевого экрана BlockInbound, AllowOutbound
Если для политики входящего трафика установлено значение AllowInbound, Teredo не сможет установить соединение IPsec с другими ПК или консолями Xbox One. Чтобы внести изменения и сбросить политику брандмауэра до значения по умолчанию, выполните следующую команду из командной строки администратора:
netsh advfirewall set currentprofile firewallpolicy blockinbound, allowoutbound
3] Убедитесь, что ваши программы безопасности обновлены
Проверьте версию установленного программного обеспечения. Всегда желательно регулярно обновлять программное обеспечение безопасности.
4] Проверьте состояние некоторых служб Windows
Убедитесь, что службы Windows, необходимые для чата Xbox Live и многопользовательских игр, были изменены по умолчанию.
В целом, для работы в Windows 10 чатов Xbox Live и многопользовательских игр требуются четыре ключевых сервиса. Если какие-либо из этих сервисов были отключены, вам необходимо немедленно включить их снова.
Чтобы узнать, включены ли необходимые службы Windows, запустите services.msc , чтобы открыть диспетчер служб, и проверьте тип запуска для следующих служб, чтобы убедиться, что для них установлены значения по умолчанию:
| Имя службы | Тип запуска по умолчанию |
| Модули ключей IKE и AuthIP IPsec | Автоматический (триггерный запуск) |
| IP Helper | Автоматический |
| Диспетчер аутентификации Xbox Live | Руководство |
| Сетевая служба Xbox Live | Руководство |
Установлено, что лишь немногие приложения переконфигурируют настройки ПК в попытке оптимизировать производительность. Таким образом, они будут отключать используемые службы Windows, что влияет на список служб, упомянутых выше. Чтобы решить эту проблему, просто верните эти настройки к исходным, чтобы использовать сторонний чат Xbox Live и многопользовательские игры.
5] Запустите «Xbox Live Networking Service» и «IP Helper».
Известно, что эти службы помогают подключиться к серверу Xbox. Поэтому, естественно, их отсутствие или отключение может вызвать проблемы при успешном подключении приложения Xbox к серверу. Перезапустите эти приложения, найдя запись «IP Helper» в окне «Службы» (через диалоговое окно «Выполнить») и перезапустите ее.
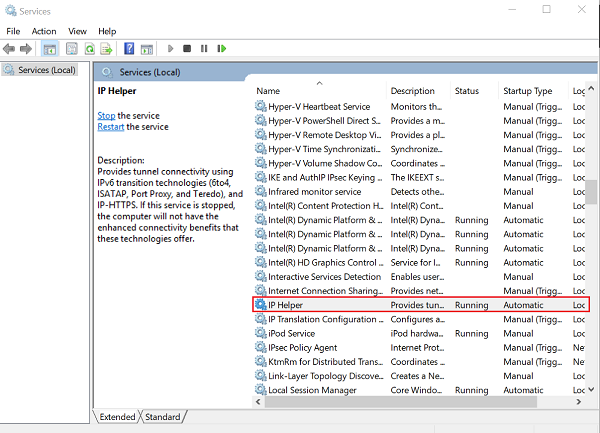
6] Удалить программное обеспечение VPN
Программное обеспечение VPN может иногда искажать канал связи между приложением Xbox и сервером Xbox. Типичным примером этого в Windows 10 является приложение LogMeIn Hamachi. Итак, вам нужно удалить его через панель управления.
Теперь откройте приложение Xbox и снова проверьте подключение. Это должно быть и работает.
Источник : страница поддержки Xbox.
Отключение адаптера
Удостовериться в том, что проблема действительно связана с адаптером, легко. Для этого необходимо нажать кнопку «Пуск» и в открывшемся меню найти элемент с названием «Панель управления» . После его запуска откроется окно, в котором необходимо найти элемент «Диспетчер устройств» .
Запустив «Диспетчер» , вы найдете в нем список с категориями, одной из которых будет «Сетевые адаптеры» . Напротив нее будет изображен знак «+», нажав на который, вы откроете список. Если проблема действительно существует, перед надписью Teredo Tunneling Pseudo-Interface будет изображен желтый знак.
Независимо от того, какая версия Windows у вас установлена, для работы с адаптером потребуется доступ к командной строке. Наверняка вы еще не сталкивались с ее использованием, но это не беда. Работать с ней не сложнее, чем узнать прогноз погоды в Интернете: нужно лишь знать, что и куда писать.
Итак, будем писать команды в командную строку. Пугаться ее вида не стоит. Она выглядит, как черный экран со строками белых символов.
Любая комбинация символов, введенная в этом поле, будет расцениваться системой как команда, поэтому будет проверяться на наличие ошибок. Если хоть один символ из команды будет введен неверно, то система отклонит команду и сообщит об ошибке, но не исправит ее. Поэтому команду придется повторно вводить посимвольно в строку и уже без ошибок.

Рис. 4 – Диспетчер задач













