Что делать, если драйверы GeForce не могут продолжить установку?
Прежде чем перейти к более сложным решениям, есть несколько предварительных шагов, которые могут быстро решить проблему:
- Перезапустите приложение и вашу систему. Как бы просто это ни казалось, это может исправить все, как по волшебству.
- Установите все последние обновления Windows. Обновление может содержать важные исправления или обновления драйверов, которых вам не хватает.
- Убедитесь, что на вашем диске есть как минимум 3 ГБ свободного места для установки GeForce Experience.
- Переустановите приложения Nvidia GeForce Experience и Nvidia Graphics Driver с помощью приложения Windows Settings.
Если эти предварительные исправления не помогли решить проблему с драйвером GeForce Game Ready, воспользуйтесь приведенными ниже решениями.
1. Обновите графический драйвер Nvidia.
- Нажмите клавиши Windows + R, чтобы вызвать консоль «Выполнить», введите devmgmt.msc в поле поиска и нажмите «ОК».
- В результатах поиска нажмите Видеоадаптеры и выберите драйвер Nvidia в раскрывающемся меню.
- Нажмите «Обновить программное обеспечение драйвера» и выберите «Автоматический поиск драйверов».
Перезагрузите компьютер после завершения процесса обновления и проверьте, можете ли вы установить драйвер GeForce Game Ready.
2. Отключите брандмауэр Защитника Windows.
- Нажмите «Пуск» и введите «Безопасность Windows» в поле поиска.
- Выберите Безопасность Windows в результатах поиска.
- Щелкните Защита от вирусов и угроз на вкладке Безопасность Windows.
- Затем выберите «Управление настройками» в разделе «Параметры защиты от вирусов и угроз».
- Выключите защиту в режиме реального времени и перезагрузите компьютер.
Если у вас установлен сторонний антивирус, откройте его настройки и временно отключите его оттуда.
3. Завершите все фоновые процессы NVIDIA.
- Нажмите на меню «Пуск», затем введите taskmgr в поле поиска.
- Выберите «Диспетчер задач» в результатах поиска.
- Перейдите на вкладку «Процессы» и найдите процессы NVIDIA, затем щелкните правой кнопкой мыши каждый и выберите параметр «Завершить задачу», чтобы завершить все процессы.
- Перезагрузите компьютер.
4. Установите драйвер GeForce вручную
- Перейдите на страницу загрузки драйверов Nvidia и найдите правильный драйвер Game Ready для вашей системы.
- Найдя драйвер, нажмите кнопку «Загрузить».
- Вам будет предложено опционально получить последнюю версию приложения GeForce Experience. Нажмите кнопку «Загрузить».
- После завершения загрузки нажмите Windows клавишу + E, чтобы запустить проводник, перейдите в папку «Загрузки», щелкните файл правой кнопкой мыши и выберите «Запуск от имени администратора».
- Пройдите установку и перезагрузите компьютер после этого.
5. Перезапустите службы NVIDIA.
- Нажмите клавишиWindows +, чтобы открыть диалоговое окно «Выполнить».R
- Введите services.msc и нажмите ENTER .
- Прокрутите и найдите службы, работающие в NVIDIA.
- Щелкните правой кнопкой мыши на каждом из них, чтобы выбрать параметр «Перезагрузить».
Мы рекомендуем вам перезагрузить компьютер и проверить, можете ли вы установить драйвер GeForce Game Ready.
Что произойдет, если я удалю GeForce Experience?
Удаление GeForce Experience на вашем компьютере не повлияет на его производительность. Однако вы не сможете получить доступ и использовать функции, которые поставляются с пакетом.
Рассмотрим, например, проверку последних версий драйверов для вашей видеокарты.
Это лучшие исправления для проблемы с установкой готового к игре драйвера GeForce. Если вы выполните все описанные шаги, проблема должна быть решена.
Если у вас есть какие-либо вопросы или потенциальные решения, которые могут сработать, сообщите нам об этом в разделе комментариев ниже.
Related post
-
by Egor Kostenko
- 18/05/202318/05/2023
-
by Max Shap
- 18/05/202318/05/2023
Method 3. Run System File Checker and DISM tools
Fix it now!
Fix it now!
To repair damaged system, you have to purchase the licensed version of Restoro Mac Washing Machine X9.
In order to fix corrupted system files, run an SFC scan in an elevated Command Prompt:
- Type cmd in Windows search
- Right-click on Command Prompt result and pick Run as administrator
- Type in sfc /scannow in the new window and press Enter
- Wait till scan finishes and then restart your PC.
If the scan returns with an error (for example, the message says that file integrity violation errors could not be fixed), you should try to repair the Windows image with the following commands (don’t forget to press Enter after each):
- Dism /Online /Cleanup-Image /CheckHealth
- Dism /Online /Cleanup-Image /ScanHealth
- Dism /Online /Cleanup-Image /RestoreHealth
Лучшие практики для исправления проблем с NVIDIA Web Helper
Аккуратный и опрятный компьютер — это главное требование для избежания проблем с NVIDIA Web Helper. Для этого требуется регулярная проверка компьютера на вирусы, очистка жесткого диска, используя cleanmgr и sfc /scannow, удаление программ, которые больше не нужны, проверка программ, которые запускаются при старте Windows (используя msconfig) и активация Автоматическое обновление Windows. Всегда помните о создании периодических бэкапов, или в крайнем случае о создании точек восстановления.
Если у вас актуальные проблемы, попробуйте вспомнить, что вы делали в последнее время, или последнюю программу, которую вы устанавливали перед тем, как появилась впервые проблема. Используйте команду resmon, чтобы определить процесс, который вызывает проблемы. Даже если у вас серьезные проблемы с компьютером, прежде чем переустанавливать Windows, лучше попробуйте восстановить целостность установки ОС или для Windows 8 и более поздних версий Windows выполнить команду DISM.exe /Online /Cleanup-image /Restorehealth. Это позволит восстановить операционную систему без потери данных.
Следующие программы могут вам помочь для анализа процесса NVIDIA Web Helper.exe на вашем компьютере: Security Task Manager отображает все запущенные задания Windows, включая встроенные скрытые процессы, такие как мониторинг клавиатуры и браузера или записей автозагрузки. Уникальная оценка рисков безопасности указывает на вероятность процесса быть потенциально опасным — шпионской программой, вирусом или трояном. Malwarebytes Anti-Malware определяет и удаляет бездействующие программы-шпионы, рекламное ПО, трояны, кейлоггеры, вредоносные программы и трекеры с вашего жесткого диска.
Security Task Manager показывает все запущенные сервисы Windows, включая внедренные скрытые приложения (например, мониторинг клавиатуры или браузера, авто вход). Уникальный рейтинг надежности указывает на вероятность того, что процесс потенциально может быть вредоносной программой-шпионом, кейлоггером или трояном.
Бесплатный aнтивирус находит и удаляет неактивные программы-шпионы, рекламу, трояны, кейлоггеры, вредоносные и следящие программы с вашего жесткого диска. Идеальное дополнение к Security Task Manager.
Reimage бесплатное сканирование, очистка, восстановление и оптимизация вашей системы.
Все больше софта начинает собирать информацию о вас. Всё началось с Windows 10, затем Microsoft выпустила новое обновление и даже с Windows 7 начали собирать телеметрию. Теперь же после обновления драйверов на видеокарту ваш компьютер начнет отсылать данные в nVidia. Если вы не хотите чтобы ваш компьютер отсылал данные в nVidia, необходимо отключить службы слежки, проблема решается за пару минут.
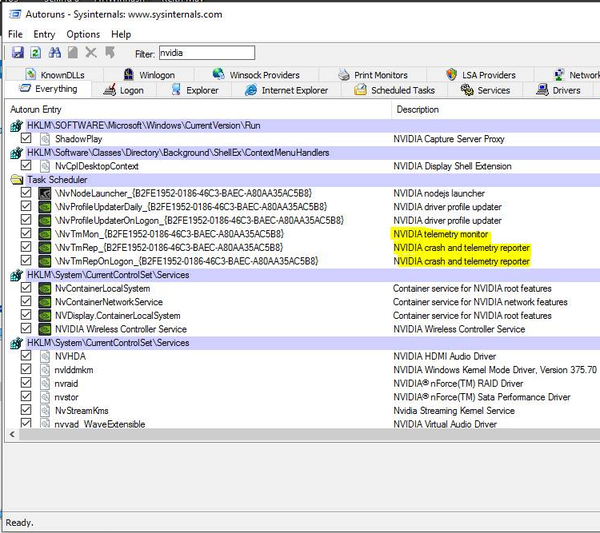
Для начала скачиваем полезную утилиту Autoruns. И запускаем от имени Администратора «Autoruns.exe».
Пишем в фильтре nvidia.
Снимаем 3 галочки с подозрительных процессов как на картинке.
Возможно после обновления драйверов придется повторить операцию.
NVIDIA WEB HELPER.EXE
Описание файла
nvidia web helper.exe Файл nvidia web helper.exe из Nodejs является частью Nodejs. nvidia web helper.exe, расположенный в CProgram Files (x86)NVIDIA CorporationNvNodeNVIDIA Web Helper .exe с размером файла 9188800 байт, версия файла 4.4.3, подпись bfa87a156e7c0adf1936acc499de0e93.
Проверьте процессы, запущенные на вашем ПК, используя базу данных онлайн-безопасности. Можно использовать любой тип сканирования для проверки вашего ПК на вирусы, трояны, шпионские и другие вредоносные программы.
Комментарии:
Пока нет комментариев! Добавьте комментарии первым..
Cookies help us deliver our services. By using our services, you agree to our use of cookies.
NVIDIA Web Helper сканер
Security Task Manager показывает все запущенные сервисы Windows, включая внедренные скрытые приложения (например, мониторинг клавиатуры или браузера, авто вход). Уникальный рейтинг надежности указывает на вероятность того, что процесс потенциально может быть вредоносной программой-шпионом, кейлоггером или трояном.
Бесплатный aнтивирус находит и удаляет неактивные программы-шпионы, рекламу, трояны, кейлоггеры, вредоносные и следящие программы с вашего жесткого диска. Идеальное дополнение к Security Task Manager.
Reimage бесплатное сканирование, очистка, восстановление и оптимизация вашей системы.
Другие процессы
lsm.exe unlockerassistant.exe ath_wlanagent.exe NVIDIA Web Helper.exe mscorsvw.exe searchui.exe seaport.exe contributeieplugin.dll psiservice_2.exe idman.exe ccc.exe
Как исправить ошибки NVIDIA web helper.exe
1. Обновите графические драйверы и систему Windows 10
Если вы только что получили сообщение об ошибке NVIDIA web helper.exe, вам следует проверить, установлены ли у вас последние обновления, доступные для графических драйверов и системы Windows 10. Итак, следуйте:
2. Вручную переустановите графические драйверы
Удаление и переустановка графических драйверов NVIDIA может помочь вам исправить ‘В приводе нет диска. Пожалуйста, вставьте диск в сообщение об ошибке диска D :.
3. Удалите NVIDIA Geforce Experience
Эта ошибка вызвана программным обеспечением NVIDIA Geforce Experience. Таким образом, вы можете решить эту проблему, удалив соответствующие драйверы.
Конечно, удалите только Geforce Experience с вашего компьютера – все может работать без проблем, поскольку основные графические драйверы NVIDIA все еще будут там. Поэтому следуйте инструкциям, приведенным выше, но применяйте их только для удаления Geforce Experience.
4. Вставьте съемное устройство в съемный диск
Если у вас есть съемный диск, настроенный как буква диска D, и у вас нет съемного диска, вставленного в съемный диск, вы можете получить это сообщение об ошибке.
Итак, просто вставьте съемное устройство, и проблема будет решена.
6. Отключите диск D
Примените эти шаги, только если съемный диск назначен диску D:
Вот и все, есть решения для устранения неполадок, которые можно использовать для исправления проблемы NVIDIA web helper.exe и надоедливых ‘В приводе нет диска. Пожалуйста, вставьте диск в сообщение об ошибке на диске D :.
Сообщите нам, какой метод сработал для вас, или вам удалось решить эту проблему с помощью другого решения – мы соответствующим образом обновим это руководство и предоставим вам кредиты за ваш вклад.
Как удалить NVIDIA Web Helper
NVIDIA Web Helper.exe — это исполняемый файл (программа) для Windows. Расширение имени файла .exe — это аббревиатура от англ. слова executable — исполнимый. Необходимо запускать исполняемые файлы от проверенных производителей программ, потому что исполняемые файлы могут потенциально изменить настройки компьютера или нанести вред вашему компьютеру. Бесплатный форум с информацией о файлах может помочь вам разобраться является ли NVIDIA Web Helper.exe вирусом, трояном, программой-шпионом, рекламой, которую вы можете удалить, или файл принадлежит системе Windows или приложению, которому можно доверять.
Вот так, вы сможете исправить ошибки, связанные с NVIDIA Web Helper.exe
- Используйте программу Настройщик Windows, чтобы найти причину проблем, в том числе и медленной работы компьютера.
- Обновите программу NVIDIA Web Helper Service. Обновление можно найти на сайте производителя (ссылка приведена ниже).
- В следующих пунктах предоставлено описание работы NVIDIA Web Helper.exe.
Информация о файле NVIDIA Web Helper.exe
Описание: NVIDIA Web Helper.exe не является необходимым для Windows. NVIDIA Web Helper.exe находится в подпапках «C:\Program Files». Известны следующие размеры файла для Windows 10/8/7/XP 13,179,660 байт (97% всех случаев), 9,190,456 байт или 9,188,800 байт. Это не файл Windows. У процесса нет видимого окна. Это файл, подписанный Verisign. У файла поставлена цифровая подпись. Процесс использует порт, чтобы присоединится к сети или интернету. NVIDIA Web Helper.exe способен мониторить приложения и манипулировать другими программами. Поэтому технический рейтинг надежности 37% опасности.Программа NVIDIA Drivers или NVIDIA Display Control Panel может быть удалена в Панели управления в разделе программы и компоненты.
Важно: Некоторые вредоносные программы маскируют себя как NVIDIA Web Helper.exe, особенно, если они расположены в каталоге c:\windows или c:\windows\system32. Таким образом, вы должны проверить файл NVIDIA Web Helper.exe на вашем ПК, чтобы убедиться, что это угроза
Мы рекомендуем Security Task Manager для проверки безопасности вашего компьютера.
Лучшие практики для исправления проблем с NVIDIA Web Helper
Аккуратный и опрятный компьютер — это главное требование для избежания проблем с NVIDIA Web Helper. Для этого требуется регулярная проверка компьютера на вирусы, очистка жесткого диска, используя cleanmgr и sfc /scannow, удаление программ, которые больше не нужны, проверка программ, которые запускаются при старте Windows (используя msconfig) и активация Автоматическое обновление Windows. Всегда помните о создании периодических бэкапов, или в крайнем случае о создании точек восстановления.
Если у вас актуальные проблемы, попробуйте вспомнить, что вы делали в последнее время, или последнюю программу, которую вы устанавливали перед тем, как появилась впервые проблема. Используйте команду resmon, чтобы определить процесс, который вызывает проблемы. Даже если у вас серьезные проблемы с компьютером, прежде чем переустанавливать Windows, лучше попробуйте восстановить целостность установки ОС или для Windows 8 и более поздних версий Windows выполнить команду DISM.exe /Online /Cleanup-image /Restorehealth. Это позволит восстановить операционную систему без потери данных.
Следующие программы могут вам помочь для анализа процесса NVIDIA Web Helper.exe на вашем компьютере: Security Task Manager отображает все запущенные задания Windows, включая встроенные скрытые процессы, такие как мониторинг клавиатуры и браузера или записей автозагрузки. Уникальная оценка рисков безопасности указывает на вероятность процесса быть потенциально опасным — шпионской программой, вирусом или трояном. Malwarebytes Anti-Malware определяет и удаляет бездействующие программы-шпионы, рекламное ПО, трояны, кейлоггеры, вредоносные программы и трекеры с вашего жесткого диска.
NVIDIA Web Helper сканер
Security Task Manager показывает все запущенные сервисы Windows, включая внедренные скрытые приложения (например, мониторинг клавиатуры или браузера, авто вход). Уникальный рейтинг надежности указывает на вероятность того, что процесс потенциально может быть вредоносной программой-шпионом, кейлоггером или трояном.
Бесплатный aнтивирус находит и удаляет неактивные программы-шпионы, рекламу, трояны, кейлоггеры, вредоносные и следящие программы с вашего жесткого диска. Идеальное дополнение к Security Task Manager.
Reimage бесплатное сканирование, очистка, восстановление и оптимизация вашей системы.
7. Отключите мультимедийные клавиши и аппаратное ускорение в приложении Spotify.
Как ни странно, Spotify иногда может быть виновником проблем с оверлеем Nvidia. Но по правде говоря, это не так уж надуманно; Spotify поставляется с функцией наложения, которая может мешать работе GeForce Experience.
Итак, чтобы решить эту проблему, рассмотрите возможность отключения наложения Spotify:
- Откройте приложение Spotify.
- Нажмите Ctrl + P, чтобы открыть настройки.
- В разделе «Экран» отключите переключатель «Показывать наложение рабочего стола при использовании мультимедийных клавиш».
Кроме того, за проблему может быть ответственна функция аппаратного ускорения Spotify. Так что рассмотрите возможность его отключения. Вот как.
- Перейдите в окно настроек.
- В разделе «Совместимость» отключите переключатель рядом с «Включить аппаратное ускорение».
Перезагрузите систему и проверьте наличие проблемы.
Из-за чего появляется ошибка NVIDIA Web Helper.exe
При появлении ошибки процесса NVIDIA Web Helper.exe на своем компьютере, она сопровождается сообщением. В нем написано, что программа не может запуститься из-за отсутствия MSVCR120.dll. Система также рекомендует нам переустановить программное обеспечение, в котором произошел сбой. К этому методу её устранения можно будет обратиться в последнюю очередь.
Ошибки файлов динамической библиотеки — это самые распространенные сбои программ и игр. Файлы dll представляют собой самостоятельные программные модули, которые могут использоваться другими приложениями. Например, любой подключаемый принтер использует для печати файл prnt.dll (например). Если вы подключите к компьютеру второй принтер, то он будет использовать тот же модуль для печати prnt.dll.
Подобные сообщения возникают на экране, если файла в системе нет или он нарушен. Можно попытаться его восстановить и исправить данную проблему. Файл из сообщения системы об ошибке — MSVCR120.dll, относится к компоненту Visual C++.
4. Выполните чистую загрузку
Различные сторонние приложения могут мешать работе GeForce Experience и вызывать проблемы с оверлеем. В качестве решения загрузите систему без таких приложений и проверьте, решает ли это проблему. Вы можете сделать это, выполнив чистую загрузку.
Система запускается с минимальным набором драйверов и приложений в состоянии чистой загрузки. Вот как выполнить чистую загрузку в Windows 11.
- Откройте диалоговое окно «Выполнить» с помощью Win + R.
- Введите msconfig и нажмите Enter.
- Перейдите на вкладку Услуги.
- Установите флажок Скрыть все службы Microsoft > Отключить все.
Система запустится в состоянии чистой загрузки при следующей загрузке.
Как только вы окажетесь в состоянии чистой загрузки, дважды проверьте, исчезла ли проблема. Если это так, попробуйте медленно повторно включать службы, пока проблема не появится снова
Какая бы служба вы только что ни включили, она является виновником, и вам следует либо переустановить ее, либо загрузить для нее все ожидающие обновления, если это важно
Для чего предназначен процесс Web Helper.exe
Данный процесс Web Helper.exe является фоновой службой графического устройства, которая предназначена для выполнения скриптов JavaScript. В одной из папок драйвера находится NvNode. Здесь располагаются специальные модули (или программы), которые используются рассматриваемым процессом. Большинство задач Helper.exe связана с поиском драйверов в сети и их автоматическим обновлением.
Не многие знают, что его можно деактивировать при помощи самого ПО NVIDIA GeForce Experience. Для этого нужно включить специальный режим — In-Game Overlay. Можно попробовать отключить его при помощи диспетчера задач, но это может повлечь за собой сбои драйвера. Вы можете поэкспериментировать самостоятельно. В случае ошибки можно просто перезагрузить компьютер.
WebHelper: что это за процесс? Основные разновидности
Прежде всего нужно четко понимать, что на сегодняшний день существует несколько разновидностей используемого в операционных системах Windows процесса WebHelper. Первый тип предусмотрен исключительно для использования на ноутбуках HP и представляет собой своеобразный онлайн-помощник, помогающий найти ответы на возникающие в процессе работы с программным обеспечением вопросы.
Динамическая библиотека WebHelper.dll, связанная с одноименным исполняемым EXE-файлом, относится к одному из компонентов справочной системы в программных продуктах HP Media Center Firmware and Driver Software и HP Web Helper Module. Эта служба является официальной разработкой Hewlett Packard и никакой угрозы для системы не представляет (хотя, по мнению большинства пользователей, абсолютно бесполезна и не востребована). Таков первый тип модуля WebHelper. Что это за процесс, многие поймут, если просто используют помощь в «чистой» системе.
Со второй разновидностью WebHelper дело обстоит гораздо хуже. На самом деле это замаскированный под официальный процесс компьютерный червь, который на ноутбуках HP можно отличить от настоящего процесса только по некоторым признакам, о которых будет сказано чуть позже. В других компьютерных системах на основе Windows его быть не должно, так что, если такой процесс был замечен, этот компонент нужно сразу же удалить.
NVIDIA Share
Процессы NVIDIA Share (NVIDIA Share.exe) — и да, есть два из них — также являются частью GeForce Experience. Данная служба помогает обмениваться скринами и видео игрового процесса.
Когда вы отключите «On-Game Overlay» от GeForce Experience, эти процессы также исчезнут из вашей системы.
Однако, если вы закончите оба процесса NVIDIA Share и затем нажмите Alt + Z, наложение снова откроется, и вы увидите, что процессы NVIDIA Share теперь снова запущены. Это демонстрирует, что помощник ShadowPlay служит для быстрого доступа к клавиатуре, а затем переходит к процессам NVIDIA Share, которые обрабатывают оверлей.
Nvidia наложение производительность как убрать
GeForce Experience — это самый простой способ обновлять драйверы видеокарты, оптимизировать игры и делиться своими победами. Миллионы геймеров по всему миру используют это приложение, а с GeForce Experience 3.0 делиться своими лучшими игровыми моментами стало еще проще.
Простой доступ к возможностям Shadowplay с новым оверлеем GeForce Experience 3.0
Вы заметите, что всеми любимая функция ShadowPlay была обновлена и получила название оверлей Share. Просто нажмите комбинацию горячих клавиш “ Alt+Z ” или иконку Share , чтобы открыть хорошо вам известные и полюбившиеся возможности записи.
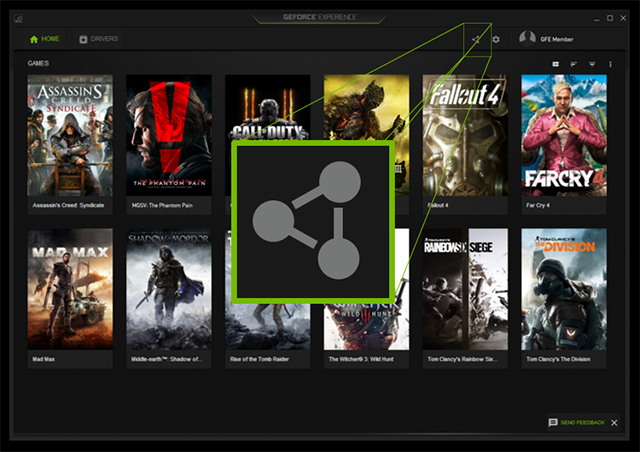
Мгновенный повтор и запись
С помощью оверлея вы можете с легкостью записывать геймплей с частотой смены кадров 60FPS в разрешении до 4K как в полноэкранном, так и в оконном режиме. Автоматически записывайте последние 20 минут геймплея с помощью функции “ Мгновенный повтор ,” (ранее известна как режим Shadowmode) или записывайте игровой процесс вручную с функцией “ Запись ”.
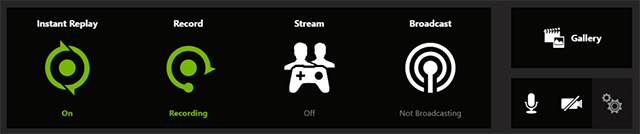
Улучшенные возможности трансляции игрового процесса
Никогда еще трансляция в Twitch или YouTube Live не была такой простой. Просто нажмите кнопку “ Транслировать ” и выберите потоковый сервис, чтобы начать передавать свой игровой процесс в разрешении до 1080p и частотой смены кадров 60FPS. Мы также усовершенствовали эту функцию, сократив ресурсы системы, необходимые для осуществления трансляции.
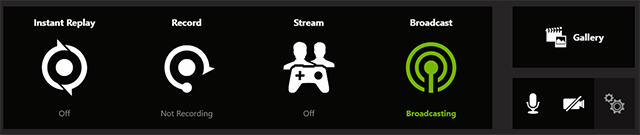
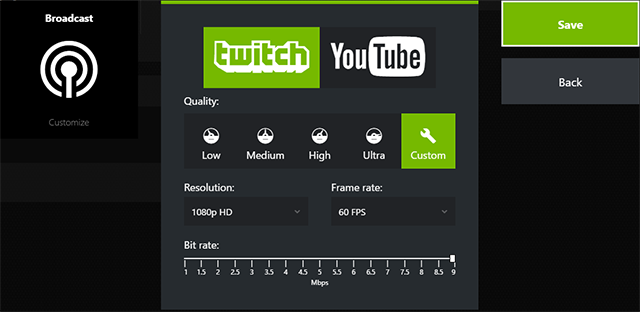
Скриншоты игрового процесса в разрешении 4K
Теперь вы можете создавать скриншоты и загружать их в сервис, не покидая игру и не используя сторонние приложения. Просто нажмите “ Alt+F1 ”, чтобы сохранить скриншот в Галерею.

Вы можете загружать свои любимые снимки в Google Фото или Imgur в разрешении до 3840×2160. Через GeForce Experience 3.0 пользователи могут загружать файлы большего размера (до 12 МБ), чем напрямую через веб.
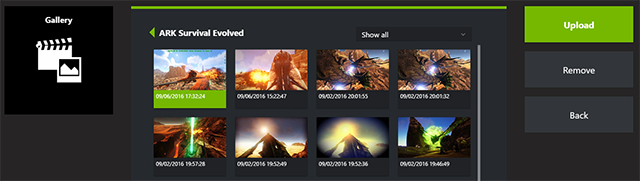
Оверлей GeForce Experience Share: вкладка «Предпочтения»
Чтобы подключить свои аккаунты, например, Google, Imgur, YouTube или Twitch, или изменить настройки, нажмите на вкладку » Предпочтения «.

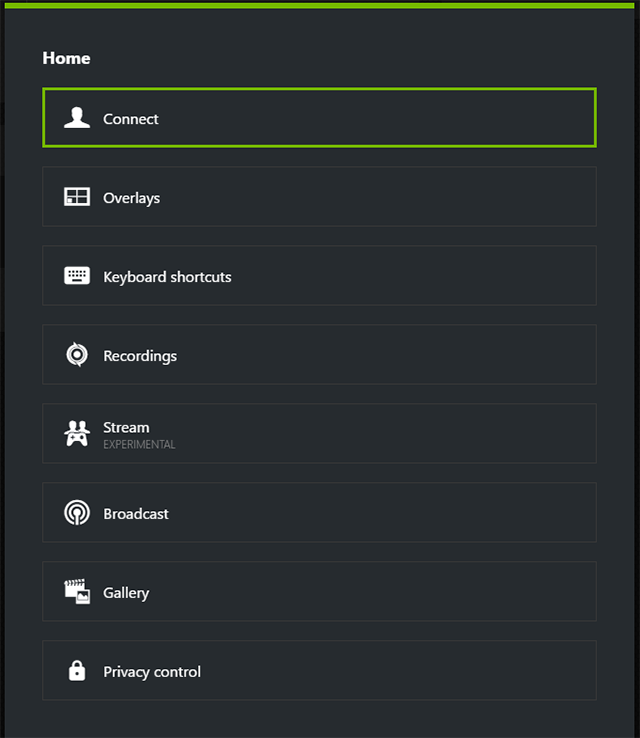
Вы можете добавить отображение FPS во время игры, отображение с камеры или зрителей, которые смогут просматривать ваши трансляции, а также изменить комбинации клавиш для быстрого доступа к возможностям GeForce Experience.
Вы также можете подключить аккаунты Google, Imgur, YouTube и Twitch с помощью кнопки “ Подключить ”.
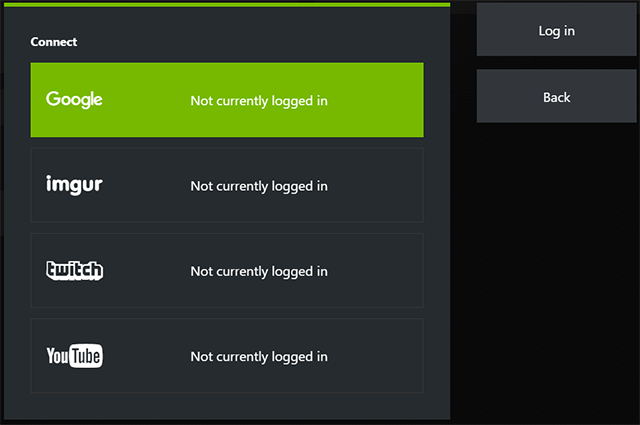
А добавить индикаторы и камеры можно через “ Оверлей ”.
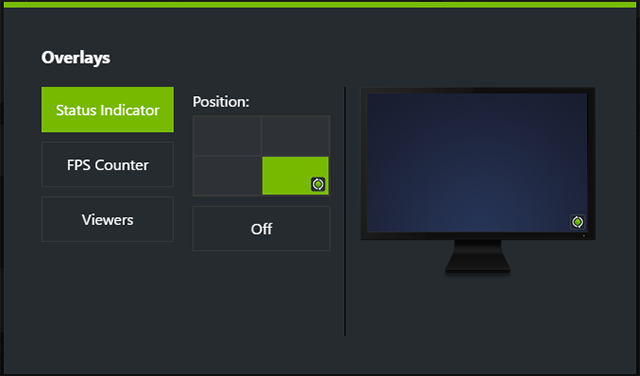
Выберите комбинации клавиш (Общие, Запись, Трансляция) в разделе “ Сочетание клавиш ”.
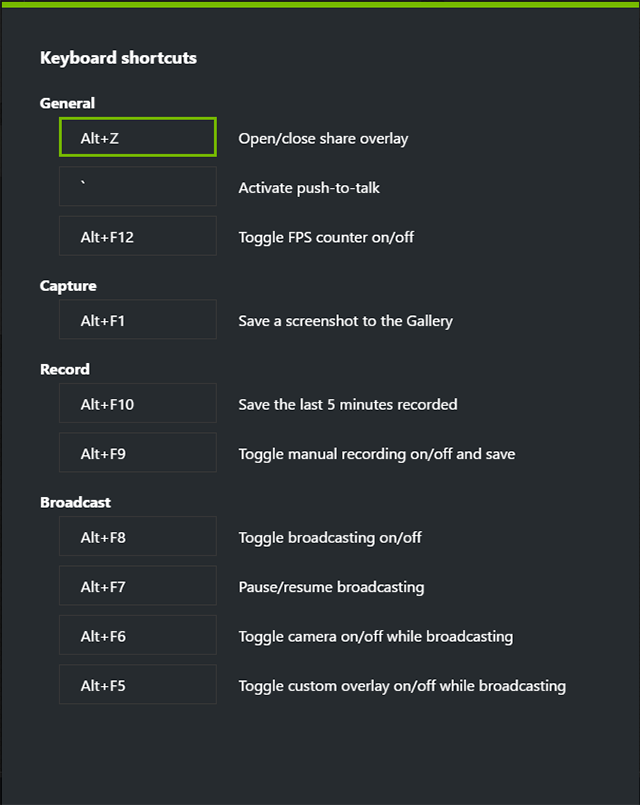
Включить запись видео с рабочего стола можно в “ Настройках приватности ”.
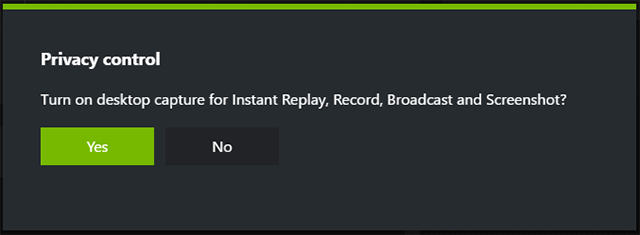
Играйте с друзьями (экспериментальная функция)
Мы предлагаем вам новую возможность кооперативной игры с друзьями, даже если они с вами находятся не в одной комнате. Вы можете предоставить друзьям доступ к своему экрану и кнопкам управления или играть в кооперативном режиме. Все, что им необходимо сделать, — это открыть браузер Chrome, и они тут же смогут присоединиться к вашей игровой сессии.
Чтобы включить эту функцию, зайдите во вкладку «Предпочтения» и включите “ Экспериментальные функции ”.
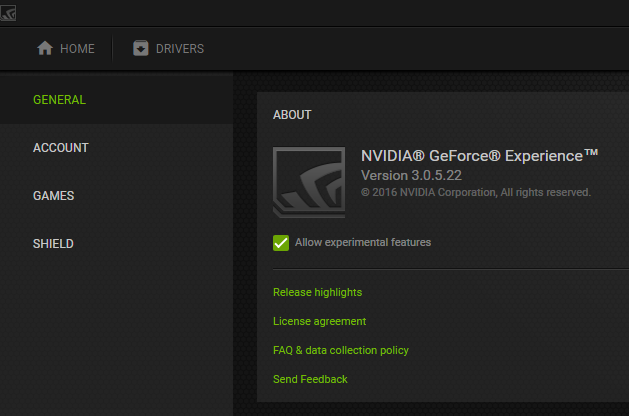
Откройте оверлей с помощью клавиш “ Alt+Z ”, и вы увидите новую функцию под названием “ Потоковая передача ”.

Укажите электронный адрес своего друга, и он получит приглашение, которое установит и откроет приложение GeForce Experience в браузере Chrome.
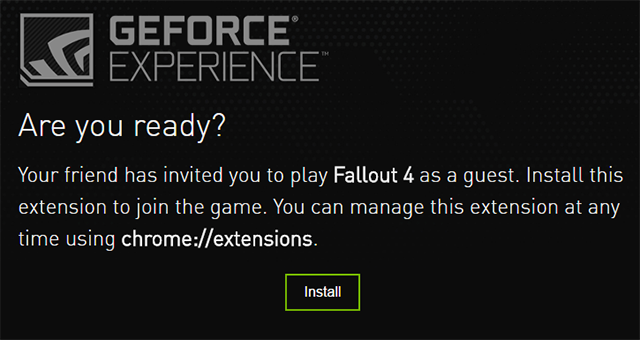
После этого вы сможете играть вместе на одном экране. Так, вы можете играть вместе или же просто позволить своему другу наблюдать за игровым процессом. Это новый и очень интересный способ играть на ПК.
Из-за чего появляется ошибка
Данная ошибка обычно сопровождается сообщением, в котором указанно, что программа не может запуститься из-за отсутствия MSVCR120.dll. Система также рекомендует нам переустановить программное обеспечение, в котором произошел сбой. К этому методу её устранения можно будет обратиться в последнюю очередь.
Ошибки файлов динамической библиотеки — это самые распространенные сбои программ и игр. Файлы dll представляют собой самостоятельные программные модули, которые могут использоваться другими приложениями. Например, любой подключаемый принтер использует для печати файл prnt.dll (например). Если вы подключите к компьютеру второй принтер, то он будет использовать тот же модуль для печати prnt.dll.
Подобные сообщения возникают на экране, если файла в системе нет или он нарушен. Можно попытаться его восстановить и исправить данную проблему. Файл из сообщения системы об ошибке — MSVCR120.dll, относится к компоненту Visual C++.





















