Почему не входит в систему Ubuntu
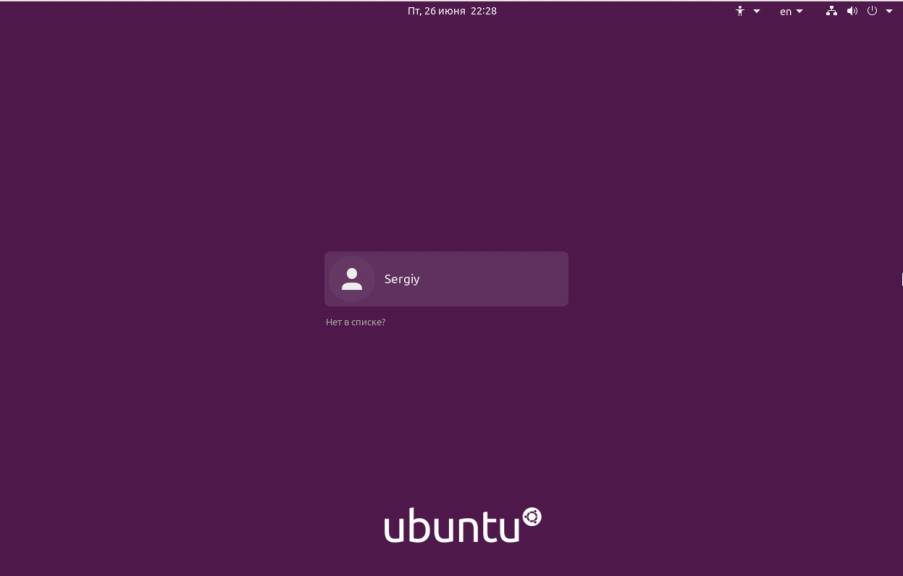
Если ошибка возникла во время работы компьютера, возможно решить её поможет перезагрузка. Если же нет, при возникновении любой серьезной ошибки сначала следует понять почему она произошла. Конечно, вариант, когда вы применяете различные варианты решения и если один из них помог, значит там и была ошибка тоже имеет право на существование, но куда быстрее выяснить где же ошибка и исправить её. Ошибки, связанные с работой X сервера записываются в файл /var/log/Xorg.0.log.
Но сначала надо попасть в терминал. Для этого на экране входа нажмите сочетание клавиш Ctrl+Alt+F2, затем введите логин и пароль:
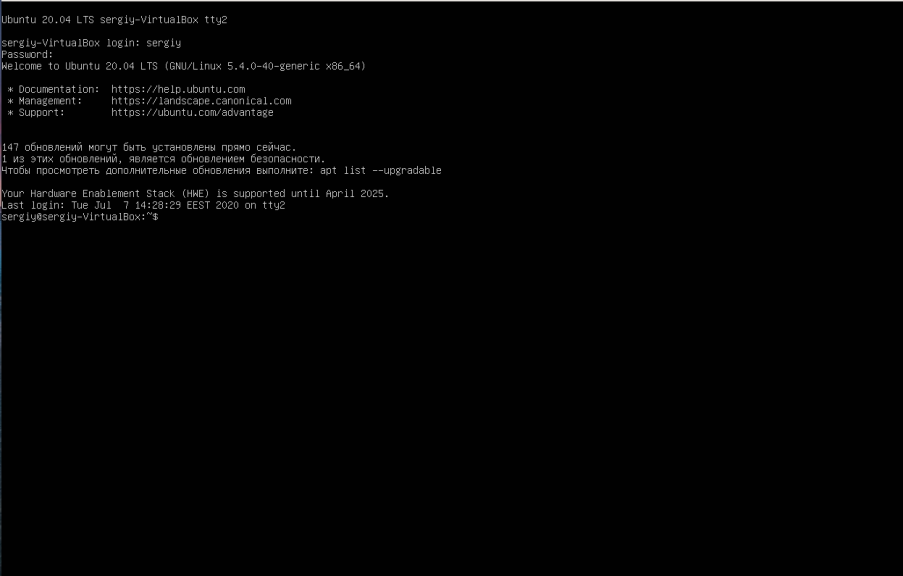
Перед вами откроется командная строка в которую уже можно вводить команды терминала. Теперь вы можете просмотреть лог с ошибками:
Если здесь этого файла нет, что можно попытаться найти его по такому пути:
Все строки с ошибками помечены буквами EE. Опираясь на сообщения, которые есть в файле, вы сможете подобрать верный способ решения проблемы и быстро всё исправить.
1. Нет места на диске
Если в домашнем каталоге недостаточно места для создания временных файлов, необходимых для запуска окружения, с авторизацией могут возникнуть проблемы. Для исправления этой ошибки просто освободите место на диске. Это ваш случай если в логах вы видите сообщение об ошибке No space left on device… и при выполнении такой команды на домашнем или корневом разделе нет больше места:
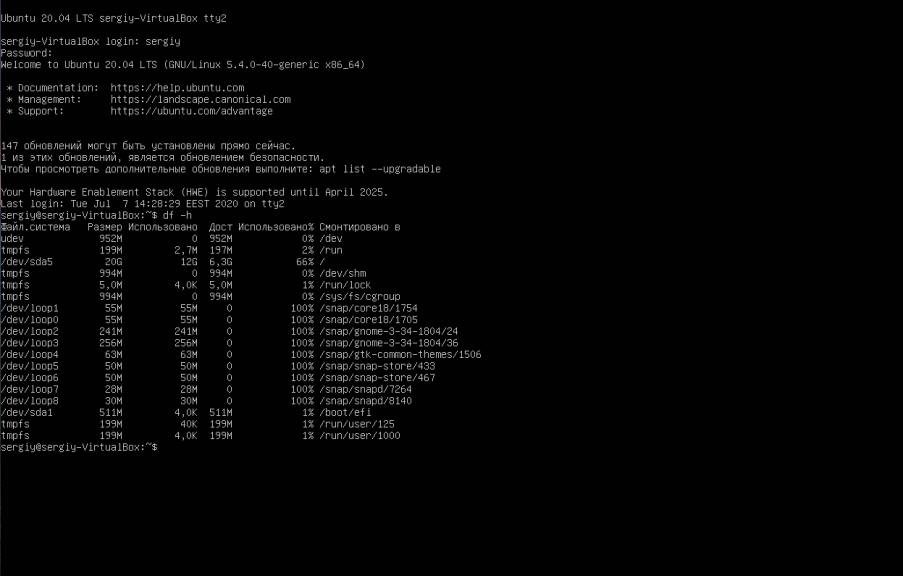
2. Проблемы с обновлением
Если вы раньше выполняли обновление и оно прошло неудачно, попробуйте его завершить. Для этого выполните такие команды:
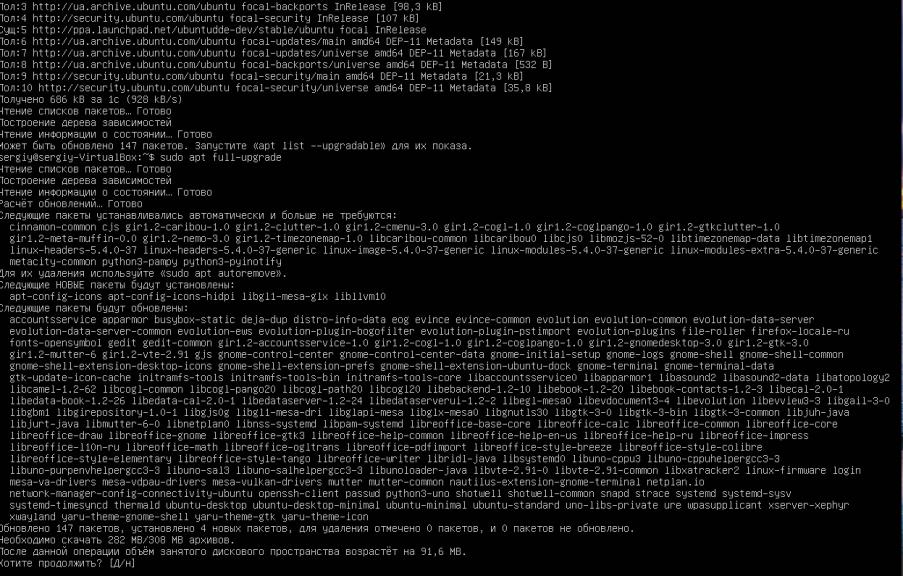
Затем очистите систему от лишних пакетов:
3. Неверные права на ~/.Xauthority
Убедитесь, что права на файл ~/.Xauthority верные. Владельцем этого файла должен быть пользователь, от имени которого вы пытаетесь войти в систему и у этого владельца должны быть все права на файл. В старых дистрибутивах этот файл находился в домашней папке:
В современной Ubuntu он находится по пути /run/user/id_пользователя/gdm/Xauthority и создается он уже после успешного входа в систему:
Во втором случае проблема с правами вряд-ли возникнет, но в первом она вполне может быть. Для её исправления выполните:
4. Неверные права на /tmp
Папка /tmp предназначена для записи временных файлов и поэтому она должна быть доступна всем пользователям в системе как для чтения, так и для записи. Проверьте какие сейчас установлены права на эту папку:
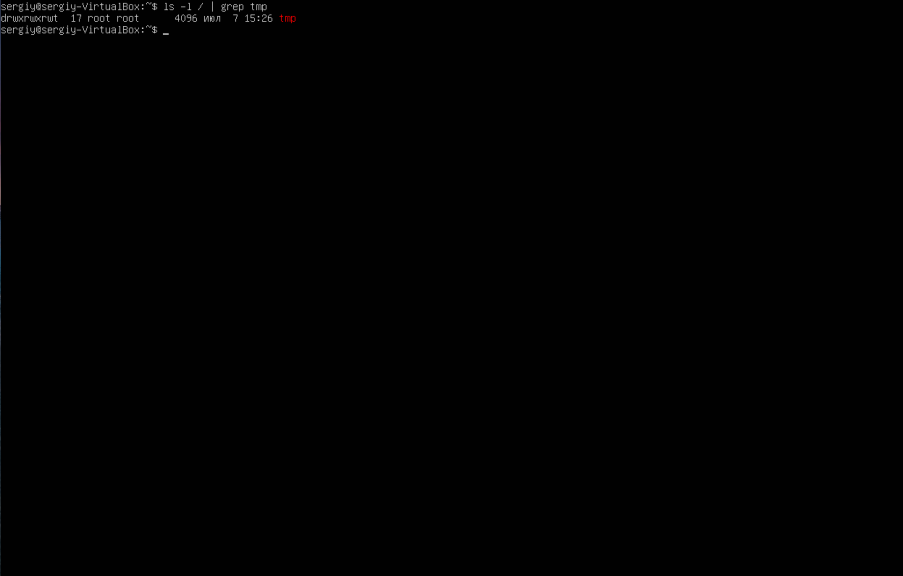
Затем установите правильные права если надо:
5. Проблема с проприетарными драйверами
Ещё одной причиной проблем может стать проприетарный драйвер видеокарты. Возможно он сломался после обновления или каких-либо действий с ядром. Его можно обновить до новой версии, переустановить или удалить вовсе. Для удаления драйвера Nvidia используйте команду:
Затем очистить конфигурацию Xorg:
нужно переустановить свободный драйвер Nouveau:
Подробнее про удаление видео драйвера Nvidia читайте тут. Про установку драйвера Nvidia — .
6. Перезапуск менеджера входа
После того, как вы проверили все методы надо вернуться в графический режим и попробовать войти в систему снова. Для этого используйте сочетание клавиш Ctrl+Alt+F1 или Ctrl+Alt+F7 в старых системах. Также вы можете полностью перезагрузить компьютер или только менеджер входа:
Как выполнить в Ubuntu сетевые настройки через терминал
Терминал является наиболее удобным инструментом, с помощью которого выполняется настройка сети ubuntu server.
Для начала нужно посмотреть перечень установленных сетевых интерфейсов. Для этого введите одну из команд.
ifconfig -a
ip link show
Система выдаст подробную информацию.
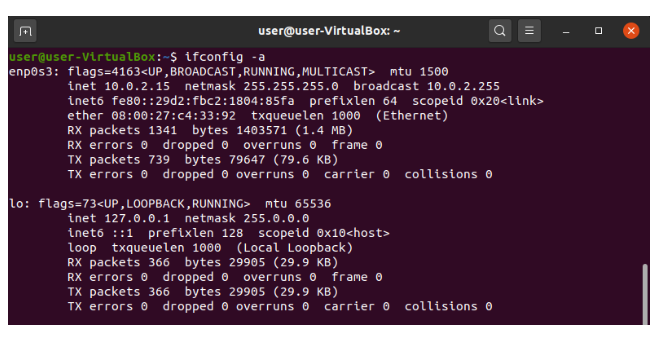
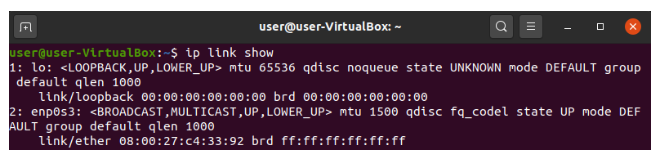
В нашем случае доступно 2 интерфейса.
- lo ― локальная петля. Она нужно для соединения по сети к этому же устройство, при этом не нуждается в дополнительной настройке.
- enp0s3 ― сетевой адаптер Ethernet.
Параметр «up» означает, что интерфейс активен, у параметра «down» противоположное значение.
Нам необходимо в ubuntu включить сетевой интерфейс, чтобы сеть находилась в состоянии «up». Для этого нужно ввести команду.
ifup enp0s3
В данном случае «enp0s3» – это имя сетевого интерфейса, у вас оно может быть другим.
В Ubuntu настройка сети в консоли выполняется через изменения в конфигурационном файле «interfaces». Открывается он командой.
$ sudo gedit /etc/network/interfaces
Здесь выполняется настройка ip адреса ubuntu. Если у вас он динамический, введите следующее.
iface inet dhcp
auto
В верхней части редактора нажмите кнопку «Сохранить».
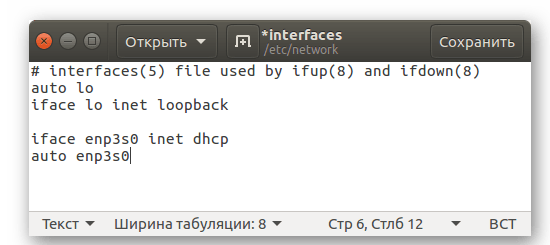
Если IP статический, потребуется ввести больше параметров.
iface inet static – IP-адрес адаптера.
address – порт ethernet.
netmask – маска подсети. gateway – шлюз.
dns-nameservers – сервер DNS.
auto – команда для подключения к заданной сетевой карте при запуске операционной системы.
Выглядит настройка так.
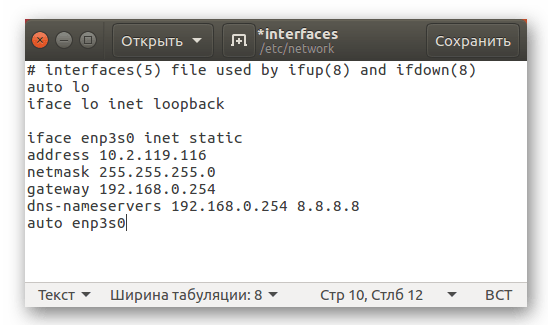
В Ubuntu можно выполнить тестовую или временную настройку. В этом случае конфигурационные файлы не меняются, а настройки возвращаются к исходным значениям после перезагрузки компьютера. Если с после того, как вы задали новые параметры, соединение присутствует, их можно переносить в конфигурационный файл. Если что-то сделали неправильно, всегда можно сделать ещё одну попытку без риска нарушения работоспособности устройства.
Параметры для временной настройки задаются командой.
$ sudo ip addr add 10.2.119.116/24 dev enp3s0
В данном примере
10.2.119.116 — это IP-адрес сетевой карты. У вас он, скорее всего, будет отличаться.
/24 — количество бит в префиксной части адреса.
enp3s0 — интерфейс сети или логическое имя, которое мы узнавали ранее.
Подготовка системы
Данные действия выполняем на всех узлах будущего кластера. Это необходимо, чтобы удовлетворить программные системные требования для нашего кластера.
Настройка системы
1. Задаем имена узлам. Для этого выполняем команды на соответствующих серверах:
hostnamectl set-hostname k8s-master1.dmosk.local
hostnamectl set-hostname k8s-worker1.dmosk.local
hostnamectl set-hostname k8s-worker2.dmosk.local
* в данном примере мы зададим имя k8s-master1 для мастера и, соответственно, k8s-worker1 и k8s-worker2 — для первого и второго рабочих нод. Каждая команда выполняется на своем сервере.
Необходимо, чтобы наши серверы были доступны по заданным именам. Для этого необходимо на сервере DNS добавить соответствующие А-записи. Или на каждом сервере открываем hosts:
vi /etc/hosts
И добавляем записи на подобие:
192.168.0.15 k8s-master1.dmosk.local k8s-master1
192.168.0.20 k8s-worker1.dmosk.local k8s-worker1
192.168.0.25 k8s-worker2.dmosk.local k8s-worker2
* где, 192.168.0.15, 192.168.0.20, 192.168.0.25 — IP-адреса наших серверов, k8s-master1, k8s-worker1, k8s-worker2 — имена серверов, dmosk.local — наш внутренний домен.
2. Устанавливаем необходимые компоненты — дополнительные пакеты и утилиты. Для начала, обновим список пакетов и саму систему:
apt update && apt upgrade
Выполняем установку пакетов:
apt install curl apt-transport-https git iptables-persistent
* где:
- git — утилита для работы с GIT. Понадобится для загрузки файлов из репозитория git.
- curl — утилита для отправки GET, POST и других запросов на http-сервер. Понадобится для загрузки ключа репозитория Kubernetes.
- apt-transport-https — позволяет получить доступ к APT-репозиториям по протоколу https.
- iptables-persistent — утилита для сохранения правил, созданных в iptables (не обязательна, но повышает удобство).
В процессе установки iptables-persistent может запросить подтверждение сохранить правила брандмауэра — отказываемся.
3. Отключаем файл подкачки. С ним Kubernetes не запустится.
Выполняем команду для разового отключения:
swapoff -a
Чтобы swap не появился после перезагрузки сервера, открываем на редактирование файл:
vi /etc/fstab
И комментируем строку:
#/swap.img none swap sw 0 0
4. Загружаем дополнительные модули ядра.
vi /etc/modules-load.d/k8s.conf
br_netfilter
overlay
* модуль br_netfilter расширяет возможности netfilter (подробнее); overlay необходим для Docker.
Загрузим модули в ядро:
modprobe br_netfilter
modprobe overlay
Проверяем, что данные модули работают:
lsmod | egrep «br_netfilter|overlay»
Мы должны увидеть что-то на подобие:
overlay 114688 10
br_netfilter 28672 0
bridge 176128 1 br_netfilter
5. Изменим параметры ядра.
Создаем конфигурационный файл:
vi /etc/sysctl.d/k8s.conf
net.bridge.bridge-nf-call-ip6tables = 1
net.bridge.bridge-nf-call-iptables = 1
* net.bridge.bridge-nf-call-iptables контролирует возможность обработки трафика через bridge в netfilter. В нашем примере мы разрешаем данную обработку для IPv4 и IPv6.
Применяем параметры командой:
sysctl —system
Брандмауэр
Для мастер-ноды и рабочей создаем разные наборы правил.
По умолчанию, в Ubuntu брандмауэр настроен на разрешение любого трафика. Если мы настраиваем наш кластер в тестовой среде, настройка брандмауэра не обязательна.
1. На мастер-ноде (Control-plane)
Выполняем команду:
iptables -I INPUT 1 -p tcp —match multiport —dports 6443,2379:2380,10250:10252 -j ACCEPT
* в данном примере мы открываем следующие порты:
- 6443 — подключение для управления (Kubernetes API).
- 2379:2380 — порты для взаимодействия мастера с воркерами (etcd server client API).
- 10250:10252 — работа с kubelet (соответственно API, scheduler, controller-manager).
Для сохранения правил выполняем команду:
netfilter-persistent save
2. На рабочей ноде (Worker):
На нодах для контейнеров открываем такие порты:
iptables -I INPUT 1 -p tcp —match multiport —dports 10250,30000:32767 -j ACCEPT
* где:
- 10250 — подключение к kubelet API.
- 30000:32767 — рабочие порты по умолчанию для подключения к подам (NodePort Services).
Сохраняем правила командой:
netfilter-persistent save
Графическая система
Возможности Ubuntu LTS-версии
Давайте рассмотрим некоторые преимущества версий Ubuntu LTS и почему вам следует рассмотреть возможность их использования на своих серверах и ПК.
1. Стабильность
Версии Ubuntu LTS обычно поддерживаются и получают стандартные обновления в течение длительного времени, если быть точным, пять лет. Это означает, что вам не нужно часто выполнять серьезные обновления вашей системы, которые могут повлиять на работу других важных приложений, работающих на вашем компьютере или сервере. Кроме того, у многих системных администраторов или владельцев компьютеров нет времени на обновление до основной версии каждые шесть месяцев.
Стабильная система гораздо важнее для системных администраторов и разработчиков программного обеспечения, чем наличие высококачественных обновлений или наличие новейшего графического интерфейса.
Хотя перейти с одной версии Ubuntu на другую относительно легко, вы не будете уверены, что все приложения будут работать так же гладко, как ожидается в обычных версиях. Это может иметь катастрофические последствия для вашей системы.
Получение обновлений в течение длительного периода времени, как и в случае с LTS-версиями, означает, что ваша система будет более безопасной и стабильной в долгосрочной перспективе.
2. Поддержка
Одним из важнейших факторов, который следует учитывать при принятии решения о том, какую версию Ubuntu использовать, является тип поддержки, которую вы получите, если что-то пойдет не так. Поддержка предоставляется в основном в двух формах: поддержка со стороны сообщества Ubuntu и прямая поддержка со стороны команды Canonical.
Для компаний и частных лиц, использующих критически важные системы, важно получить помощь от Canonical, когда они сталкиваются с техническими трудностями при настройке Ubuntu. В LTS-версиях легко получить такую поддержку
Кроме того, версии Ubuntu LTS могут быть преобразованы в расширенное обслуживание безопасности (ESM), если поддержка заканчивается через пять лет, что позволяет вам продолжать получать важные обновления и поддержку от Canonical.
уведомление: вы должны оформить подписку на Ubuntu Advantage, чтобы иметь право на расширенное обслуживание системы безопасности.
Вы можете проверить статус своей подписки на Ubuntu Advantage, выполнив следующую команду:
ua status
3. Лучшая совместимость и интеграция
Версии Ubuntu LTS обычно хорошо протестированы и отполированы по сравнению с обычными версиями. Эта стабильность и долговечность позволяют улучшить интеграцию и совместимость с другими системами и устройствами.
Кроме того, сторонние поставщики приложений, как правило, имеют хорошую документацию с руководствами по установке и инструкциями по настройке для версий Ubuntu LTS. Возьмем, к примеру, базу данных Microsoft SQL Server, которая в основном поддерживается в LTS-версиях Ubuntu. Установка Microsoft SQL Server на обычные версии непроста, и на официальном сайте нет руководств по установке для обычных версий.
По оценкам Canonical, 95% пользователей Ubuntu используют версии LTS. Это означает, что у вас больше шансов получить лучшую поддержку сообщества на таких форумах, как Stack Overflow, если у вас возникнут проблемы с вашей LTS-версией. Кроме того, вы получаете лучшую совместимость, чем предыдущие версии, с другими системами и устройствами. Проверять Самое полезное онлайн-сообщество для разработчиков.
Подкачка памяти — swap
Теперь мы видим некоторую информацию о нашей оперативной памяти, но что происходит, когда больше нет свободной оперативной памяти? Если у меня нет свободной памяти, а мне нужна память для страничного кэширования, кэширования inode или кэширования dentry, то где я ее могу получить?
Прежде всего, ядро пытается не допустить, чтобы у вас значение свободной оперативной памяти приближалось к 0 байтов. Это связано с тем, что когда нужно освободить оперативную память, то обычно требуется выделить немного больше памяти. Это обусловлено тем, что нашему ядру требуется своего рода «рабочее пространство» для выполнения своих действий, и поэтому, если размер свободной оперативной памяти становится равным нулю, ядро ничего больше сделать не сможет.
На основании общего объема оперативной памяти и соотношения ее различных типов (память high/low), ядро эвристически определяет то количество памяти в качестве рабочего пространства, при котором оно чувствует себя комфортно. Когда эта величина достигается, ядро начинает возвращать память для других различных задач, описанных выше. Ядро может вернуть себе память из любой из этих задач.
Однако, есть другой потребитель памяти, о котором мы, возможно, уже забыли: данные пользовательских приложений.
Как только ядро принимает решение, что ему не требуется получать память из каких-либо других источников, которые мы описывали ранее, оно запускает память подкачки swap. В ходе этого процесса оно получает данные пользовательских приложений и записывает их в специальное место (или места) на диске
Обратите внимание, что это происходит не только тогда, когда оперативная память близка к заполнению, ядро может принять решение перенести в память swap также данные, находящиеся в оперативной памяти, если они некоторое время не использовались (смотрите раздел «Подкачка памяти»)
По этой причине, даже система с огромным количеством оперативной памяти (даже если ее правильно настроить) может использовать память подкачки swap. Есть много страниц памяти, в которых находятся данные пользовательских приложений, но эти страницы используются редко. Все это является причиной, чтобы перенести их в раздел swap и использовать оперативную память для других целей.
Вы можете с помощью команды проверить, используется ли память swap; для примера, который я уже использовал выше, в последней строке выдаваемых данных показывается информация о размере памяти swap:
xubuntu-home:~# free
total used free shared buffers cached
Mem: 1506 1373 133 0 40 359
-/+ buffers/cache: 972 534
Swap: 486 24 462
Мы видим, что на этом компьютере уже используется 24 мегабайта памяти swap и для использования доступно еще 462 Мб.
Таким образом, сам факт использования памяти swap не является доказательством того, что в системе при ее текущей рабочей нагрузке слишком мало оперативной памяти. Лучший способ это определить с помощью команды — если вы увидите, что много страниц памяти swap перемещаются на диск и обратно, то это означает, что память swap используется активно, что система «пробуксовывает» или что ей нужна новая оперативная память поскольку это ускорит подкачку данных приложений.
На моем ноутбуке Gentoo, когда он простаивает, это выглядит следующим образом:
~ # vmstat 5 5 procs -----------memory---------- ---swap-- -----io---- -system-- ----cpu---- r b swpd free buff cache si so bi bo in cs us sy id wa 1 0 0 2802448 25856 731076 0 0 99 14 365 478 7 3 88 3 0 0 0 2820556 25868 713388 0 0 0 9 675 906 2 2 96 0 0 0 0 2820736 25868 713388 0 0 0 0 675 925 3 1 96 0 2 0 0 2820388 25868 713548 0 0 0 2 671 901 3 1 96 0 0 0 0 2820668 25868 713320 0 0 0 0 681 920 2 1 96 0
Обратите внимание на то, что в выходных данных команды у вас есть только 2 значения, относящихся к памяти swap: free (свободная память) и used (используемая память), но для памяти подкачки swap также есть еще одно важное значение: Swap cache (показатель кэширования памяти подкачки)
Как добавить пользователя
Авторизовавшись как root-пользователь (суперпользователь), вы в любое время можете создать нового пользователя при помощи такой команды:
# adduser newuser
Если для создания нового пользователя вы хотите использовать пользователя с sudo-правами, тогда команда будет выглядеть чуть иначе:
$ sudo adduser newuser
(При этом вместо newuser вы можете указать какое-то другое слово, так как это будет имя нового пользователя.)
После ввода команды вам нужно будет последовательно ответить на несколько вопросов, а именно:
- ввести и подтвердить пароль для нового пользователя;
- написать дополнительную информацию о новом пользователе. Делать это необязательно; если не хотите ничего добавлять, просто нажмите Enter;
- наконец, вам нужно будет подтвердить корректность всей введенной до этого информации – для этого надо нажать y (yes — да).
Теперь новый пользователь создан и готов к использованию! Авторизоваться под ним можно используя пароль, который вы установили ранее.
Если вы хотите наделить пользователя административными правами, то читайте следующий раздел.
Комьюнити теперь в Телеграм
Подпишитесь и будьте в курсе последних IT-новостей
Подписаться
Интерфейс и его удобство
Все удобно, привычно. Все на месте
В отличие от прошлых версий системы, Ubuntu 19.10 имеет разнесенное управление: внизу меню программ, вверху — подобие панели задач Windows.
Кроме этого, дистрибутив предлагает быструю и простую настройку сетевых подключений в специальном меню быстрого вызова в графическом виде, что среди Linux является киллер-фичей.
Пара кликов — и любое подключение реализовано. Обычно для этого нужна командная строка и правка системных файлов в ней.
И визуальные параметры имеют гибкую настройку
Офисная работа в Ubuntu не отличается для пользователя от аналогичных действий в любой другой современной системе для настольных ПК, будь то Windows, macOS или даже ChromeOS.
Несколько непривычное расположение управляющих элементов меняется по желанию. Ярлыки знакомые, программы обладают схожим с Win-аналогами меню.
Рабочий стол может выглядеть и так
Если что-то не понравится — интерфейс предлагает доступное для понимания меню, в котором можно все поправить на свой вкус.
Разве что темы нельзя по дефолту менять: потребуется сначала скачать дополнительный пакет (погуглить, потом скачать).
Зато они есть, и, кстати, серьезно меняют восприятие: есть имитации других ОС, есть более оригинальные интерфейсы.
Правда стоит быть осторожнее — в некоторых могут потеряться отдельные элементы управления, такие как быстрое подключение/отключение дисков и сетевые настройки.
Ограничение процессов
Управление процессами в Linux позволяет контролировать практически все. Вы уже видели что можно сделать, но можно еще больше. С помощью команды ulimit и конфигурационного файла /etc/security/limits.conf вы можете ограничить процессам доступ к системным ресурсам, таким как память, файлы и процессор. Например, вы можете ограничить память процесса Linux, количество файлов и т д.
Запись в файле имеет следующий вид:
<домен> <тип> <элемент> <значение>
- домен — имя пользователя, группы или UID
- тип — вид ограничений — soft или hard
- элемент — ресурс который будет ограничен
- значение — необходимый предел
Жесткие ограничения устанавливаются суперпользователем и не могут быть изменены обычными пользователями. Мягкие, soft ограничения могут меняться пользователями с помощью команды ulimit.
Рассмотрим основные ограничения, которые можно применить к процессам:
- nofile — максимальное количество открытых файлов
- as — максимальное количество оперативной памяти
- stack — максимальный размер стека
- cpu — максимальное процессорное время
- nproc — максимальное количество ядер процессора
- locks — количество заблокированных файлов
- nice — максимальный приоритет процесса
Например, ограничим процессорное время для процессов пользователя sergiy:
Посмотреть ограничения для определенного процесса вы можете в папке proc:
Ограничения, измененные, таким образом вступят в силу после перезагрузки. Но мы можем и устанавливать ограничения для текущего командного интерпретатора и создаваемых им процессов с помощью команды ulimit.
Вот опции команды:
- -S — мягкое ограничение
- -H — жесткое ограничение
- -a — вывести всю информацию
- -f — максимальный размер создаваемых файлов
- -n — максимальное количество открытых файлов
- -s — максимальный размер стека
- -t — максимальное количество процессорного времени
- -u — максимальное количество запущенных процессов
- -v — максимальный объем виртуальной памяти
Например, мы можем установить новое ограничение для количества открываемых файлов:
Теперь смотрим:
Установим лимит оперативной памяти:
Напоминаю, что это ограничение будет актуально для всех программ, выполняемых в этом терминале.
Запуск установки Ubuntu
Предположим вы уже вставили флешку или диск и включили компьютер. Должна начаться загрузка установщика. Перед вами появится следующее окно (назовем его экраном заставки).Не очень информационная пиктограмма с изображением клавиатуры внизу экрана заставки означает, что если вы нажмете на клавиатуре любую клавишу, тогда вы попадете в меню.
Если ничего не нажимать, тогда загрузка продолжится и появится следующее окно. Слева в списке вы можете выбрать язык (этот язык будет использоваться в LiveCD системе) — выбираем Русский. Далее вы можете нажать кнопку Попробовать Ubuntu, чтобы загрузиться в LiveCD систему и запустить установку уже оттуда или же сразу нажать кнопку Установить Ubuntu. Я советую загрузиться в LiveCD систему, поэтому нажимаем кнопку Попробовать Ubuntu.
Если же вы нажали произвольную клавишу во время отображения экрана заставки, тогда отобразится меню выбора языка. Выбираем стрелками русский и нажимаем Enter.Появится меню, в котором мы выбираем первый пункт Запустить Ubuntu без установки на компьютер. Тем самым мы загрузимся в LiveCD систему, а оттуда уже запустим установку. Если по каким-то причинам LiveCD система не запускается, тогда можно выбрать второй пункт и начать установку немедленно.
Когда вы загрузитесь в LiveCD, то на рабочем столе нужно дважды щелкнуть на иконку Установить Ubuntu (Install Ubuntu).
Дополнительное ПО
Для создания скриншотов, еще используют отличный инструмент Shutter, вот инструкция по его установке:
9. Добавить возможность устанавливать расширения Gnome из браузера
Расширения — это своеобразные дополнения к окружению рабочего стола Gnome.
Расширениями можно управлять с помощью инструмента Доп. настройки GNOME, который мы установили:

Кроме того, есть удобный инструмент добавления расширений Gnome в менеджере приложений Ubuntu. Для этого на главной странице переходим в «Дополнения»:
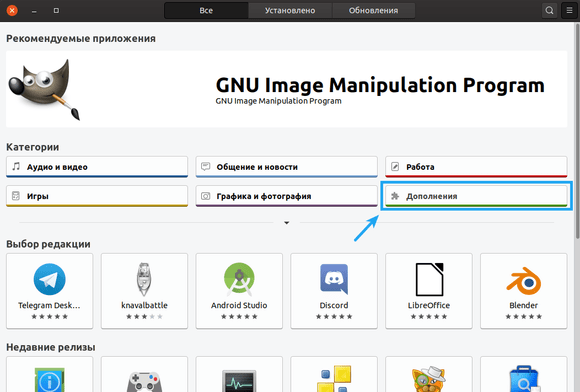
Переходим на вкладку «Расширения Gnome Shell»:
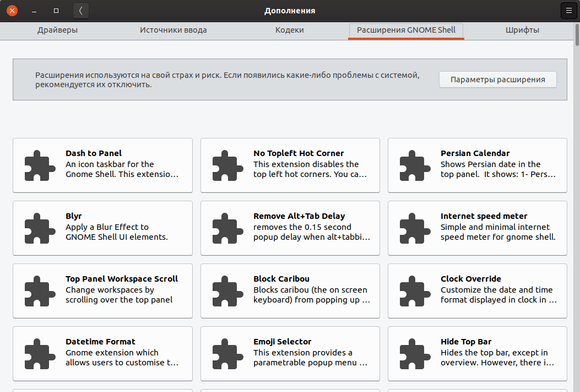
Здесь можно просматривать доступные расширения и устанавливать, как устанавливаются любые другие приложения.
А если нажать «Параметры расширения», то откроется удобный менеджер настроек установленных расширений:
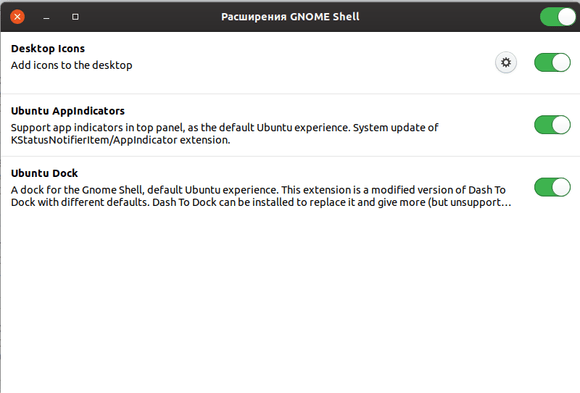
Я предпочитаю использовать именно этот менеджер, не в Gnome Tweak Tool (Доп. настройки GNOME).
Расширения Gnome можно просматривать, устанавливать, настраивать, активировать или деактивировать и удалять прямо в браузерах Firefox, Google Chrome и других Chromium подобных браузерах.
Инструкция по установке представлена на официальном сайте:
https://wiki.gnome.org/Projects/GnomeShellIntegrationForChrome/Installation/ru.
Первое, что нужно сделать, это установить коннектор:
А затем поставить расширение, чтобы можно было оперировать расширениями из браузеров.
Теперь мы можем управлять и устанавливать расширения Gnome прямо из браузера:
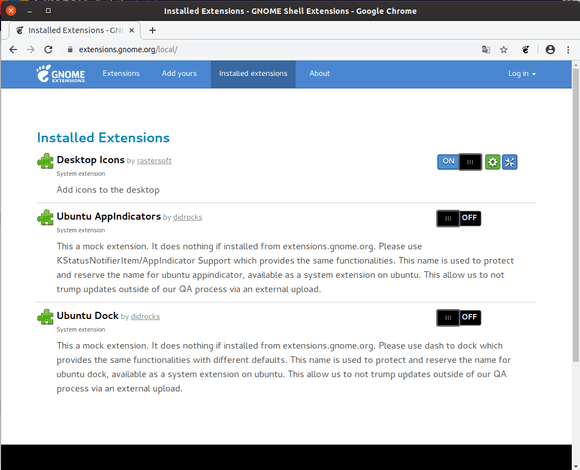
Устанавливаются расширения максимально просто. Находим в поиске расширение, можно почитать комментарии и описание. Далее переводим переключатель в «On» и появится всплывающее окно с предложением установить. После установки расширение включится, останется только настроить его по вашему вкусу.
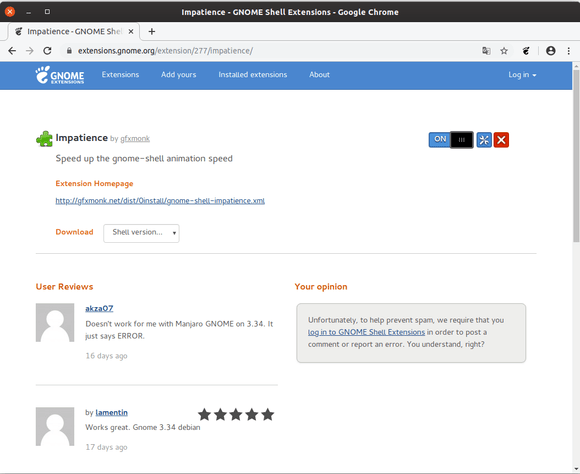
10. Установка полезных расширений Gnome
Когда-то давно, я писал уже обзор на много расширений Gnome: Обзор популярных расширений Gnome для Ubuntu.
В этом пункте хочу поделиться теми расширенями Gnome, который сам устанавливаю.
3.2 Установка дополнительных архиваторов в Ubuntu
В системе Ubuntu уже присутствуют архиваторы. Но некоторые популярные форматы, такие как rar, нельзя распаковывать и упаковывать. Поэтому можно установить полный пакет дополнительных архиваторов в систему следующей командой в терминале:
В системе Ubuntu присутствует графический менеджер архивов, дополнительно его устанавливать не нужно:
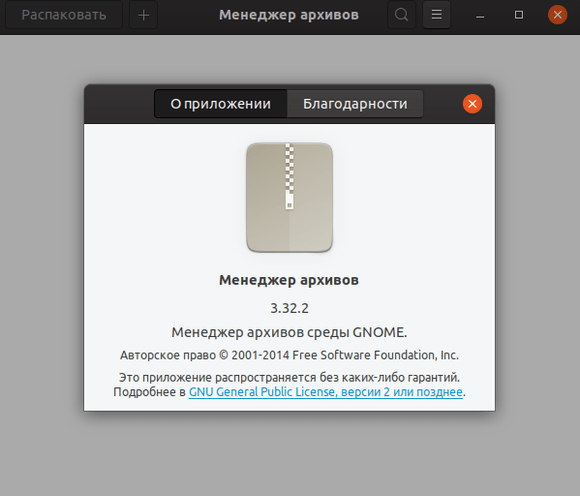
С помощью него в Ubuntu открываются архивы двойным кликом в файловом менеджере.
После установки дополнительных архиваторов в систему данный менеджер архивов увидит новые форматы:
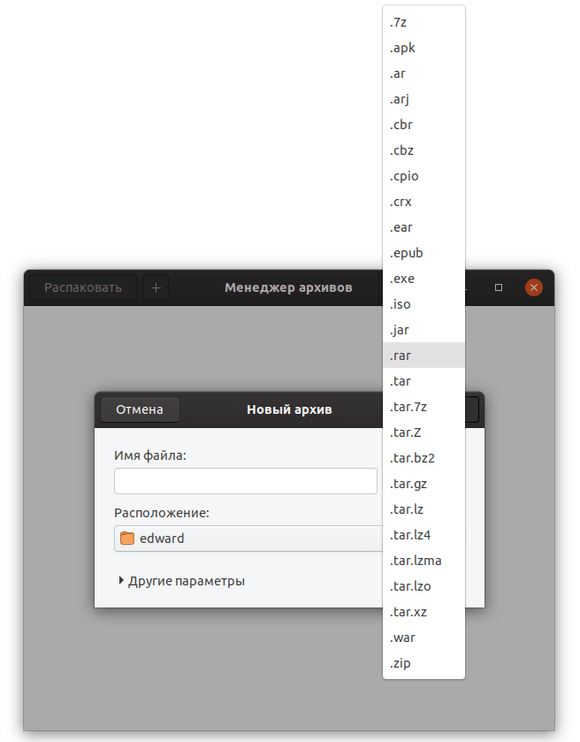
Следовательно, никаких дополнительных действий/настроек не требуется.
4. Установка необходимых инструментов для более тонкой настройки системы
В Ubuntu с оболочкой Gnome уже есть инструмент изменения настроек, который называется «Параметры» и его можно найти через поиск среди списка приложений:
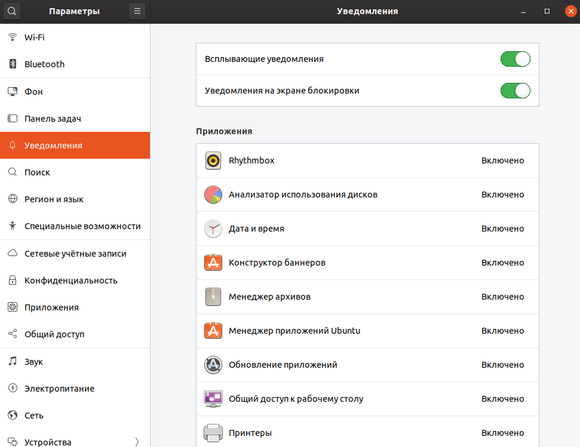
Здесь огромное количество групп настроек системы, но я всё же советую поставить следующие дополнительные инструменты для более тонкой настройки системы.
Настройка основных параметров сети в Ubuntu
Перед подключением к Интернету систему нужно подготовить и настроить несколько параметров.
Важно отметить, что для работы в Терминале предусмотрено 2 вида команд. Если вначале стоит знак $, нужны права пользователя
Если видите знак #, вводить их можно только с правами суперпользователя, то есть с правами пользователя они банально не будут выполняться. При этом эти символы указывать не нужно, они ставятся автоматически.
Чтобы настройка сети в убунту была выполнена корректно, желательно отключить утилиты для автоматического подключения. Например, может помешать Network Manager, его значок расположен на верхней панели справа.
Отключить его можно с помощью следующей команды.
$ sudo stop network-manager
Для включения введите противоположную команду.
$ sudo start network-manager
Проверьте параметры сетевого фильтра. Обычно ничего менять не нужно.
Подготовьте документы от провайдера, в которых содержатся необходимые данные для настройки соединения.
Определите имя сетевого адаптера. Для этого введите такую команду.
$ sudo lshw -C network
Вы получите ответ с подробной информацией. Будьте внимательны, логическое имя у вас может быть другим.
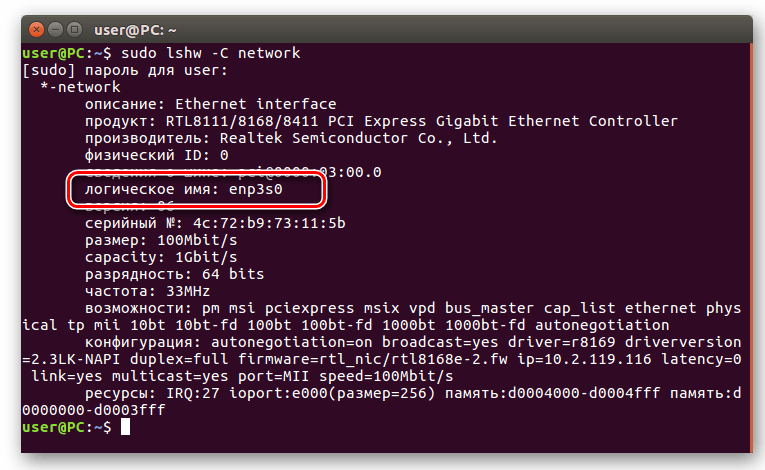
Пользователям ноутбуков
Улучшена работа с сенсорными панелями ноутбуков, у которых отсутствуют физические кнопки. Теперь, для того чтобы щелкнуть правой кнопкой мыши, вам достаточно нажать в любом месте сенсорной панели двумя пальцами. Если вам не понравится данное изменение, то вы сможете вернуться к старым настройкам через системное приложение с настройками.
И раз уж зашла речь о сенсорных панелях и компьютерных мышках, стоит сказать о том, что теперь пользователи смогут использовать драйвер synaptics, который можно выбрать через приложение с настройками системы, если стандартные драйвер libinput вызывает у вас какие-то проблемы.
И наконец, еще одним плюсом для пользователей ноутбуков станет то, что Ubuntu автоматически останавливает свою работу после 20 минут бездействия системы, если ноутбук работает от заряда аккумулятора.
Основы loginctl
Утилита loginctl позволяет взаимодействовать со всем, что касается авторизации пользователей. В официальной документации сказано, что loginctl предназначена для контроля менеджера входа в систему systemd-logind. Утилита оперирует такими сущностями:
- Пользователь (user) — любой пользователь зарегистрированный в системе;
- Сессия (session) — авторизация пользователя в системе, каждый вход, за исключением sudo и su, считается новой сессией. Вы можете авторизоваться в нескольких TTY, по SSH или в графическом менеджере входа, это всё будут новые сессии;
- Место (seat) — эта концепция позволяет подключить к компьютеру несколько пар мышек, клавиатур, мониторов и использовать его несколькими пользователями одновременно. Обычно эта возможность не используется и утилита показывает только одно рабочее место.
А теперь, давайте посмотрим на синтаксис и доступные опции loginctl.
Номера пользователей в системе
Для того чтобы понять под каким пользователем вы сейчас работаете выполните команду id:
alex@deb:~$ id uid=1000(alex) gid=1000(alex) группы=1000(alex),24(cdrom),25(floppy),29(audio),30(dip),44(video),46(plugdev),109(netdev) alex@ubu:~$ id uid=1000(alex) gid=1000(alex) groups=1000(alex),4(adm),24(cdrom),27(sudo),30(dip),46(plugdev),116(lxd)
В выводе мы видим что пользователь alex:
- имеет user id (uid) = 1000;
- входит в группу alex, которая имеет group id (gid) = 1000;
- также он входит в другие группы, причем список групп для ubuntu и для debian отличается;
- и у каждой группы есть номер (gid).
Для системы номер пользователя или группы важнее чем его имя!
- uid — user id, номер пользователя;
- gid — group id, номер группы.
Если команде id передать в качестве параметра имя пользователя, то мы увидим информацию по этому пользователю. Если не указывать имя пользователя то увидим информацию по текущему пользователю.
Например, uid для суперпользователя root всегда = 0:
alex@ubu:~$ id root uid=0(root) gid=0(root) groups=0(root)
Когда система проверяет, разрешено ли какое-либо действие для данного пользователя, то система смотрит именно на uid и на gid пользователя а не на его имя.
Как установить Ubuntu через Wubi?
Для установки, которая не будет выполняться непосредственно с DVD, перетащите с помощью мыши на ваш рабочий стол Windows два файла из папки distros на DVD-диске: wubi.exe и ubuntu-10.10-desktop-i386.iso Окно установщика Ubuntu из-под Windows.
В этом окне вы можете выбрать диск, на который нужно установить Ubuntu, используемый язык, размер создаваемого виртуального диска и ваши имя пользователя и пароль в ОС Ubuntu.
Я советую оставить достаточно большой размер виртуального диска, чтобы не столкнуться с проблемой нехватки места. По умолчанию размер равен 17 Гбайт, но
если у вас есть 100 Гбайт и более свободного пространства, можно изменить размер до максимального, равного 30 Гбайт.
Несмотря на то, что Wubi позволит вам продолжать без указания пароля, следует задать и имя пользователя, и пароль, так как я столкнулся с рядом проблем при использовании Ubuntu/Wubi без пароля. Пароль для гарантии корректности ввода следует набрать дважды.
Если вы будете хранить на компьютере конфиденциальные сведения, надеюсь, что вы выберете трудно подбираемый пароль, возможно состоящий из заглавных и строчных букв, а также цифр и знаков пунктуации. Только обязательно убедитесь в том, что вы запомнили любой выбранный вами пароль.
Далее начнется процесс установки, постоянно отображающий свое состояние. Обычно на достаточно современных ПК начальная установка должна занимать менее 10 минут.
Установка Ubuntu с помощью Wubi должна протекать достаточно быстро. Если Wubi обнаружит какие-либо проблемы с диском, она может попытаться загрузить образ ISO из Интернета. Если это происходит, скорее всего ваш скопированный на рабочий стол файл ISO поврежден. Для того чтобы убедиться в том, что Установка и обновление Ubuntu у вас корректная копия оригинала, сначала проверьте MD5-хэш вашего файла.
Когда установка завершится, вы увидите окно, показанное на рис. 2.25. Если вы готовы сразу же запустить Ubuntu, выберите вариант Перезагрузить сейчас (Reboot now). В противном случае, если вам нужно что-либо сохранить, выберите вариант Перезагрузить позже (I want to manually reboot later). Для завершения установки в любом случае нажмите кнопку Готово (Finish).
Когда вы перезагрузитесь, в этот момент или позже, Ubuntu появится в меню загрузки как еще одна операционная система наряду с вашей обычной ОС Windows. При первом запуске Ubuntu потратит несколько минут на выполнение дополнительных установочных действий, и после их завершения пере загрузится.
Если хотите, при следующей загрузке Windows можно удалить те два файла, которые вы скопировали на ее рабочий стол.
Выбор дистрибутива. Есть все
Для установки достаточно скачать дистрибутив с официального сайта: русского или англоязычного.
Доступны версии для настольных ПК и ноутбуков (стабильная с расширенной поддержкой и наиболее свежая), серверный дистрибутив, версия для облачных решений и даже Ubuntu for IoT для умных устройств.
Строго говоря, существует так же ряд ответвлений в лице версий с иным рабочим окружением, специальной версии для медиацентров и кучи фанатских (но вполне официальных) вариантов с поддержкой и обновлением.
Скачать можно как версию для создания загрузочного диска из-под Windows, так и под macOS. Соответствующие инструкции размещены прямо на сайте.

















