Проблемы с cache
Следующая по распространенности причина, почему тормозит браузер – различные неполадки с кэш-памятью вашего обозревателя. Видео и музыка, которые проигрывает браузер, сначала сохраняются в специальную папку – Cache, а уже из нее воспроизводятся в плеер. Это помогает снизить нагрузки на Интернет-канал и на сам компьютер.
Новые данные, загруженные в директорию, замещают собой новые. Однако в случае какого-либо системного сбоя, вируса или «глюка» самого браузера, перезапись могла пойти не так, в результате чего видеопоток не может корректно считываться.
Чтобы исключить данную причину из списка подозреваемых, вам необходимо удалить cache используемого браузера. Это можно сделать на странице настроек, как правило, в разделе «Очистить историю» («Clear Data»).
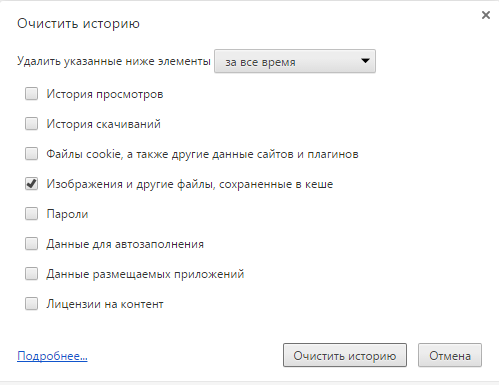
Получите профессиональную оценку
Если ничего из того, что вы пробовали выше, не помогло устранить нечеткое, размытое изображение на телевизоре, вероятно, пришло время обратиться к профессиональному сотруднику службы технической поддержки для проверки вашего телевизора. В некоторых случаях достаточно просто заменить относительно недорогой компонент. Но если что-то не так с основными компонентами телевизора, часто не стоит тратить деньги на замену этих основных частей. Если ваш телевизор все еще находится на гарантии, вы должны воздерживаться от того, чтобы кто-либо работал с ним, даже если это незначительная проблема. Вместо этого отремонтируйте и замените его по гарантии.
Является ли источник цифровым или аналоговым?
HDMI — это стандарт цифрового изображения, обеспечивающий качество исходного изображения без ухудшения качества. Если вы используете аналоговый источник, например DVD-плеер, подключенный с помощью разъемов RCA, могут возникнуть значительные помехи или потери сигнала в зависимости от нескольких факторов.
Если это вообще возможно, переключитесь на HDMI. Возвращаясь к нашему примеру с DVD-плеером, некоторые модели оснащены выходом HDMI и внутренними преобразователями, предназначенными для повышения четкости отснятого материала с DVD на современных телевизорах высокой четкости.
Как на телевизоре 4К включить 4:4:4
Большинство телевизоров сегодня позволяют включить цвет 4:4:4. Различные марки помещают эти настройки в меню.
Телевизоры Sony
Переходим на страницу настроек, затем на внешние входы. В этом меню выбираем «Улучшенный формат HDMI», чтобы включить поддержку цветности 4:4:4. Затем переходим в настройки изображения и изменяем режим изображения на «Графика». Как можно заметить, некоторые телевизоры Sony поддерживают эту функцию только на определённых портах HDMI.
Телевизоры Samsung
На странице настроек под настройками изображения выбираем экспертные настройки. Прокручиваем вниз до «HDMI UHD цвет». Здесь можно увидеть, какие входы имеют функцию включения хрома 4:4:4 . И для этих входов нужно будет выбрать режим ПК.
Телевизоры LG
Сначала переходим к настройкам изображения телевизора, выбираем вход и включаем «HDMI ULTRA HD глубокий цвет». Затем нажимаем кнопку входа, выбираем «Все входы». Выбираем вход, который нужно включить и выбираем значок «ПК».
Телевизоры Vizio
В приложении SmartCast переходим к настройкам дисплея, затем выбираем вход. Там можно выбрать поддиапазон цвета HDMI и выбрать, какой вход будет поддерживать его
Важно: если chroma 4:4:4 использовать в портах с 1 по 4, то эта функция будет работать в том случае, когда для режима изображения установлено значение «Компьютер»
Итоги
Если вы не собираетесь использовать свой телевизор в качестве основного монитора ПК, где будет много текста, то о цветовой субдискретизации 4:4:4 беспокоиться не стоит
В ином случае она не обнажает заметных визуальных недостатков и позволяет обратить внимание на гораздо более важные характеристики телевизора – 10-битная глубина цвета и режим HDR
Подвыборка 4:2:0 имеет важное значение для современных потоковых платформ, и невозможность снижения пропускной способности сделало бы такие 4К сервисы, как Netflix и Amazon, гораздо менее доступными с chroma 4:4:4
Процесс настройки ТВ
Общим для современных типов ТВ источником размытого изображения считаются сбитые настройки. Вернуть их к нужным показателям может сам пользователь: достаточно воспользоваться инструкцией. Процесс включает в себя 4 шага.
Осмотр дисплея.
Внимательно изучите экран и убедитесь, что на нем нет механических повреждений (трещин, глубоких царапин и т.п.). Они также являются причиной того, что видео воспроизводится нечетко. При их наличии обратитесь к мастеру.
Запустить тест изображения.
Тест поможет определить, в чем заключается проблема. Нужно открыть «Настройки» и выбрать пункт «Поддержка». Далее требуется нажать на «Самодиагностику» и найти строку «Запустить тест изображения». На дисплее высветиться картинка, по который можно выяснить есть ли дефект в самом устройстве.
Сбросить настройки.
Это позволит вернуть ТВ к заводскому состоянию. В результате устранятся ошибки, которые допустил владелец при регулировке параметров.
Обновить прошивку.
К данному шагу нужно прибегать, если не помог сброс настроек.
Если после проделанных действий картинка стала четкой, то проблема была решена. В противном случае лучше вызвать специалиста, так как дальнейшее неквалифицированное вмешательство может усугубить положение.
Телевизоры 4К с поддержкой 4:4:4
| МОДЕЛЬ | ДИАГОНАЛЬ | ТИП |
| LG B7 | 55″ 65″ | OLED |
| LG C7 | 55″ 65″ | OLED |
| LG E7 | 55″ 65″ | OLED |
| LG SJ850V | 55″ 65″ | LED |
| LG SJ950V | 65″ | LED |
| LG UJ630V | 43″ 49″ 55″ 65″ | LED |
| LG UJ770V | 49″ 55″ 60″ 65″ | LED |
| LeEco Super4 | 43″ 55″ 65″ | LED |
| Samsung MU6100 | 58″ | LED |
| Samsung MU6290 | 40″ 43″ 49″ 55″ 65″ 75″ | LED |
| Samsung MU6300 | 40″ 43″ 50″ 55″ 65″ 75″ | LED |
| Samsung MU6500 | 49″ 55″ 65″ | LED |
| Samsung MU7000 | 40″ 49″ 55″ 65″ | LED |
| Samsung MU7600 | 49″ 55″ 65″ | LED |
| Samsung MU8000 | 49″ 55″ 65″ 75″ 82″ | LED |
| Samsung MU8500 | 55″ 65″ | LED |
| Samsung MU9000 | 55″ 65″ 75″ | LED |
| Samsung Q7F | 55″ 65″ 75″ | LED |
| Samsung Q8C | 55″ 65″ 75″ | LED |
| Samsung Q9F | 65″ 75″ | LED |
| Sony A1E | 55″ 65″ 77″ | OLED |
| Sony XE690 | 50″ 60″ 70″ | LED |
| Sony XE720 | 43″ 49″ 55″ | LED |
| Sony XE800 | 43″ 49″ 55″ | LED |
| Sony XE850 | 65″ 75″ | LED |
| Sony XE900 | 49″ 55″ 65″ 75″ | LED |
| Sony XE930 | 55″ 65″ | LED |
| Sony XE940 | 75″ | LED |
| Sony ZD9 | 100″ 65″ 75″ | LED |
| TCL C807 | 55″ 65″ 75″ | LED |
| TCL P607 | 55″ | LED |
| TCL S405 | 43″ 49″ 55″ 65″ | LED |
| Vizio E Series 2017 | 43″ 50″ 55″ 60″ 65″ 70″ 75″ 80″ | LED |
| Vizio M Series 2017 | 50″ 55″ 65″ 70″ 75″ | LED |
| Vizio P Series 2017 | 55″ 65″ 75″ | LED |
Переключить кабели.
Как и в случае со многими другими периферийными устройствами, причиной неправильной работы дисплея могут быть соединения. Для экранов 4K причина их размытия может быть просто в том, что вы используете неправильный тип кабеля.
Например, кабели VGA часто используются для подключения мониторов к процессорам. Однако есть два типа кабелей VGA — аналоговые и цифровые. Если у вас цифровой экран, а кабель VGA — аналоговый, в результате экран будет расплывчатым.
В качестве альтернативы, соединения HDMI, используемые для подключения ноутбуков к мониторам, могут быть низкого качества, что приводит к нестабильным соединениям. Для достижения 60 кадров в секунду по HDMI ваша видеокарта также должна поддерживать HDMI 2.0.
Блеклые, выцветшие цвета при подключении по HDMI
Первая, очень распространенная и легко исправляемая ситуация: после подключения монитора к компьютеру или ноутбуку с помощью HDMI кабеля все цвета становятся бледными и ненасыщенными.
Причина этого в том, что большинство видеокарт при подключении нового HDMI-экрана выставляют ограниченный диапазон дискретизации (динамический диапазон). Для того, чтобы изменить это, проделайте следующие шаги:
Нажмите правой кнопкой мыши в пустом месте рабочего стола и выберите пункт утилиты вашей видеокарты для настройки изображения, например: «Панель управления NV >Также обратите внимание на следующие моменты:
- Если вместо монитора вы используете ТВ, подключенный по HDMI, то более качественный результат может дать включение формата цвета YCbCr 4:4:4.
- Если используется какой-либо переходник или конвертер, т.е. подключение не HDMI-HDMI, то такой настройки в списке может не оказаться.
Включите функции уменьшения размытия
В отличие от ЭЛТ (электронно-лучевая трубка) телевизоры, все современные телевизоры с плоским экраном демонстрируют тип размытия в движении, известный как размытие в движении с выборкой и удержанием. Кроме того, недорогие телевизоры могут иметь характерное размытие, поскольку отдельные пиксели слишком медленно меняют свое состояние.
Такие компании, как Samsung и Sony, неустанно работали над созданием новых технологий панелей для решения этих проблем. Если у вас старый телевизор, он может не выиграть от быстрого отклика пикселей, которого могут достичь более поздние модели.
Что касается размытия при движении, вызванного принципом выборки и удержания технологии плоских панелей, есть две основные функции, которые вы можете активировать для борьбы с ним. Во-первых, это сглаживание движения, также известное как интерполяция кадров. Различные бренды телевизоров имеют другие названия, поэтому вам придется искать что-то, что относится к движению, плавности, или выполнить поиск в Интернете для вашей модели телевизора с термином «сглаживание движения».
Эта функция создает новые кадры из существующих кадров в видео, чтобы обеспечить плавное движение без размытия. Это часто высмеиваемый «эффект мыльной оперы», но вы можете предпочесть четкость этого режима для некоторого контента, например спортивных трансляций в формате HD.
Вторая функция известна как вставка черной рамки (BFI). Это вставляет черную рамку между каждым кадром, отображаемым на экране. Это делает телевизор ближе к пульсирующему ЭЛТ-дисплею, что позволяет избежать размытия, вызванного выборкой и удержанием. Однако за это приходится платить яркостью и яркостью. Новые телевизоры страдают не так сильно, как старые модели, но в любом случае вы можете включить эту функцию и решить, какое изображение вы предпочитаете.
HDR – это что за термин
Вместе с поддержкой Ultra HD, популярность набирает технология HDR (High Dynamic Range), позволяющая просматривать изображения с большим диапазоном тонов, что даёт возможность видеть больше деталей как в светлых, так и темных областях кадра.
HDR можно найти на многих новых телевизорах. Снимок, выполненный по технологии HDR, подвергается «выравниванию», чтобы его можно было правильно отобразить на экране SDR (со стандартным динамическим диапазоном). Таким образом, мы получаем картину с более подробной информацией, но всё же далеко от того, что мы видим в реальности.
С другой стороны, дисплеи, поддерживающие технологию HDR, позволяют визуализировать более высокие степени света, которые содержатся в ярких частях изображения, без «выравнивания».
На рынке мы найдем несколько стандартов HDR – наиболее важные HDR10 и Dolby Vision. Постепенно популярность приобретает также HDR10+.
Динамический диапазон «измеряется» в нитах. Нужно сказать себе честно, что динамический диапазон, создающий разницу заметную невооруженным глазом, начинается от 1000 нит. Продюсеры фильмов уверяют, что большинство зрителей оценит HDR только после перехода значения в 3000 нит.
Сколько предлагают лучшие телевизоры? Между 1000 и 1500 нит. Итак, как вы видите, это только начало этой технологии. Но, не в этом проблема. Телевизоры с нижней полки хвалятся поддержкой HDR, предлагая разницу всего в 300 нит. Какой результат? Практически незаметный
Поэтому, не обращайте внимание на маркетинговые лозунги и не дайте продавцам вас обмануть
4K TV – оно того стоит?
Учитывая качество, которое мы можем получить, используя обсуждаемые устройства, а также увеличивающуюся доступность соответствующих материалов, ответ на такой вопрос может быть только утвердительным. Более того, скоро 4K-телевизоры станут единственным возможным выбором, а на вершину выйдут устройства 8K.
Решение о покупке оборудования, поддерживающего разрешение 4K, не решает проблему полностью. Динамичное развитие рынка сделало этот тип оборудования более дешевым (мы можем купить телевизор 4K даже 20000 рублей), но это также означает, что мы можем найти некачественные модели, которые имеют мало общего с 4K.
Так что же делать, чтобы правильно выбрать? Следует обратить внимание на остальные технические параметры:
Дисплей. Это оказывает наибольшее влияние на качество создаваемого изображения. В настоящее время OLED и QLED телевизоры будут лучшим выбором, но их цены довольно высоки
На средней полке преобладают в основном светодиодные модели – однако, стоит обратить внимание на то, имеем ли мы дело с технологией Full LED или только с Edge LED (краевое освещение). Самые дешевые модели имеют ЖК-дисплеи.
Диагональ изображения
Выбор размера – дело индивидуальное, но решающее влияние оказывает расстояние, на котором мы сидим от экрана. Если это полтора метра, то стоит выбирать модели до 34 дюймов. Использовать 40-дюймовые телевизоры будет удобно с расстояния 1,8-2,2 м, а в случае с 50-55 дюймами – это будет расстояние 2,5-3 м.
Технологии. Следует упомянуть, в первую очередь, о системах Smart TV, которые допускают установку приложений, а также HDR – он позволяет отображать изображение с яркостью, подобной той, которую вы наблюдаете в реальном мире. Среди других технологий можно упомянуть Ambilight, PurColor, а также DLNA, Wi-Fi и Bluetooth.
Разумеется, не стоит забывать о наличии разъёмов подключения и дополнительных опциях. Анализ всех этих элементов позволит вам выбрать высококачественный 4K UHD телевизор.
Что такое judder эффект и как его увидеть
Одной из неприятных особенностей данной ситуации является так называемый judder-эффект. Если картинка в видео выше понравилась, и вы не заметили ничего необычного, то быстрее закройте данную статью и забудьте про Auto Frame Rate навсегда.
Если же за тестовые 20 секунд глаза сильно напряглись и начали уставать – продолжаем изучать тему.
С judder-эффектом сталкивается любой покупатель нового телевизора или Smart-TV бокса. В рекламном ролике или магазине на тестовых стендах транслируются специальные ролики, который сняты с поддерживаемой для каждой модели частотой кадров и разрешением. Все выглядит максимально плавно, эффектно и реалистично.
Но когда счастливый обладатель нового “телека” приносит его домой и начинает воспроизводить свой контент, его ждёт небольшое разочарование.
У поставщика кабельного телевидения или T2 используется одна частота кадров, вещающие в цифровом формате IPTV-каналы имеют другую частоту, контент в стриминговых видеосервисах настроен на третью частоту. Загруженные вами видео могут как совпадать по частоте с любым из перечисленных вариантов, так и иметь свой уникальный показатель.
Если количество кадров в секунду у контента совпадёт с настройками ТВ (или будет кратно параметрам), пользователь увидит чёткую картинку без рывков и размытия. В противном случае будет наблюдаться тот самый judder-эффект.
Большинство современных телевизоров поддерживают работу на частоте 60 Гц или 120 Гц. При этом они без проблем справляются с контентом, который снят с частотой 30 или 60 кадров в секунду. Всё это кратные значения и, например, панель с частотой 120 Гц при воспроизведение ролика с частотой 30 кадров в секунду будет отображать каждый кадр по четыре раза.
Так же гладко пройдёт воспроизведение 24-кадрового ролика на экране с частотой 120 Гц (по пять повторений каждого кадра). А вот на экране с максимальной частотой 60 Гц 24-кадровое видео уже будет выглядеть неидеально.
Вот так это выглядит на графике:
Трансляция 24-кадрового контента на частоте 60 Гц
Получается так называемый эффект “телесин” в соотношении два к трём. Один кадр видео телевизор будет отображать 2/60 доли секунды, а следующий кадр видео будет длиться 3/60 доли секунды и так далее. Глаз человека очень чётко заметит такой эффект дрожания или подтормаживания картинки. Не будет общего ощущения плавности, любой голливудский шедевр превратится в любительское видео с дешёвой камеры.
Всевозможные системы сглаживания (или так называемые “уплавнялки”) сейчас есть в арсенале любого крупного производителя телевизоров и матриц. Умные системы способны добавлять недостающие кадры и делать частоту фреймов кратной частоте выводимого сигнала. Так в нужных местах появится лишний кадр, и указанного выше эффекта наблюдаться не будет.
Наглядное сравнение картинки можете увидеть на тестовом видео ниже. Все кадры в правом ролике воспроизводятся с одинаковой частотой, а слева каждый второй кадр длится заметно дольше. Некоторые увидят разницу только при замедлении видео, а некоторые смогут разглядеть эффект и в динамике.
К сожалению, работает данная фишка не всегда правильно. При просмотре динамических роликов или спортивных трансляций judder-эффект максимально заметен. Так футбольный мяч после удара превращается в комету или дыню, либо автомобиль во время ускорения резко меняет свою форму и становится смазанным. В эти моменты встроенная в телевизор система помогает добавить недостающие кадры и сделать картинку более чёткой.
Эта же система способна испортить просмотр динамических сцен в кино. Когда, по задумке режиссёра, кадр должен иметь эффект размытия или быть смазан, телевизор делает его слишком резким и появляется эффект съёмки на любительскую камеру.
Чтобы полностью избавиться от judder-эффекта, частота выходного сигнала должна быть равна или кратна показателю fps воспроизводимого видео. Только такой способ трансляции позволить избежать видимых искажений и смотреть контент в таком виде, как задумали его создатели.
Настройте масштаб
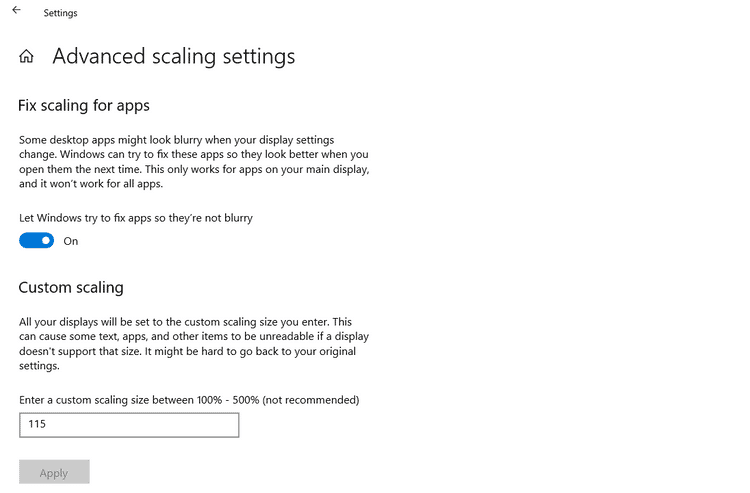
В большинстве случаев с размытыми экранами проблема даже не в самом экране. Иногда это происходит из-за того, что дисплей не имеет встроенных возможностей масштабирования, которые растягивают пиксели до размеров экрана в соответствии с тем, что отображается.
Масштабирование — это степень увеличения всего на экране в пикселях. С помощью масштабирования элементы на экране, такие как окна, кнопки и текст, настраиваются так, чтобы они не были слишком маленькими, чтобы их можно было увидеть или использовать. Кроме того, плохое масштабирование может вызвать серьезные искажения, плохое качество изображения и общий шум.
При этом вам придется вручную изменить размер. Хотя каждый монитор будет отличаться в зависимости от производителя, вы можете проверить настройки своего монитора и поиграть с их настройками, пока не найдете идеальный размер.
Чтобы изменить масштабирование на Mac, перейдите в Системные настройки -> Дисплей. Находясь в Windows, вы можете перейти в Настройки -> Система -> Дисплей Устанавливает настройки масштабирования и макета.
5 лучших 4К телевизоров
В магазинах представлен огромный выбор телевизоров такого формата. Чтоб было проще выбрать, рассмотрим рейтинг лучших из них:
Samsung QE75Q77RAU
Один из лучших в 2020 году. Он может покорить своей контрастностью и яркостью, позволит увидеть мельчайшие детали. Имеет подсветку, мощный процессор, играть на нём приятно. Модель самая дорогая в рейтинге.
Лучшие предложения
Sony KD-55XH9505
Высокотехнологичная и популярная модель, очень качественно собранная. Экран обеспечивает насыщенный чёрный цвет, отличное проигрывание 4К HDR.
Лучшие предложения
LG 55NAN0906
Стоит меньше предыдущих. При этом сохраняет отличную цветопередачу, широкий угол обзора, глубину цвета 10 бит.
Лучшие предложения
LG 55NANO816NA
Имеет демократичную цену, Smart TV, угол обзора 178 градусов и минимальную задержку ввода в игровом режиме.
Лучшие предложения
TCL 50C717
Бюджетный телевизор с мощным процессором, голосовым управлением и хорошим уровнем контрастности изображения.
Лучшие предложения
В заключение можно сказать, что 4К-телевизоры соответствуют описаниям и оправдывают свою цену, ведь это качественные гаджеты, с которыми приятно проводить время. Пока что они больше редкость, чем обыденность, но со временем общество оставит в прошлом предыдущие форматы и остановит выбор именно на таких и еще более совершенных технологиях.
Насколько статья была вам полезна?
Измените настройки апскейлинга (или ваш апскейлер)
Различные телевизоры и телевизионные приставки предлагают разные варианты масштабирования источников с более низким разрешением на экран с более высоким разрешением. Мы не можем быть здесь очень конкретными, потому что разные устройства и телевизоры имеют разные названия и системы меню. Так что вам лучше поискать в своем руководстве или в Интернете что-либо, связанное с «апскейлингом» и вашими устройствами.
Один важный совет, который мы можем вам дать, — избегать масштабирования самим телевизором. Телевизоры высокого класса могут иметь превосходную технологию масштабирования, но телевизоры среднего и бюджетного уровня, как правило, не обладают достаточной вычислительной мощностью для масштабирования с хорошими результатами.
Вместо этого, если вы используете подключенное устройство, такое как кабельная приставка, игровая консоль, Android TV, Apple TV или другой аналогичный источник, установите его выходное разрешение в соответствии с исходным разрешением вашего телевизора. Любое масштабирование произойдет на этом устройстве до того, как оно достигнет телевизора.
Максимально используйте свой экран 4K
Будь то поиск подходящей видеокарты, настроек или кабелей, существует множество способов максимально использовать возможности своего дисплея 4K. Если ни одно из этих быстрых исправлений не сработает, возможно, проблема не в ваших руках, а в разработчике, запускающем ваши любимые приложения.
Кроме того, некоторые проблемы с экранами 4K указывают на то, что вам может потребоваться отправить экран в ремонт или даже на полную замену. Если вы создатель, геймер или любитель, которому нравятся большие экраны, вам стоит поискать способ заставить экран 4K работать на вас.
После того, как ваш монитор 4K подключен и включен, возможно, пришло время обновить звуковую систему или кресло. Независимо от вашего монитора, определенно есть больше способов улучшить иммерсивное впечатление от вашей установки. Теперь вы можете просмотреть Планируете получить свой первый игровой ПК? Следуйте этим советам.
Источник
Подключение телевизора по HDMI в Winodows 10
1. Убедитесь, что компьютер и телевизор выключены.
1. Один конец кабеля HDMI подключаем к телевизору в HDMI разъем, второй к ноутбуку, или стационарному компьютеру.
2. Включаем оба устройства.
3. На телевизоре нужно выбрать источник сигнала.На пульте дистанционного управления должна быть специальная кнопка, обычно, она подписана INPUT или SOURCES или HDMI (см. инструкцию к телевизору).Нажимаем на нее и в качестве источника выбираем HDMI разъем, к которому вы подключили кабель.
4. На компьютере нажимаем одновременно клавиши +.5. В появившемся окне «Проецировать» выбираем тип проецирования, в зависимости от вашего предпочтения:— Только экран компьютера (Отобразить рабочий стол только на первый экран)— Повторяющийся (Дублировать экраны)— Расширить (Расширить экраны)— Только второй экран (Отобразить рабочий стол только на второй экран).
Может потребоваться настройка (изменение) разрешения экрана в компьютере до разрешения, которое поддерживает телевизор (см. инструкцию к телевизору).Если не синхронизировать расширения изображений на мониторе и телевизоре, то на одном из устройств оно может получиться обрезанным.
6. Подтверждаем измененные параметры «Применить» — «Сохранить изменения» — «ОК»
7. Для правильного подключения звука нужно в компьютере нажать правой кнопкой мыши на значок регулировки звука на панели задач (область уведомлений — трей) и выбрать «Устройств воспроизведения».
Переведут ли Andro >
На конференции Linux Plumbers в этом году инженеры Google провели переговоры на тему перевода Andro >Читать далее
Драйвер AMD Radeon Software Adrenalin Edition 19.11.3
В драйвере AMD Radeon Software Adrenalin Edition 19.11.3 добавлена поддержка технологии DirectX 12 в игре Fortnite.
Сбой при установке обновлений в Windows 10
При попытке установить обновления из Центра обновления Windows 10 может появиться сообщение: «Сбой обновлений с ошибками: 0x80073701, 0x800f0988».
Пакет драйверов Intel Graphics Windows 10 DCH 26.20.100.7463
14 ноября 2019 г. компания Intel представила пакет графических драйверов версии DCH 26.20.100.7463 для 64-битных систем Windows 10.
Драйвер AMD Radeon Software Adrenalin Edition 19.11.2
Драйвер AMD Radeon Software Adrenalin Edition 19.11.2 включает поддержку новой игры Star Wars Jedi: Fallen Order.
2000-2019
Темные пятна
Темные пятна в виде небольших черных точек, которые никак не реагируют на надавливание, преимущественно говорят о «битых» (мертвых) и застрявших пикселях. Первый тип означает, что на определенном участке экрана сгорел транзистор. Такая поломка не подлежит ремонту, но можно попытаться обменять ТВ-панель по гарантии.
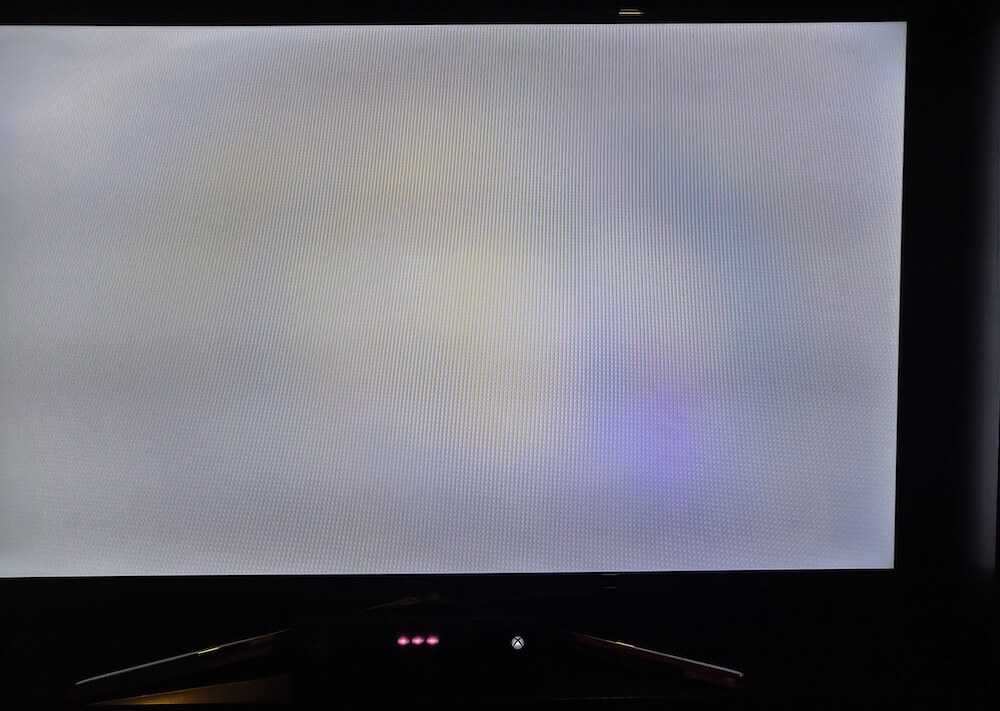
В отличие от мертвых пикселей, застрявшие можно попытаться вернуть в рабочее состояние. Если этого не сделать, возможно расширение площади поврежденного участка экрана. Довольно часто причиной «застывания» пикселя в одном положении становится скачок напряжения или перепад температур.
Решить этот вопрос можно несколькими достаточно простыми способами:
- Перепад температуры. Учитывая, что пиксели могут ломаться из-за перегрева, попробуйте остудить его – убрать подальше от отопительных приборов и даже прямых солнечных лучшей. Нельзя ничем накрывать телевизор. ЖК-панель следует поставить в прохладное и сухое место, некоторые даже советуют зимой оставить ее на пару-тройку часов на балконе, но, думается, лучше не рисковать, ведь там может быть повышенная влажность. Такое радикальное охлаждение должно поставить пиксели на место.
- «Массаж». Следует запомнить поврежденный участок, отключить ЖК-панель из сети и сухой ватной палочкой очень нежно массировать его. Спустя 15 минут попробуйте включить телевизор, пиксель должен стать на место.
- Специальные программы. Суть их действия в том, что они заставляют систему работать под большой нагрузкой – в течение нескольких часов с большой скоростью на экране сменяются разноцветные изображения. Такой «разгон» возвращает частичкам ЖК-панели работоспособность. Есть платные и бесплатные утилиты, но принцип функционирования у них одинаковый.
На ЖК-экране иногда встречаются пятна или полоски черного цвета с четкими границами, которые при надавливании исчезают. Это может быть царапина, что легко определить на ощупь, или расслоение (разгерметизация) матрицы. Спровоцировать повреждение способна попавшая между слоями панели пылинка, капля воды или воздух.
Если по периметру экрана возникли как будто подсвечивающие его пятна, формой напоминающие конус, это связано с частично поврежденной системой подсветки, которая находится за матрицей. Затемнения с нечеткими границами по центру телевизора свидетельствуют о повреждении или браке пленок рассеивателя.
Удалите источники помех
Некоторые проблемы с размытием или ореолами на ЖК-дисплее возникают из-за электрических помех или неисправных устройств защиты от перенапряжения. Чтобы устранить это как причину, попробуйте подключить телевизор напрямую к розетке без каких-либо удлинителей или ограничителей перенапряжения в цепи. Если это решит проблему, вы можете попробовать использовать другой удлинитель.
Вам также следует попробовать отключить устройства в той же цепи, что и телевизор. Любое устройство с двигателем переменного тока, например холодильник, кондиционер или вентилятор, может вызывать электрические помехи. Маловероятно, что эти устройства будут находиться в той же цепи, что и розетка вашего телевизора, но это стоит проверить.
Если у вас есть колебания мощности, поступающей непосредственно из вашей сети, решением может быть ИБП, который отфильтровывает эти скачки, но вам понадобится электрик, чтобы проверить ваше питание.
Попробуйте другой кабель или порт HDMI
HDMI цифровой, и обычно он работает корректно или вообще не работает. Однако мы видели ситуации, когда плохие порты или кабели могут вызывать снег или другие артефакты изображения. HDMI предназначен для определенного уровня исправления цифровых ошибок. Однако, если уровень электрических помех или повреждений кабеля или порта превышает пороговое значение, это может ухудшить качество изображения.
Одним из способов исправления размытого или нечеткого видео является отключение кабеля HDMI или его переключение на другой вход на телевизоре, чтобы проверить, может ли быть что-то не так с кабелем или портом.
Рекомендации наших техников
Появление мутного экрана затрудняет просмотр фильмов и передач на ТВ. Поэтому при первых признаках поломки советуем обратиться в сервис-центр или проконсультироваться с инженером.
Избежать появления дефекта поможет соблюдение простых правил:
Оберегайте ТВ от механических повреждений (ударов, падений и т.п.). Они могут стать причиной не только проблем с картинкой, но и более серьезных дефектов: повреждение матрицы, управляющего модуля.
При настройке ТВ выставляйте параметры так, как это описано в инструкции. При других значениях техника может работать неправильно: искажать видео, приглушать звук.
Избегайте попадания влаги внутрь. Вода или другая жидкость негативно сказывается на работе любого бытового прибора. Приводит к замыканиям и другим серьезным поломкам.
Обязательно протирайте корпус от пыли и других загрязнений. Также рекомендуется раз в год приглашать инженера, который вскроет телевизор и удалит сор внутри.
Если Вы подключаете дополнительные колонки, советуем располагать их подальше от экрана. Иначе есть риск намагничивания дисплея.
Выключайте телевизор нажатием кнопки на корпусе
Особенно это важно, если Вы уходите из дома на долгое время и устройство остается без присмотра. Когда он отключается с пульта, он переходит в режим Stand By (сон), то есть продолжает функционировать.
Защищайте его от скачков напряжения в электросети
Сделать это просто: достаточно подключать его через сетевой фильтр.
Обеспечьте вентиляцию. Постарайтесь не ставить позади ТВ посторонние предметы (коробки, стопки книг и т.п.). Без вентиляции детали быстро начнут перегреваться, что негативно сказывается на работе элементов, отвечающих за качественное изображение.
Не дотрагивайтесь до жидкокристаллического экрана: существует вероятность повреждения матрицы.
При уборке не используйте химические вещества (растворитель и др.) для протирания дисплея. Они могут повредить его и стать причиной выхода из строя электронной схемы.
Если соблюдение рекомендаций не помогло, и картинка в телевизоре стала мутной, обратитесь за помощью в «А-Айсберг». Наши инженеры приедут к Вам домой в любое удобное время. Современное оборудование и большой профессиональный опыт помогают проводить диагностику и ремонт быстро и качественно. На все работы и замененные детали предоставляется гарантия.
CRT телевизоры
Нечеткое изображение на телевизоре может быть по нескольким причинам:
- Плохой сигнал с антенны;
- Неисправность ТВ;
- Неправильная регулировка.
Слабый сигнал
Выражается в крупнозернистости изображения с некоторым размытием и присутствии «снега». Характерно как для кинескопных телевизоров, так и ЖК. Аналоговый сигнал значительно отстает по качеству от цифрового, поэтому бороться в данном случае крайне трудно. Действенным способом в данном случае является увеличение уровня сигнала с антенны. Выявить можно подключив к ТВ DVD, качество в данном случае должно быть отличным.
Неисправность
Неисправность будет сохранятся при воспроизведении с любого источника сигнала (антенна, DVD и т. д.). В данном случае размытое изображение будет связано с несоответствием напряжения питания строчной развертки. Напряжение фокусировки снимается с ТДКС и, следовательно, снижение напряжения изменит напряжение фокусировки. Обычно это происходит из-за потери емкости конденсаторов в цепи питания строчной развертки или сетевого конденсатора.
В старых телевизионных аппаратах 2-3 поколений фокусировка регулируется на плате кинескопа (ПК) потенциометром куда приходит от умножителя.

Регулировка фокусировки
Размытое изображение может быть и на мониторе если он кинескопный, так как телевизионные «болезни» присущи и ему.
Регулировка
Такое случается, хотя довольно редко в основном по невнимательности или по какой-либо еще причине, когда после ремонта мастер забывал отрегулировать фокусировку. Ремонт в таком случае займет немного времени и его можно выполнить самостоятельно. Нужно снять заднюю крышку и вращением регулировочного винта добиться хорошей четкости.

Размытость, нечеткость картинки
Данная проблема является самой распространенной среди пользователей цифрового ТВ. Как это обычно выглядит — «Установили нам Интерактивное ТВ (например, от Ростелеком — прим. автора), а на нашем плазменном телевизоре диагональю 40’’все каналы показывают размыто, четкости нет никакой! Как можно продавать такую отвратительную услугу? Это же просто ужас какой-то!»
Дело вот в чем, есть такая вещь как разрешение экрана — количество точек (пикселей) изображения по горизонтали и вертикали, умноженное друг на друга. В стандартных пакетах цифрового/ интерактивного телевидения, каналы преимущественно транслируются в разрешении 720×576 (414720 пикселей), и то не всегда, может быть и хуже — не суть.
Соответственно, на телевизоре с большой диагональю экрана изображение будет либо расплывчатое, либо будут видны пиксели (квадратики), потому что телевизоры с такой диагональю рассчитаны на более качественные трансляции, в частности — HD (1280×720) и Full HD (1920×1080).
Решение
По правде сказать, решений тут не так уж и много, а точнее — два:
- Заказать у провайдера пакет HD-каналов. Да, если хотите наслаждаться красивой и четкой картинкой на большом телевизоре, то подключение HD-каналов — самый оптимальный, а точнее, единственный вариант решения проблемы размытости и плохой четкости изображения на больших экранах. Представьте, какая будет большая разница в изображении, если у вас картинка преобразуется из 400 000 пикселей, в 2 000 000 пикселей!?
-
Привезти из гаража старенький телевизор с маленьким экраном и смотреть всё на нем — качество будет отменное! А новый плазменный/ЖК/LED телевизор, просто-напросто, продать
 А еще можно отказаться от телеканалов и смотреть только скачанные фильмы в HD качестве — чем не вариант? Ну а если серьезно, то решение в 99% случаев — это вариант № 1, оставшийся процент оставим для тех, кто не смотрит телеканалы вообще и использует большие панели только для просмотра какого-то другого контента.
А еще можно отказаться от телеканалов и смотреть только скачанные фильмы в HD качестве — чем не вариант? Ну а если серьезно, то решение в 99% случаев — это вариант № 1, оставшийся процент оставим для тех, кто не смотрит телеканалы вообще и использует большие панели только для просмотра какого-то другого контента.
Идем дальше.














