Содержание
Из сообщества Microsoft
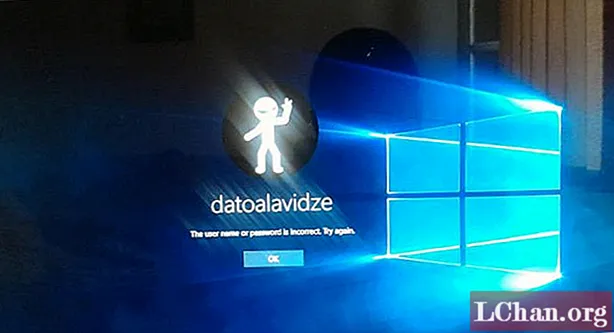
Что ж, это на самом деле раздражает, когда вы вводите правильный пароль, а на стартовом экране Windows все равно появляется сообщение об ошибке с неверным именем пользователя или паролем. Мы понимаем вашу ситуацию и поэтому составили этот пост, в котором предлагаются решения для решения этой проблемы. Более того, в последней части статьи вы также обнаружите проверенный способ не только сбросить пароль, но и удалить его без запроса пароля для входа в систему, как вам нужно.
- Часть 1: Как исправить неправильное имя пользователя или пароль при первоначальном входе в систему
- Дополнительные советы: как удалить забытый пароль учетной записи Windows 10/8/7
Перезагрузите компьютер
Пароль для учетной записи пользователя, которую вы выбрали на последнем шаге, был удален мгновенно, и теперь вас спрашивают, хотите ли вы … «Сбросить еще один ПОЛЬЗОВАТЕЛЬ?» , Если вы хотите, сделайте выбор и выберите да но в противном случае выберите нет.
Нажмите Хорошо в появившемся следующем маленьком диалоговом окне. Это запустит процесс перезагрузки компьютера.
Мы почти закончили! Еще два шага!
Замечания: Если вы не удалите диск «PC Login Now» перед перезагрузкой, ваш компьютер, скорее всего, загрузится с диска «Вход сейчас» вместо вашего жесткого диска. Если это произойдет, просто удалите диск и перезапустите его вручную.
Что делать, если забыл пароль Windows
Из этой статьи вы узнаете, как сбросить забытый пароль Windows.
Забытый пароль Windows несёт множество неприятностей — невозможно войти в систему. К тому же, если файлы на дисках зашифрованы паролем Windows, то невозможно получить к ним доступ (извлечь или скопировать) даже если загрузиться с LIVE системы — в этом случае выход только один — сбросить пароль Windows.
В этой инструкции вы научитесь:
- обнулять пароль пользователей Windows
- разблокировать заблокированный аккаунт пользователя Windows
- повышать права пользователей, вы сможете любого пользователя Windows сделать администратором
- добавлять пользователя в группу
- удалять пользователя из группы
- редактировать реестр выключенной Windows
Алгоритм действий следующий:
- запись LIVE дистрибутива Kali Linux на флешку
- отключение Secure boot и Fast boot в BIOS
- загрузка с LIVE системы
- сброс забытого пароля Windows. Альтернатива: активация учётной записи Администратор
- (если была активирован Администратор) загрузка как Администратор и изменение пароля пользователей
Каждый шаг описан максимально подробно — у вас обязательно получится. Нам понадобится USB флешка на 3 или более Гигабайт, либо внешний (USB) диск.
Инструкция может показаться довольно объёмной, но зато это 100% работающий способ войти в Windows если забыл пароль.
Просмотр сохраненных паролей Internet Explorer без приложения
Вам не нужно скачивать стороннее приложение на свой компьютер, если вам нужно только просмотреть пароли, сохраненные в Internet Explorer.
В браузере есть встроенная функция, позволяющая получить доступ к сохраненным паролям и учетным данным для входа в систему.
Единственный пароль, который вы должны запомнить для этого метода, — это пароль Windows, так как его нужно будет ввести, если вы захотите получить сохраненные пароли Internet Explorer. Чтобы получить доступ к сохраненным паролям в IE без приложения, выполните следующие действия:
-
- Откройте Internet Explorer
- Нажмите на пункт Настройки, и на экране появится выпадающее меню с несколькими различными опциями.
- В списке выпадающего меню выберите пункт «Параметры Интернета», который должен быть последним
-
- После этого откроется диалоговое окно, в котором можно настроить различные параметры браузера. Из опций перейдите на вкладку Содержание
-
- После открытия вкладки «Содержание» вам нужно найти раздел, обозначенный как «Автозаполнение»
-
- Здесь найдите пункт Настройки и нажмите на него, чтобы открыть меню Настройки
-
- Открыв настройки функции автозаполнения, найдите опцию «Управление паролями» и нажмите на нее
-
- Это действие откроет окно Панели управления, где будут отображаться все ваши пароли. В верхней части окна вы найдете опцию Web Credentials. Нажмите на нее, чтобы просмотреть все сохраненные пароли
Помните, что для просмотра всех сохраненных паролей вам потребуется ввести пароль учетной записи пользователя.
Вот и все. Доступ и поиск сохраненных паролей в Internet Explorer не сильно отличается от других браузеров.
Единственное, что здесь меняется, — это расположение опции.
Как сохранить пароли в Яндекс Браузер
Еще один путеводитель, которым активно пользуются русскоговорящие пользователи интернета. Его основное достоинство – встроенные сервисы Яндекс, что существенно облегчает работу с ними. Дальше рассмотрим, какие есть способы сохранить прежние настройки в Яндекс Браузере, чтобы после переустановки Windows восстановить их.
Способ 1
Фактически ничего нового, работая с Яндекс Браузер, и пытаясь сохранить пароли, пользователю не предстоит делать. Первый способ – скопировать все нужное из корневой папки. Делаем все файлы видимыми, и следуем по следующему адресу:
Здесь нас фактически интересует только один файл – Login Data.
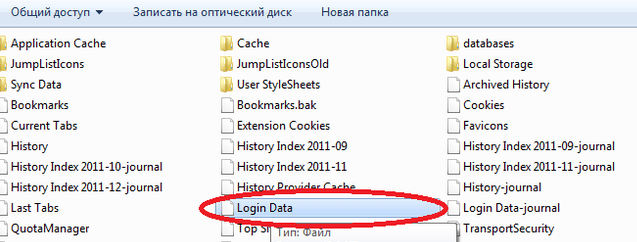
Его необходимо скопировать на внешний жесткий диск, флешку или любой другой носитель. В нем хранится то, что нам и нужно – пароли.
Способ 2
Еще один способ – как в остальных браузерах. Чтобы пароли, закладки синхронизировались, необходимо создать или войти в учетную запись Яндекс и включить соответствующую функцию. Если аккаунта нет, то первым делом создаем его.
Нажимаем «Настройки» и находим соответствующий раздел меню.
Если есть логин и пароль – отлично, вводим их в поля, – в противном случае жмем «Завести учетную запись». Следуем простой инструкции системы. В завершении вы можете выставить то, что подлежит синхронизации. Лучше всего включить всё.
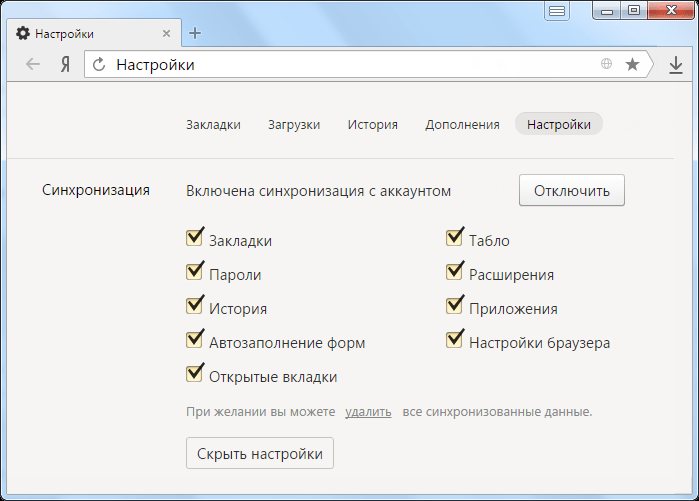
Теперь в любое время в любом месте достаточно запустить Яндекс Браузер и войти в свою учетную запись – все настройки автоматически подтянутся.
Windows Credentials Editor
Решение 2. Использование Reset This PC
Шаг 1: Нажмите кнопку «Windows», чтобы открыть меню «Пуск», а затем нажмите «Питание». Теперь, удерживая нажатой клавишу «SHIFT» на клавиатуре, нажмите «Перезагрузить». Не отпускайте клавишу, пока не загрузится меню ASO (Advanced Startup Options).
Шаг 2: Затем, когда вы находитесь в меню ASO, выберите «Устранение неполадок», а затем выберите «Сбросить этот компьютер».
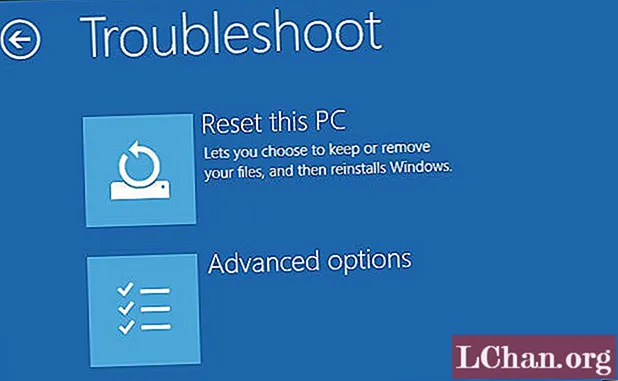
Шаг 3: На следующем экране выберите «Сохранить мои файлы» или «Удалить все» в соответствии с вашими предпочтениями. Здесь мы выбрали «Сохранить мои файлы», так как это удалит только настройки и приложения, но не повредит никаким вашим личным файлам. Подтвердите свое действие и дождитесь завершения процесса.
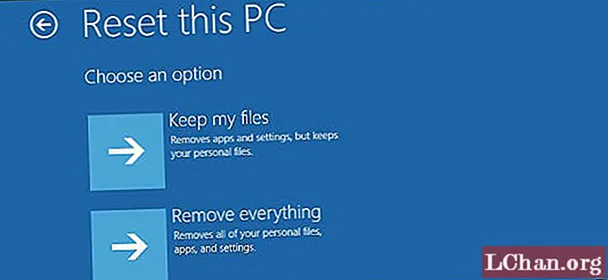
После этого перезагрузите компьютер и настройте устройство как обычно. Вы больше не будете получать сообщение об ошибке на экране запуска Windows 10/8/7 с неверным именем пользователя или паролем!
Как взломать пароль Windows на компьютере или ноутбуке?
Для того, чтобы сделать это, вам придется придерживаться следующей последовательности действий:
- Приготовьте компакт-диск, либо-же флешку, на которые должен быть записан специальный набор реанимационных программ, предназначающихся для восстановления Windows. Его вам нужно будет вставить в дисковод или в соответствующий порт во время последующей перезагрузки компьютера. Этот пакет реанимационных программ можно подготовить самостоятельно, загрузив туда программы, предназначающиеся для разделения, сохранения и восстановления данных, либо-же скачать какой-то, уже готовы, RBCD 10.0, к примеру;
- Во время запуска ПК, для того, чтобы зайти в BIOS, нажимаем кнопку «DELETE». Там нам нужно будет поменять приоритет установки и назначить загрузку компьютера с CD-ROM. После этого мы посещаем наш загрузочный диск в дисковод и перезагружаем ПК;
- Зайдя в меня диска-реаниматора, которое должно у нас появится после того, как произошла загрузка пакета реанимационных программ, мы должны выбрать редактируемую копию Windows и перейти в режим «Восстановление системы» — раздел, который будет находиться у вас в самом низу страницы;
- Ищем командную строку и вводим туда «regedit» (ищем ее в диалоговых настройках этого же окна). Находим, а после и выделяем раздел HKEY_LOCAL_MACHINE, в котором нам потребуется выбрать File, а далее Load hive;
- Открываем файл «SAM» и выбираем раздел — HKEY_LOCAL_MACHINE\имя_куста\SAM\Domains\Account\Users\000001F4. Дважды щелкаем по размещенному там ключу F и переходим к самому первому значению, находящемуся в строке, которое нужно будет заменить цифрой 10;
- В том же разделе выбираем «File», а после этого «Load Hive». Нажимаем «Да» для того, чтобы подтвердить выгрузку куста. Закрываем редактор реестра, заканчиваем таким образом процесс установки, достаем флешку или диск и перезагружаем компьютер.
КАК ИСПОЛЬЗОВАТЬ
Resource: http://pogostick.net/~pnh/ntpasswd/bootdisk. html
INSTRUCTIONS ONCE BOOTED TO
_Может быть, лучше распечатать эту инструкцию, а затем следуйте из этой распечатанной копии — и распечатать с версии на URL ресурса веб-сайта, возможно, тоже, в случае, если они обновляют что-то с ним, так как после моего сообщения здесь. _
Это деталь, которая объясняет, какие варианты выбрать, как только загрузочный диск начинает загружаться, чтобы найти и указать на внутренний жесткий диск и выбрать текущие объекты ОС Windows, чтобы очистить МЕСТНЫЕ учетные записи пользователей на этом Windows OS на жестком диске.
Эта часть может показаться сложной или участвует в начале, но просто дайте загрузочный диск загрузиться и пройти через экран, пока он не предложит или ждет, чтобы сказать ему, что делать. Просмотрите эти инструкции и просто выберите соответствующие опции в соответствии с инструкциями — это должно иметь смысл, так что просто прочитайте их до тех пор, пока не получите их.
_ Обычно, хотя вы это сделаете. . ._
a. Выберите раздел диска Windows на жёстком диске, который проверяет загрузочный диск
b. из списка найденных имен пользователей, введите имя учётной записи, которую вы будете менять (например, администратор, jsmith и т.д.)
c. из следующего списка, оно скажет вам, отключена ли учетная запись, истек ли срок ее действия и т.д., так что вы знаете, что вам нужно изменить, чтобы сбросить ее специально для того, чтобы убедиться, что вы сможете войти с ней в систему после загрузки обратно в Windows
d. на следующем экране вы захотите разблокировать учетную запись, очистить пароль от учетной записи или установить учетную запись в качестве локального администратора (варианты 1, 3 и 4).
-
т.е. вам может понадобиться сделать шаг «d.» один раз за действие, а затем снова выбрать имя пользователя учетной записи для следующего действия, если требуется выполнить более одного действия (например, очистить пароль, разблокировать учетную запись и т.д.)
-
ii. Я просто не буду задавать здесь пароли и просто сделаю это через Панель управления Windows, как только вы войдете в Windows с пустым паролем в качестве администратора и т.д.
-
e. Убедитесь, что вы выбрали «Y», чтобы сохранить изменения, а затем, когда ПК перезагрузится, позвольте ему перезагрузиться в Windows, а затем войдите в систему с пустым паролем к учетной записи, которую вы изменили с помощью загрузочного диска.
Если это не работает, загрузитесь на загрузочный диск и повторите попытку, может быть, вы не выбрали какой-то вариант, так что он не сделал то, что вы ожидали. Так как вы все равно стираете этот жесткий диск на заводе-изготовителе, не должно быть большой опасности потерять что-либо или повредить что-либо, так как тогда вы просто перезагрузите его обратно.
Resource: http://pogostick.net/~pnh/ntpasswd/walkthrough.html
Как узнать пароль учётной записи
В этом пункте познакомимся, как взломать пароль администратора или просто узнать его. Ведь во многих случаях просто проще не производить сброс пароля, а просто считать забытый. Для этого нам понадобится утилита Ophcrack, обладающая нужными нам возможностями. Она способна работать в графическом и текстовом интерфейсе и, по заверениям создателей, способна узнать практически любой пароль, сохранённый на вашей системе. Как ею воспользоваться?
Чтобы сбросить пароль, скачайте программу утилита Ophcrack
На этом всё. Как видите, ничего сложного нет и если ваш пароль не слишком сложный, то программа поможет вам его узнать. После этого вы сможете заново войти в систему и ввести свой код доступа. Практика показывает, что если пароль очень сложный, состоящий из комбинации больших и маленьких букв, а также цифр, то программа может не справиться.
Запустите PCUnlocker с CD или USB
Когда вы забыли пароль единственной учетной записи администратора на своем ПК, вы не сможете пройти мимо экрана входа в систему, не говоря уже об установке программного обеспечения для обхода ограничений безопасности в Windows. Чтобы сбросить или обойти пароль Windows, вам нужно загрузить компьютер во вторую операционную систему с CD / USB-накопителя, чтобы вы могли получить доступ к установке Windows, пока она не подключена.
PCUnlocker — это автономный загрузочный образ, который можно запустить с компакт-диска или USB-накопителя. После загрузки ZIP-архива PCUnlocker (пробная версия) щелкните его правой кнопкой мыши и выберите « Извлечь все » в контекстном меню.
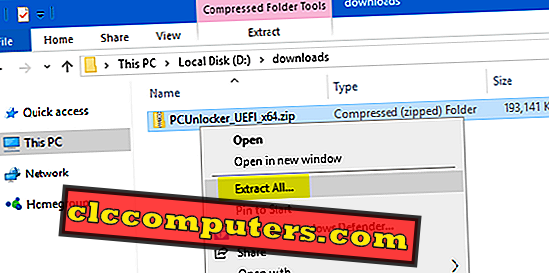
После завершения извлечения откроется новое окно с файлами внутри ZIP. Оттуда вы можете увидеть файл pcunlocker.iso, представляющий собой образ диска, который вы можете записать на CD / USB, используя предпочитаемое программное обеспечение для записи дисков (например, ISO2Disc, Rufus).
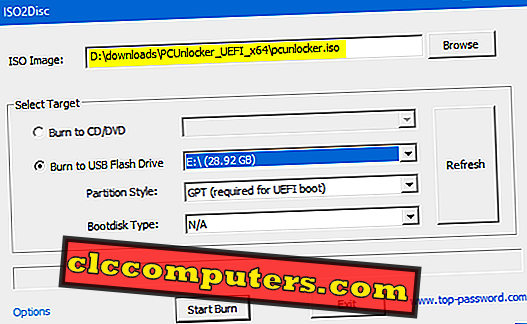
После того, как вы сделали загрузочный компакт-диск PCUnlocker (или USB-накопитель), вставьте его в ПК с ОС Windows, который вы заблокировали. Затем измените приоритет загрузки в BIOS и установите загрузку компьютера с CD (или USB).
Где Windows 10 хранит пароли к сетевым ресурсам
При наличии Виндовс 10 можно быстро найти password, требующийся для открытия папки или программы. Чтобы найти пароли в Виндовс 10, где хранятся шифры, проходят через диспетчер содержания информации.
После открытия папки возникает 2 раздела:
- данные для Интернета;
- сведения для Windows.
После выбора раздела перед пользователем появляются все коды, которые были сохранены на ПК. Для их просмотра нажимают на стрелочку вниз, затем кнопку «Показать».
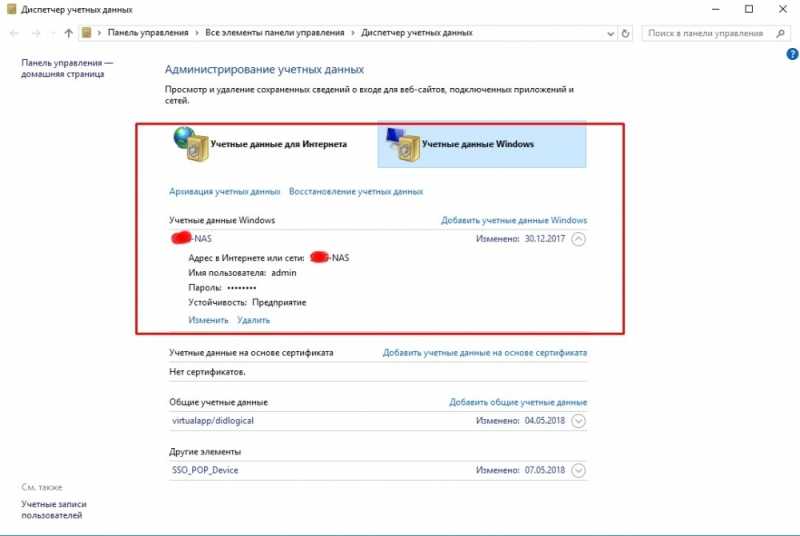 Администрирование файлов
Администрирование файлов
Также здесь есть функция «Диспетчер учетных данных Windows». Это своеобразное хранилище, выполненное в цифровом виде на ПК. Там хранятся следующие сведения:
- названия, логины;
- шифры;
- адреса.
Причем эти данные сохраняются для самого пользователя, других ПК, интернет-сайтов. Их могут применять различные приложения, инструменты, хранящиеся на устройстве. Всего выделено 3 типа сведений:
- для Windows — применяются только операционной системой для вхождения в папки, сети;
- на основе сертификатов — применяются через смарт-карты, обычно используются в бизнес-среде;
- общие — применяются для программ, хранящихся на ПК.
Каждый вид сохраняется автоматически, не требует постоянной настройки. Для просмотра этих соединений используют «Диспетчер».
1. Как сбросить пароль учетной записи Microsoft онлайн
Перейдите на страницу входа в учетную запись Microsoft (Ссылка).
Нажмите ссылку «Не можете получить доступ к своей учетной записи?».
Поставьте галочку напротив опции «Я забыл пароль». Выберите «Далее».
Введите там идентификатор электронной почты Microsoft или номер телефона, связанный с учетной записью. Введите правильный код капчи и нажмите Далее.
Выберите метод, как вы хотите получить проверочный код. Вы можете выбрать альтернативный адрес электронной почты, чтобы получить проверочный код по электронной почте, или выбрать связанный с учетной записью номер мобильного телефона, чтобы получить проверочный код в виде текстового сообщения.формат сообщения. Нажмите на кнопку Отправить код .
Введите проверочный код безопасности в нужное поле и нажмите кнопку Далее.
При успешной верификации учетной записи вы получите страницу создания нового пароля.
Теперь успешно войдите в учетную запись Windows 10 с новым паролем.
Эта процедура восстановления пароля очень проста. Если у вас есть действующий номер телефона или активный адрес электронной почты, связанный с вашей учетной записью Microsoft, вы можете легко сбросить пароль учетной записи пользователя Windows 10 Microsoft.
Дамп паролей с помощью Volume Shadow Copy Service
4. Как создать новый пароль учетной записи пользователя в локальной учетной записи Windows 10, если вы забыли старый
Вставьте загрузочный диск с копией Windows 10 в компьютер и перезагрузите компьютер, пока не найдете опцию Восстановление компьютера . Затем выберите опцию Командная строка, так как вам нужно создать резервную копию липкого ключа. Чтобы сделать это, вам нужно использовать следующие команды по очереди:
copy c:\windows\system32\sethc.exe c:\
copy c:\windows\system32\cmd.exe c:\windows\system32\sethc.exe
Перезагрузите компьютер, нажмите клавишу Shift пять раз, когда компьютер находится на экране загрузки. Откроется командная строка с правами администратора.
Теперь, чтобы изменить пароль, используйте эту команду:
net user <user name> <new-password>
В приведенной выше команде не забудьте использовать имя пользователя вашей учетной записи вместо . А на месте поставьте пароль, который вы хотите использовать для входа в свою учетную запись Windows.
Метод, описанный выше, отлично подходит для Windows 7, Windows 8/8.1 и Windows 10. Сбросить пароль локальной учетной записи пользователя Windows 10 относительно сложнее без диска сброса пароля. Данный метод предназначен только для образовательных целей, поэтому пробуйте его на свой страх и риск. В противном случае позвоните в центр помощи Microsoft, чтобы получить инструкции по сбросу забытого пароля учетной записи пользователя Windows 10.
Если вам нужны дополнительные инструменты для сброса пароля, вы можете посетить сайтниже URL, чтобы получить больше возможностей.
https://www.techperiod.com/windows-7-login-password-reset/
Как работать с программой
Утилита проста в управлении и, несмотря на англоязычный интерфейс, трудностей в процессе её использования не возникнет даже у неопытного пользователя. Если вы столкнулись с необходимостью восстановления или сброса пароля учётной записи, то данный программный продукт станет одним из самых быстрых и эффективных решений по устранению проблемы. Инструкция по работе с программой включает несколько этапов, все действия при этом не отличаются сложностью выполнения. Рассмотрим подробнее, как пользоваться инструментом Lazesoft Recover My Password:
Скачиваем и устанавливаем приложение на другой компьютер. Инсталляция выполняется стандартно, файл-установщик скачивается с официального сайта программы, затем запускается, а сам процесс установки софта проходит в автоматическом режиме. От пользователя требуется только согласиться с условиями использования и определить путь установки, если не устраивает выбранный по умолчанию. Скачав комплекс Lazesoft Recover Suite, можно затем выбирать инструмент для решения конкретной проблемы.
Запускаем софт и жмём «Burn CD/USB Disk».
Выбираем версию Windows, используемую на целевом устройстве, жмём «Next».
В следующем окне можно выбрать тип загрузочного накопителя, который будем создавать. Кроме того, вы сможете создать и сохранить ISO-образ, чтобы записать диск или флешку позднее. Выбираем вариант и жмём кнопку «Start».
Если используется USB-накопитель, перед процедурой необходимо скопировать имеющиеся на нём данные, поскольку программа при записи отформатирует флешку.
Утилита после старта процесса загрузит необходимые компоненты с сайта Майкрософт, дожидаемся окончания. Соглашаемся нажатием кнопки «Yes» при запросе программы отформатировать носитель.
Далее предполагается создание загрузочного CD/DVD или USB накопителя, по окончании процесса жмём «Finish» и извлекаем диск/флешку.
Когда загрузочный накопитель с Lazesoft Recover My Password создан, с него необходимо загрузить компьютер, на котором предполагается выполнить сброс пароля
При этом важно убедиться, что в настройках БИОС активна загрузка со съёмных носителей (приоритет выставляется в разделе Boot, как бы ни выглядел ваш интерфейс).
При загрузке выбираем вариант Lazesoft Live CD, жмём Enter. Ждём, пока компьютер загрузится с накопителя, после чего попадаем в основное меню программы Recover My Password, здесь выбираем «Password Recovery» для продолжения.
Жмём «Next» в следующем окне
При наличии нескольких установленных ОС нужно будет выбрать необходимую из выпадающего списка, если же операционная система одна, просто нажимаем «Next».
Теперь выбираем из списка учётную запись, пароль которой следует сбросить. Снова жмём «Next».
На последнем этапе процедуры остаётся только нажать кнопку «RESET/UNLOCK» для выполнения сброса пароля, а затем «Finish». После этого перезагружаем устройство. Пароль профиля пользователя будет сброшен.
Программа содержит также руководства по использованию функционала (в левом блоке основного меню), хотя для решения данной проблемы достаточно и предоставленной инструкции.
Как упоминалось выше, утилита является частью программного комплекса, куда входит, в том числе инструмент Lazesoft Windows Recovery, являющий собой комплексное решение для устранения проблем с загрузкой системы, извлечения важных данных и восстановления разделов.
Чтобы использовать утилиту, необходим чистый диск для создания загрузочного накопителя (как и в инструкции по использованию Recover My Password, нужно нажать «Burn CD/USB Disk» и продолжить процедуру аналогичным образом). После этих действий можно пользоваться также возможностями Windows Recovery. Программный комплекс также включает инструмент Data Recovery (его тоже можно записать на носитель) для восстановления потерянных данных в результате форматирования или повреждения HDD, воздействия вирусов, сбоев и т. д., а также многофункциональный инструмент Disk Image & Clone. Последний предлагает множество возможностей для работы с данными и разделами, например, клонирование, резервное копирование и прочие.
Выполнение загруженного файла для входа в ПК
Теперь, когда PCLoginNow_Full.exe файл загружается, находит его и выполняет его двойным щелчком по файлу.
Самораспаковывающийся архив WinRAR появится окно.
Мы здесь делаем извлечение ISO-файла из загруженного вами файла. Файл ISO — это то, что вам нужно записать на диск и взять на компьютер, с которого вы хотите удалить пароль Windows.
Разработчики программного обеспечения иногда сжимают файлы внутри других файлов, чтобы сделать их более компактными и удобными для загрузки.
Принять к сведению Папка назначения path — это местоположение, в которое будет извлекаться файл ISO.
Нажмите устанавливать кнопка.
Полезное видео по теме
Приведенные ниже видео наглядно продемонстрируют, как можно еще взломать пароль Администратора.
Сброс пароля Администратора в Windows 10
И снова я возвращаюсь к работе над сбросом паролей от учетных записей, на этот раз я расскажу о загрузочной флешки с программой Lazesoft Recovery Suite Home, после этого я продолжу поиски новых эффективных способов для сброса пароля администратора.
Программа не имеет русского интерфейса, но это не проблема, тем более в этой статье я все покажу и расскажу на примере. Также работа без проблем будет происходить, как на обычном компьютере с BIOS, так и на устройстве с BIOS UEFI.
Программы для сброса пароля Windows 10
Пару слов о всевозможных программах и утилитах для взлома пароля. Конечно, это личное дело каждого, где и что применять. Альтернатив Dism++ конкретно по этой области обхода защиты хватает. Все они в большинстве своем работают все так же, с загрузочного носителя, и принцип работы имеют практически схожий. Выбирать их или нет – решать Вам, но зачем изобретать велосипед, когда имея всего лишь дистрибутив с «десяткой» и пару команд в командной строке, добиться желаемого результата? Это одно из самых простых и эффективных решений. К тому же, дистрибутив можно и потом использовать, в случае установки новой чистой системы.
Как пользоваться?
Пожалуйста, прочитайте walthrough (теперь немного устарело, извините) и FAQ перед тем, как отправлять мне вопросы по почте
Если у вас есть CD или USB, все драйверы включены.
Обзор
- Загрузите машину с CD или USB-накопителя.
- Загружайте драйверы (обычно автоматически, но можно выполнить ручной выбор)
- Выберите диск, сообщите, какой диск содержит система Windows. Дополнительно необходимо загрузить драйверы.
- PATH select, где на диске находится система? (теперь обычно автоматически)
- File select, what parts of registry to load, based based what you want to do.
- Сброс пароля или другое редактирование реестра.
- Запишите на диск (вам будет предложено)
DON’t PANIC!!! — Обычно на большинство вопросов можно ответить с помощью ответа по умолчанию, который указан в . Просто нажмите enter/return, чтобы принять ответ по умолчанию.






















