Стандартные полосы прокрутки
С переходом на Unity разработчики изменили стандартные полосы прокрутки на свои.
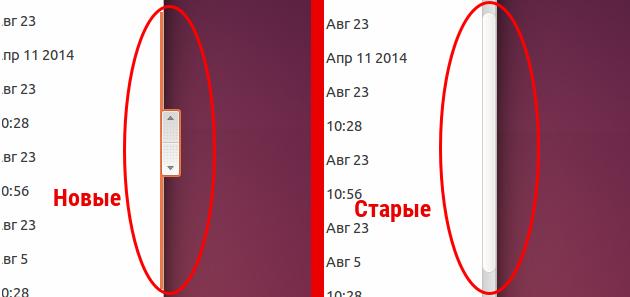
Мнения на счет их удобства разделились. Если вам не удобно пользоваться решением от Canonical, эти полосы прокрутки можно легко отключить. Кроме того, в следующих выпусках Ubuntu планируют отказаться от них и оставить стандартные полосы прокрутки. Итак, чтобы вернуть стандартные полосы прокрутки в Ubuntu выполните в терминале следующую команду:
gsettings set com.canonical.desktop.interface scrollbar-mode normal
Если вы все же передумаете то вернуть все можно командой:
gsettings reset com.canonical.desktop.interface scrollbar-mode
Что такое уведомления Mac?
В macOS уведомления информируют вас о том, что приложение сделало что-то, что вы могли пропустить. Если приложение работает, но не является вашим активным приложением, оно может отправлять уведомления. Некоторые приложения, такие как Новости, могут отправлять уведомления, когда они даже не кажутся открытыми.
Уведомления могут отображаться в виде небольших полей в правом верхнем углу экрана. Они также могут отображаться на экране блокировки вашего Mac или в Центре уведомлений. Каждое уведомление может содержать полезную информацию с ярлыками для дальнейшего взаимодействия.
Простой индикатор погоды
Если все, что вам действительно нужно, это текущая температура, простой индикатор погоды может быть лучшим выбором. Это показывает текущую температуру на верхней панели и дает лишь несколько деталей при нажатии.
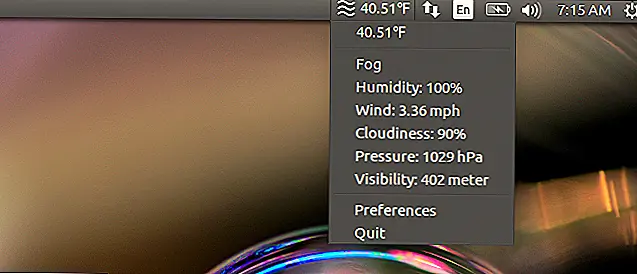 Опять же, вам нужно будет установить PPA, чтобы заставить это работать. Откройте терминал, затем выполните следующие три команды:
Опять же, вам нужно будет установить PPA, чтобы заставить это работать. Откройте терминал, затем выполните следующие три команды:
Первый добавляет в вашу систему Kasra PPA; второй обновляет ваш менеджер пакетов; третий устанавливает Simple Weather Indicator.
Для этого гораздо меньше настроек. Вы можете включить автоматическое определение местоположения или вручную ввести координаты. Вы можете выбирать между Цельсия и Фаренгейта. Вы можете решить, закруглена ли температура или нет. И вы можете выбрать, должна ли эта программа начинаться с Ubuntu.
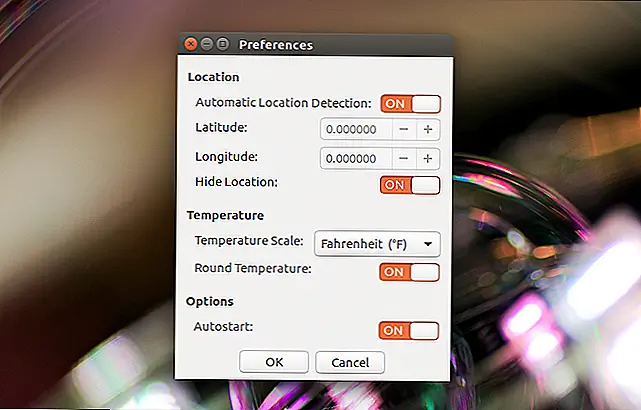 Мы любим, насколько это просто, но понимаем, что некоторые люди могут захотеть немного подробнее. Оба варианта работают хорошо, поэтому используйте тот, который работает для вас.
Мы любим, насколько это просто, но понимаем, что некоторые люди могут захотеть немного подробнее. Оба варианта работают хорошо, поэтому используйте тот, который работает для вас.
Включить или отключить прокрутку двумя пальцами
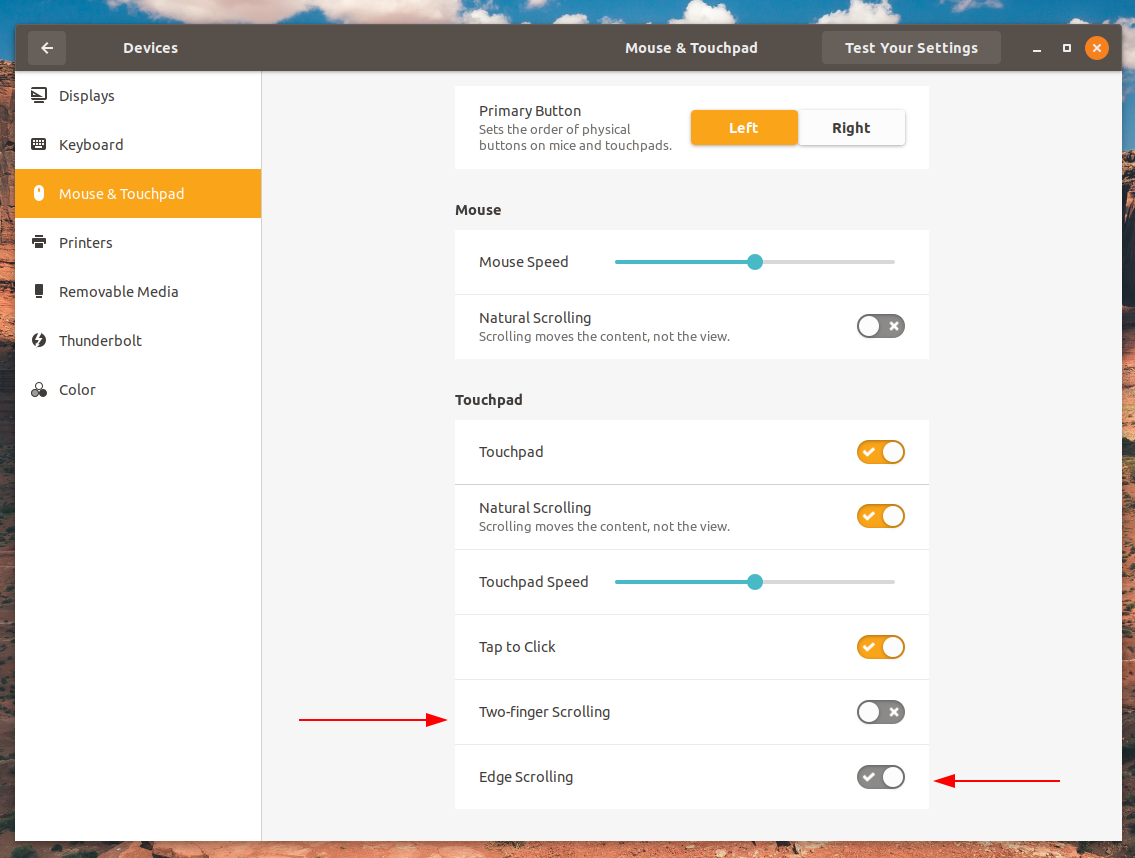
Как вы, наверное, уже заметили, прокрутка двумя пальцами является системной настройкой по умолчанию.
Один из моих ноутбуков ведет себя странно, когда включена прокрутка двумя пальцами. Вы можете легко отключить прокрутку двумя пальцами и включить скроллинг старой школы в «Настройках». Настройки > Мышь и сенсорная панель.
Quicktip: вы можете перейти прямо к подменю, просто выполнив поиск в универсальной строке поиска GNOME.
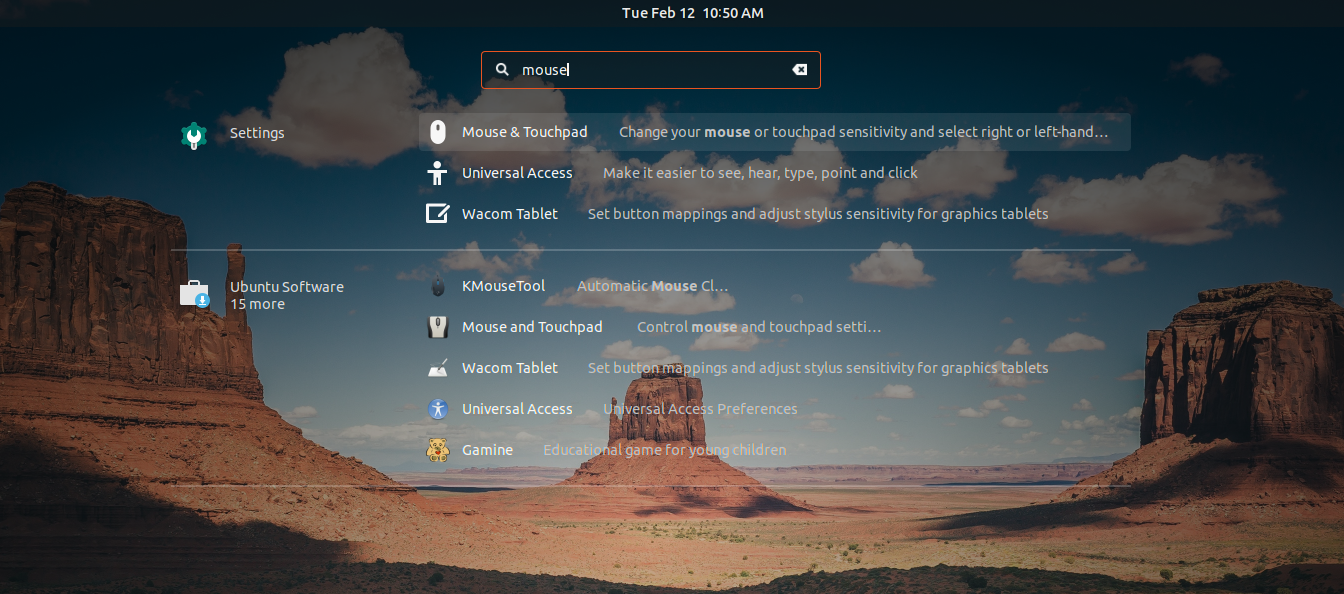
Возьмем, к примеру, приведенный выше скриншот, где я вызвал меню GNOME, нажав клавишу Super (Windows), и просто искал настройки «мыши». Первый результат приведёт меня прямо к подменю «Настройки» для «Мыши и сенсорной панели», которое мы видели ранее.
OpenWeather
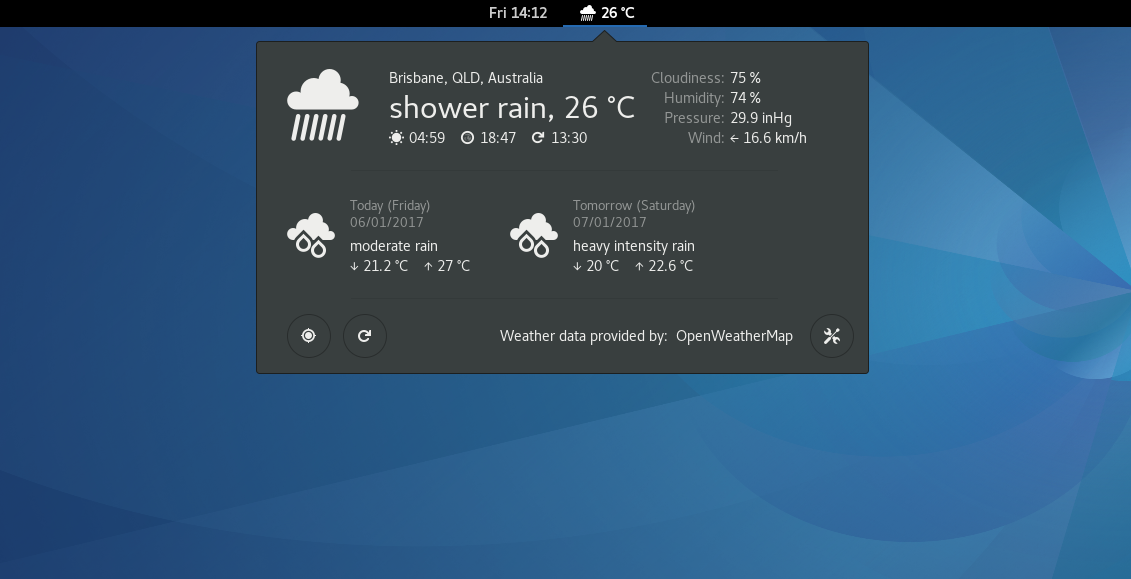
- Продолжительность прогноза: до 10 дней
- Почасовые условия: есть
- Поиск местоположения: есть
- Авто-местоположение: есть
Расширение OpenWeather для GNOME Shell — это не просто приложение, а апплет. Но учитывая его популярность и полезность — он делает все, что делает приложение погоды — я не думаю, что список приложений погоды для Linux был бы полон без него.
OpenWeather запускается непосредственно с верхней панели оболочки GNOME. Он отображает текущие условия (через символическую иконку, необязательное текстовое описание) и температуру в любом месте, которое вы выберете.
Доступ к подробной информации о погоде занимает всего один клик. Вы можете видеть облачность, влажность, скорость ветра и давление, а также время восхода/захода.
Хорошо укомплектованная страница настроек позволяет вам выбрать, где апплет будет отображаться в верхней панели, на сколько дней прогнозируются модальные показы по нажатию (прогноз до 10 дней), и вы даже можете просматривать погоду в нескольких местах.
Если вы используете Ubuntu 18.04 LTS или более поздней версии и хотите без суеты оставаться в курсе последних новостей о погоде, OpenWeather стоит того, чтобы его установить.
МойРадар
MyRadar может быть не очень популярен среди пользователей Windows, но его скачали более 50 миллионов раз на платформах iOS и Android. Это приложение прогноза погоды, которое отображает анимированный метеорологический радар для вашего текущего местоположения.
Вы можете выбрать свою область или просмотреть другие части карты, используя прокрутку для увеличения. Выбрав область, коснитесь значка прогноза, чтобы сразу просмотреть температуру, индекс качества воздуха и прогноз осадков.
Вы также можете просматривать ежечасные прогнозы на день и до 10-дневных прогнозов с первого взгляда. Прокрутите вниз, чтобы просмотреть подробный десятидневный прогноз температуры, осадков, ветра и облачности. Он также предоставляет предупреждения о погоде и оповещения для вашего региона в виде push-уведомлений.
С другой стороны, приложение доступно не во всех странах. Например, он покажет более точный прогноз погоды для тех, кто живет в Санта-Фе, чем для тех, кто живет в Индии. Таким образом, детали, которые вы получаете, могут различаться в зависимости от того, где вы живете.
Скачать: МойРадар (Доступна бесплатная и профессиональная версия)
Обзор ОС Ubuntu
Ubuntu — это дистрибутив Linux, основанный на Debian, который также включает несколько других популярных дистрибутивов, таких как Deepin OS, Elementary OS, Raspbian и SteamOS. Операционная система разработана и поддерживается Canonical и доступна в трех вариантах: настольный, серверный и основной. Последние две версии немного более специализированы, поэтому мы не будем слишком много говорить о них в этой статье, а сосредоточимся на универсальной настольной версии.
Операционная система Ubuntu выходит каждые шесть месяцев и в настоящее время имеет версию 20.04, получившую название «Focal Fossa». Между тем, Canonical также выпускает выпуски LTS (долгосрочной поддержки) каждые два года. Эти выпуски получают до пяти лет бесплатного обслуживания и обновлений безопасности от разработчиков, с дополнительными пятью годами поддержки, доступными после этого за определенную плату. Текущий релиз на момент написания этой статьи — 20.04.1 LTS, получивший название «Focal Fossa».
Текущая версия Ubuntu по умолчанию использует среду рабочего стола GNOME 3, что является отходом от разработанного Canonical графического интерфейса Unity, который использовался до версии 17.10. Desktop выпуск ОС Ubuntu имеет ряд различных офрмлении рабочих столов на выбор. Несколько заслуживающих внимания примеров включают Kubuntu, Ubuntu Budgie, Ubuntu Kylin, Ubuntu MATE и Xubuntu.
Разница между этими дистрибутивами заключается в том, что каждый из них предустановлен с определенными наборами пакетов и обновлений. Если вы не уверены, какие приложения вам понадобятся, или если вы впервые пользуетесь им, вам, вероятно, следует пока просто придерживаться исходной ОС Ubuntu.
WeatherBug
WeatherBug — совершенно бесплатная опция, которая позволяет вам видеть погоду в вашем текущем местоположении и устанавливать избранное со всего мира. В сети предусмотрены прогнозы для 2,6 миллионов местоположений, поэтому вы легко сможете найти информацию даже для самых отдаленных мест.
В строке меню Mac легко получить доступ ко всем сохраненным местоположениям, а также просмотреть почасовой прогноз и прямой радар. Когда в любом месте появляется предупреждение о суровой погоде, вы увидите предупреждение в строке меню.
Приложение также предоставит вам быстрый доступ к сети метеорологических и дорожных камер WeatherBug со всего мира.
Скачать: WeatherBug (Свободно)
Простой индикатор погоды
Если все, что вам действительно нужно, это текущая температура, лучше подойдет Simple Weather Indicator. Это показывает текущую температуру на верхней панели и предлагает лишь несколько деталей при нажатии.
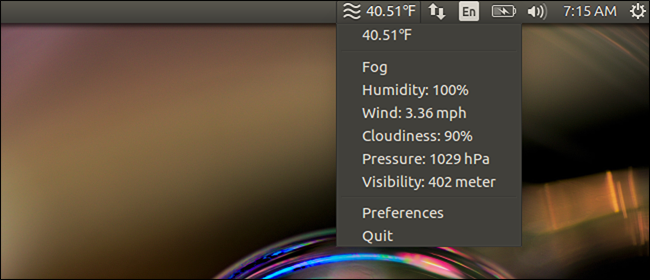
Опять же, вам нужно будет установить PPA, чтобы это работало. Откройте Терминал, затем выполните следующие три команды по порядку:
sudo add-apt-repository ppa: kasra-mp/ubuntu-Indicator-weather sudo apt-get update sudo apt-get установить индикатор-погода
Первый добавляет kasra PPA в вашу систему; вторая обновляет ваш менеджер пакетов; третий устанавливает Simple Weather Indicator.
Там гораздо меньше, чтобы настроить для этого. Вы можете включить автоматическое определение местоположения или ввести координаты вручную. Вы можете выбрать между градусами Цельсия и Фаренгейта. Вы можете решить, будет ли температура округлена или нет. И вы можете выбрать, должна ли эта программа запускаться, когда это делает Ubuntu.
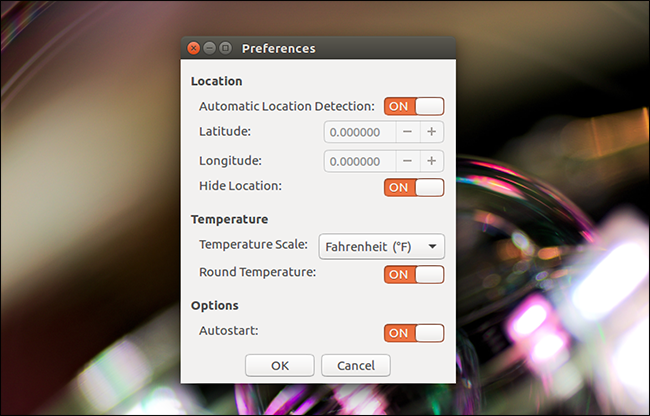
Нам нравится, как это просто, но понимаем, что некоторые люди могут захотеть немного больше деталей. Оба варианта работают хорошо, поэтому используйте тот, который работает для вас.
Как включить серьезные предупреждения в приложении «Погода»
Приложение «Погода» в macOS Ventura поддерживает оповещения о суровой погоде, как на iPhone и iPad. Просто выберите «Погода» > «Настройки» в строке меню (или нажмите Cmd + ,) и установите флажок «Суровая погода».
Однако стоит отметить, что предупреждения о неблагоприятных погодных условиях доступны не для всех мест. Так что не удивляйтесь, если вы не сможете найти эту опцию.
Виджет «Погода» в Центре уведомлений macOS Ventura по-прежнему полезен, если вы хотите быстро взглянуть на погоду. По умолчанию он показывает информацию о погоде для вашего текущего местоположения.
Однако, если вы хотите изменить это, щелкните виджет «Погода», удерживая нажатой клавишу «Control», выберите «Изменить погоду» и переключитесь в нужное место.
Кроме того, когда вы нажимаете на виджет, приложение «Погода» автоматически открывает местоположение, отображаемое виджетом.
4.2. Редактор dconf
Dconf – низкоуровневая система конфигурации. При помощи dconf в GNOME хранятся настройки большинства программ. Возможно, вы часто видели в статьях, когда советуют менять какие-либо настройки с помощью . Так вот, редактор dconf позволяет меня эти настройки в графическом режиме.
Программу «Редактор dconf» можно установить из «Менеджера приложений Ubuntu»:
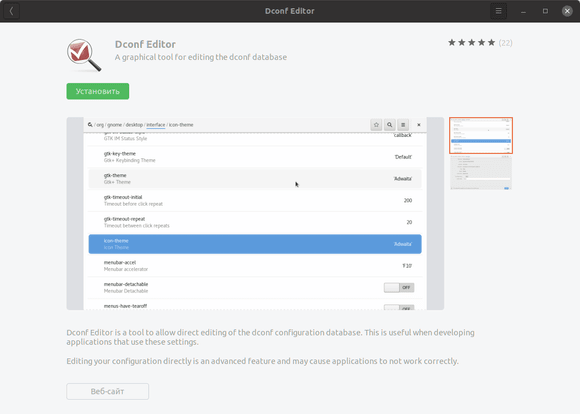
Либо выполнить команду в терминале для его установки:
5. Настроить масштабирование экрана в Ubuntu 19.10
В Ubuntu в программе «Параметры» есть настройка масштабирования:
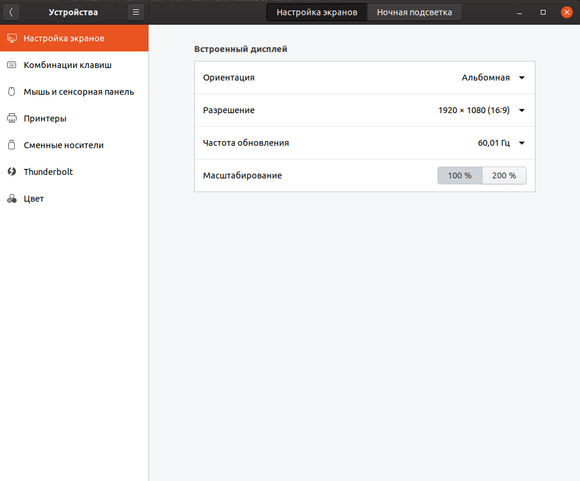
У меня ноутбук Lenovo 13 дюймов, но разрешение не 4k, поэтому на масштабировании 100% всё мелко, а на 200% всё огромное. В Windows 10 у меня на этом ноутбуке стояло масштабирование 150%. В Ubuntu в настройках такого варианта нет.
Но, начиная с Ubuntu 19.04, появилась возможность включить экспериментальные функции более дробного масштабирования.
В результате получаем:
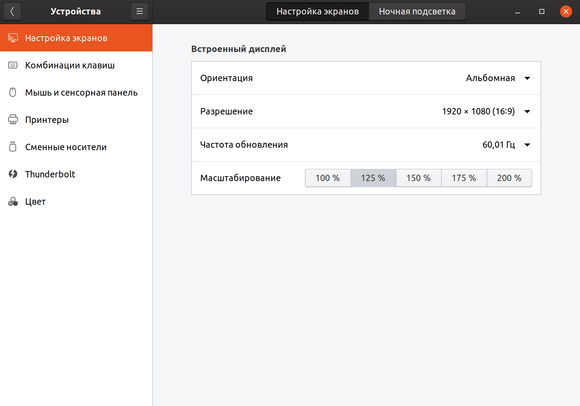
Для того, чтобы сделать возможным выбор дополнительных масштрабирований в Ubuntu, нужно понять, что у вас за дисплейный сервер Wayland или Xorg (X11). Потому что команды для двух этих дисплейных серверов разные.
Чтобы проверить текущий дисплейный сервер, выполните в терминале следующую команду:
В терминале выдаст одно из двух сообщений: x11 или wayland.

Чтобы включить экспериментальные функции масштабирования в X11, выполните следующую команду в терминале:
Чтобы включить экспериментальные функции масштабирования в Wayland, выполните следующую команду в терминале:
Всё, перезайдите в настройки и у вас должны стать доступны новые виды масштабирования экрана.
Если вдруг решите, что вам это не подходит, то чтобы сбросить это значение, нужно ввести следующую команду в терминале:
Важно!
После включения масштабирования, лично у меня появился тиринг на intel видеокарте в режиме X11. Если у вас такого нет, то дальнейшие действия в этом пункте не стоит делать
Итак, решение, которое мне помогло. Нужно добавить конфиг для видеокарты intel по адресу в системе:
Открываем терминал и создаем этот файл:
Теперь открываем этот файл любым редактором, к примеру, с помощью gedit:
В открывшемся файле вставляем следующий текст:
Должно получиться так:
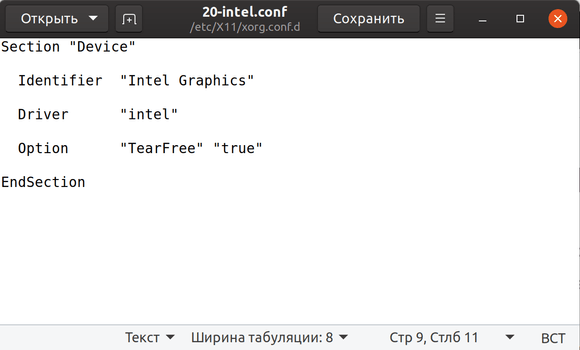
Сохраняем файл, перезагружаем компьютер. У меня после этого тиринг исчез на intel видеокарте с включенным масштабированием 125% и 150%.
6. Настройка внешнего вида системы
Мы поставили несколько дополнительных инструментов настройки системы. Теперь можно сделать интерфейс системы более удобный под себя.
Метод 4: используйте Windows Power Shell
Windows Powers Shell — это утилита командной строки, которая предоставляет пользователю функциональные возможности для управления и автоматизации приложений Windows. Он обеспечивает гораздо больший контроль, чем собственный графический интерфейс пользователя. В этом методе мы будем использовать оболочку Windows Power для сброса Microsoft Store, сканирования и исправления любых возможных ошибок с помощью средства проверки системных файлов Windows.
- Перейдите в меню Windows, введите Power Shell и щелкните его правой кнопкой мыши, чтобы запустить его от имени администратора.
- Введите WSReset.exe и нажмите Enter, это сбросит Microsoft Windows Store.Сбросить Microsoft Store с помощью Power Shell
- По завершении перезагрузите компьютер и снова откройте оболочку Power.
- Введите SFC / SCANNOW и нажмите Enter. Это запустит средство проверки системных файлов Windows, и потребуется некоторое время, чтобы проверить наличие ошибочных файлов и исправить их.Используйте средство проверки системных файлов для сканирования системы
- По завершении перезагрузите компьютер.
- Теперь снова откройте оболочку Power и введите следующую команду.DISM / Online / Cleanup-Image / RestoreHealth
- Эта команда просканирует систему на предмет возможных повреждений хранилища компонентов, и это займет некоторое время, в зависимости от уровня повреждения. Некоторое время он будет оставаться на уровне 20%, прежде чем продолжить, поэтому, пожалуйста, не отменяйте процесс.DSIM проверяет работоспособность
- По завершении перезагрузите компьютер.
- Теперь попробуйте запустить приложение «Погода» и посмотрите, работает ли оно.
Программы для Windows, мобильные приложения, игры — ВСЁ БЕСПЛАТНО, в нашем закрытом телеграмм канале — Подписывайтесь:)
My Weather Indicator: много информации и возможностей
Несколько непонятно, как My Weather Indicator отображает текущую температуру в верхней панели Ubuntu. Установить My Weather Indicator несложно, если вы знаете, как устанавливать сторонние PPA в Ubuntu. Откройте Терминал, затем выполните следующие команды.
sudo add-apt-repository ppa: atareao/atareao sudo apt-get update sudo apt-get install my-weather-Indicator
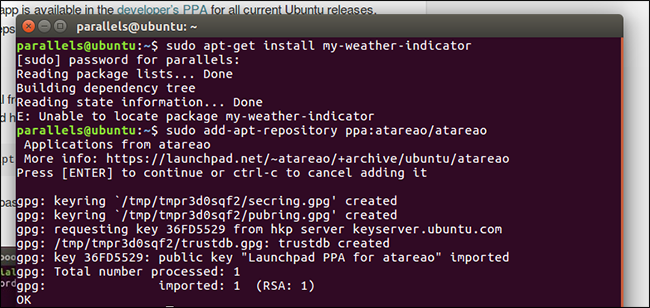
Первая команда добавляет PPA atareao в вашу систему; вторая обновляет ваш менеджер пакетов; третий устанавливает индикатор. Когда все будет сделано, вы можете найти новый индикатор, открыв Dash и выполнив поиск «Погода».
Когда вы впервые запускаете программу, вы хотите указать местоположение. Нажмите на индикатор, затем нажмите кнопку Настройки внизу.

Откроется окно настроек, где вы можете выбрать автоматическое определение вашего текущего местоположения или ввести местоположение вручную. Поддерживается до двух мест.
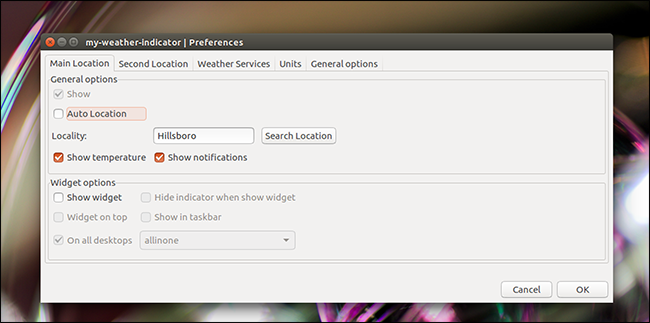
После того, как вы ввели свое местоположение, погода должна появиться в виде значка на вашей панели. Нажмите на нее, и вы увидите все виды информации о погоде.

Если вы хотите получить прогноз, вы также можете легко это увидеть, нажав кнопку «Прогноз».
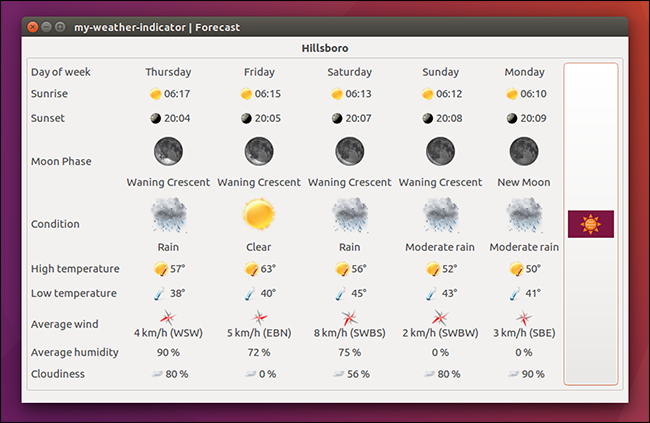
Информация о погоде берется из OpenWeatherMap, Yahoo, Weather Underground или World Weather Online (хотя для последних двух вариантов вам понадобится ключ API). Одно разочарование, по крайней мере в наших тестах: функциональность карты погоды, похоже, нарушена. Тем не менее, здесь есть что понравиться.
Вы также можете включить виджет рабочего стола, если хотите, в комплекте с часами и погодными условиями. Есть несколько вариантов на выбор, в том числе несколько, вдохновленные телефонами Android около 2010 года.

Да, и если вы не в курсе всей системы показателей, обязательно перейдите на вкладку «Единицы» и настройте все, что вам по вкусу.
GNOME Weather
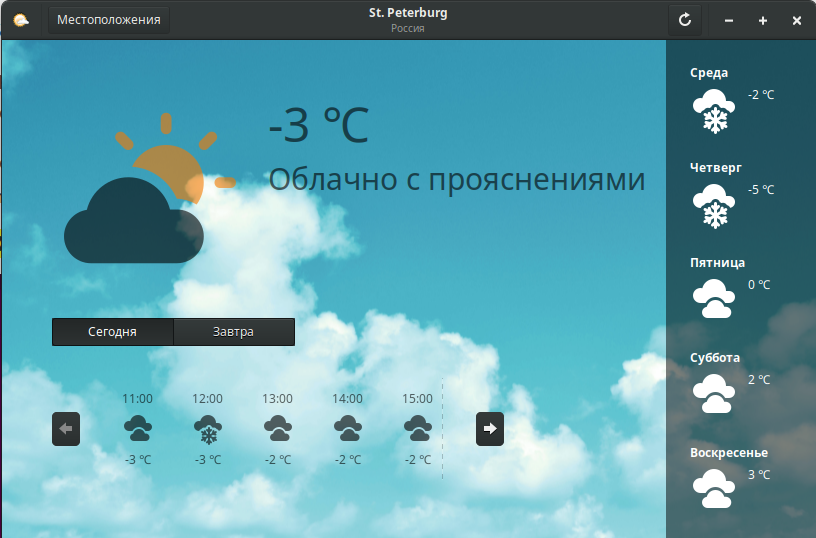
- Продолжительность прогноза: 5 дней
- Почасовые условия: есть
- Поиск местоположения: есть
- Авто-местоположение: есть
Использование GNOME Weather — это все равно что смотреть в окно, благодаря использованию фотографических фоновых изображений, которое помогает сделать погоду «живой».
Надежность этого приложение не имеет себе равных. Кроме того, после установки оно может отображать фрагменты прогноза погоды в области уведомлений/сообщений.
GNOME Weather — это бесплатное приложение с открытым исходным кодом. Вы можете установить GNOME Weather на Ubuntu 18.04 LTS или более поздней версии (а также на совместимые дистрибутивы, такие как Linux Mint) прямо из репозитория или отсюда
Клубничная погода
StrawBerry Weather — это легкое приложение для прогноза погоды. Он имеет базовый пользовательский интерфейс и предлагает информацию о погоде до 5 дней. Он отображает основные сведения о погоде, такие как температура, информация об облачности, ветер, влажность и давление.
По умолчанию он использует OpenWeatherMap для доступа к текущим сведениям о погоде и 5-дневному прогнозу, который обновляется каждые 3 часа. Однако вы можете изменить источник данных о погоде на Dark Sky, чтобы получать более точный местный прогноз погоды с более частыми обновлениями. Проверять Лучшие странные навыки Alexa, которые вы должны использовать прямо сейчас.
Скачать: Земляничка Погода (Бесплатно)
Установка тем и иконок в Gmone 3
В Ubuntu 20.04 используется Gnome версии 3.36. Для его настройки первым делом нужно установить дополнительные утилиты Gnome-tweak-tool и chrome-gnome-shell. Для установки Gnome-tweak-tool и chrome-gnome-shell вводим команды:
Теперь можно устанавливать свои темы оформления, иконки и расширения. И начнем мы с тем оформления, сначала нужно создать папку где и будут находится наши темы. Давайте сразу создадим папку и для иконок, для создания папок вводим команды:
Данные папки появятся в вашей домашней директории. Для того что бы их увидеть, в файловом менеджере нужно выбрать пункт “Показывать скрытые файлы”:
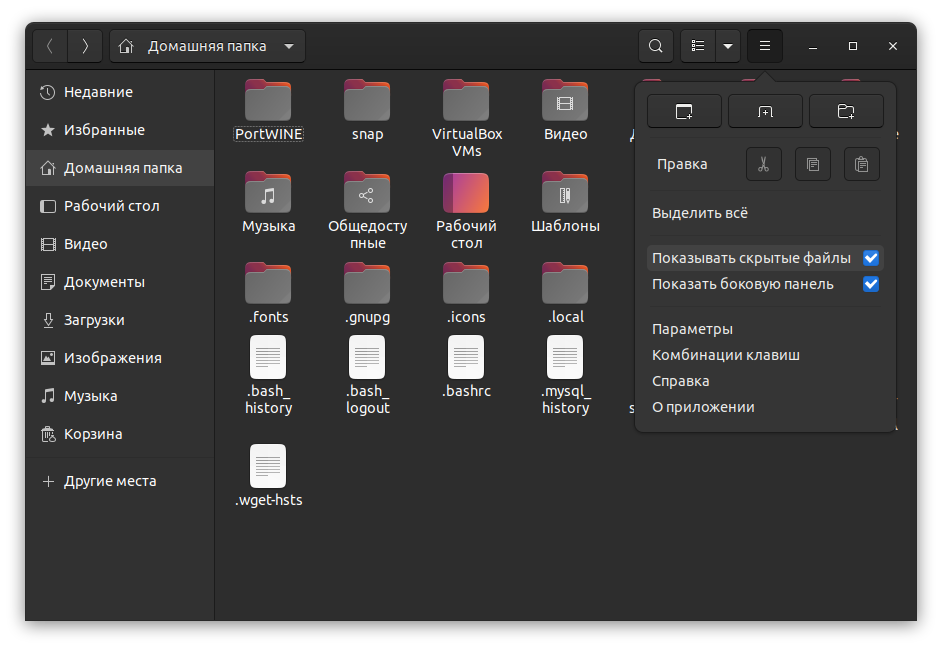
Теперь нам нужно установить расширения для возможности менять темы и иконки. Для этого переходим на сайт extensions.gnome.org и на первой странице устанавливаем расширение “Click here to install browser extension.” Оно выделено на скриншоте. Для установки просто нажимаете на ссылку и соглашаетесь на установку данного расширения в вашем браузере:
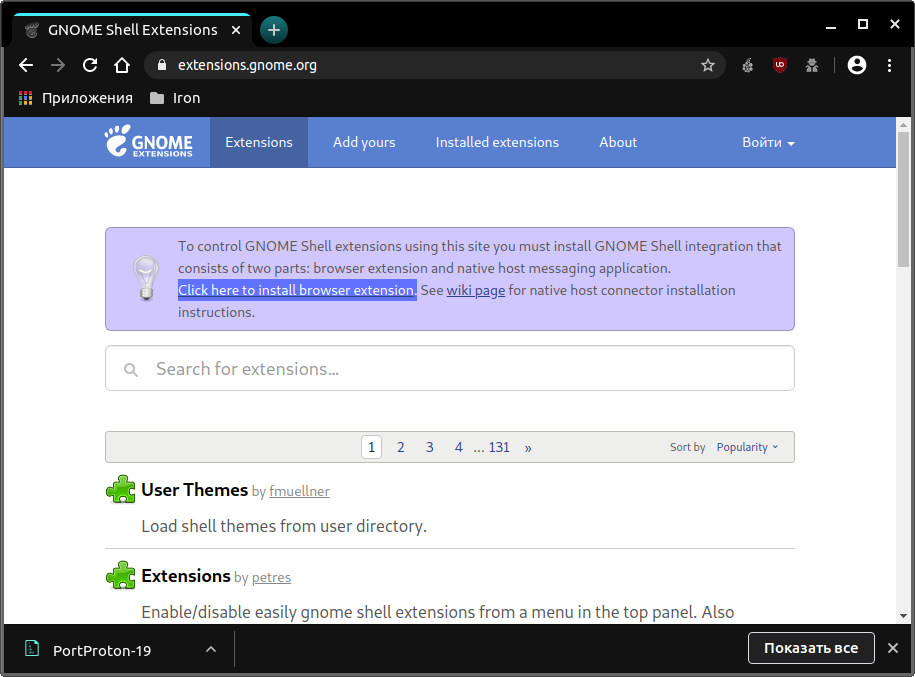
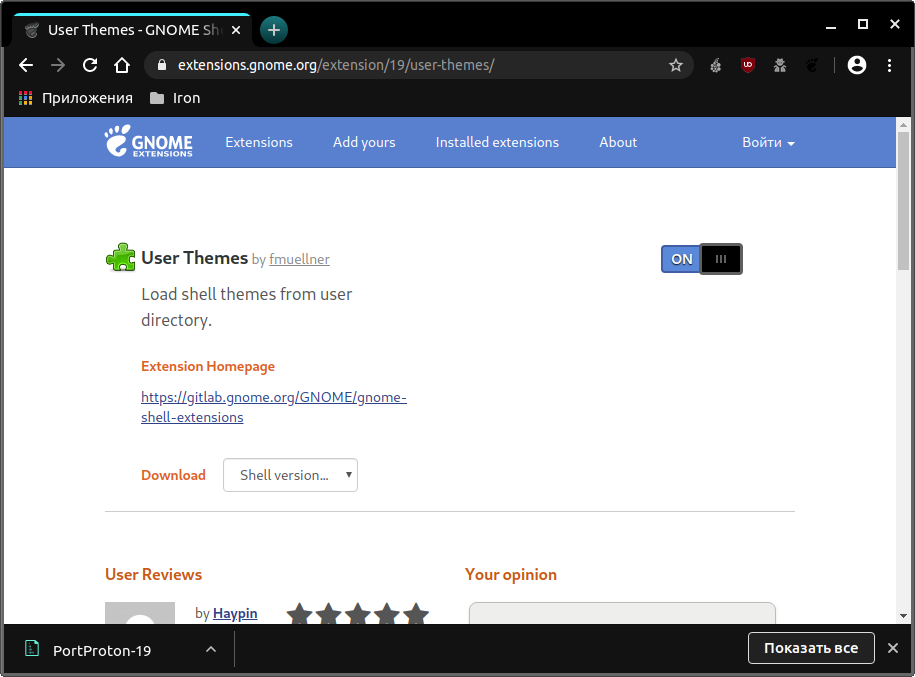
Теперь перезапускаем компьютер после чего продолжим. Темы и иконки качаем с сайта https://www.gnome-look.org/ после чего распаковываем скаченные файлы по созданным папкам. Далее открываем “Дополнительные настройки GNOME” и переходим на вкладку “Внешний вид”. Где собственно и меняем темы и иконки:
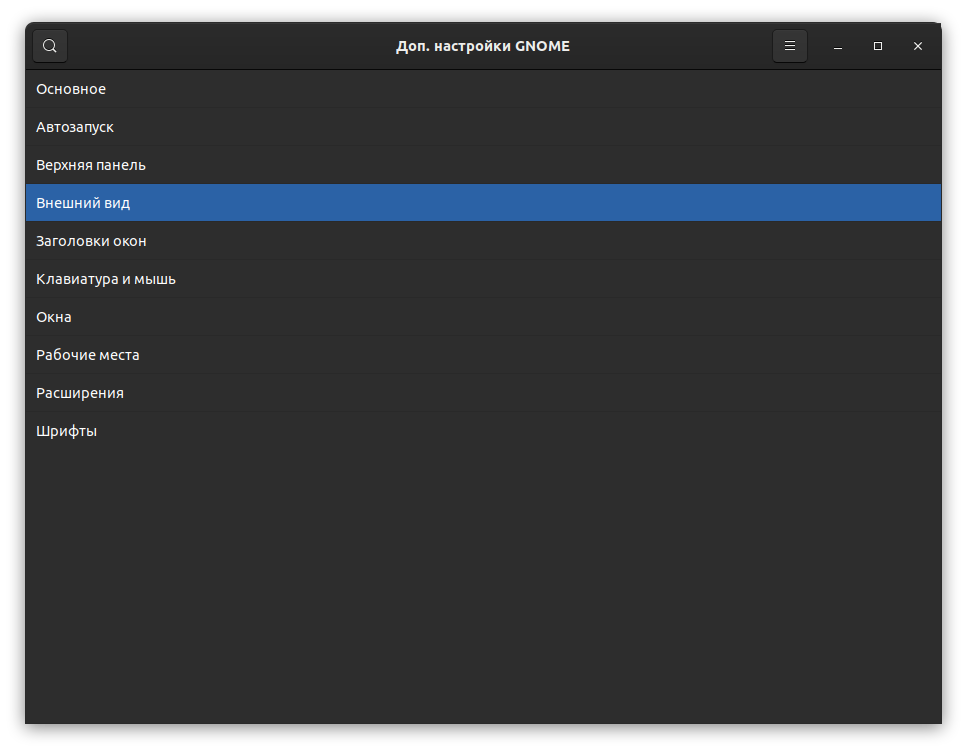
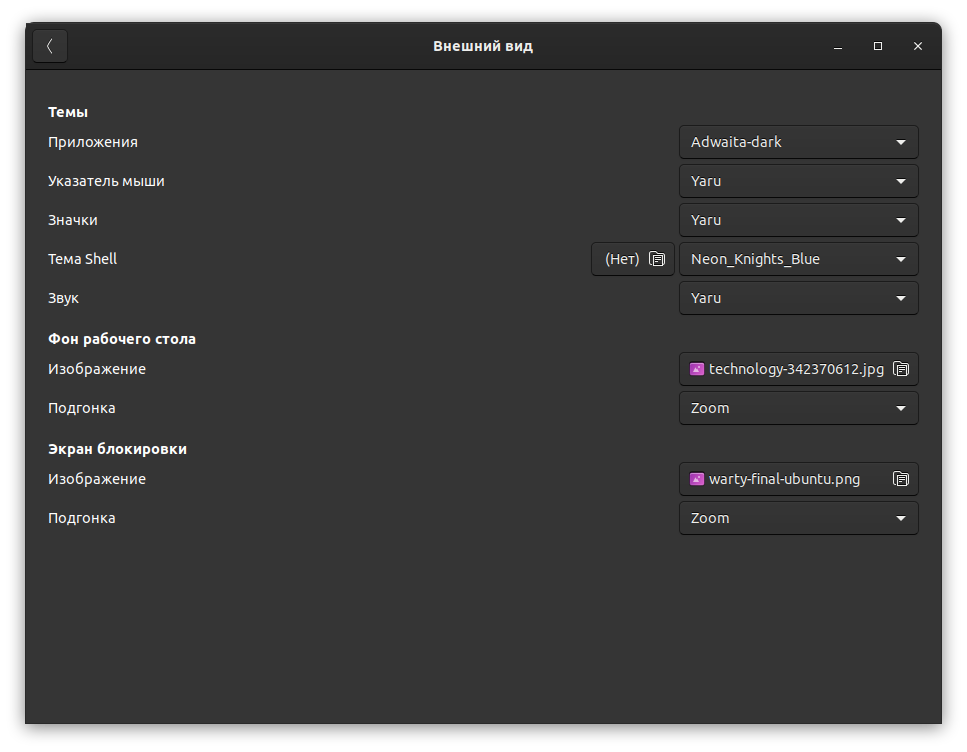
Apple macOS
Голосовая и сенсорная поддержка
Виртуальные помощники на базе искусственного интеллекта становятся все более и более популярными: Microsoft, Apple и Google пытаются убедить потребителей, что их версия является лучшей. Cortana была включена во все версии Windows 10 с момента запуска ОС, и вскоре Apple последовала за ней, перенеся Siri с iPhone на Mac. Между тем, Google Assistant теперь доступен практически на каждом устройстве Android, а также на собственных ноутбуках Pixelbook.
А как насчет Linux? К сожалению, Linux и, соответственно, Ubuntu не поддерживают ни один из этих виртуальных помощников, а также не имеют собственной хорошей альтернативы. Linux поддерживает функции универсального доступа, связанные с голосом, такие как программа чтения с экрана, но не более того. Голосовая поддержка Ubuntu гораздо менее впечатляет по сравнению с другими операционными системами, но вы получаете доступ к минимуму, который может пригодиться.
Немного иная ситуация с поддержкой сенсорных экранов. Программное обеспечение технически поддерживает сенсорные экраны, но эта функция не всегда работает. Вы можете без проблем установить ОС Ubuntu на Surface Book, но нет гарантии, что вы сможете использовать его сенсорный экран. После небольшого устранения неполадок вы обычно можете заставить его работать, но это не совсем идеально, особенно если вы все еще новичок в операционной системе.
Как установить Ubuntu
Когда установочный носитель будет готов, просто вставьте DVD или подключите USB-накопитель и перезагрузите компьютер. Когда появится логотип производителя, нажмите клавишу F12, чтобы переключиться на установщик Ubuntu. В конечном итоге откроется новое окно, в котором вы сможете выбрать один из двух вариантов: Установить Ubuntu или Попробовать Ubuntu. Если вы еще не совсем уверены в том, что переходите на новую ОС, вы всегда можете выбрать опцию «Попробовать Ubuntu». Этот вариант отлично подходит, если вы хотите установить ОС на компьютер, которым вы не хотите регулярно пользоваться.
Canonical упрощает задачу, позволяя пользователям устанавливать ОС Ubuntu через виртуальную машину, например Oracle VM VirtualBox. Третий вариант — установить его прямо из Microsoft Store. Однако это не рекомендуется для новых пользователей, поскольку версия для магазина не имеет графического пользовательского интерфейса. Преимущество в том, что вы можете использовать терминал Ubuntu без необходимости записывать ОС на DVD или флэш-накопитель, но отсутствие графического интерфейса делает эту версию более подходящей для разработчиков, чем для обычных пользователей.
Независимо от того, какой вариант вы выберете, сам процесс установки довольно прост и похож на другие операционные системы. Существует мастер установки, который проведет вас через процесс и позволит вам установить часовой пояс и язык, прежде чем попросить вас создать локальную учетную запись. Во время процесса вы также можете выбрать между стандартной установкой и минимальной установкой, что сэкономит вам около 500 МБ дискового пространства. Если вы хотите увидеть фотографии и пошаговое решение, мы написали руководство по настройке ОС Ubuntu на настольном компьютере .
Последние мысли
Ubuntu, конечно, не так удобен для пользователя, как Windows или macOS, но и не слишком сложен. Операционная система требует, чтобы вы потратили некоторое время, чтобы изучить все ее маленькие тонкости, но в конце концов усилия того стоят. Ubuntu — очень стабильная операционная система, которая может многое предложить не только программистам и предприятиям, но и обычным пользователям настольных компьютеров.
Большой изюминкой ОС Ubuntu, конечно же, является ее цена. Вернее, её отсутствие. Конечно, Canonical предлагает платный план для тех, кто хочет продлить свою поддержку после 5-летней гарантии, но это совершенно необязательно. Если вы новый пользователь, вам не следует слишком беспокоиться о платной опции, потому что 5 лет — более чем достаточно времени, чтобы изучить ОС и решить, хотите ли вы придерживаться ее надолго.
Главный недостаток Ubuntu — отсутствие поддержки некоторых приложений и устройств, к которым вы, возможно, привыкли. Хорошая новость заключается в том, что всегда есть альтернативы и обходные пути, но вам нужно потратить некоторое время, чтобы их найти, что является своего рода темой для операционных систем Linux в целом. Если вы готовы приложить усилия, вы точно не будете разочарованы тем, что может предложить ОС Ubuntu.
—это ваше место, где можно найти качественный контент, связанный с кино, нло, Linux и Windows. Здесь вы найдете все: от объективных обзоров лучших доступных дистрибутивов до руководств, которые научат вас, как эффективно использовать различные полезные команды. Мы также освещаем последние новости Linux, Windows, игры, программное обеспечение, оборудование и многое другое.
Источники заимствования — ресурсы мировой сети.
16.11.2020
Лучшее приложение погоды для Windows 10 и Windows 11
Погодные приложения на вашем смартфоне всегда были отличным инструментом и помощником в различных задачах. Точно так же приложения Windows Weather предоставляют достаточно данных о погоде, чтобы помочь вам спланировать следующую поездку, а также узнать, какой будет погода, исходя из ваших рабочих настроек.
Кроме того, виджет погоды на главном экране является отличным дополнением к вашей Windows. Хороший инструмент может дать вам более подробный и удобный способ проверить прогноз погоды без использования приложения погоды. Вы можете просмотреть сейчас Лучшие виджеты погоды для рабочего стола для Windows.
Источник
Ночной режим включен
Когда вы ежедневно приклеиваетесь к экрану своего ПК на протяжении большого отрезка времени, для ваших глаз, желательно, чтобы вы активировали автоматический режим ночного освещения. Будь то ноутбук или мой телефон, это стало важной функцией. Вид современных дисплеев без ночного освещения в условиях низкой освещенности вызывает головную боль. Это одна из моих любимых встроенных функций в GNOME. Настройки > Устройства > Дисплей > Ночной свет (Settings > Devices > Display > Night Light)
Настройки > Устройства > Дисплей > Ночной свет (Settings > Devices > Display > Night Light)
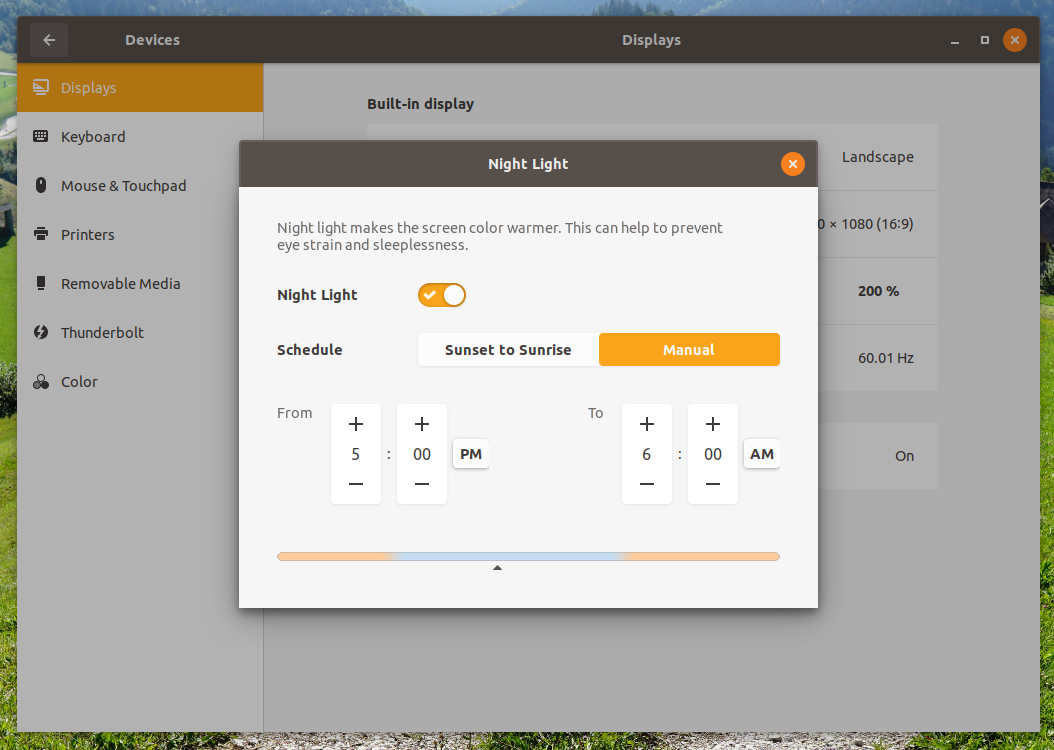
Или, нажмите клавишу Super и в поиске ищите Ночной свет (Night Light). Вы попадете прямо в подменю Устройства > Дисплей.
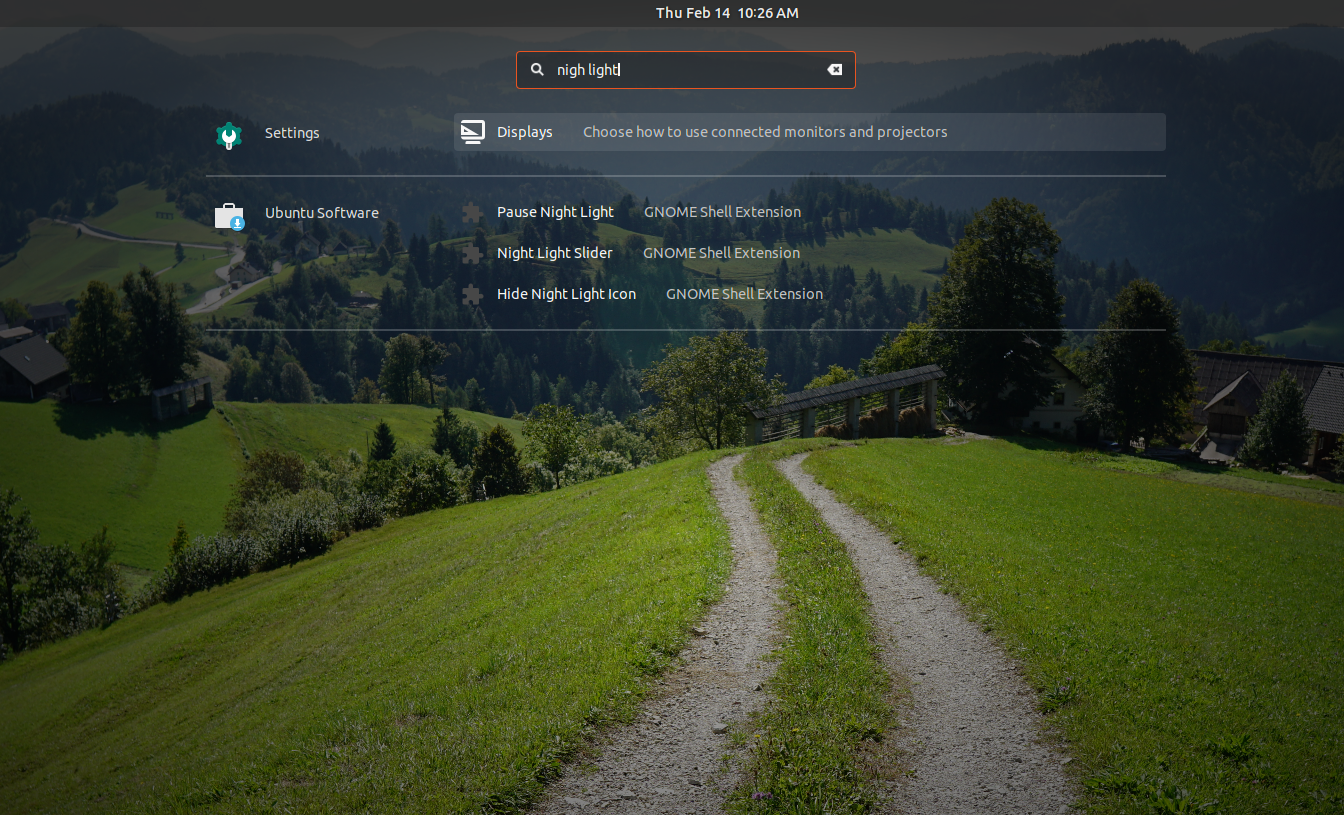
Обновление при включении
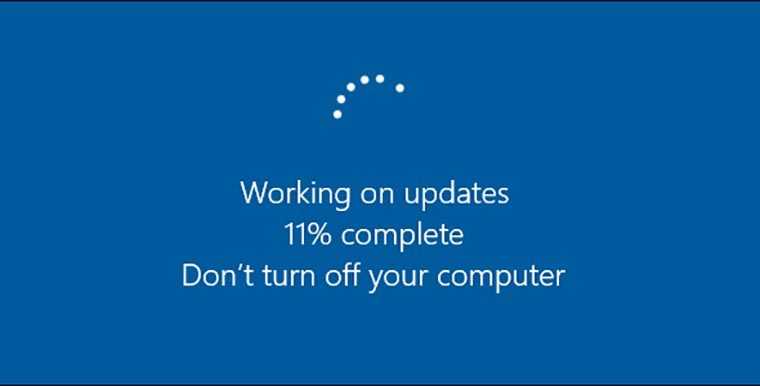
Готов просто убить разработчиков из Microsoft за это. Когда пользуешься лицензионным ПО, хочется регулярно получать свежие заплатки и апдейты.
Система с легкостью самостоятельно скачивает их и производит первоначальный этап установки, но основная процедура начинается после перезагрузки. Хорошо, если оставил компьютер включенным на всю ночь, но если обновление прилетело перед выключением ноутбука, при следующем включении жди 20-30 минут до окончания установки.
Часто в это время приходишь с демонстрацией к заказчику, настраиваешься на презентацию в офисе или просто хочешь быстро доделать что-то в аэропорту либо на вокзале. Приходится ждать окончания обновления, которое в добавок съест четверть заряда батареи.
Ясный день
Вместо того, чтобы просто читать погодные условия, Clear Day хочет показать вам, что происходит на улице. Приложение предлагает красивые видеоролики, показывающие погодные условия, такие как дождь, снег и облака.
Еще одна замечательная особенность приложения в том, что оно предоставляет анимированный виджет радара NOAA в представлении «Сегодня», так что вы можете видеть любые осадки, даже не открывая приложение. Вы можете найти дополнительную информацию в строке меню Mac, чтобы увидеть текущие погодные условия и предупреждения.
Для каждого выбранного города легко установить настраиваемое уведомление о температуре, если погода поднимается выше или ниже, или определенная температура. Сохраненные города синхронизируются через iCloud, чтобы вы могли получить доступ к той же информации в версии приложения для iOS.
Помимо погоды, приложение также показывает подробную информацию о фазе луны, включая восход и закат солнца, и даже мировые часы на экране, которые показывают время в каждом выбранном городе.
Скачать: Ясный день (4,99 $)
Настройка переключения раскладки клавиатуры
По умолчанию для переключения раскладки клавиатуры в Ubuntu используется комбинация клавиш Super+Пробел, что может быть не совсем удобно. Чтобы изменить клавиши для смены раскладки нажмите на значек языка в трее и выберите “Параметры ввода текста”

Откроется окно “Ввод текста”. Если вам нужно добавить какой-нибудь язык, в левой части окна нажмите плюс в поле “Используемые источники ввода”
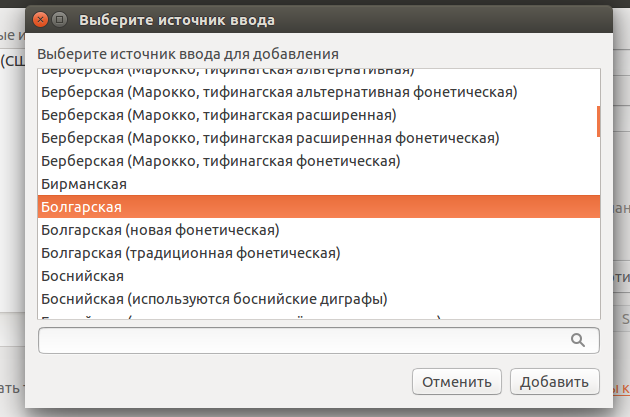
Выберите нужный и нажмите “Добавить”
Чтобы назначить свои клавиши для смены раскладки клавиатуры нажмите на поле “Переключаться на следующий источник с помощью” и нажмите свою комбинацию.
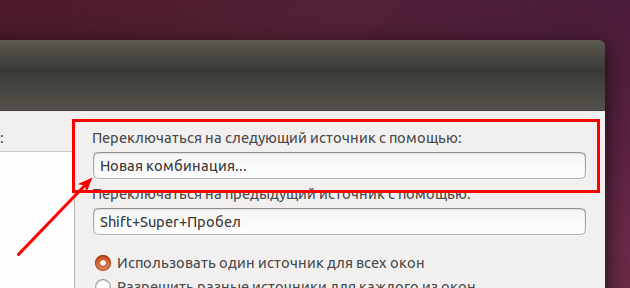
После этого можно закрывать утилиту.
Настройка панели Ubuntu 18.04
Панелей в Ubuntu две, это док панель слева (Ubuntu Dash), где находятся иконки запуска приложений и меню, и верхняя панель Ubuntu, на которой расположен системный трей и календарь. Для настройки панелей вам понадобится устанавливать расширения, поэтому сначала ознакомьтесь со статьей установка расширений Gnome. Теперь займемся панелью запуска приложений.
1. Изменение положения Ubuntu Dash
По умолчанию панель запуска приложений Ubuntu находится в левой части экрана. Но её можно перенести вправо или вниз. Для этого откройте настройки системы и на вкладке Панель задач выберите нужное расположение:
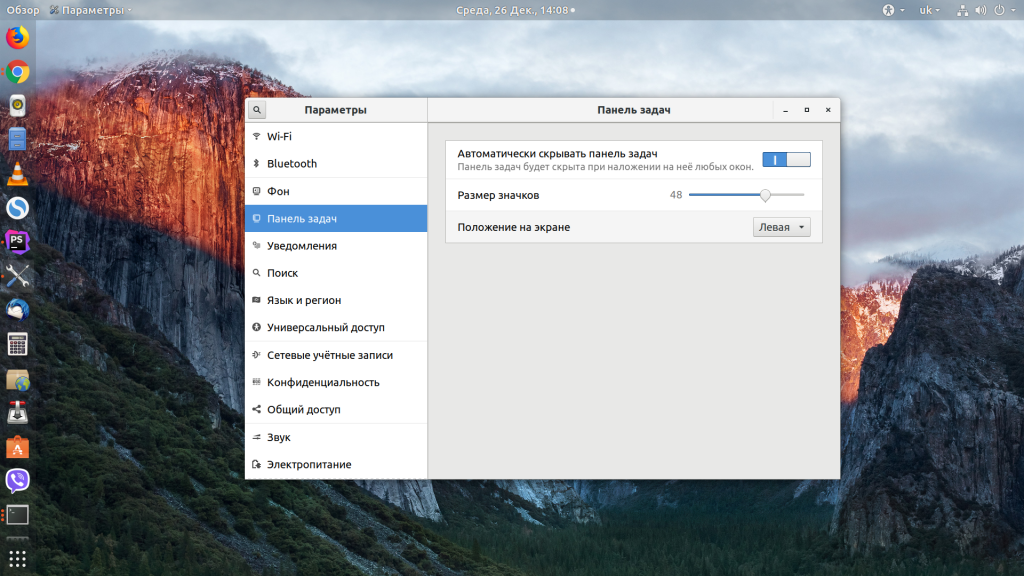
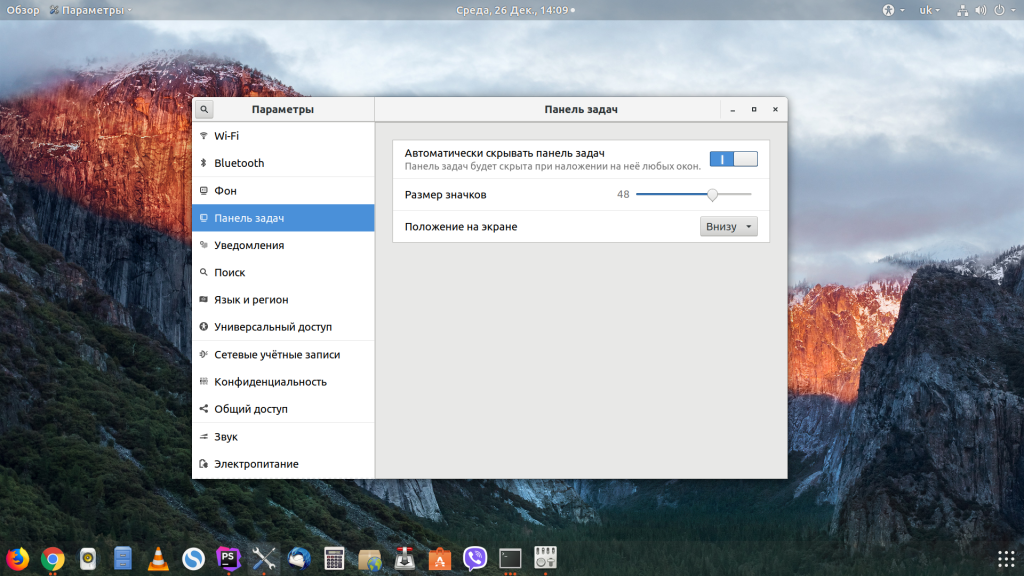
Здесь же можно включить автоматическое скрытие и настроить размер значков. Все остальные настройки нам придётся делать с помощью расширений.
2. Как убрать Ubuntu Dash
Если вы хотите полностью скрыть боковую панель Ubuntu, нужно установить расширение Dash to Dock и выполнить в терминале такие команды:
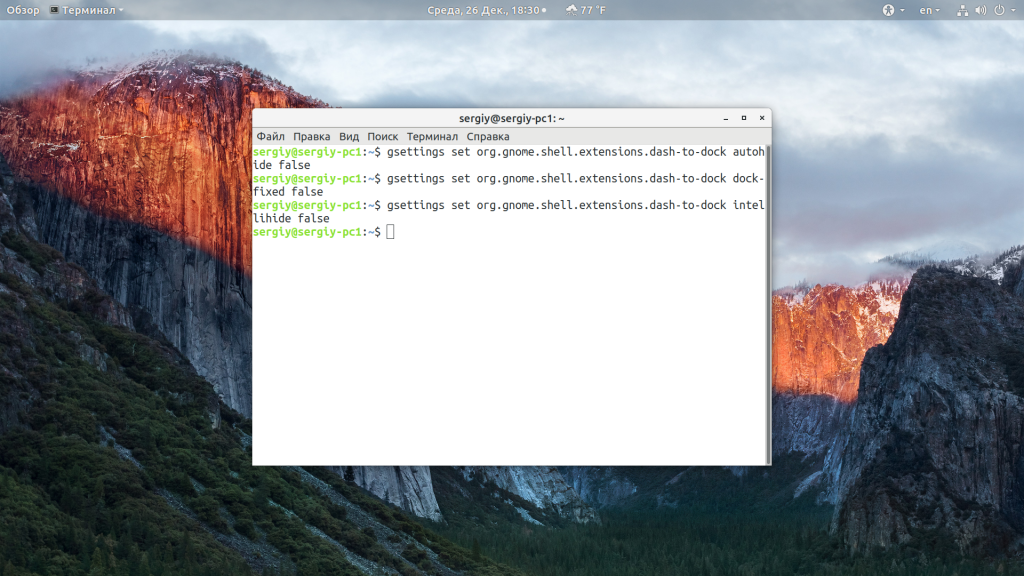
Чтобы вернуть всё обратно, присвойте всем параметрам значение true вместо false.
3. Превратить Ubuntu Dash в Dock
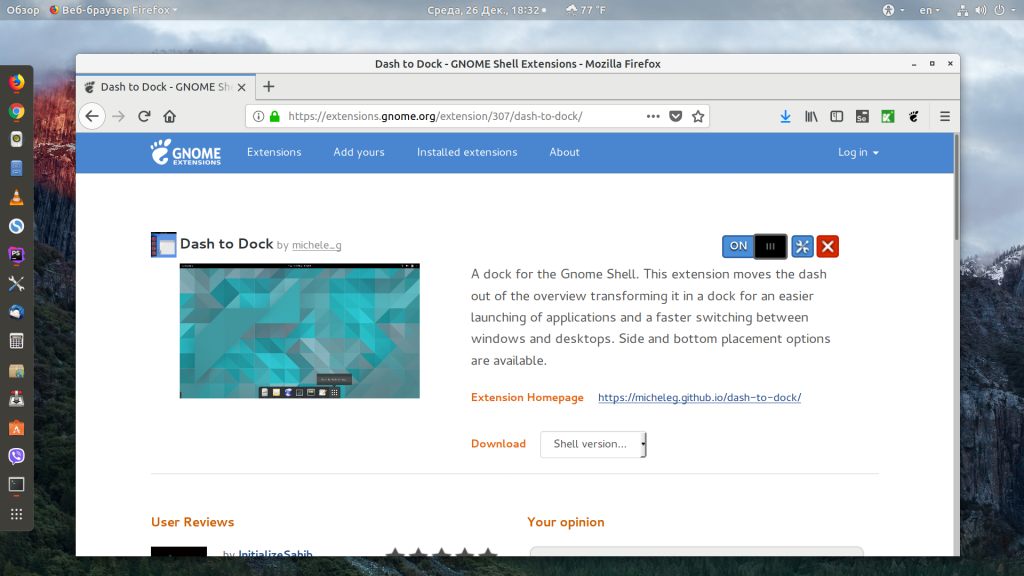
Чтобы открыть настройки расширения, кликните по значку меню правой кнопкой и выберите Dash to Dock Параметры:
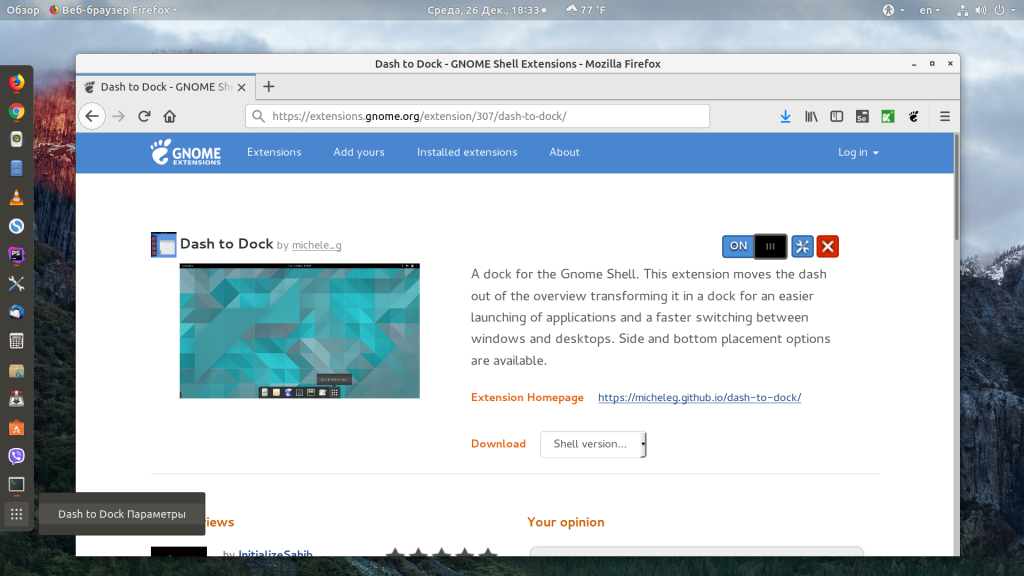
Здесь вы можете настроить позицию док панели, например, внизу экрана, размер значков, поведение, а также внешний вид.
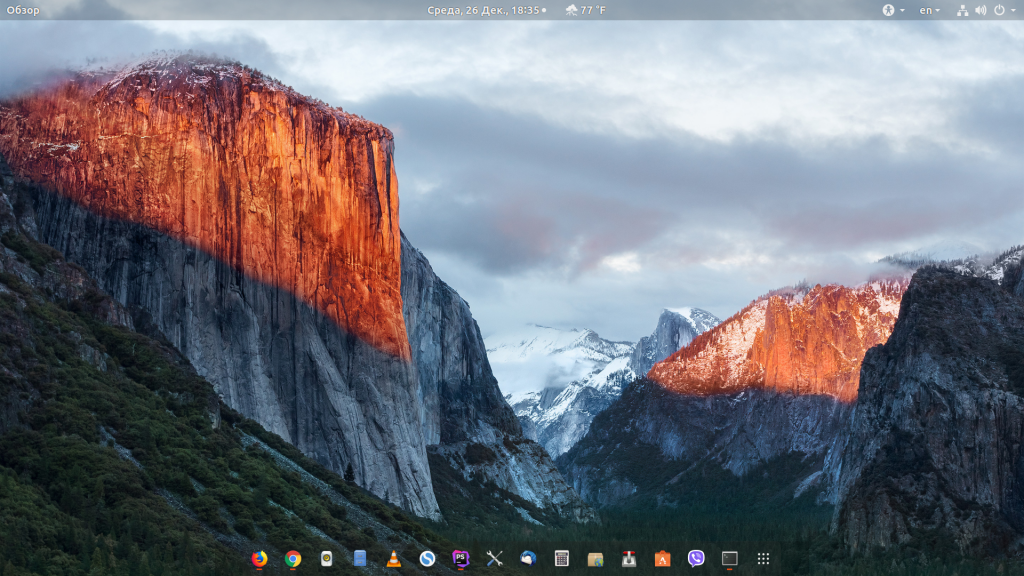
4. Превратить Ubuntu Dash в панель
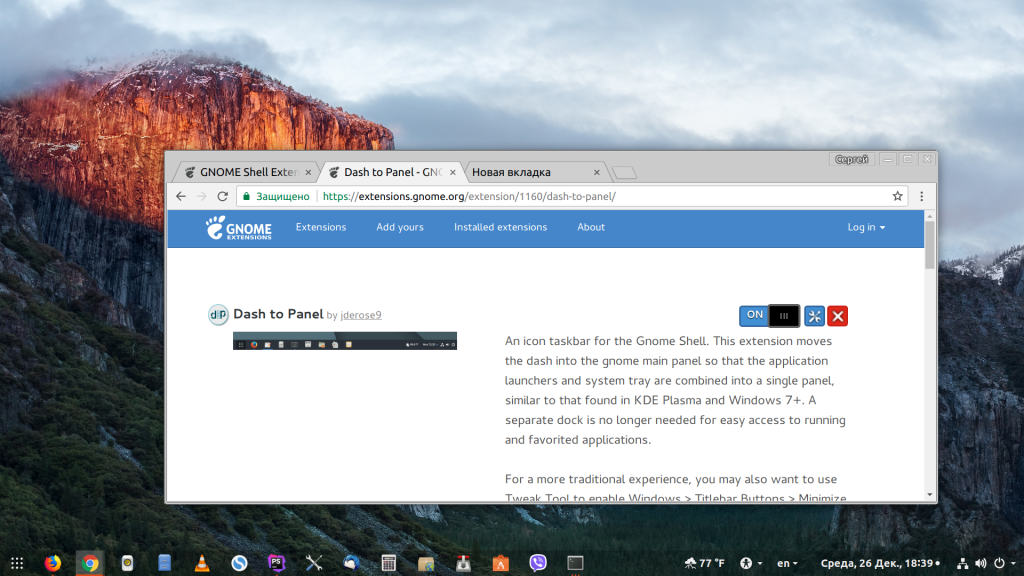
Настойки панели Ubuntu открываются так же, как и в предыдущем варианте, здесь можно настроить размер панели, её расположение (сверху или внизу), а также её поведение.
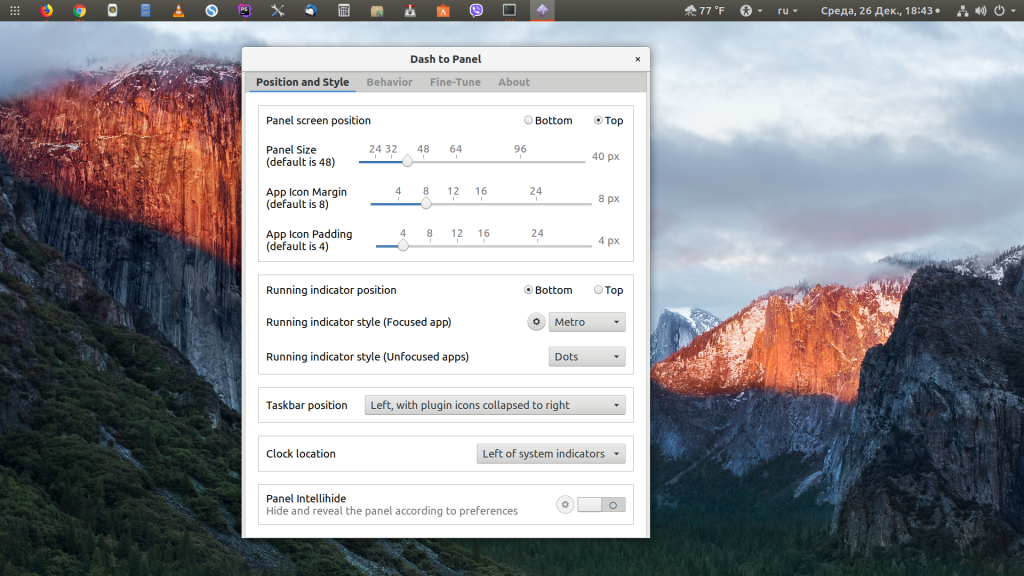
6. Формат даты и времени
По умолчанию расширение выводит дату в формате %Y-%m-%d. Формат можно изменить с помощью dconf такой командой:
Вот основные сокращения, которые вы можете использовать:
- %A — полное название дня недели;
- %B — название месяца;
- %C — столетие;
- %d — день месяца в формате 01-31;
- %e — день месяца в формате 1-31;
- %H — часы в формате 00-24;
- %I — часы в формате 01-12;
- %m — месяц в формате 01-12;
- %M — минуты в формате 0-59;
- %Y — год;
7. Расположение уведомлений
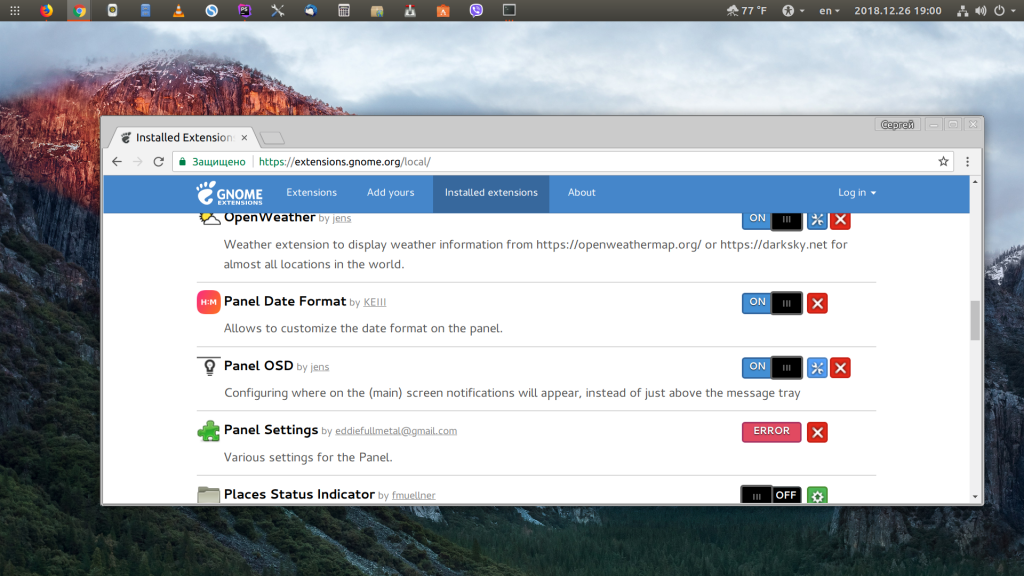
Окно настроек расширения можно открыть на вкладке Installed Extensions:
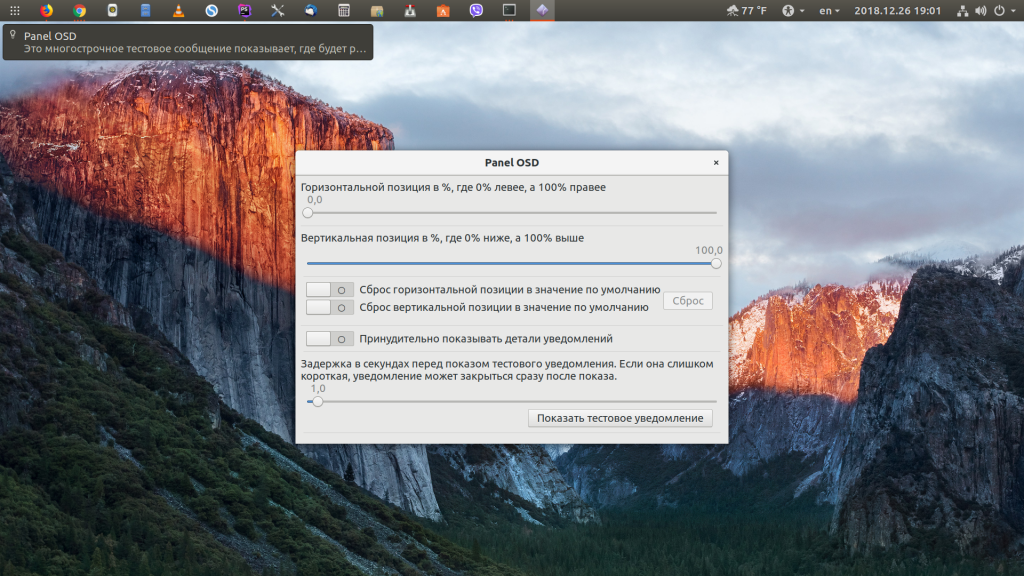
Здесь вы можете точно отрегулировать место появления уведомлений по вертикали и горизонтали с помощью двух ползунков. Например, я хочу, чтобы уведомления показывались сверху, слева.
10. Как скрыть верхнюю панель Ubuntu
Чтобы убрать верхнюю панель Ubuntu, используйте расширение Hide Top Bar. После активации расширения панель прячется только тогда, когда её перекрывают какие-либо окна. Если вы хотите прятать панель Ubuntu всегда, откройте настройки расширения и отключите пункт Only hide panel when a window takes the space. Затем включите Show panel when mouse approaches edge of the screen, чтобы отображать панель, когда мышка прикасается к краю экрана.
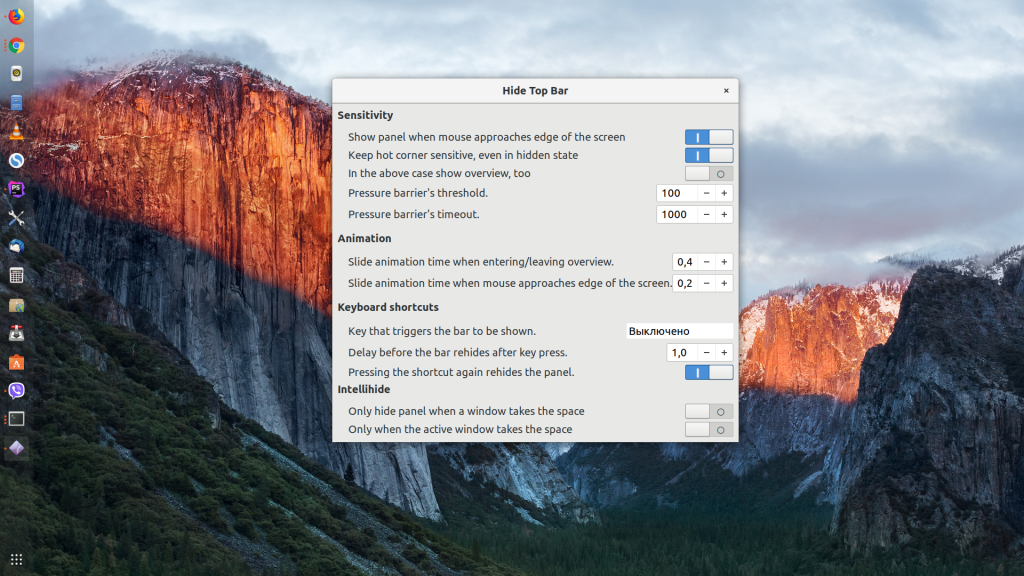
Поддержка устройств и драйверов Ubuntu
Подобно другим дистрибутивам Linux, Ubuntu менее популярен по сравнению с Windows и Mac, хотя медленно, но верно набирает обороты. Тем не менее, это отсутствие массового обращения означает, что большинство производителей устройств не желают поставлять свои продукты с Linux вместо другой ОС.
Как упоминалось ранее, компьютеры очень редко поставляются с Ubuntu в качестве операционной системы по умолчанию. Есть несколько исключений, но они, как правило, нацелены на разработчиков и часто имеют только терминал Ubuntu, не включая графический интерфейс.
Большинство пользователей Ubuntu просто устанавливают его в дополнение к своей операционной системе по умолчанию и при необходимости переключаются между ними. Полный отказ от других операционных систем в пользу Ubuntu, безусловно, вариант, но не всегда хороший.
ОС, как правило, хорошо справляется с обнаружением периферийных устройств и других подключенных устройств, но немного борется с программным обеспечением. Многие производители не выпускают версии своего программного обеспечения для настройки, разработанные специально для Linux. Поэтому, хотя у вас не возникнет проблем с использованием дорогой мыши или клавиатуры в Ubuntu, вы не сможете воспользоваться всеми ее функциями.
К счастью, когда дело доходит до драйверов, это не представляет особой проблемы. Ubuntu обычно хорошо справляется с поиском и установкой последних версий драйверов для графики, звука, сети и т. П., Когда они доступны. Тем не менее, время от времени вполне возможно столкнуться с некоторыми проблемами, поскольку не все драйверы предназначены для совместной работы с Linux. Это особенно заметно в случае графических драйверов, которые, кажется, вызывают больше всего проблем.

![Лучшие погодные приложения для использования в windows 10 [fresh list] - gadgetshelp,com](http://tehnik-shop.ru/wp-content/uploads/5/f/8/5f8b89e62c1b1720b889a74d04800b86.jpeg)











