Проверка на наличие аппаратных проблем
Прежде всего вам нужно убедиться, что проблема не связана с неисправностью самого подключаемого USB устройства или аппаратными проблемами (это существенно сэкономит ваше время). Что нужно проверить:
- Попробуйте подключить проблемное устройство к другому компьютеру и проверить работает ли оно там. Если нет – скорее всего неисправно само устройство, подключаемое по USB (или USB кабель) и советы из статьи вам не помогут.
- Затем, попытайтесь подключить устройство в другой USB порт (как на лицевой, так и на обратной стороне компьютера).
- Попробуйте отключить USB устройство и выключить компьютер. Вытащите вилку компьютера из розетки. Зажмите кнопку питания
- компьютера не несколько секунд – это уберет остаточное напряжение с материнской платы. Также извлеките на несколько минут батарейку BIOS (+ 3В).
- В том случае, если к компьютеру подключено множество оборудования (особенно через передние USB порты ПК или через USB хаб), попробуйте временно отключить часть оборудования.
- Проверьте, что вы не превысили максимальную мощность, выдаваемую USB концентратором. Проверить потребляемую и доступную мощность можно в свойствах USB хаба в диспетчере оборудования. (Диспетчер устройств-> Контроллеры USB -> Корневой USB концентратор -> Свойства -> Питание).
Если один из данных советов помог, дальше читать статью не имеет смысла.
Автоматическое монтирование флешки в Linux
Популярные окружения рабочего стола выполняют монтирование флешки linux автоматически, как только она подключена к системе или по клику на ярлыке. Мы можем это реализовать с помощью службы udisks2.
Udisks — это служба dbus, позволяющая другим программам и пользователю взаимодействовать с udev. Мы можем получать сообщения о только что подключенных устройствах, выполнять их монтирование и отключение. Окружения рабочего стола используют именно этот сервис для монтирования устройств.
Мы тоже можем использовать его для ручного монтирования. Здесь даже есть несколько плюсов. Во-первых, мы можем монтировать без прав суперпользователя, во-вторых, не нужно создавать папку.
Для монтирования используется такая команда:

Здесь /dev/sdc1 — файл нашей флешки, а опция -b указывает, что нужно монтировать блочное устройство. Так же как и в mount здесь можно задать опции монтирования -o и файловую систему -t. Флешка будет примонтирована в папку /run/имя_пользователя/uuid-флешки/
Для размонтирования используется аналогичная команда:

Автоматическое монтирование usb флешки в linux можно настроить с помощью утилиты udiskie. Все новые подключенные флешки будут автоматически подключаться, после подключения устройства будет всплывать окно с предложением открыть файловый менеджер, а также значок, с помощью которого можно получить доступ к каждому из устройств.
Устанавливается утилита в Ubuntu командой:
Дальше остается запустить программу:
Теперь все подключаемые устройства будут автоматически монтироваться с помощью udisks. Рассмотрим что значат опции:
- -a — выполнять автоматическое монтирование
- -n — показывать всплывающее уведомление
- -t — показывать значок в трее.
USB-устройство Ubuntu не отображается? Как исправить неисправное USB-оборудование
Если ваш USB-накопитель не отображается в Ubuntu и вы подозреваете, что он неисправен, у вас есть два варианта: исправить или не использовать.
Исправление обычно включает проверку USB-порта, а также устройства, которое в данный момент не работает.
Для периферийных устройств исправления почти всегда будут касаться USB-кабеля и порта на вашем компьютере. Однако USB-кабели обычно можно заменить, а порты можно отремонтировать.
Хорошая идея — физическая проверка USB-оборудования. Кабели должны быть прочными, без каких-либо разрывов; разъемы должны быть прочными, с прочно прикрепленной металлической частью.
Тем временем USB-порты следует проверять при выключенном ПК и отключенном от основного источника питания. Проверьте, надежно ли установлены порты; шаткие USB-порты являются признаком износа оборудования.
Если порт USB отсоединяется, вы можете припаять его на место. Конечно, вы уже должны знать основы пайки; никогда не пытайтесь выполнять работу своими руками без предварительного опыта.
Кроме того, проверьте, нет ли пыли и грязи в USB-портах, особенно в тех, что расположены на задней панели компьютера, где регулярно скапливается пыль. Пыль — враг ПК, поэтому для повышения производительности стоит хранить вашу систему в непыльной среде.
Поскольку пыль может проникать в ваш компьютер через USB-разъемы, не торопитесь содержать эти порты в чистоте. Используйте баллончик со сжатым воздухом для рассеивания пыли и грязи.
Можете ли вы вернуть свое USB-устройство? Если он новый, то, вероятно. Проблема в том, что если он явно не помечен как работающий под Linux, продавец вряд ли примет возврат. Возможно, вам придется быть немного избирательным с фактами, которыми вы делитесь с ними.
Физическая проверка порта
Самый простой метод тестирования порта включает такие шаги:
- Подключить мышь, или другой компонент к usb-разъему. Но перед этим нужно убедиться, что мышь работоспособна. Для этого нужно проверить ее, подсоединив к работающему порту.
- Переместить мышь, чтобы увидеть, реагирует ли курсор на компьютере. Если это так, порт, к которому подключена мышь, работает нормально.
- Операционная система может отображать оповещение об ошибке подключения. Если компонент точно работоспособен, проблемы с разъемом.
- Перезагрузить компьютер и повторить проверку еще раз.
Другой метод требует наличие специального loopback тестера.
С помощью него можно проверить, связана ли неисправность с usb-портом:
- Вставить тестер в usb-порт, который необходимо проверить и установить программное обеспечение на компьютер. Этот шаг может не понадобиться, если плагин имеет функцию «plug and play», которая исключает его из отдельной установки программного обеспечения.
- Посмотреть на огни на заглушке. Обратится к руководству пользователя для тестера, сравнить индикаторы со списком в руководстве. Цвета индикаторов подскажут, получает ли разъем питание и отправляет, а также получает ли информацию.
В случае обнаружение неполадок, нужно оценить состояние usb-разъема
Для этого важно:
- Выключить компьютер.
- Далее посмотреть на usb-разъем. Есть ли в нем пыль? При использовании настольного компьютера или если разъем находится на корпусе ноутбука сзади, то есть вероятность того, что в порт могла попасть пыль или грязь.
Загрязнение способно вызывать перегрев всей системы. Такая ситуация очень вредная для ноутбуков. Ведь повышение температуры может снизить производительность в считанные секунды. Необходимо очистить разъем с помощью пылесоса или другого устройства.
Проверка и исправление программного повреждения с помощью менеджера устройств на Windows
Следует выполнить такие действия:
- Нажать на меню «Пуск».
- Ввести devmgmt.msc. Этот запрос поможет отыскать «Диспетчер устройств»вменю.
- Нажать на «Диспетчер устройств». Он должен появиться вместе с иконкой, которая напоминает принтер.
- Щелкнуть на имя компьютера. Как правило, имя компьютера находится в верхней части списка.
- Нажать на значок «Сканировать на предмет изменений оборудования». Это значок, который напоминает экран компьютера в верхней части диспетчера устройств. Когда навести на него курсор мыши, появится соответствующая надпись. Запустится процесс проверки всего оборудования. Возможно, он обнаружит порты, которые не отвечают.
- Подключить любой компонент к обнаруженному разъему. Если он все-таки не работает, есть смысл удалить контроллер.
- Дважды щелкнуть на «Контроллеры универсальной последовательной шины». Возможно, придется прокрутить немного вниз, чтобы перейти к необходимой надписи. Двойной щелчок развернет и покажет все подключенное оборудование и наличие драйверов.
- Найти «Стандартный usb хост контроллер». Название может незначительно отличатся в разных версиях ОС Windows, но ключевое слово для поиска – «контроллер». Щелкнуть по нему правой клавишей мыши.
- Появится всплывающее меню. Выбрать параметр «Удалить устройство». Повторить действие и для других контроллеров.
- После удаления перезагрузить компьютер, чтобы система Windows отыскала все изменения оборудования и переустановила удаленные драйвера.
- Проверить работоспособность с помощью любого устройства.
- Если устройство все равно не обнаружено, проблема с самим оборудованием. Необходимо обратится к мастеру в сервисный центр для ремонта или замены.
Сброс контроллера управления системой на Mac
Сброс контроллера может помочь восстановить работоспособность порта на ноутбуках Apple. Для этого целесообразно следовать инструкции:
- Выключить Mac.
- Сбросить SMC. Способ сброса контроллера управления зависит от того, какая у пользователя модель ноутбука.
- Нажать кнопку запуска. Mac начнет включаться с перезагрузкой SMC.
- После сброса контроллера системы управления проверить, работает ли порт USB, подключив к нему любое устройство. Если устройство работает, порт USB исправлен. Если не работает, можно попробовать сбросить NVRAM или PRAM.
Исправления: клавиатура не работает
Большинство вышеупомянутых проблем можно решить, просто обновив или переустановив драйверы, как показано в предыдущем разделе. Но если проблема с вашей клавиатурой не устранена, вы также можете взглянуть на следующее:
Убедитесь, что порт USB работает
Звучит достаточно очевидно, но это никогда не будет приятным сюрпризом, когда мы в конце концов обнаружим проблему там, где меньше всего хотели бы искать, — в оборудовании. Если ваша HID-клавиатура начинает проявлять странные проблемы, такие как периодическое обновление сама по себе, причиной может быть одна (или несколько) из следующих причин:
- Неисправная клавиатура.
- Неисправный кабель.
- Неисправный порт USB.
Чтобы проверить, работает ли порт USB, отключите клавиатуру HID и подключите другое устройство USB, например флэш-накопитель или мышь. Если он тоже не распознается, у вас проблема с оборудованием. Помимо исправления базовой инфраструктуры, вам также следует обойти любые USB-концентраторы, которые вы можете использовать, и подключить клавиатуру напрямую к ПК.
Конфликт обновления драйвера Windows 10
Некоторые пользователи сообщают о любопытной проблеме при перезагрузке Windows 10. Функциональная клавиатура перестает работать, как только драйверы устройства обновляются автоматически с помощью обновления Windows.
В таких случаях проблема заключается в драйверах, которые Windows обновляет самостоятельно. Быстрое решение этой проблемы — отключить обновление Windows и установить драйверы (как показано ранее) вручную. Многие производители устройств размещают на своих веб-сайтах собственные приложения, которые предоставляют подходящие драйверы для вашей системы и постоянно обновляют их.
Единственным недостатком этого решения является то, что мы должны держать обновления Windows выключенными, чтобы избежать конфликта между драйверами, которые мы установили вручную, и теми, которые обновление Windows хочет нам навязать. Однако вы можете сначала попытаться создать точку восстановления системы и снова включить обновления, чтобы проверить, работает ли ваша клавиатура.
Отключить ключи фильтра
Наконец, FilterKeys — функция «легкого доступа», которая сообщает Windows игнорировать повторяющиеся или слишком короткие нажатия клавиш. Однако этот параметр может заставить клавиатуру вести себя странно, например, регистрировать нажатие клавиши, когда оно не было выполнено, или вообще не регистрировать нажатие клавиши.
Лучше оставить ключи фильтров выключенными. Чтобы в этом убедиться, нажмите Win + I и откройте «Настройки». Щелкните «Удобство доступа».
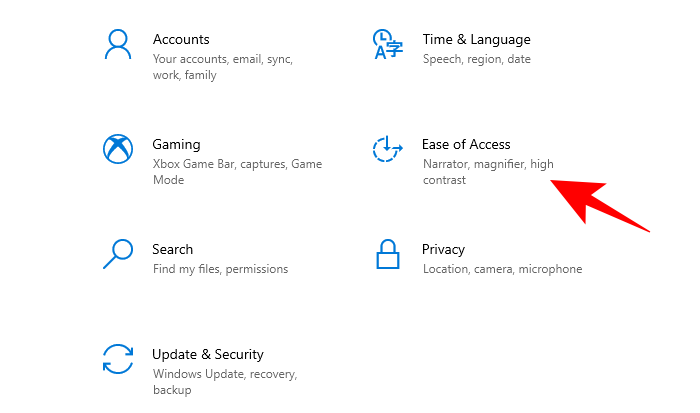
Прокрутите вниз и выберите «Клавиатура» на левой панели.

Теперь справа в разделе «Использовать ключи фильтра» выключите кнопку и снимите флажок «Разрешить ярлыку запускать ключи файлов».
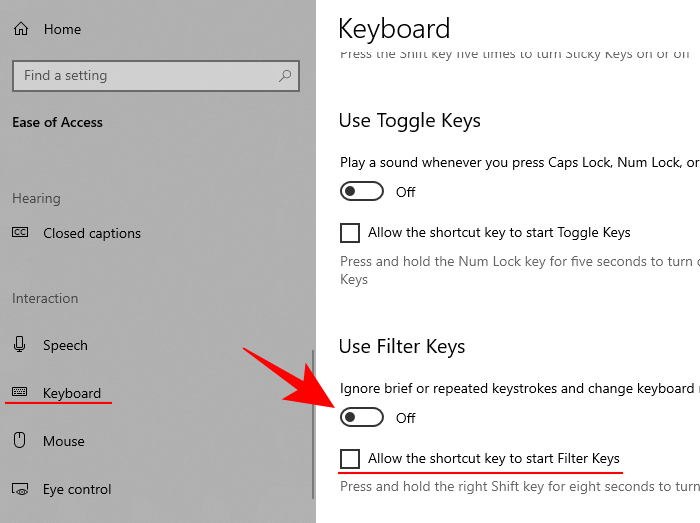
Вы также можете один раз обновить / переустановить драйверы, на всякий случай. Затем перезагрузите компьютер. Этот метод должен обновить драйверы и предотвратить вмешательство других функций во ввод данных.
Мы надеемся, что теперь вы стали лучше осведомлены о HID-клавиатурах и обновлении их дисков, чем раньше. Выполнение этого несколькими различными способами также гарантирует, что вы избежите любых проблем, которые в противном случае могли бы беспокоить вашу клавиатуру.
USB Drive Not Showing Up in Linux? Try This
For USB flash storage devices, troubleshooting is a different matter. Flash storage is prone to failure, especially if the device is dropped or used frequently. In this case, try using the storage on a different computer; if it won’t work, try data recovery and reformatting.
A failed USB flash storage device may be a symptom of a damaged USB port on your computer, however. For example, a bad port could be overpowering your USB drives, with unsuitable power variations damaging data. A such, it is vital that you use the steps above to rule out an issue with your PC or laptop.
Most importantly, don’t rely on flash storage for data backups. While slower, mechanical hard disk drives are more reliable.
Компьютер не обнаруживает клавиатуру и мышь: проблемы программного обеспечения
Наиболее распространенной причиной того, что компьютер не находит клавиатуры и мыши – устаревшие либо отсутствующие драйвера (для поддержки работоспособности используемых манипуляторов).
- Откройте интерфейс «Диспетчера устройств» на компьютере.
- Перейдите в раздел «Клавиатуры».
- Если «Диспетчер» не отображает клавиатуру, скорее всего, проблема с драйверами.
- Перейдите в раздел «Драйверов» и запустите систему обновления.
Для упрощения задачи рекомендуется использовать специальные приложения для автоматической диагностики, установки и обновления драйверов типа Driver Booster, либо универсальные утилиты для очистки, диагностики и восстановления системы как Advanced System Care или другие аналогичные.
Если не работает ни мышь, ни клавиатура, попытайтесь восстановить драйвера и работоспособность компьютера при помощи установочного диска Windows. При запуске повторной инсталляции программа на диске сама должна обнаружить нарушения в установленной операционной системе и предложить восстановить нормальную работоспособность.
Проблемы с вирусами
Заражение компьютера вирусами может приводить к повреждению системных файлов, записей в реестре, удалению драйверов, вследствие чего перестают распознаваться мышь и клавиатура. Для решения проблем с вирусами поробуйте произвести следующие действия:
- Произведите полное сканирование системы комплексным антивирусом.
- В сложных случаях рекомендуется войти в систему в безопасном режиме и провести диагностику и лечение вирусного заражения при помощи утилиты Dr. Web Cure It!
- Запустите «Восстановление системы». Сделайте откат к более раннему состоянию. В случае если нарушения возникли из-за чрезмерно активного серфинга и посещения сомнительных сайтов в интернете, возврат к ранней точке восстановления часто помогает исправить проблему.
Перезагрузите компьютер. Если проблема была из-за вирусов, все должно заработать нормально.
Особенности подключения внешних устройств
В целях исключения ошибок человеческого фактора при подключении, интерфейсы всех периферийных устройств делаются уникальным. Поэтому подключение USB либо PS/2 клавиатур и мышей не должно вызывать затруднений.
По умолчанию подключения производятся при выключенном компьютере. В некоторых случаях, если устройство мыши или клавиатуры с USB-интерфейсом не распознается компьютером, попробуйте сделать «горячее» подключение при запущенном системном блоке.
Если модули оборудования совместимы и драйвера установлены – операционная система сама произведет обнаружение и настройку. В некоторых случаях может запуститься «Мастер подключений» и тогда необходимо осуществить установку, подтверждая предлагаемые «Мастером» действия.
Подключение беспроводных клавиатур и мышей
В этом случае действия немного иные.
- Проверьте наличие элементов питания в подключаемых девайсах.
- Если необходимо, подключите к компьютеру приемник сигнала.
- Убедитесь, что переключатель на клавиатуре находится в положении «Вкл».
- Запустите компьютер и активируйте функцию Bluetooth.
После этого операционная система должна автоматически обнаружить и установить управляющую периферию.
Заключение
Следуйте представленным рекомендациям и вы сможете самостоятельно решить большинство возникающих проблем подключения клавиатуры либо мыши к компьютеру.
Старайтесь комплектовать оборудование из близких по году выпуска модулей. Разработчики постоянно вводят различные инновации, поэтому, чем больше разница в возрасте между подключаемыми устройствами – тем выше вероятность несовместимости. Надеемся, что вы разобрались, почему компьютер не видит мышь и клавиатуру.
Если выше приведенные советы не помогли вам, то возможно это видео поможет: Кстати, необязательно искать мышь именно для PC/2 порта, можно купить вот такой переходник:
Ваше устройство обнаружено Linux?
Первое, что нужно проверить при вставке вашего USB-устройства на ваш компьютер Linux, – это его обнаружение. Обнаружение USB-устройства обычно не является вербальным или слышимым (в Linux Deepin – это не так), как в Windows или macOS, что означает, что вам часто приходится проверять, что устройство было захвачено операционной системой.
К счастью, это просто.
Во-первых, отсоедините USB-устройства, которые вы запрашиваете. Затем откройте окно терминала и введите команду ” list USB:
Запомните результаты, затем подключите USB-устройство и снова запустите lsusb.
На этот раз вы должны увидеть дополнительное устройство, указанное с идентификатором шины, идентификатором устройства, USB-идентификатором и описанием. Если вы не можете определить, что такое дополнительное устройство (у вас может быть внутреннее устройство USB, возможно, Ethernet), попробуйте выполнить другую команду.
Команда dmesg перечислит подключенные USB-устройства в вашей системе. Он также будет включать в себя оборудование, отличное от USB и к сожалению, предоставляет огромный объем информации. Чтобы противостоять этому, вы можете попробовать:
Наконец, вы можете просто положиться на более удобный:
Это похоже на нечто среднее между командами dmesg и lsusb, перечисляя подключенное USB-оборудование с достаточной информацией для их идентификации.
Итак, USB который вы подключили, указан здесь? Если нет, то возможно порт поврежден или возникла проблема с устройством. Точно так же устройство может быть несовместимо с Linux.
Если USB-устройство не отображается, это может быть связано с неисправностью USB-порта.
Лучший способ проверить это, просто использовать другой USB-порт на компьютере. Если оборудование USB теперь обнаружено, то вы знаете, что у вас есть проблема с одним из USB-портов.
Если другой USB-порт недоступен, вам нужно попробовать USB-устройство на другом ПК или ноутбуке. Однако, это может быть не идеальным вариантом, поскольку в качестве альтернативы вы можете использовать компьютер с Windows или macOS и в данном случае, некоторые USB-устройства не могут использоваться в Linux. Так что будет сложно определить, что именно вызывает проблемы, является ли это USB-устройство или USB-порт.
Для достижения наилучших результатов, где это возможно, придерживаться Linux-совместимого оборудования при устранении неполадок USB-устройств.
Настройка автоматического подключения телефона
В настоящее время окружения рабочего стола сами монтируют телефон при его подключению к Linux. Если этого не происходит, значит не хватает каких-то необходимых пакетов.
В Debain и производные (Ubuntu, Linux Mint, Kali Linux) проверьте и, в случае отсутствия, устаовите:
В Arch Linux и производных установите:
Обратите внимание, что в репозиториях Arch Linux также присутствует пакет fuse3 — можете попробовать установить его вместо fuse2. Подключите телефон к компьютеру и на телефоне разрешить обмен данными:
Подключите телефон к компьютеру и на телефоне разрешить обмен данными:
Если установка пакетов не помогла, попробуйте перезагрузить компьютер, также проверьте файл fuse.conf:
Найдите строку с #user_allow_other и убедитесь, что она раскомментирована, то есть выглядит так:
Как я могу передавать файлы между Android и Linux через USB?
Я хочу скопировать некоторые файлы фильмов из Linux на мой телефон HTC One SV Android (без рута).
В Windows мой телефон автоматически подключает свои внутренние и SD-карты, когда я подключаю его, что позволяет мне передавать файлы.
Как я могу сделать эту работу?
ОБНОВЛЕНИЕ: Есть несколько лучших альтернатив Airdroid сейчас. Однако, похоже, что большинство дистрибутивов Linux работают с MTP довольно хорошо. По своему опыту я знаю, что Mint (на основе Ubuntu) работает «из коробки», как и Manjaro (на основе Arch). Если это не работает «из коробки» или изначально, то обязательно поищите в вашем менеджере пакетов решение MTP.
Более новые версии Android монтируют хранилище как устройство MTP вместо запоминающего устройства. Преимуществом этого является одновременный доступ к устройству Android и ПК. К сожалению, в то время как Windows изначально поддерживает это нормально, решения linux на данный момент довольно глючные.
В настоящее время самым надежным (и все еще немного ненадежным для начала работы, но после подключения все в порядке) я обнаружил go-mtpfs. Вот ссылка, чтобы помочь вам настроить его. Вы должны монтировать / демонтировать из командной строки. Однако в этой ветке также есть средство запуска единства, если вы используете Ubuntu Unity.
Однако лучший вариант, если вы не передаете много данных, это использовать что-то вроде AirDroid. Это бесплатное приложение в магазине воспроизведения для передачи по локальной сети и предоставляет веб-интерфейс для использования с браузером вашего компьютера. Он даже предоставляет интерфейс для перетаскивания файлов, а также даже предоставляет доступ к смс-сообщениям, журналам вызовов, установкам приложений и многим другим вещам.
Запуск системы Ubuntu с флешки
Вряд ли стоит объяснять преимущества операционной системы, расположенной на компактном сменном носителе. Она прекрасно подойдёт для самых разных целей, а для продвинутых технических специалистов может быть незаменима. Запуск Ubuntu с флешки без установки более чем возможен — об этом прекрасно знают все пользователи Linux. Но такая система имеет минимальный пакет программ. Хотя работа с командной строкой поддерживается, функциональности решения может не хватить. Но и это нетрудно исправить.
Если точно следовать рекомендациям, то запустить Ubuntu можно с флешки и без установки на компьютер.
Учтите, что USB-накопители не рассчитаны на такую роль. Количество циклов перезаписи для них невелико, и они не слишком устойчивы к поломкам. Это плата за дешевизну и мобильность. Поэтому устанавливать на внешний накопитель ОС для постоянной и серьёзной работы не стоит. Причина проста — любая операционная система постоянно сохраняет на носитель временные данные. Также происходит журналирование файловой системы и изменений. Если же использовать флешку в типичной роли — её хватит надолго.
Вы спросите — а как же твердотельные накопители? Дело в том, что они куда надёжнее. Диски SSD рассчитаны на миллиарды циклов перезаписи. Хоть они и работают по той же технологии, но включают в себя полезные функции «самозащиты» от износа.
Запрет доступа к съемным носителям через редактор групповой политики
В современных версиях Windows существует возможность ограничить доступ к съемным запоминающим устройствам (USB-накопителям в том числе) с помощью редактора локальной групповой политики.
- Запустите gpedit.msc через окно «Выполнить»(Win + R).
- Перейдите к следующей ветви «Конфигурация компьютера -> Административные шаблоны -> Система -> Доступ к съемным запоминающим устройствам»
- В правой части экрана найдите пункт «Съемные диски: Запретить чтение».
- Активируйте этот параметр (положение «Включить»).
Данный раздел локальной групповой политики позволяет настраивать доступ на чтение, запись и выполнение для разных классов съемных носителей.
USB-устройство не обнаружено Linux
Первое, что нужно проверить при подключении USB-устройства к компьютеру с Linux, — это обнаруживается ли оно. Если USB-накопитель не отображается в Linux, вы можете устранить проблему.
Обнаружение USB-устройства обычно не такое вербальное или звуковое, как в Windows или macOS, что означает, что вам часто приходится вручную проверять, было ли устройство обнаружено операционной системой.
К счастью, это просто.
Сначала отключите USB-устройство, к которому вы обращаетесь. Затем откройте окно терминала и введите команду «список USB»:
Запишите результаты, затем подключите USB-устройство и снова запустите lsusb.
На этот раз вы должны увидеть в списке дополнительное устройство с идентификатором шины, идентификатором устройства, идентификатором USB и описанием. Если вы не можете определить, что это за дополнительное устройство (возможно, у вас есть внутреннее USB-устройство, возможно, Ethernet), попробуйте другую команду.
Команда dmesg отобразит список подключенных USB-устройств в вашей системе. Он также будет включать в себя оборудование, отличное от USB, и, к сожалению, предлагает огромное количество информации. Чтобы исправить это, вы можете попробовать следующее:
Наконец, просто более удобный:
Это нечто среднее между командами dmesg и lsusb, перечисляющими подключенное USB-оборудование с достаточной информацией для их идентификации.
Итак, указан ли здесь подключенный вами USB? Если нет, то, возможно, порт поврежден или проблема с устройством. Кроме того, устройство может быть несовместимо с вашей ОС, что может быть причиной того, что USB не обнаруживается в Linux.


















