Ключевые сведения о предварительных обновлениях
Важно знать четыре факта
- Обычные накопительные обновления. В них только функциональные исправления и улучшения, но не исправления системы безопасности. Предварительные обновления не являются неполноценными или тестовыми с точки зрения цикла разработки.
- Выходят ежемесячно. Это — обновления C и D, которые выходят в третью и четвертую неделю месяца соответственно. D – для новейшей версии Windows 11 и Windows 10, C – для более старых версий Windows, но иногда для новейшей вместо D.
- Необязательные. Вы просто можете установить их раньше, чем те же исправления станут доступны в рамках обязательного обновления B, выходящего во второй вторник месяца.
- Устанавливаются вручную. Они доставляются в Windows Update, но автоматически не устанавливаются. Одновременно обновления публикуются вo WSUS и каталоге Microsoft Update. Там их можно найти по номеру статьи базы знаний.
Теперь давайте разберемся, что на самом деле означает “preview”. Дальше я отделю позицию Microsoft от своей.
Использование групповой политики для заполнения кругов развертывания
Консоль администрирования WSUS предоставляет удобный интерфейс для управления исправлениями и обновлениями компонентов Windows 10. Если требуется добавить в соответствующий круг развертывания WSUS достаточно много компьютеров, выполнение этой операции вручную с использованием консоли администрирования WSUS может занять много времени. В таких случаях целесообразно использовать для выбора нужных компьютеров групповую политику, которая автоматически добавит их в нужный круг развертывания WSUS в зависимости от их группы безопасности Active Directory. Эта процедура называется указание на стороне клиента. Прежде чем включать в групповой политике указание на стороне клиента необходимо настроить принятие назначений компьютеров в WSUS с помощью групповой политики
Настройка WSUS для указания на стороне клиента с использованием групповой политики
-
Откройте консоль администрирования WSUS и перейдите в раздел Имя_сервера\Параметры, а затем щелкните Компьютеры.
-
В диалоговом окне Компьютеры выберите Использовать групповую политику или параметры реестра на компьютерах, а затем нажмите кнопку ОК.
Примечание.
Этот параметр можно задать только по принципу «или — или». Если вы включаете в WSUS использование групповой политики для назначения групп, вы больше не сможете вручную добавлять компьютеры на консоли администрирования WSUS до тех пор, пока не вернете первоначальные настройки.
Подготовив WSUS к указанию на стороне клиента, выполните следующие шаги, чтобы использовать групповую политику для настройки указания на стороне клиента.
Настройка указания на стороне клиента
Совет
При использовании указания на стороне клиента целесообразно присвоить группам безопасности те же имена, что и кругам развертывания. Это упрощает процесс создания политики и позволяет избежать ошибок при добавлении компьютеров в круги.
-
Откройте консоль управления групповая политика (gpmc.msc).
-
Разверните узел Лес\Домены\Your_Domain.
-
Щелкните правой кнопкой мыши Ваш домен и выберите Создать объект групповой политики в этом домене и связать его.
-
В диалоговом окне Новый объект групповой политики введите WSUS — указание на стороне клиента — Круг 4 — широкая группа бизнес-пользователей (имя нового объекта групповой политики).
-
Щелкните правой кнопкой мыши объект групповой политики WSUS — указание на стороне клиента — Круг 4 — широкая группа бизнес-пользователей и нажмите Изменить.
-
В редакторе управления групповыми политиками выберите Конфигурация компьютера\Политики\Административные шаблоны\Компоненты Windows\Центр обновления Windows.
-
Щелкните правой кнопкой мыши Включить указание на стороне клиента и выберите Изменить.
-
В диалоговом окне Включение указания на стороне клиента выберите Включить.
-
В поле Имя целевой группы для данного компьютера введите Круг 4 — широкая группа бизнес-пользователей. Это имя круга развертывания в WSUS, в который будут добавлены эти компьютеры.
Warning
Имя целевой группы должно соответствовать имени группы компьютеров.
- Закройте редактор управления групповыми политиками.
Теперь все готово для развертывания этого объекта групповой политики в соответствующей группе безопасности компьютера для круга развертывания Круг 4 — широкая группа бизнес-пользователей.
Указание группы в качестве области действия объекта групповой политики
-
На консоли управления групповыми политиками выберите политику WSUS — указание на стороне клиента — Круг 4 — широкая группа бизнес-пользователей.
-
Перейдите на вкладку Область.
-
В разделе Фильтры безопасности удалите группу безопасности по умолчанию ПРОШЕДШИЕ ПРОВЕРКУ, а затем добавьте группу Круг 4 — широкая группа бизнес-пользователей.
В следующий раз когда клиенты в группе безопасности Круг 4 — широкая группа бизнес-пользователей получат свою политику компьютера и обратятся в WSUS, они будут добавлены в круг развертывания Круг 4 — широкая группа бизнес-пользователей.
Скачать KB4516065
Основные изменения в этом обновлении:
- Обеспечивает защиту от нового подкласса уязвимостей типа «спекулятивное исполнение по сторонним каналам», известного как микроархитектурная выборка данных, для 32-разрядных (x86) версий Windows.
- Обновления системы безопасности для инфраструктур и платформы приложений Windows, операций ввода и композиции Windows, Windows Media, Windows Fundamentals, ядра Windows, средства аутентификации Windows, Windows Datacenter Networking, файловых систем и хранилища Windows, ядра СУБД Windows Microsoft JET, Windows Server и обработчика сценариев Майкрософт.
- Скачать с Каталога Центра обновлений Microsoft
- Torrent: Windows-7-Updates.torrent (как скачать?)
- Файл: Windows6.1-KB4516065-x86.msu
- Разрядность: X86 (32-битные системы)
- Размер:
- SHA256: (как проверить?)
- MD5: (как проверить?)
- Скачать с Каталога Центра обновлений Microsoft
- Torrent: Windows-7-Updates.torrent (как скачать?)
- Файл: Windows6.1-KB4516065-x64.msu
- Разрядность: X64 (64-битные системы)
- Размер:
- SHA256: (как проверить?)
- MD5: (как проверить?)
Принцип работы обновлений Windows
Процесс обновления Windows имеет четыре этапа:
- Сканирования: Устройство проверяет сервер Центра обновления Майкрософт, службу клиентский компонент Центра обновления Windows или конечную точку Windows Server Update Services (WSUS) через случайные интервалы, чтобы узнать, были ли добавлены какие-либо обновления с момента последнего поиска обновлений, а затем оценивает, является ли обновление подходящим, проверяя политики, которые были настроены администратором. Этот процесс невидим для пользователя.
- Скачать: Когда устройство определит, что обновление доступно, оно начинает скачивание обновления. Процесс скачивания также невидим для пользователя. При обновлении компонентов скачивание происходит в несколько последовательных этапов.
- Установить: После загрузки обновления в зависимости от параметров клиентский компонент Центра обновления Windows устройства обновление устанавливается в системе.
- Фиксация и перезапуск: После установки устройство обычно (но не всегда) необходимо перезапустить, чтобы завершить установку и начать использовать обновление. Прежде чем это произойдет, устройство по-прежнему работает под управлением предыдущей версии программного обеспечения.
Обновление за апрель 2023 года:
Теперь вы можете предотвратить проблемы с ПК с помощью этого инструмента, например, защитить вас от потери файлов и вредоносных программ. Кроме того, это отличный способ оптимизировать ваш компьютер для достижения максимальной производительности. Программа с легкостью исправляет типичные ошибки, которые могут возникнуть в системах Windows — нет необходимости часами искать и устранять неполадки, если у вас под рукой есть идеальное решение:
- Шаг 1: (Windows 10, 8, 7, XP, Vista — Microsoft Gold Certified).
- Шаг 2: Нажмите «Начать сканирование”, Чтобы найти проблемы реестра Windows, которые могут вызывать проблемы с ПК.
- Шаг 3: Нажмите «Починить все», Чтобы исправить все проблемы.
Отключение обновлений «Получить Windows 10»
Использование консоли администрирования WSUS для заполнения кругов развертывания
Добавить компьютеры в группы компьютеров на консоли администрирования WSUS очень просто, но это может занять намного больше времени, чем при использовании групповой политики, особенно если нужно добавить много компьютеров. Добавление компьютеров в группы компьютеров на консоли администрирования WSUS называется указание на стороне сервера.
В этом примере компьютеры добавляются в группы компьютеров двумя способами: назначая неназначенные компьютеры вручную и выполняя поиск нескольких компьютеров.
Назначение неназначенных компьютеров группам вручную
Когда новые компьютеры обмениваются данными с WSUS, они отображаются в группе Неназначенные компьютеры. Для добавления компьютеров в нужные группы на этом этапе можно использовать следующую процедуру. В этих примерах для добавления компьютеров в группы компьютеров используются два ПК Windows 10 (WIN10-PC1 и WIN10-PC2).
Назначение компьютеров вручную
-
На консоли администрирования WSUS перейдите в раздел Имя_сервера\Компьютеры\Все компьютеры\Неназначенные компьютеры.
Здесь отображаются новые компьютеры, которые получили созданный в предыдущем разделе объект групповой политики и начали обмен данными с WSUS. В этом примере только два компьютера; в зависимости от масштабов развертывания политики компьютеров может быть намного больше.
-
Выберите оба компьютера, щелкните выделение правой кнопкой мыши и выберите Изменить членство.
-
В диалоговом окне Настройка членства в группах компьютеров выберите круг развертывания Круг 2 — пилотная группа бизнес-пользователей, а затем нажмите кнопку ОК.
Так как они были назначены группе, эти компьютеры больше не относятся к группе Неназначенные компьютеры. Если выбрать группу компьютеров Круг 2 — пилотная группа бизнес-пользователей, здесь отобразятся оба компьютера.
Поиск нескольких компьютеров для добавления в группы
Кроме того, чтобы добавить несколько компьютеров в круг развертывания на консоли администрирования WSUS, можно воспользоваться функцией поиска.
Поиск нескольких компьютеров
-
На консоли администрирования WSUS перейдите в раздел Имя_сервера\Компьютеры\Все компьютеры, щелкните правой кнопкой мыши Все компьютеры и нажмите Поиск.
-
В поле поиска введите WIN10.
-
В результатах поиска выберите компьютеры, щелкните выделение правой кнопкой мыши и выберите команду Изменить членство.
-
Выберите круг развертывания Круг 3 — широкая группа ИТ-пользователей и нажмите кнопку ОК.
Теперь эти компьютеры отображаются в группе компьютеров Круг 3 — широкая группа ИТ-пользователей.
Управление установкой обновлений в Windows
Есть два пути, которые подходят к решению проблемы с разных сторон.
Лимитные подключения
Я уже рассказывал о лимитных подключениях, призванных экономить трафик. Windows должна автоматически присваивать статус лимитного подключению к сети мобильного оператора, но это происходит не всегда, поэтому лучше проконтролировать вручную.
Подключившись к мобильной сети, откройте Параметры → Сеть и Интернет → Wi-Fi → Дополнительные параметры.
В принципе, при подключении к мобильному интернету это имеет смысл сделать в любом случае. Однако применительно к сегодняшней теме, ОС все равно будет скачивать «приоритетные обновления», что бы это ни значило. Поэтому лимитные подключения экономят трафик Windows Update, но отнюдь не блокируют его полностью.
Групповые политики центра обновлений Windows
Редактор групповой политики есть только в издании Pro и выше, но реестр никто не отменял. Вы найдете все необходимое, включая готовые твики, в статье Настройка способа получения обновлений в Windows на OSZone.
В принципе, если выбрать вариант «уведомление о загрузке и установке», система напишет, каких обновлений ей не хватает. С другой стороны, этот вариант, хотя и сильно снижает трафик WU, но не отключает его. Поэтому, раз ваша цель в максимальной экономии, и вы решили обновлять систему принесенными обновлениями, имеет смысл полностью отключить WU.
Я также публиковал в канале Telegram руководство по настройке отложенной доставки обновлений и сборок Windows. Внедряю тут вместе с REG-файлом в ZIP.
Утверждение и развертывание обновлений компонентов вручную
Можно вручную утвердить обновления и установить сроки для установки на консоли администрирования WSUS. Возможно, лучше утвердить правила обновления вручную после обновления пилотного развертывания.
Чтобы упростить процесс утверждения вручную, начните с создания представления обновления программного обеспечения, содержащего только Windows 10 (в этом примере) обновлений. Для обновлений Windows 11 происходит то же самое.
Примечание.
Если вы утвердите несколько обновлений компонентов для компьютера, клиент может привести к ошибке. Утвердить только одно обновление компонентов на компьютер.
Утверждение и развертывание обновлений компонентов вручную
-
В консоли администрирования WSUS выберите Update Services\Server_Name\Обновления. В области Действие выберите Новый режим просмотра обновлений.
-
В диалоговом окне Добавление режима просмотра обновлений выберите Обновления принадлежат конкретному классу и Обновления предназначены для конкретного продукта.
-
В разделе Шаг 2. Измените свойства щелкните любая классификация. Снимите все флажки, кроме Обновления, а затем нажмите кнопку ОК.
-
В разделе Шаг 2. Измените свойства щелкните любой продукт. Снимите все флажки, кроме Windows 10, а затем нажмите кнопку ОК.
Windows 10 находится в разделе Все продукты\Microsoft\Windows.
-
В поле Шаг 3. Укажите имя введите Все обновления Windows 10 и нажмите кнопку ОК.
Теперь, когда у вас есть представление Все обновления Windows 10, выполните следующие действия, чтобы вручную утвердить обновление для круга развертывания Круг 4 широких бизнес-пользователей:
-
В консоли администрирования WSUS выберите Update Services\Server_Name\Обновления\All Windows 10 Upgrades.
-
Щелкните правой кнопкой мыши обновление компонента, которое требуется развернуть, и нажмите Утвердить.
-
В диалоговом окне Утверждение обновлений в списке Круг 4 — широкая группа бизнес-пользователей выберите Утверждено для установки.
-
В диалоговом окне Утверждение обновлений в списке Круг 4 — широкая группа бизнес-пользователей выберите Срок, щелкните Неделя и нажмите кнопку ОК.
-
Если откроется диалоговое окно Лицензионное соглашение на использование программного обеспечения корпорации Майкрософт нажмите кнопку Принять.
Если развертывание завершено успешно, вы получите отчет об успешном выполнении операции.
-
В диалоговом окне Ход утверждения щелкните Закрыть.
Работа с центром обновления в Home версии
Предлагаю перейти от сухих слов к активным действия. На следующих скринах показано, как открыть центр обновления. Сначала выбираем пункт «Параметры» (из меню «Пуск»):
В открывшемся окне следует выбрать правый нижний раздел – «Обновления и безопасность»:
Должно загрузиться такое окно:
Самое обидное, что нас никто не спрашивает, хотим мы устанавливать что-то или нет. Система ставит нас перед фактом, планируют перезагрузку.
И всё же, пользователь может указать свое время перезапуска, когда ПК не используется для выполнения важных задач:
Если хотите узнать, что Вам хотя «впарить», то нажмите на кнопку «Сведения». Будет показан перечень обновлений, которые загружены из сети, ожидают установки.
Чтобы узнать больше, кликните по надписи: «Требуется перезапуск». Появится расширенная информация для ознакомления.
Рекомендуем нажать на ссылку «Дополнительные параметры». В новом окне можно поставить галочку напротив пункта «Отложить обновления». Это позволит запретить установку почти всех «обнов», кроме тех, которые связаны с безопасностью системы.
Можно просмотреть ранее установленные паки, просто выбрав «Журнал». Если хотите удалить те или иные паки, которые становятся причиной системных конфликтов, то жмите по надписи: «Удалить…».
Откроется окно «Программы и компоненты», где можно оторваться на полную катушку, но следует быть внимательными, чтобы не навредить системе. Перед тем как удалять что-то, узнайте о возможных последствиях такого действия.
Чтобы вручную проверить наличие доступных паков, кликните по соответствующей кнопке:
Процесс поиска может занимать от 5 минут до получаса (зависит от скорости Интернет-соединения, загруженности серверов Microsoft).
Если доверяете разработчикам, то не стоит особо заморачиваться над этой темой. Пусть всё происходит автоматически, без Вашего вмешательства.
Но если хотите больше повлиять на процесс, тогда переходим ко второй части нашей статьи. В ней мы рассмотрим детально, как с помощью редактирования реестра внести точные настройки в процесс обновления (вплоть до его отключения).
- Как настроить живые плитки в Windows 10
- Как в Windows 10 посмотреть пароль Wi Fi
- Как быстро настроить видеокарту из Windows 10
- Как отключить встроенный антивирус Windows 10
- Все способы настройки значков области уведомлений Windows 10
Терминология
Термины Windows Update я разбирал , но предварительных обновлений не касался. Здесь официальная английская терминология – update preview. В русской версии Windows перевод почему-то отличается у накопительных обновлений операционной системы (на картинке снизу) и .NET Framework.
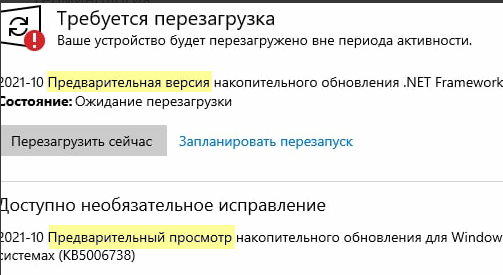
Однако «предварительная версия» явно намекает на неполную готовность, а «предварительный просмотр» больше подходит для медиафайлов.
Все эти термины не слишком удачные, потому что не вполне соответствуют сути происходящего. Далее я объясню этот тезис. Я также буду ссылаться на обозначения C, D и B в контексте расписания выхода обновлений. Поэтому настоятельно рекомендую вам освежить память прочтением статьи .
Настройка автоматического обновления
Изменить конфигурацию автообновления можно в меню параметров ОС, для этого понадобится:
- Зайти в «Пуск», кликнуть по Параметры.
- Перейти в «Обновление и безопасность».
- Во вкладке «Центр обновления Windows» нажать по пункту «Изменить период активности».
Выполнить подобную настройку можно через другие средства ОС: редактора групповой политики и системного реестра.
Редактор локальной групповой политики
В десятой версии ОС присутствует специальное средство, позволяющее выполнять настройку отдельных компонентов. Для изменения конфигурации автообновления потребуется:
- Нажать Win + R, выполнить команду gpedit.msc.
- Используя древовидную структуру каталогов на боковой панели, перейти по пути «Конфигурация компьютера» → «Административные шаблоны» → «Компоненты Windows» → «Центр обновления Windows».
- В списке файлов найти и открыть «Настройка автоматического обновления».
- Установить отметку напротив пункта «Включено».
- Из выпадающего списка выбрать «4 — авт. загрузка и устан. по расписанию».
- Задать установку по расписанию «0 — ежедневно» и «Автоматически», как указано на изображении ниже.
- Нажать ОК, закрыть окно.
Системный реестр
Задать аналогичную конфигурацию можно в редакторе реестра, для этого необходимо:
- Нажать Win + R, выполнить команду regedit.
- Перейти по пути HKEY_LOCAL_MACHINESOFTWAREPoliciesMicrosoftWindowsWindowsUpdateAU.
- Используя контекстное меню, создать следующие параметры DWORD:
- AUOptions — 4;
- NoAutoUpdate — 0;
- ScheduledInstallDay — 0;
- ScheduledInstallEveryWeek — 1;
- ScheduledInstallTime — 24.
Добавление параметра DWORD происходит следующим образом:
- Нажать ПКМ по свободной области в правой части интерфейса.
- Выбрать «Создать» → «Параметр DWORD (32 бита)».
- Задать новое имя, после чего дважды кликнуть для настройки.
- Вписать в поле «Значение» соответствующее названию параметра число.
После выполнения инструкций окно реестра нужно закрыть, а компьютер перезапустить.
На устройстве отсутствуют важные исправления безопасности и качества – что делать
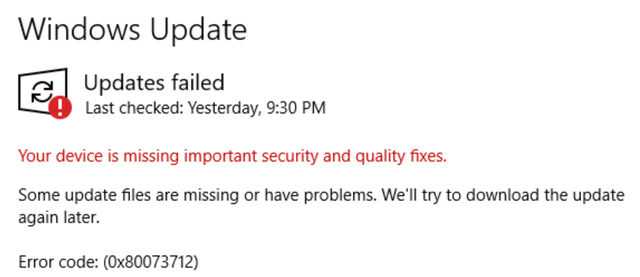
Стараниями Microsoft обновления Windows выпускаются каждые пару недель, чтобы исправить необычные ошибки и улучшить общее впечатление пользователей.
Однако, некоторые пользователи видят сообщение об ошибке на своей странице обновления: «На вашем устройстве отсутствуют важные исправления безопасности и качества». Даже если они уже обновили систему.
Один пользователь поделился обеспокоенностью по поводу вышеупомянутой ошибки на официальном форуме Microsoft:
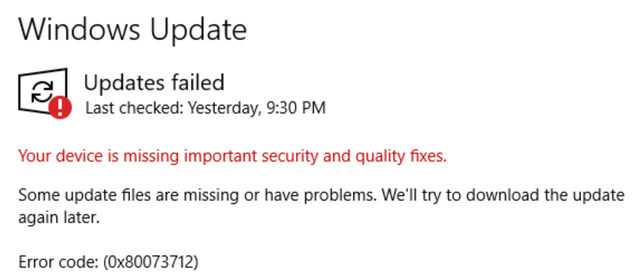
Если вам интересно, каковы окончательные способы устранения ошибки и повторного получения обновлений безопасности в системе, вот что вам нужно сделать:
Ошибка обновления Windows 10 – как исправить
Если установка обновления Windows прервана или несовместима, обновление Windows отключено или для уровня телеметрии установлено значение «Только безопасность», вы можете увидеть это сообщение об ошибке на своем компьютере.
Независимо от причины, давайте сосредоточимся на решениях:
Запустите средство устранения неполадок
Попробуйте исправить ошибку сбоя обновления Windows (0x80073712) с помощью профессионального средства устранения неполадок.
- Запустите параметры Windows.
- Перейдите в модуль «Обновление и безопасность».
- Откройте раздел Устранение неполадок.
- Нажмите ссылку Дополнительные средства устранения неполадок.
- Разверните категорию Центр обновления Windows и нажмите кнопку Запустить средство устранения неполадок .
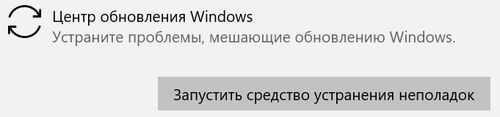
При необходимости перезагрузите компьютер, и, надеюсь, сообщение об ошибке «На вашем устройстве отсутствуют важные исправления безопасности и качества» будет устранено!
Восстановите поврежденные файлы Windows
Windows не может правильно устанавливать обновления, если ваша система имеет дело с поврежденными системными файлами Windows.
Попробуйте восстановить их, следуя инструкциям, приведенным ниже:
- .
- Введите команду: DISM.exe /Online /Cleanup-image /Restorehealth
- Нажмите кнопку Enter .
- Процесс сканирования и восстановления может занять некоторое время, так что наберитесь терпения!
- После завершения всей операции введите команду: SFC /scannow и нажмите кнопку Enter !
Закройте командную строку и проверьте, правильно ли вы получаете обновления Windows!
Переустановите обновления Windows
Существует высокая вероятность того, что вы столкнетесь с этими ошибками из-за неработающих обновлений. В этом случае мы предлагаем переустановить обновления Windows, чтобы устранить проблему.
- Запустите системные параметры ( Win + I ).
- Перейдите в модуль Обновление и безопасность.
- Перейдите в раздел Просмотр установленных обновлений.
- Нажмите на опцию Удалить обновления.
- Здесь вам нужно выбрать последние установленные обновления. Найдите их и нажмите кнопку «Удалить».
- Как и обычно, вам нужно снова проверить наличие обновлений и переустановить их, как вы это делали ранее.
Теперь посмотрите, появляется ли сообщение об ошибке «На вашем устройстве отсутствуют важные исправления безопасности и качества»!
Изменение уровня телеметрии
Мы не уверены, ошибка ли это или выбор самой Microsoft, но накопительные обновления не будут доставлены на ПК, если для вашего уровня телеметрии выбран уровень Только безопасность.
Попробуйте изменить его на какой-либо другой вариант, чтобы решить проблему.
- Нажмите клавиши Win + R , чтобы открыть окно «Выполнить».
- Введите: gpedit.msc и нажмите кнопку Enter .
Следуйте по пути: Конфигурация компьютера → Административные шаблоны → Компоненты Windows → Сборки для сбора данных и предварительные сборки.
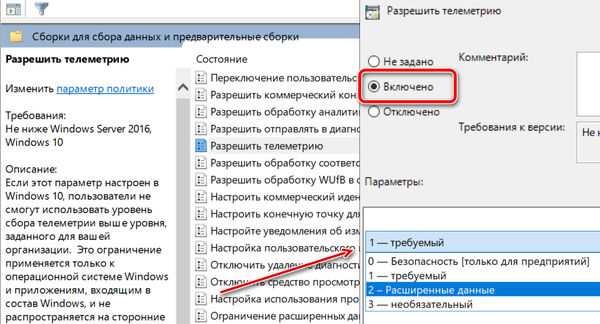
Проверьте наличие обновлений!
Сброс службы обновления Windows
Всё ещё не можете устранить ошибку с установкой обновлений? Попробуйте вручную сбросить настройки службы Центра обновления Windows, выполнив следующие действия:
Введите и выполните следующие команды: net stop wuauserv net stop cryptSvc net stop bits net stop msiserver Ren C:\Windows\SoftwareDistribution\ SoftwareDistribution.old Ren C:\Windows\System32\catroot2\ Catroot2.old net start wuauserv net start cryptSvc net start bits net start msiserver
Теперь проверьте, правильно ли работает Центр обновлений Windows!
Поддерживать Windows в стабильном состоянии недостаточно для обеспечения безопасности и оптимальной формы вашего ПК. Чтобы сделать вашу систему более безопасной и защитить ваши ценные данные, мы рекомендуем сделать резервную копию всех файлов и папок.
























