Способы убрать «Это приложение заблокировано в целях защиты» и исправить запуск программы
Есть несколько способов запустить программу, для которой вы видите сообщение о том, что «Администратор заблокировал выполнение этого приложения».
Использование командной строки
Самый безопасный из способов (не открывающий «дыр» на будущее) — запуск проблемной программы из командной строки, запущенной от имени администратора. Порядок действий будет следующим:
- Запустите командную строку от имени администратора. Для этого вы можете начать вводить «Командная строка» в поиске на панели задач Windows 10, потом нажать правой кнопкой мыши по найденному результату и выбрать пункт «Запустить от имени администратора».
- В командной строке введите путь к файлу .exe для которого сообщается, что приложение было заблокировано в целях защиты.
- Как правило сразу после этого приложение будет запущено (не закрывайте командную строку до прекращения работы с программой или завершения ее установки, если не работал установщик).
Использование встроенной учетной записи администратора Windows 10
Этот способ исправить проблему подойдет только для установщика с запуском которого происходят проблемы (поскольку каждый раз включать и выключать встроенную учетную запись администратора — не удобно, а держать ее постоянно включенной и переключаться для запуска программы — не лучший вариант).
Суть действий: включаем встроенную учетную запись Администратора Windows 10, входим под этой учетной записью, устанавливаем программу («для всех пользователей»), отключаем встроенную учетную запись администратора и работаем с программой в своей обычной учетной записи (как правило, уже установленная программа будет запускаться без проблем).
Отключение блокировки приложений в редакторе локальной групповой политики
Этот способ потенциально опасен, поскольку позволяет не доверенным приложениям с «испорченными» цифровыми подписями запускаться без каких-либо сообщений от контроля учетных записей от имени администратора.
Выполнить описанные действия можно только в редакциях Windows 10 Профессиональная и Корпоративная (для Домашней редакции — см. способ с редактором реестра далее).
- Нажмите клавиши Win+R на клавиатуре и введите gpedit.msc
- Перейдите в раздел «Конфигурация компьютера» — «Конфигурация Windows» — «Параметры безопасности» — «Локальные политики» — «Параметры безопасности». Дважды нажмите по параметру справа: «Контроль учетных записей: все администраторы работают в режиме одобрения администратором».
- Установите значение «Отключен» и нажмите «Ок».
- Перезагрузите компьютер.
После этого программа должна будет запуститься. Если вам требовался однократный запуск данного приложения, настоятельно рекомендую вернуть параметры локальной политики безопасности в исходное состояние тем же самым образом.
С помощью редактора реестра
Это — вариант предыдущего способа, но для Windows 10 Домашняя, где не предусмотрен редактор локальной групповой политики.
- Нажмите клавиши Win+R на клавиатуре и введите regedit
- В редакторе реестра перейдите к разделу HKEY_LOCAL_MACHINE SOFTWARE Microsoft Windows CurrentVersion Policies System
- Дважды нажмите по параметру EnableLUA в правой части редактора реестра и задайте для него значение 0 (ноль).
- Нажмите Ок, закройте редактор реестра и перезагрузите компьютер.
Готово, после этого приложение, вероятнее всего запустится. Однако, ваш компьютер будет под угрозой, и я настоятельно рекомендую вернуть значение EnableLUA в 1, как было до изменений.
Удаление цифровой подписи приложения
Поскольку появление сообщения об ошибке Приложение заблокировано в целях защиты имеет своей причиной проблемы с цифровой подписи исполняемого файла программы, одно из возможных решений — удаление цифровой подписи (не выполняйте этого для системных файлов Windows 10, в случае, если проблема происходит с ними, выполните проверку целостности системных файлов).
Сделать это можно с помощью небольшого бесплатного приложения File Unsigner:
На этом цифровая подпись приложения будет удалена, и оно запустится без сообщений о блокировке администратором (но, иногда, с предупреждением от SmartScreen).
- https://winda10.com/oshibki-i-problemy/administrator-zablokiroval-vypolnenie-etogo-prilozheniya-windows-10.html
- https://windows10i.ru/bezopasnost/administrator-zablokiroval-vypolnenie-etogo-prilozheniya-windows-10.html
- https://remontka.pro/app-has-been-blocked/
Раздел Troubleshooters — устранение неполадок
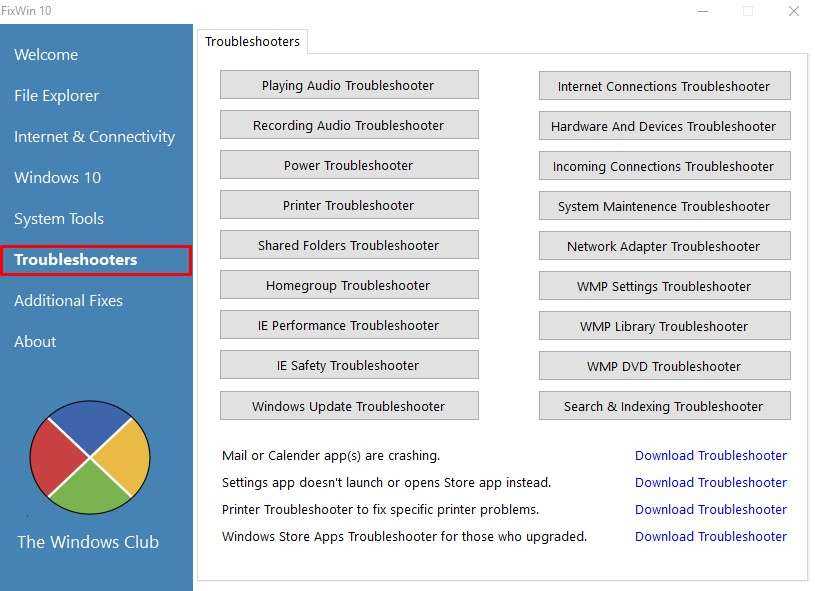
В данном разделе содержатся кнопки запуска диагностики различных компонентов вашего компьютера. Переводить его не имеет смысла, чтобы не затягивать видео. Тем более что если кликнуть на любой из кнопок, то откроется окно запуска диагностики уже на русском языке и вы сможете прочесть какая диагностика будет производиться.
Также внизу вы можете увидеть 4 ссылки ведущие на статьи с решением следующих проблем:
- Ошибки приложения Почта или Календарь
- Не запускаются Настройки приложения или вместо них открывается магазин приложений.
- Устранение специфичных неполадок принтера
- Приложения магазина Windows для устранения неполадок после обновления.
Что делать, если mmc.exe перестает работать
Мы говорим об этой Windows, поэтому некоторые проблемы с программным обеспечением, к сожалению, неизбежны. Иногда MMC просто перестает работать. Иногда выдает ошибку, а иногда — нет. Ну так что ты делаешь?
Наш первый порт захода — запустить сканирование системы.
- Откройте окно CMD как администратор.
- Введите или вставьте «sfc / scannow» и нажмите «Enter».
- Оставьте систему для проверки и проверки.
SFC — это средство проверки системных файлов Windows. Он просматривает все основные файлы Windows, чтобы увидеть, есть ли какие-либо повреждения или проблемы, которые необходимо исправить. Если он находит проблемы, он часто исправляет их автоматически. Вам не нужно ничего делать, пока не закончится.
Если это не сработает, мы должны попробовать DISM.
- Держите окно администратора CMD открытым.
- Введите или вставьте ‘DISM.exe / Онлайн / Cleanup-изображение / Scanhealth DISM.exe / Online / Cleanup-image / Restorehealth ’и нажмите Enter.
- Разрешить системе запускать свои процедуры и исправлять любые найденные проблемы
Если ни SFC, ни DISM не находят что-то неправильное или не могут исправить MMC, единственный оставшийся вариант — сброс Windows. Я бы посоветовал это, только если вам действительно нужно использовать MMC. Хотя сброс не должен влиять на ваши личные файлы или данные в любом случае, нет никаких гарантий. Имейте это в виду, прежде чем продолжить.
- Введите ‘reset’ в поле поиска Windows / Cortana и выберите «Сбросить этот компьютер».
- Выберите «Начать» и «Сохранить мои файлы».
- Дайте процессу завершиться и повторите тестирование.
Microsoft Management Console — очень полезный инструмент, если вы управляете компьютерами или несколькими компьютерами. Он предлагает быстрый способ мониторинга и устранения неполадок на локальных и удаленных компьютерах и является очень удобным инструментом для ознакомления.
Чистая загрузка Windows 10
Конфликтующее стороннее программное обеспечение может привести к сбою оснасток MMC. Таким образом, чистая загрузка без каких-либо сторонних программ запуска или служб может потенциально исправить ошибку mmc.exe. Вот как пользователи могут чистить загрузку Windows 10.
- Откройте аксессуар «Запустить» с помощью клавиши Windows + R.
- Введите «msconfig» в поле «Открыть» и нажмите Хорошо открыть окно конфигурации системы, показанное непосредственно ниже.
- Выберите Выборочный запуск переключатель на вкладке Общие.
- Отмените выбор Загрузить элементы автозагрузки флажок
- Выберите Загрузить системные сервисы а также Использовать оригинальную конфигурацию загрузки опции.
- Перейдите на вкладку «Службы», показанную на снимке ниже.
- щелчок Скрыть все Microsoft услуги, чтобы исключить эти услуги.
- Затем нажмите Отключить все Кнопка для отмены выбора сторонних сервисов.
- нажмите Применять кнопка.
- щелчок Хорошо закрыть окно.
- Выберите Запустить снова Возможность перезагрузки Windows. Если чистая загрузка устраняет ошибку mmc.exe, вам необходимо выяснить, какое программное обеспечение или служба сторонних производителей ответственны за это.
— СВЯЗАННЫЕ: Полное исправление: Explorer.exe высокая загрузка ЦП Windows 10
System Tools — исправление системных инструментов
Раздел «System Tools» включает для исправления различных неполадок системных инструментов.
Вкладка «System Tools» содержит:
- ”Task Manager has been disabled by your administrator” or Task Manager option is disabled — «Диспетчер задач отключен вашим администратором» или опция Диспетчера задач отключена.
- ”Command Prompt has been disabled by your administrator” and can’t run any cmd or batch file — «Приглашение командной строка отключено вашим администратором» и нельзя запустить командный или пакетный файл.
- ”Registry Editor has been disabled by your administrator” — Редактирование реестра запрещено администратором».
- Enable MMC Snap-ins. Some viruses disable Snap-ins which prevents Group Policy (gpedit.msc) and similar services to run — Включить оснастки Некоторые вирусы отключают оснастки, которые не позволяют запускать групповую политику (gpedit.msc) и аналогичные службы.
- Reset Windows Search to defaults. This will fix issues related to Windows Search — Сбросить поиск Windows до значений по умолчанию. Это устранит проблемы, связанные с поиском
- ”System Restore has been disabled by your administrator. Please contact your system administrator.” — «Восстановление системы было отключено вашим администратором. Пожалуйста свяжитесь с вашим администратором».
- Device Manager isn’t working properly and not showing any devices — Диспетчер устройств работает неправильно и не показывает никаких устройств.
- Repair Windows Defender. Reset all Windows Defender settings to default — Восстановить Защитник Сбросить все настройки Защитника Windows по умолчанию.
- Action Center and Windows Security Center don’t recognise installed AntiVirus or Firewall or still identifies old AV as installed — Центр уведомлений и Безопасность Windows не распознают установленный антивирус или брандмауэр или по-прежнему идентифицируют старый AV как установленный.
- Reset Windows Security Settings to defaults — Сброс настроек безопасности Windows по умолчанию.
Во вкладке «Advanced System Information» отображена расширенная системная информация о данном компьютере.
Исправление 4 — выполнить сканирование системных файлов
Мы проверим поврежденные файлы и попытаемся исправить их с помощью средства проверки системных файлов. Сканирование SFC — это встроенный инструмент Windows 10, который ищет и исправляет поврежденные системные файлы. Поврежденные файлы являются одной из причин ошибки. Следуйте инструкциям, чтобы выполнить этот метод.
Шаг 1. Откройте командную строку от имени администратора. Для этого перейдите в Cortana и введите «Командная строка» в области поиска. Теперь щелкните правой кнопкой мыши командную строку в результатах поиска и выберите «Запуск от имени администратора». Когда в диалоговом окне будет предложено подтвердить, хотите ли вы открыть командную строку в режиме администратора, нажмите кнопку «Да».
Шаг 2. Теперь в окне командной строки введите следующую команду и нажмите Enter.
sfc/scannow
После выполнения последнего шага теперь вам просто нужно дождаться завершения работы команды. Процесс может занять более 15 минут, так что вам придется запастись терпением. Когда SFC закончит сканирование и исправление поврежденных файлов, перезагрузите компьютер.
Если этот метод не сработал для вас, и вы все еще сталкиваетесь с ошибкой, выполните следующий метод.
Where is MMC.exe located?
You can find MMC snap-in dll links are in the Windows registry (if you’re running snap-in) at:
When an error message like: “MMC.exe application error”, “Failed to start MMC.exe. Class not registered”, “an administrator has blocked you from running this app MMC.exe” or a similar error pops up, users would be unable to open the snap-in utility of MMC.
Before jumping into solutions it’s advisable to have the latest update of the windows installed and check if you are an administrator if you face errors like: “An administrator has blocked this app mmc.exe”.
Here are 7 quick Solutions on how you can fix MMC Exe in Windows 10?
Что делать, если администратор блокирует вашу программу в Windows 10?
Ваш администратор заблокировал эту программу Сообщение об ошибке может иногда появляться на вашем компьютере и мешать вам запускать или устанавливать определенные приложения. Говоря об этой ошибке, пользователи сообщили о следующих проблемах:
- Ваш администратор заблокировал это приложение, потому что оно потенциально представляет угрозу безопасности — Это довольно распространенная проблема, которая может появиться на вашем компьютере. Мы рассмотрели эту тему более подробно в нашей статье Как разблокировать статью для издателей, поэтому мы рекомендуем вам ознакомиться с ней для получения дополнительной информации.
- Администратор заблокировал вам запуск этого приложения Windows 10 — Эта ошибка может появиться, если у вас нет необходимых прав для запуска определенного приложения. Однако вы можете легко это исправить, используя одно из наших решений.
- Ваш системный администратор заблокировал эту программу Групповая политика, GPO, Regedit — Это сообщение об ошибке может появиться на вашем компьютере из-за определенных политик безопасности. Чтобы изменить эти политики, вам нужно использовать редактор групповой политики или редактор реестра.
- Ваш системный администратор заблокировал эту программу uTorrent, Avast, AVG — Эта ошибка может иногда появляться при попытке установить определенные приложения. Если это так, вы можете временно отключить антивирус и проверить, помогает ли это.
Как и в большинстве операционных систем, в Windows 10 только администраторы могут устанавливать программное обеспечение, и это является основной причиной ошибки «Ваш администратор заблокировал эту программу» в Windows 10.
Если вы не являетесь системным администратором, но вам необходимо установить определенное программное обеспечение, сегодня мы покажем вам, как устранить эту ошибку в Windows 10.
Деактивация контроля учётных записей
Данный способ — самый быстрый, но не всегда эффективный. Всего в несколько кликов вы можете избавиться от появления красно-серого окошка:
- В поисковой строке Windows 10 введите запрос «Изменение параметров контроля…». Кликните по единственному пункту в результатах.
- В открывшемся окне вы увидите ползунок, перемещение которого изменяет уровень вмешательства службы UAC в деятельность потенциально опасных программ. Перетащите ползунок в нижнее положение «Никогда не уведомлять».
- Сохраните изменения кнопкой ОК.
- Подтвердите действие от имени администратора кнопкой «Да». Теперь защита отключена, а пользователь никогда не получит уведомление от ОС с предупреждением. После отключения UAC вы можете заняться установкой интересующего вас приложения. Установив программу, включите контроль тем же способом. При этом UAC не начнёт проверку уже установленного ПО.
Удаление цифровой подписи запускаемого файла
Вы можете использовать стороннее приложение, которое удаляет сертификат у подозрительного файла, если вдруг ни один из вышеописанных способов не помог. Например, это может быть утилита FileUnsigner от компании-разработчика FluxBytes:
Использовать скачанную утилиту можно и немного другим способом:
- Сохраняем файл приложения FileUnsigner и заблокированный документ на системном локальном диске (на котором установлена «операционка»).
- Вызываем чёрный редактор через панель «Поиск» либо «Выполнить» (запускаем с правами администратора). В консоли пишем код cd до тех пор, пока в окне редактора не попадёте в каталог системного локального диска (будет написана просто английская буква c).
- После этого набираем FileUnsigner.exe /f, а следом и название запрещённого файла. Жмём на «Энтер» и дожидаемся той же надписи об успешном завершении операции.
Могу ли я удалить или удалить mmc.exe?
Не следует удалять безопасный исполняемый файл без уважительной причины, так как это может повлиять на производительность любых связанных программ, использующих этот файл. Не забывайте регулярно обновлять программное обеспечение и программы, чтобы избежать будущих проблем, вызванных поврежденными файлами. Что касается проблем с функциональностью программного обеспечения, проверяйте обновления драйверов и программного обеспечения чаще, чтобы избежать или вообще не возникало таких проблем.
Однако, если это не вирус, и вам нужно удалить mmc.exe, вы можете удалить Betriebssystem Microsoft Windows с вашего компьютера, используя программу удаления. Если вы не можете найти его деинсталлятор, вам может потребоваться удалить Betriebssystem Microsoft Windows, чтобы полностью удалить mmc.exe. Вы можете использовать функцию «Установка и удаление программ» на панели управления Windows.
1. в Меню Пуск (для Windows 8 щелкните правой кнопкой мыши в нижнем левом углу экрана), нажмите Панель управления, а затем под Программы:o Windows Vista / 7 / 8.1 / 10: нажмите Удаление программы.o Windows XP: нажмите Установка и удаление программ.
2. Когда вы найдете программу Betriebssystem Microsoft Windowsщелкните по нему, а затем:o Windows Vista / 7 / 8.1 / 10: нажмите Удалить.o Windows XP: нажмите Удалить or Изменить / Удалить вкладка (справа от программы).
3. Следуйте инструкциям по удалению Betriebssystem Microsoft Windows.
Способ 1: запуск через «командную строку»
Самый простой вариант решения ошибки «Это приложение заблокировано в целях защиты» в Windows 10, который часто оказывается эффективным, — запуск целевой программы через консоль, открытую от имени администратора. Для этого придется выполнить несколько действий, описанных ниже.
- Щелкните правой кнопкой мыши по исполняемому файлу, с запуском которого возникают проблемы, и в появившемся контекстном меню выберите пункт «Свойства».
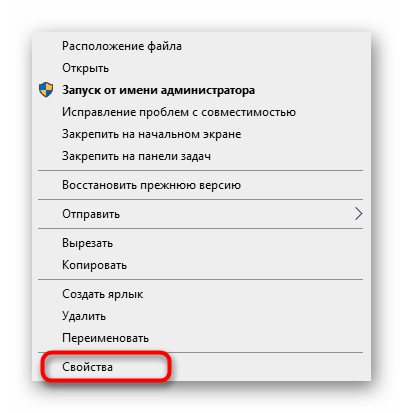
Там вас интересует поле «Объект»: скопируйте его содержимое учитывая кавычки.
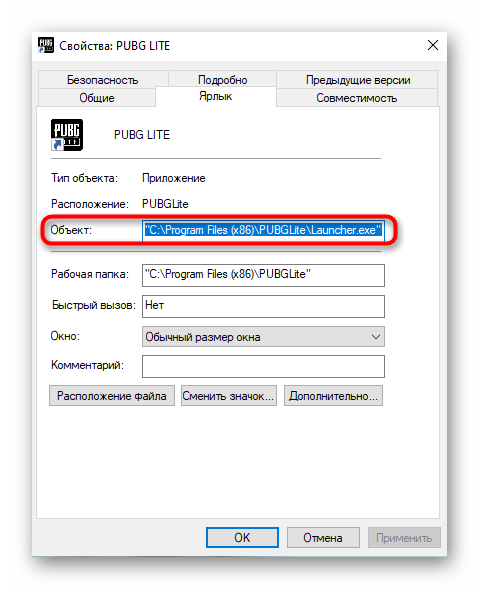
Запустите «Командную строку» от имени администратора. Проще всего сделать это, воспользовавшись поиском в «Пуск».
![]()
Вставьте туда скопированный ранее путь, нажав Ctrl V и подтвердив выполнение команды через Enter.
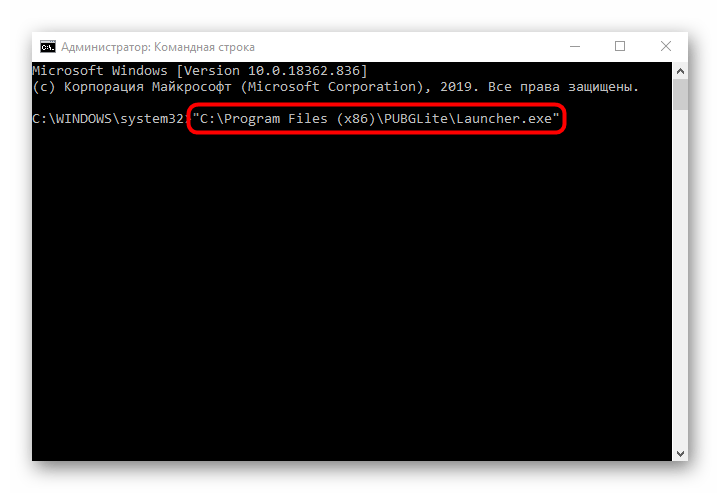
Если программа была успешно запущена, не закрывайте консоль на протяжении всего времени ее использования.
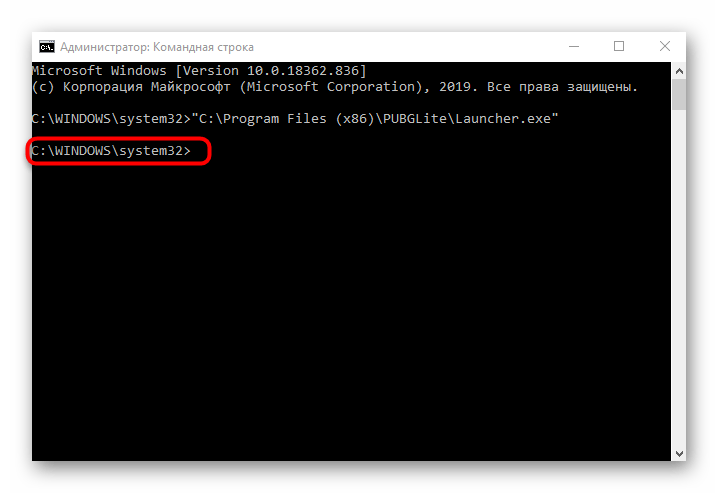
Solution 5: Boot Clean to fix MMC.exe Bad Image
Sometimes MMC snap-ins fail because of third-party applications. A boot clean might help to fix MMC.exe Blocked error:
- Press the Windows key + R, and type “msconfig“
- Click OK and the System Configuration window opens.
- Select “Selective launch”, and deselect “Load startup items”
- Then select “Load system services” and select “Use original boot configuration”
- Click the Services tab and select the Hide All Microsoft Services checkbox to show only third-party software.
- Click “Disable All” to exclude third-party software
- Then click on “Apply” to save these changes.
Restart Windows and check if this method can resolve the error.
If so, identify this problematic application by enabling them one after the other (each time you restart Windows) until the error occurs again.
I understand it’s quite work-intensive but it verifies you the service that’s causing all the mischief in getting MMC.exe blocked.
Универсальные способы для любых версий «десятки»
Прибегнем к помощи редактора реестра в домашней windows 10
Параметр, отвечающий за деактивацию системы контроля учетных записей в «десятке», хранится в одном из ключей ее реестра. Прибегнем к его ручному редактированию для решения возникшей проблемы.
1. Вызываем меню Win→X при помощи соответствующей комбинации или контекстного меню Пуска.
2. В списке выбираем «Выполнить».
Все то же легко выполнить при помощи клавишного сочетания Win R.
3. Вводим и выполняем команду «regedit», чтобы вызвать редактор реестра.
4. Разворачиваем ветку HKLM.
5. Переходим по пути SOFTWARE — Microsoft.
6. Аналогичным образом разворачиваем каталог Policies, расположенный по пути: Windows — CurrentVersion.
7. Нажимаем по ветке «System».
8. В правом фрейме открываем диалог редактирования параметра «EnableLUA» посредством двойного клика.
9. Поле «Значение» изменяем на «0», кликнув «Ввод» на клавиатуре.
После выполнения установки проблемного программного обеспечения (а подобная ситуация преимущественно складывается с инсталляторами) значение «EnableLUA» следует установить обратно равным единице аналогичным образом.
Если антивирусная программа препятствует ручному редактированию реестра, временно деактивируйте ее активную защиту и повторите попытку. Обычно, это срабатывает. При обратном изменении значения ключа, отвечающего за контроль пользовательских аккаунтов в «десятке» следует также отключать антивирус.
Способы исправить проблему заблокированного выполнения MMC.EXE
На сегодняшний день специалисты разработали пять методов, которые могут разрешить проблему блокировки MMC.EXE Администратором в целях защиты персонального компьютера. К ним относятся:
- включение через Администратор;
- включение с помощью командной строки;
- полное отключение контроля учёток;
- встроенная учётная запись;
- уничтожение цифровой подписи.
Включение через Администратор
Часто встречаются ситуации, при которых программа не открывается привычным для пользователя способом или возникает блокировка программы Администратором в целях защиты ПК. Чтобы исправить данные ситуации, необходимо попробовать запустить программу от имени администратора.
Чтобы произвести запуск программы от имени администратора, необходимо:
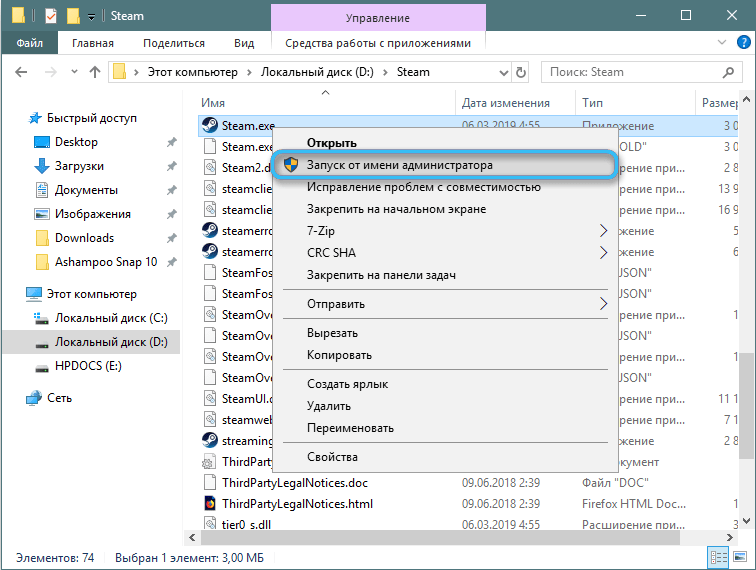
- Открыть раздел «Проводник» и найти необходимое приложение.
- Нажать на выбранное приложение правой кнопкой мыши.
- Найти пункт «Запуск от имени администратора» и кликнуть по нему левой кнопкой мыши.
- Нажать на кнопку «Подтвердить».
ВНИМАНИЕ. Данный способ может помочь и разблокировать проблемное приложение
Однако, если он не работает, то на экране возникает ошибка о том, что программное обеспечение заблокировано Администратором в целях защиты.
Включение с помощью командной строки
Включение с помощью командной строки также нередко выручает пользователей, которые столкнулись с ситуацией блокировки программы Администратором.
Чтобы выполнить запуск через командную строку, необходимо выполнить ряд действий:
- Запустить раздел «Пуск» на ПК.
- Найти и кликнуть по разделу «Командная строка».
- Вручную набрать полный путь к необходимому файлу вместе со всеми его расширениями.
- Нажать на кнопку «Enter» на клавиатуре.
Чтобы ознакомиться с полным путем к файлу, необходимо открыть раздел «Проводник». Если правильно выполнить все необходимые действия, то программа без проблем запустится.
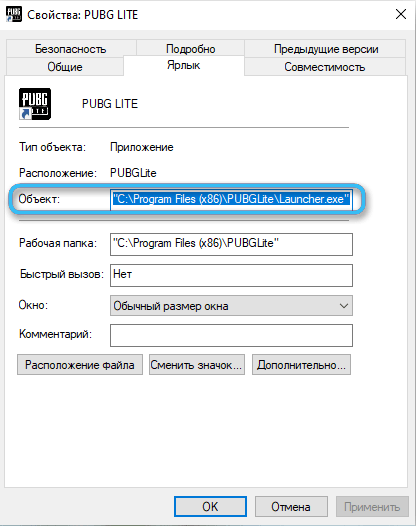
Полное отключение контроля учётных записей
Часто пользователи операционной системы Windows 10 прибегают к полному отключению контроля учётных записей, чтобы запустить программное обеспечение. Этот метод рекомендуется применять в случае, когда ни один из вышеперечисленных методов не дал необходимый результат.
Чтобы произвести отключение контроля учетных записей, необходимо:
- Открыть раздел «Пуск» на ПК.
- Ввести в поисковом окне слово «regedit».
- Открыть путь.
- Далее следует открыть вкладку «HKEY_LOCAL_MACHINE», затем «Software», далее «Microsoft», следом «Windows», затем «CurrentVersion», далее «Policies» и, наконец, «System».
- Найти и открыть пункт под названием «EnableLUA».
- Ввести цифру ноль и нажать на кнопку «ОК».
После выполнения вышеперечисленных пунктов Администратор предложит сделать перезагрузку ПК, которую необходимо сделать. После произведения перезагрузки, контроль учётных записей будет полностью отключен.
Необходимо открыть нужное программное обеспечение и запустить функцию контроля учётных записей для дальнейшей безопасности персонального компьютера пользователя. Чтобы это сделать, следует провести аналогичный порядок действий, только вместо цифры ноль в открывшееся окно вписать цифру один и выполнить перезагрузку ПК.
Встроенная учётная запись
Чтобы выполнить данный способ по запуску программного обеспечения, которое было заблокировано Администратором в целях безопасности, следует:
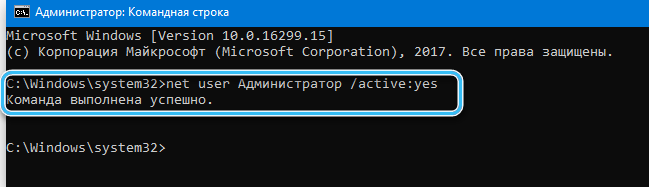
- Запустить радел пуск и командную строку под названием «cmd.exe».
- Ввестив открывшемся окне «net user administrator», далее «active:yes».
- Ввести необходимый пароль под названием «net user administrator», далее ввести пароль и нажать на кнопку «Enter» на клавиатуре.
- Выйти из учётной записи, зарегистрированной на ПК.
- Войти в новую учётную запись и запустить необходимый файл.
- Завершить запуск файла и вернуться в свою учетную запись.
Категорически не рекомендуется использовать не свою учётную запись, поскольку это может привести к ряду негативных последствий для ПК.
Уничтожение цифровой подписи
Один из самых простых способов, который включает в себя установку приложения для удаления цифровой подписи, выбор необходимого файла и, соответственно, удаление его ЦП.
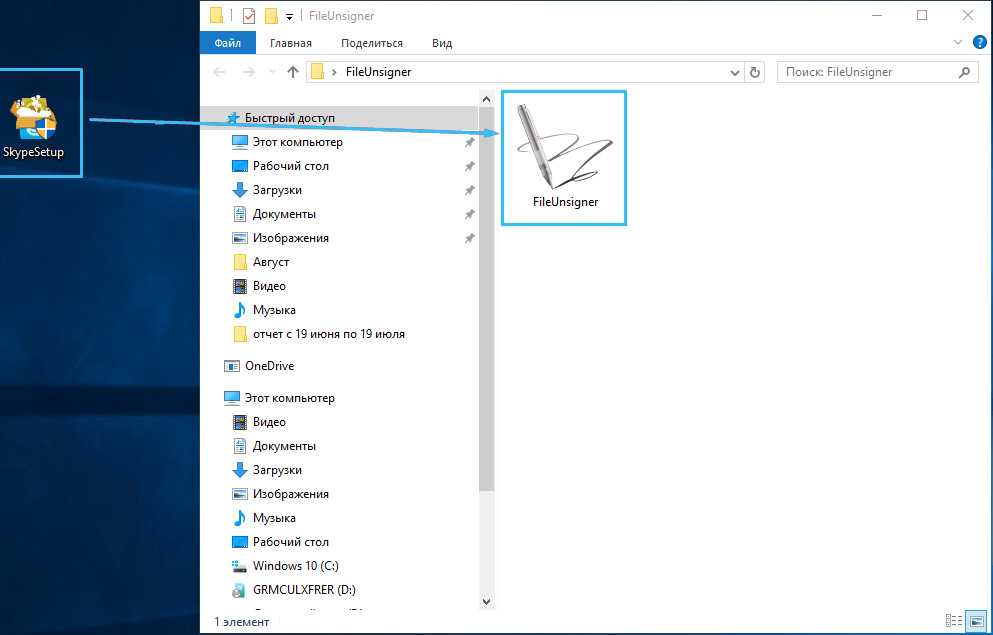
Встречались ли вы с ситуациями, при которых у вас происходила блокировка MMC.EXE Администратором в целях защиты? Согласны ли вы с рекомендациями специалистов по исправлению данной ошибки?














