Что означает принятие ключа?
Технически каждый может создать ключ OpenPGP под любым именем, используя любой адрес электронной почты, какой захочет. Никто не может ограничить или предотвратить это. Это означает, что всегда, когда вы получаете публичный ключ корреспондента, вы рискуете, что это поддельный ключ и что это попытка обмануть вас.
Пока вы не проверите ключ вашего корреспондента, вы можете не получить конфиденциальное общение, но можете стать жертвой атаки Монстр посередине (MITM).
Это ваше решение, заботитесь ли вы об этом векторе атак, и вы, возможно, захотите это решать индивидуально в зависимости от корреспондента.
Если вы принимаете ключ, это означает, что вы позволяете использовать этот ключ для отправки зашифрованных сообщений этом корреспонденту. Если вы получаете электронное письмо от корреспондента, ваше решение о принятии контролирует, как будет отображаться электронная подпись. Только подписи от принятых ключей будут отображаться как валидные.
РЕШЕНО! Как перенести почту с одного почтового ящика в другой
28.04.2019 admin Comments 0 Comment
Добрый день дорогие друзья! Сегодня я хочу Вам рассказать, как перенести почту с одного почтового ящика в другой. Бывает такое, что Вам нужно перенести все письма с почты Яндекс в почту Google. Или Вы решили создать себе новый почтовый ящик, но старая переписка и контакты Вам очень нужны. Я прочитал множество статей по данной теме, но подходящего решения, так и не нашёл. Поэтому я придумал своё. Приступим и узнаем, как перенести почту с одного почтового ящика в другой.
Как установить Mozilla Thunderbird
Если у Вас не получается самостоятельно решить данную проблему, то Вы можете перейти в раздел ПОМОЩЬ и Вам помогут наши специалисты.
Для того, чтобы успешно перенести свою почту в другой почтовый ящик, нам понадобится почтовая программа Mozilla Thunderbird. Она полностью бесплатная, скачать ее Вы можете вот тут. Установим данную почтовую программу.
Скачали программу? Распаковываем, как распаковать файл, можно прочитать вот тут.
Запускаем установщик и перед нам окно приветствия. Просто нажимаем «Далее».
На следующем этапе оставляем все по умолчанию и нажимаем «Далее».
Все готово для установки, нажимаем «Готово» и ждем пока завершится процесс установки.
Установка завершена, нажимаем «Готово», программа запустится автоматически.
На этом установка программы завершена, теперь добавим в нее 2 почтовых ящика. Один ящик с которого мы будем переносить почту, а второй ящик, в который мы будем переносить наши письма.
Как добавить почтовый ящик в Mozilla Thunderbird
Д ля более детальной картины я создам 2 почты, одну на Яндексе, вторую на Маил .
Оба ящика готовы, теперь добавим их в почтовую программу. Тут все очень просто!
При первом запуске программы, Вам предложат добавить почтовый ящик. Добавляем его. В поле «Ваше имя» — пишем свое имя и фамилию. В поле «Адрес электронной почты» — пишем полное название почты, то есть, вместе с @yandex.ru. В поле пароль — пароль от почты. В итоге все должно быть вот так.
Настройки подставятся автоматически, нажимаем «Готово».
Теперь мы видим, что наш почтовый ящик добавился в программу.
Хочу сразу Вас предупредить, если у Вас много писем в Вашем почтовом ящике, то загрузка их в почтовую программу займет какое-то время. Поэтому, если Вы добавили ящик и не видите всех писем сразу, то это нормально, просто немного подождите и все появится.
Как добавить несколько почтовых ящиков в Mozilla Thunderbird
Один ящик есть, но этого мало, необходимо добавить второй. Переходим в Меню, выбираем раздел «Настройки», затем «Параметры учетной записи».
Нажимаем кнопку «Действия для учетной записи», затем «Добавить учетную запись почты».
Появится такое же окно, как появлялось при первом открытии программы. Выполняем все те же действия, только теперь для второй почты.
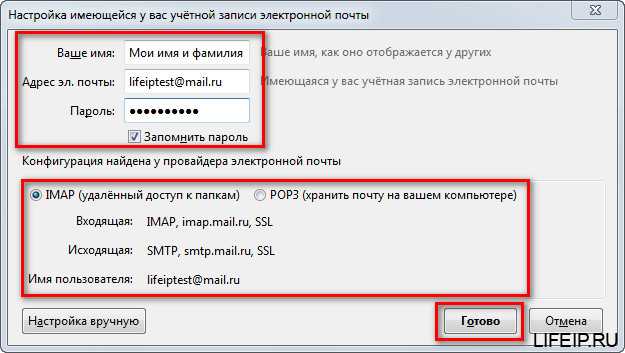
Отлично, теперь у нас два почтовых ящика. Удобно правда? Не нужно прыгать в браузере по разным закладкам, вся почта в одном месте. Таким же образом можно добавить хоть 10 ящиков.
РЕШЕНО! Как перенести почту с одного почтового ящика в другой
Все готово, чтобы решить главный вопрос, из-за которого, мы сегодня собрались. Переносим почту. Это сделать очень просто. Давайте я с почтового ящика mail, в котором у меня сейчас 4 письма, перенесу все 4 письма в почтовый ящик Яндекс, в котором одно письмо.
Для этого переходим в папку «Входящие» и выделяем все письма. Чтобы сразу выделить все письма, нажмите на любое письмо левой кнопкой мыши (просто выберите любое письма, как будто хотите его прочитать), а затем на клавиатуре нажмите клавишу « Ctrl » (самая нижняя в левом углу на клавиатуре) и не отпуская ее, нажмите кнопку Ф. Все письма должны выделиться.
Теперь нажимаем на любое письмо правой кнопкой мыши и выбираем «Перенести в папку», затем выбираем в какой почтовый ящик, у меня это « lifeip.test@yandex.ru », затем выбираем папку «Входящие».
Ждем какое-то время, время переноса писем зависит от того, какое количество писем Вы перемещаете.
И вот результат. Ящик Маил пуст, входящих писем нет, а вот в почте Яндекса, теперь 5 писем.
Для наглядности покажу свои почтовые ящики в браузере.
Вот и вся процедура, ни чего сложного! То же самое Вы можете сделать и с отправленными письмами! На этом все! Теперь Вы знаете, как перенести почту с одного почтового ящика в другой!
Если Вам нужна помощь профессионального системного администратора, для решения данного или какого-либо другого вопроса, перейдите в раздел ПОМОЩЬ, и Вам помогут наши сотрудники.
Темы и оформление
В Mozilla Thunderbird темы представлены в виде отдельных дополнений, которые необходимо скачивать из интернета. Сделать это можно без посещения сторонних ресурсов сразу в окне программы. Для этого необходимо кликнуть по пункту «Дополнения» в главном окне.
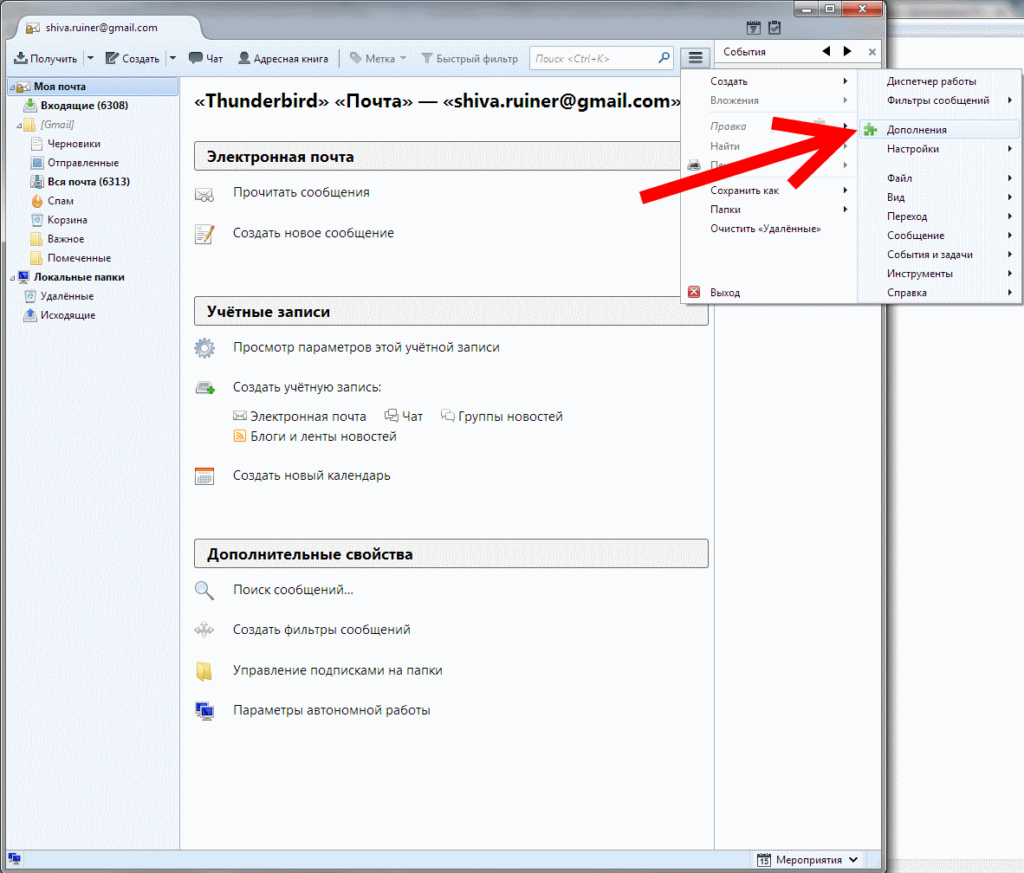
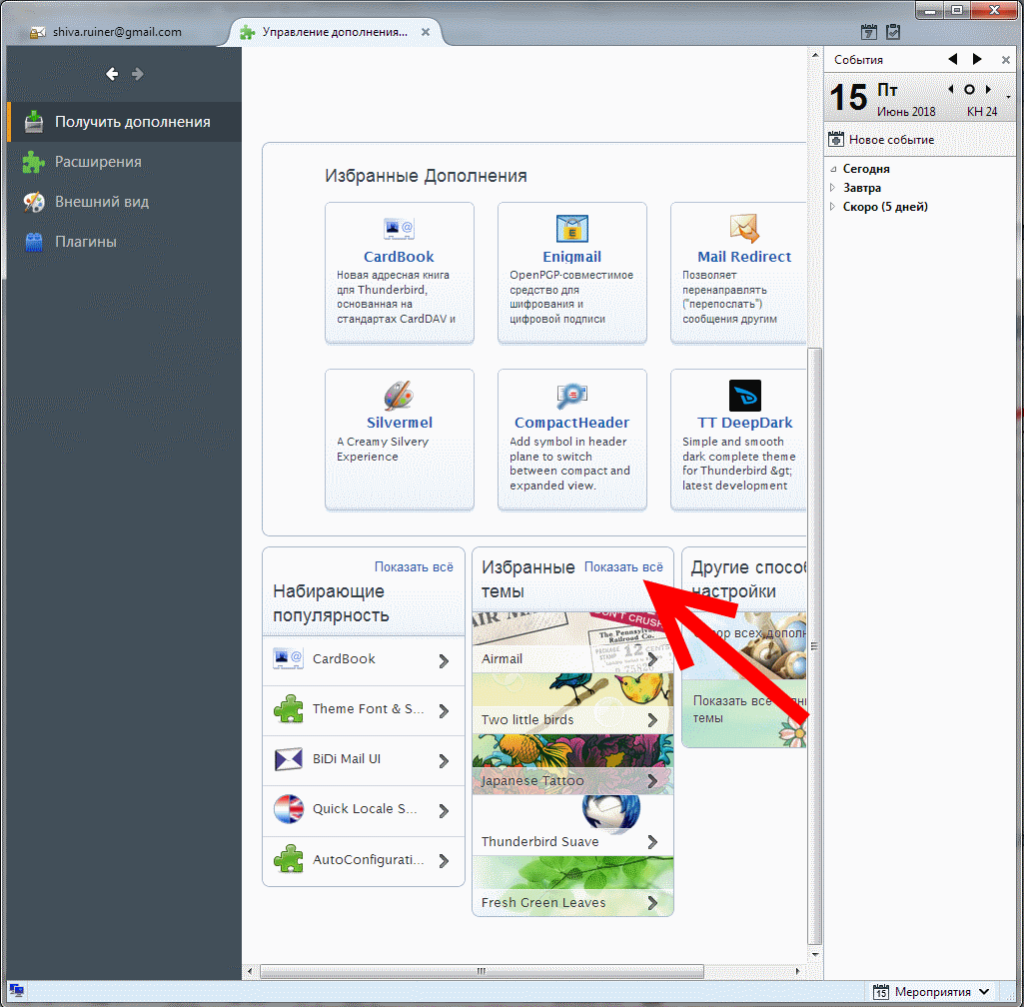
Найдя подходящую тему, кликните по ее названию и на следующей странице нажмите кнопку «Добавить в Thunderbird». Не забудьте также нажать кнопку «Разрешить» во всплывающем окне.
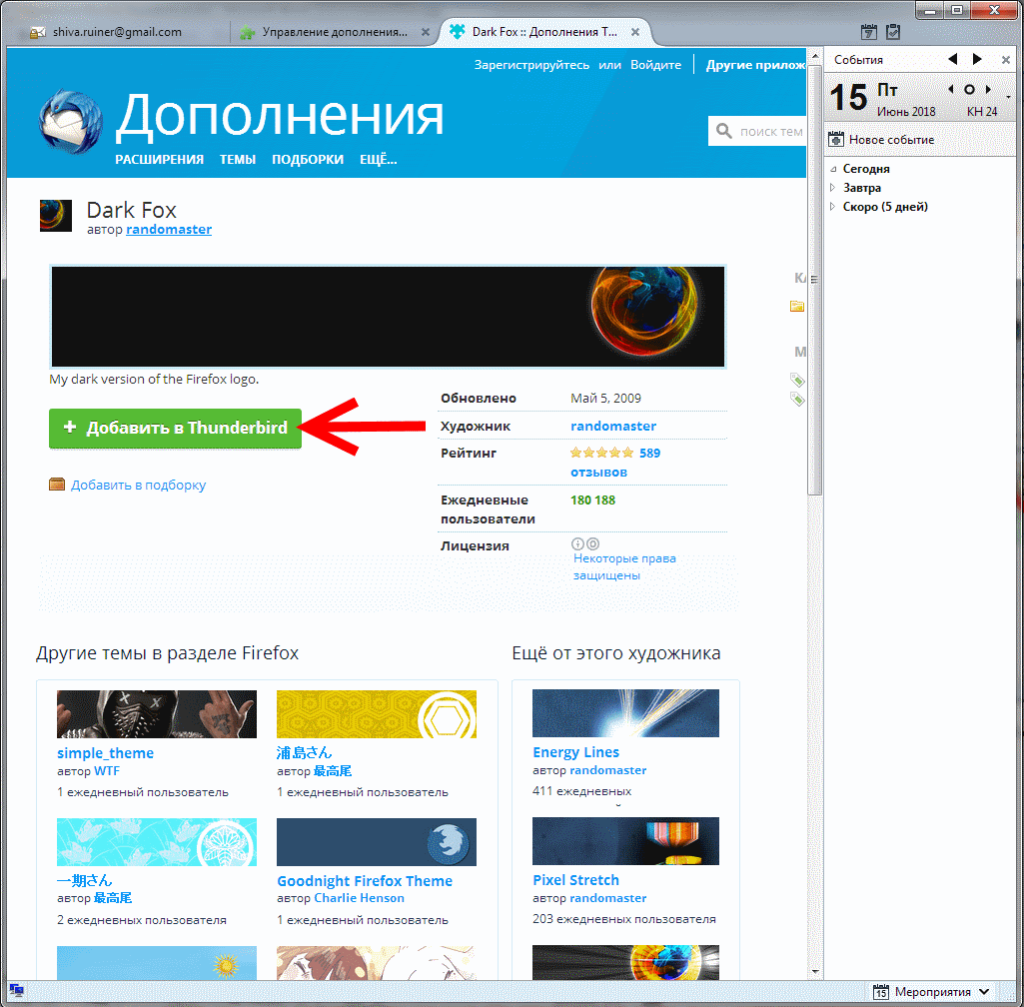
Скачанная тема применяется автоматически. Если вы загрузили несколько тем, для переключения между ними необходимо перейти во вкладку «Внешний вид» меню управления дополнения и нажать кнопку «Включить» напротив названия темы, которую вы хотите применить.
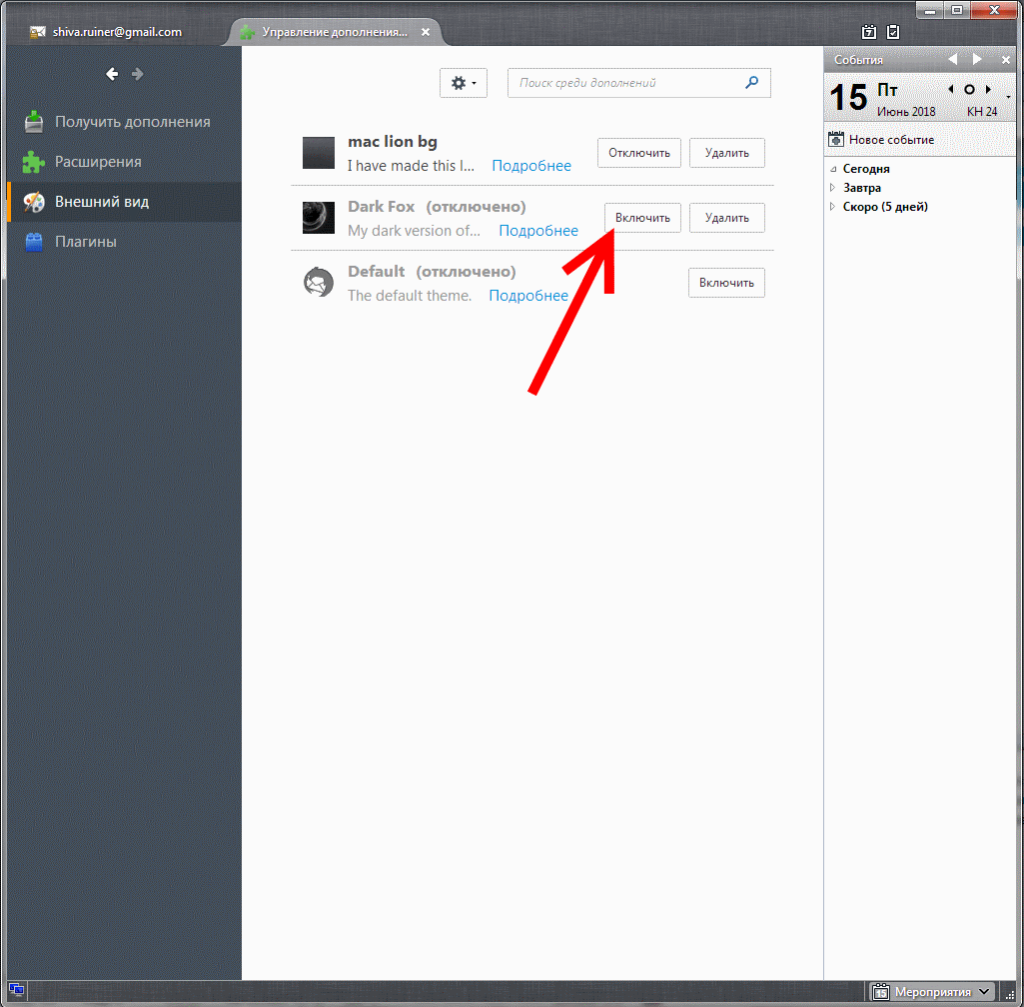
В этом же меню можно удалить темы оформления Mozilla Thunderbird, которые вам больше не нравятся.
Перенос профиля на другой компьютер
Перед переносом Mozilla Thunderbird на другой компьютер закройте программу. Во время его работы могут быть внесены изменения, которые не будут скопированы.
Чтобы быстро найти папку, в которой хранится профиль Mozilla Thunderbird, откройте меню и выберите Справка — Информация для решения проблем.
Чтобы попасть в папку назначения, нужно нажать кнопку «Открыть папку» в появившемся окне.
Здесь хранится вся ваша пользовательская информация, вам нужно подняться на уровень выше, чтобы скопировать весь каталог.
Для копирования папки можно воспользоваться стандартными средствами операционной системы — щелкнуть по папке правой кнопкой мыши и выбрать пункт «Копировать» из контекстного меню или нажать Ctrl + C.
Существует несколько способов перемещения файлов профиля на другой компьютер:
- Подключившись к программе удаленного администрирования, такой как Team Viewer или RAdmin.
- Копирование на флэш-накопитель или оптический диск.
- Загрузите архивный каталог в файлообменник и скачать его на другой компьютер.
- Используйте Dropbox, Google Drive, Yandex Disk и подобные сервисы облачного хранения данных;
Скопируйте папку профиля на компьютер с установленным Mozilla Thunderbird, который также не должен быть запущен. Путь для сохранения папки такой же, как и в предыдущем случае: %APPDATA%\Thunderbird\Profiles\xxxx.default.
Вам нужно указать программе, где найти папку профиля; для этого нажмите кнопку «Пуск», введите thunderbird.exe -p в строке «Выполнить» и запустите найденный файл.
Нажмите кнопку «Создать» в открывшемся окне, чтобы создать новый профиль и введите его имя (оно должно отличаться от текущего). Нажмите кнопку «Выбрать папку», чтобы указать каталог, в который были скопированы файлы профиля. Когда закончите, нажмите «Готово».
Если вы отметите опцию «Запускать выбранный профиль без запроса», Mozilla Thunderbird не будет спрашивать вас, какой профиль использовать при каждом запуске.
Настройка ответов по шаблону
В электронной переписке хорошим тоном считается в конце письма указать всю контактную информацию, чтобы получатель мог связаться с отправителем любым удобным способом. Чтобы не вводить эти данные каждый раз вручную или не копировать их из текстового файла, можно создать готовый шаблон, на основании которого формировать новые исходящие сообщения.
Первым делом следует сделать саму подпись. Для этого создается новое сообщение с помощью комбинации клавиш Ctrl+N и набирается (или копируется) контактная информация. Затем в окне создания сообщения следует выбрать «Файл» — «Сохранить как» — «Файл», выбрать место хранения на компьютере и задать имя.
Затем в параметрах учетной записи нужно найти опцию «Вставлять подпись из файла», установить галочку и задать путь к сохраненному файлу.
Безопасность Thunderbird Насколько безопасна эта платформа?
Mozilla сообщала об этих уязвимостях на протяжении всего существования этого почтового сервера:
- Загрузчик субскриптов JS. Это означает неминуемую опасность атак через сети, подготовленные для повышения привилегий ненадежного пользователя.
- Shift-JIS. Из-за этой слабости можно пострадать от атак межсайтового скриптинга (XSS).
- Отказ в обслуживании при использовании файлов JavaScript.
- Влияет на определенных драйверов внутренние аппаратные платы, что значительно снижает безопасность.
Все это показывает, что безопасность Thunderbird не на 100%, что происходит со всеми почтовыми серверами. Но это не значит, что сервис Mozilla для писем не является надежным.
Часто задаваемые вопросы
Вот несколько часто задаваемых вопросов о Thunderbird и Outlook..
Может ли Thunderbird заменить Outlook?
Thunderbird может заменить Outlook в качестве простой почтовой платформы, но пользователи, знакомые с функциями Outlook, не должны ожидать тех же интеграций и бонусных функций, которые были у них с Microsoft Outlook..
Является ли Outlook безопасным поставщиком электронной почты?
Outlook является безопасным поставщиком электронной почты, если и у отправителя, и у отправителя включено шифрование..
Outlook безопаснее, чем Gmail?
В Outlook больше возможностей для шифрования электронной почты, а в Gmail — больше антивирусных технологий для борьбы со спамом., фишинг, и вирусы. Подробнее читайте в нашем Перспективы против Gmail статья.
Thunderbird лучше, чем Gmail?
Gmail предлагает широкий спектр других функций, чем Thunderbird, и становится выбором по умолчанию для электронной почты.. Хотя Thunderbird по-прежнему прост в использовании, Возможности Gmail для личного и делового использования значительно расширяют возможности Thunderbird.. Вот как использовать Gmail в Thunderbird.
Сортировка писем
В Mozilla Thunderbird можно установить один или несколько фильтров для автоматизации действий с полученной или отправленной корреспонденцией. Работают фильтры в том порядке, в котором они расположены в списке пользователя. Чтобы создать новый фильтр, следует зайти в главное меню программы и выбрать пункт «Фильтры сообщений». В открывшемся окне нужно выбрать учетную запись, к которой будет применен фильтр, и нажать кнопку «Создать».
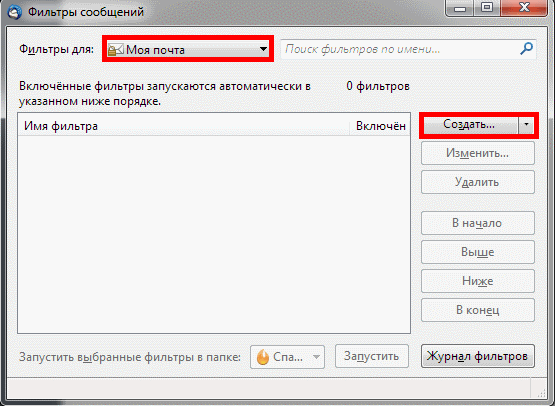
Откроется меню настроек фильтра. Все ключевые параметры фильтрации задаются выбором подходящего варианта из выпадающего списка.
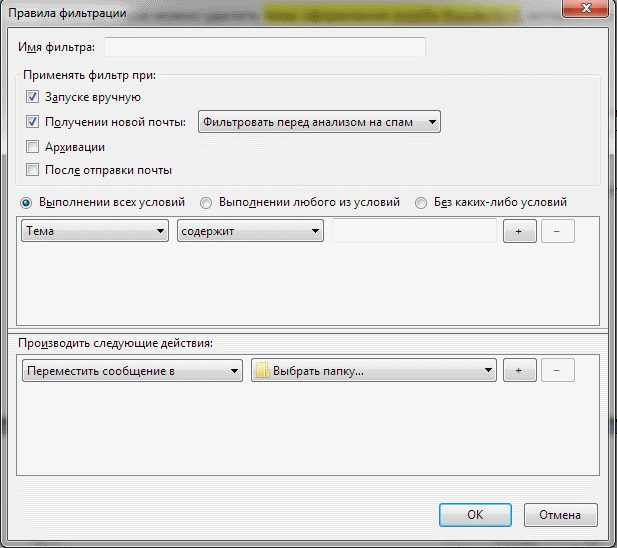
С помощью этого инструмента, например, можно отсеять спам по определенному слову в теле письма или настроить сохранение корреспонденции от конкретного контрагента в отдельную папку.
Как мне получить публичные ключи моих корреспондентов?
Если ваш корреспондент отправляет вам электронное сообщение со своим приложенным ключом, или как обычное вложение, или как содержащийся в скрытом заголовке письма в соответствии со стандартом Autocrypt, то Thunderbird предложит вам импортировать ключ.
Вы можете попытаться обнаружить ключи в Интернете по адресу электронной почты, щелкнув адрес электронной почты в сообщении электронной почты, которое вы читаете, и используя команду «обнаружить ключ», отображаемую во всплывающем меню. В настоящее время он будет искать опубликованные ключи, используя протокол WKD, и искать ключи на сервере ключей keys.openpgp.org. Тот же механизм можно использовать в Менеджере ключей OpenPGP, используя сервер ключей, команду «Обнаружить ключи онлайн», которая позволяет выполнять поиск по любому адресу электронной почты, идентификатору ключа или отпечатку. Кроме того, тот же механизм обнаружения можно использовать при попытке отправить зашифрованное электронное письмо и просмотре недостающей ключевой информации.
Если ключ был опубликован в Интернете, вы можете загрузить ключ и использовать Менеджер ключей OpenPGP для импорта загруженного файла. Или вы можете попытаться импортировать, загрузив с заданного URL.
Enigmail раньше предлагал поиск на недоверенных серверах ключей. В настоящее время Thunderbird не предлагает этого из-за различных проблем, которые были обнаружены с этими серверами ключей в недавнем прошлом. Если вам нужно получить ключ с сервера ключей, который в настоящее время не поддерживается Thunderbird 78, вам нужно использовать другое программное обеспечение для его получения, затем сохранить его в файл, а затем вы можете использовать Менеджер ключей OpenPGP для импорта файла открытого ключа.
Вы можете получить публичные ключи корреспондента с других серверов с помощью следующей компанды gpg:
gpg —keyserver pgp.key-server.io —armor —export PASTE_KEY_ID_HERE
Скопируйте полученный публичный ключ PGP в буфер обмена и импортируйте его с помощью меню Правка Менеджера ключей OpenPGP, выбрав опцию «Импортировать ключи из буфера обмена».
3.eM Client
eM Client – это альтернатива Thunderbird с менее загроможденным интерфейсом. Пользователи Windows и Mac могут использовать этот популярный почтовый клиент
Частные лица могут использовать его бесплатно для некоммерческого использования. Однако для использования всех его возможностей необходимо единоразово заплатить $49,95
Некоторые из основных функций этого почтового клиента включают:
- Расширенный поиск по электронной почте и папкам.
- Автоматический перевод электронной почты.
- Зашифрованная электронная почта.
- Метка и флаг для организации сообщения.
- Блокирование удаленных изображений.
Помимо электронной почты, в этом приложении есть функция обмена мгновенными сообщениями, с помощью которой можно обмениваться вложениями. Оно также позволяет настраивать тему и макет по своему усмотрению
Скачать: eM Client для Windows (бесплатно)
Настройка почтовой программы Windows Live Mail по протоколу IMAP
Нажмите на ссылку «Добавить учетную запись…»;
Введите необходимые данные:
Адрес электронной почты — имя вашего почтового ящика;Пароль — действительный пароль от вашего почтового ящика;Установите флажок «Запомнить пароль», если вы хотите, чтобы программное обеспечение почтового ящика запоминало пароль вашего почтового ящика и не запрашивало его каждый раз, когда вы пытаетесь загрузить почту;Отображаемое имя — имя, которое будет отображаться в поле «От:» для всех исходящих сообщений;
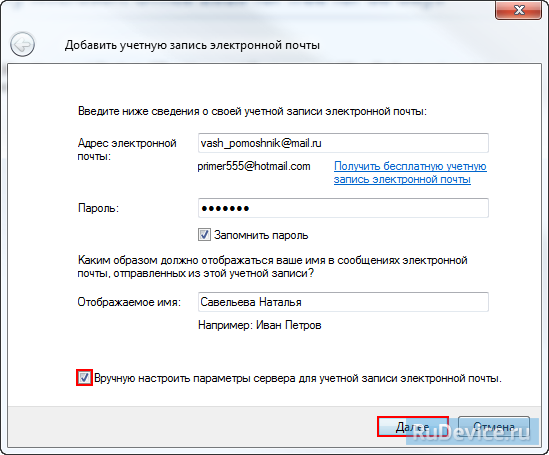
В разделе «Сведения о сервере исходящих сообщений» введите следующие данные:
Установите флажок «Вручную настроить параметры сервера для учетной записи электронной почты» и нажмите «Далее».В разделе «Данные сервера входящих сообщений» введите следующее:
Сервер входящих сообщений — IMAP;Сервер входящих сообщений — imap.mail.ru;Установите флажок «Подключиться через безопасное соединение (SSL)», чтобы включить шифрование для лучшей защиты данных;Используется для входа в систему — Basic Authentication (простой текст);Код входа — полное имя вашего почтового ящика.Сервер входящих сообщений — smtp.mail.ru;Установите флажок «Connect via Secure Socket Layer (SSL)», чтобы включить шифрование для лучшей защиты данных;Установите флажок «Сервер исходящих сообщений требует аутентификации».
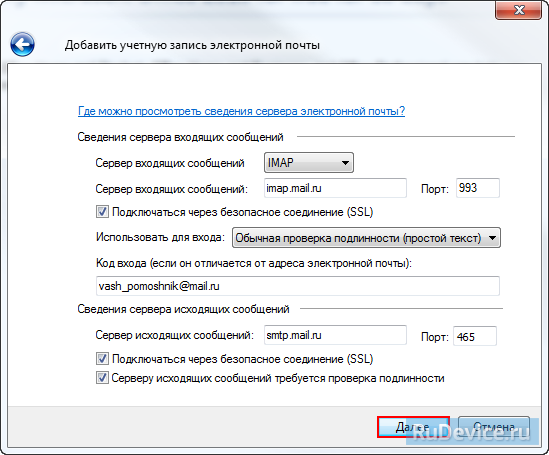
Убедитесь, что порт сервера IMAP равен 993, а порт сервера SMTP равен 465.Нажмите «Далее» и дождитесь сообщения об успешном создании учетной записи.Теперь необходимо указать папки, в которых будут сохраняться все письма, отправленные из программы электронной почты, а также письма из других системных папок программы электронной почты. Для этого щелкните правой кнопкой мыши на имени вновь созданной учетной записи и выберите «Свойства».
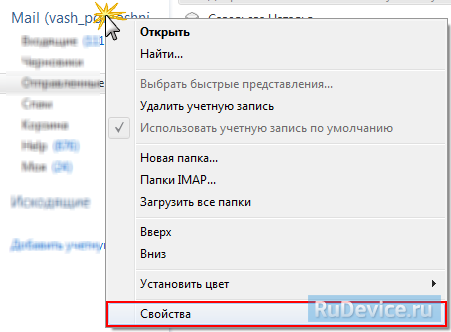
Перейдите на вкладку «IMAP», введите данные, показанные на следующем изображении, в разделе «Специальные папки» и нажмите «Применить».
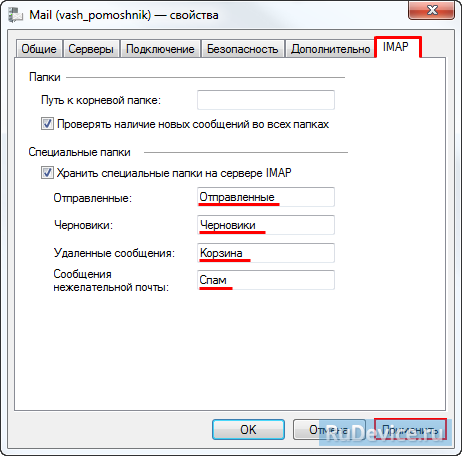
Программа электронной почты теперь настроена!
Что такое профиль Mozilla Thunderbird
Профиль – информация, которая генерируется в процессе работы почтового клиента, но не относится к исполняемым файлам программы:
- локальная почта и копии сообщений Email (зависит от настроек);
- пользовательские настройки (темы оформления, панели инструментов и т.д).
По умолчанию Mozilla Thunderbird сразу же после установки создает профиль с именем default. Он же будет использоваться программой в дальнейшем, если специально не создать новый с помощью Менеджера профилей.
Где он хранится
При создании профилю присваивается имя вида ххх.ууу, где ххх – 8 случайно сгенерированных программой цифр, а ууу – его отображаемое название. В различных версиях ОС местоположение файлов профиля отличается. Чтобы быстро найти профиль,
Следует кликнуть по кнопке главного меню программы и перейти по пути «Справка» — «Информация для решения проблем». Напротив пункта «Папка профиля» есть кнопка «Открыть папку» Нажав на нее, вы попадете в целевой каталог, где увидите требуемые файлы.
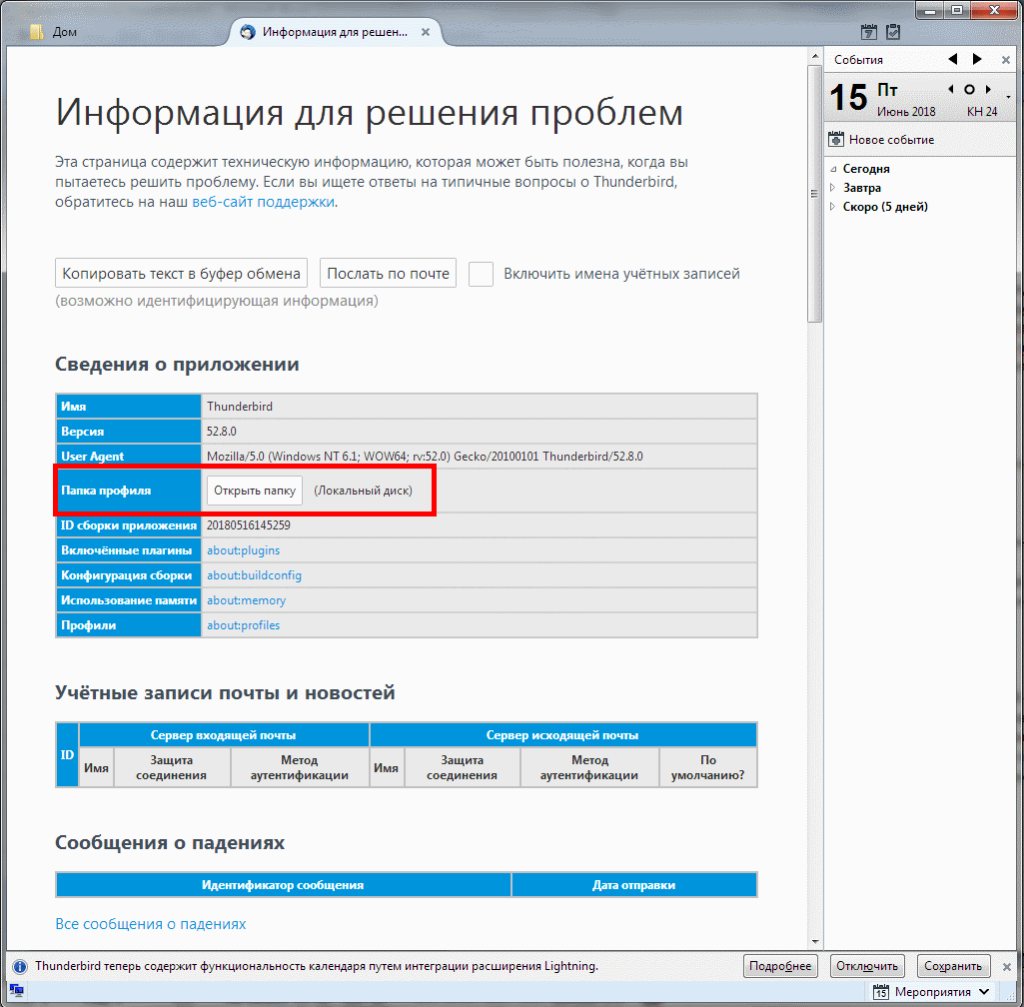
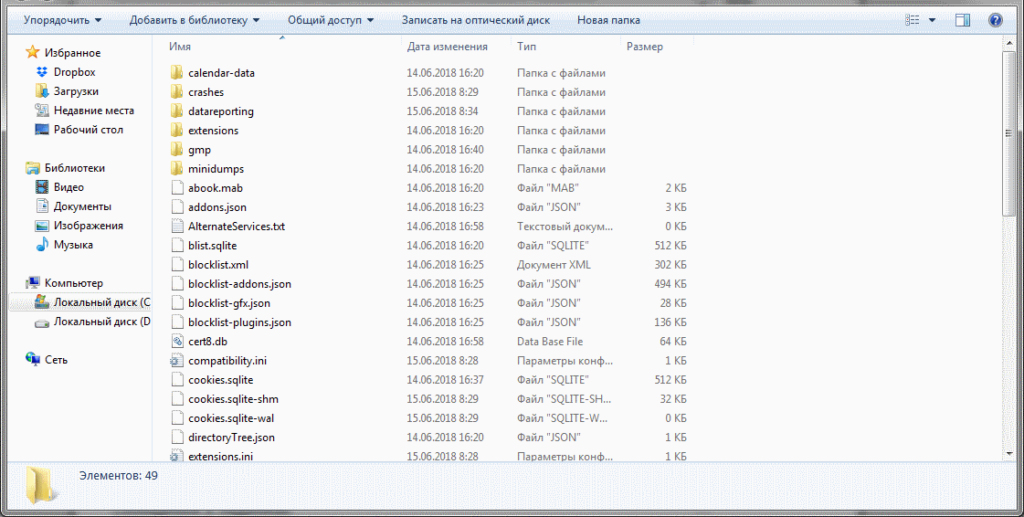
Резервное копирование и восстановление профиля
Чтобы создать бэкап файлов профиля Mozilla Thunderbird, следует выполнять простой алгоритм:
- закрыть программу;
- открыть каталог с файлами профиля способом, указанным выше;
- перейти на уровень выше и скопировать папку профиля с названием ххх.ууу;
- сохранить каталог в целевом месте на диске.
Для восстановления профиля Mozilla Thunderbird достаточно просто скопировать с заменой файлов папку в целевой каталог. Если же процедура проводится после переустановки ОС и профилю по умолчанию после повторной установки программы присвоено другое имя, следует копировать не папку, а только содержащиеся в ней файлы.
Key Differences between Thunderbird and Outlook
- Расходы: Thunderbird is free and open-source software, while Outlook is part of the Microsoft Office suite and requires a subscription or a one-time purchase.
- Platform: Thunderbird is available for Windows, линукс, and macOS, while Outlook is only available for Windows and macOS.
- Integration: Thunderbird integrates with a wide range of add-ons and plugins, while Outlook integrates seamlessly with other Microsoft products like Word, Excel, and PowerPoint.
- Customization: Thunderbird offers a high degree of customization, allowing users to personalize their email experience, while Outlook has fewer customization options.
- Безопасность: Thunderbird is known for its robust security features, including encryption and anti-phishing protection, while Outlook has a similar level of security but is sometimes targeted by hackers due to its popularity.
- Календарь: Outlook has a more robust calendar feature compared to Thunderbird, with features such as scheduling appointments, встречи, and events, as well as the ability to create and manage tasks. Буревестник, с другой стороны, has a simpler calendar feature and does not offer the same level of integration with other software.
- Outlook provides more advanced contact management tools thank Thunderbird, such as the ability to link contacts to calendar events, задачи, и примечания. It also offers features like contact groups, категории, and distribution lists, which allow users to organize their contacts in more sophisticated ways. Дополнительно, Outlook integrates seamlessly with Microsoft’s other productivity tools, such as OneNote and Skype, making it easier to communicate and collaborate with contacts. In contrast, Thunderbird’s contacts feature is more basic, but still functional.
- Задачи: Outlook allows users to create and manage tasks, helping them stay on top of their to-do lists. In Thunderbird the this feature (Event) is implemented with less integration possibility.
- Поиск: Outlook’s search feature is generally considered more powerful and more flexible than Thunderbird’s. Outlook allows users to search across multiple folders, filter search results by date, отправитель, или другие критерии, and even search for specific words within attachments. Thunderbird’s search feature is more basic but still effective. It allows users to search within a specific folder, filter search results by date, and search for specific words in the body or subject of an email.
- Multiple accounts: Accounts management in Outlook and Thunderbird are similar in that they both allow users to add and manage multiple email accounts.
Настройка существующей учетной записи электронной почты
Если у вас уже есть учетная запись Mailfence или Gandi (или любая другая учетная запись), вы можете пропустить процесс создания новой учетной записи и перейти к настройке существующей учетной записи, щёлкнув по Пропустить это и использовать мою существующую почту. Эти страницы предоставляют более подробную информацию о настройке существующего адреса электронной почты в Thunderbird:
- Как использовать Mailfence в Thunderbird
- Настройка почты Gandi в Thunderbird
- Автоматическая настройка учётной записи в Thunderbird (для любого другого адреса электронной почты)
Чтобы прервать процесс настройки учетной записи, нажмите Я думаю, что я настрою мою учетную запись позже.
Использование новой учетной записи электронной почты
Ваша новая учетная запись электронной почты будет отображаться в панели папок в левой части главного окна Thunderbird.
Сообщения будут автоматически загружены в новую учетную запись, когда Thunderbird проверит сервер на наличие сообщений.
Теперь вы можете настроить учетную запись электронной почты, например, путем составления вашей подписи.
Для создания сообщения с новой учетной записи, выберите учетную запись в панели папок и щёлкните по кнопке Создать.
Настройка сервера исходящей (SMTP) для Mozilla Thunderbird
Вернемся к нашему Thunderbird и продолжим настройку.
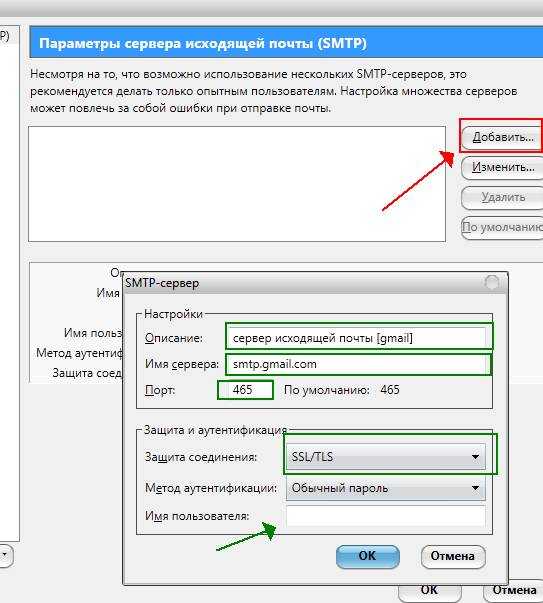
Для начала добавим адрес SMTP-сервера, т.е настроим отправку сообщений. Для этого нажмем кнопочку «Добавить» и заполним необходимые поля во всплывшем окошке.
В зависимости от того, где живет Ваш почтовый ящик (на @yandex, @gmail, @mail и тп), вбейте соответствующий адрес SMTP-сервера (в моём случае это smtp.gmail.com) и любое описание, которое придется Вам по душе. Дальше нам необходимо выбрать защиту соединения и указать порт.
В настоящее время большинство известных почтовых сервисов в целях безопасности используют шифрование SSL, но некоторые используют и STARTTLS. Как узнать? Так же, как и в случае с адресом сервера: необходимо найти эту информацию на сайте компании-почтовика, представляющей Вам доступ к почтовому сервису (искать по запросу «настройки smtp для почтовых клиентов yandex/google/mail» (подставить нужное)).
Чтобы Вы, опять же, не искали, я приведу список для трех наиболее популярных настроек:
@mail
Защита соединения: STARTTLS
Порт (для SMTP): 587
Метод аутентификации: Обычный пароль
@gmail и @yandex
Защита соединения: SSL/TLS
Порт (для SMTP): 465
Метод аутентификации: Обычный пароль
Заполнили? Теперь введите логин, по которому Вы обычно заходили в почту через браузер. Как правило, это то, что у Вас стояло до символа «@», но иногда, в некоторых сервисах, сюда вводится полный адрес электронной почты (это я говорю на случай проблем, когда Вы точно уверены, что вроде всё правильно вбито, а почтовый клиент уверяет Вас в обратном и в почту не пускает). С паролем разберемся позже.
Закончив, нажмите кнопочку «ОК».
Так уж исторически сложилось, что всю почту можно отправлять через один SMTP, а посему нам не придется здесь добавлять данные доступа ко всем ящикам всех сервисов, что у Вас есть, а посему перейдем к настройке POP3, т.е именно укажем пароли и явки сервера входящей почты, чтобы, собственно, эту почту получать.
Для этого всё в том же мастере, мы жмем кнопочку «Действия для учетной записи» — «Добавить учётную запись почты..».
Как в Mozilla Thunderbird сделать автоответ
Такая функция понадобится, если вы в отпуске или отсутствуете в течение нескольких дней. Настроить ее можно с помощью простого алгоритма:
- Создать новое сообщение, нажав комбинацию Ctrl+N
- Указать в теле письма «Отсутствую с … по …». Получателя указывать не нужно.
- В меню окна создания сообщения выбрать «Файл» — «Сохранить как» — «Шаблон» и закрыть текущее окно.
- Создать новы й фильтр способом, описанным выше.
- В параметрах фильтра переставить переключатель в положение «Без каких-либо условий» и назначить действие «Ответить по шаблону».
- Подтвердить изменения нажатием кнопки «ОК».
Настроить автоответчик таким способом проще и быстрее, чем задать параметры каждому подключенному почтовому ящику. Главное – не забыть отключить или удалить фильтр по возвращении из отпуска.
Почему Enigmail был заменён и вернётся ли он обратно?
Дополнение Enigmail было заменено на встроенную поддержку для OpenPGP в Thunderbird 78.
Это изменение было необходимо, потому что Thunderbird прекратил поддержку устаревших дополнений, таких как Enigmail, в Thunderbird 78. Аналогичные изменения произошли в Firefox в 2017 году. Thunderbird последовал этому в 2020 году, потому что использует общий код платформы Mozilla вместе с Firefox.
Enigmail не будет разрабатываться в дальнейшем и не будет мигрирован на другие технологии дополнений. Об этом Патрик Брашвиг, автор Enigmail, написал следующее:
“Моей целью всегда было включить поддержку OpenPGP в основной продукт Thunderbird. Несмотря на то, что это положит конец долгой истории, после 17 лет работы над Enigmail я очень доволен этим результатом”.
Адресные поля: Кому, Копия, Скрытая копия
Как настроить Thunderbird
Настройка Thunderbird – это один из самых важных этапов. Программа содержит множество функций, в которых по началу может быть сложно разобраться, поэтому после первого запуска нас встречает специальный мастер. На данном этапе вы сможете как зарегистрировать новый почтовый ящик, так и использовать уже существующий.
После ввода данных Thunderbird проверит ваши учетные данные, а по возможности подтянет необходимые настройки для соединения с почтовым сервисом. Здесь же пользователь сможет выбрать, какой протокол ему использовать — IMAP или POP3. Первый предоставляет удаленный доступ к письмам на сервере, второй — будет скачивать все письма на ПК.
При использовании корпоративной почты или малоизвестного поставщика услуг, необходимо ввести будет параметры отправки/приема сообщений самостоятельно, используя кнопку «Ручная настройка». Как только данные будут введены, программа автоматически проверит конфигурацию и вы сможете сразу начать работу.
Если вы используете несколько аккаунтов, тогда нажмите в правой верхней части окна кнопку меню, перейдите к пункту «Настройки — Параметры учетной записи» и в левой нижней части окна выберите пункт «Добавить учетную запись»
После этого проведите настройку по той же схеме, что и ранее.



















