Проблемы с картриджами
Закончился тонер или краска
Краситель не заканчивается внезапно, сначала ухудшается качество печати.
- Если заканчивается тонер в лазерном принтере, картридж можно немного встряхнуть, чтобы завершить распечатку документа. Это только временная мера, заправка все равно понадобится в ближайшее время.
- В цветных принтерах, если заканчивается один из цветов, печатать все равно можно, но качество копии будет снижено.
Засыхание и засорение картриджа
Проблема более характерна для струйной техники, в которой используются жидкие чернила на водной основе. Со временем, если принтер долго стоит без работы, краска густеет и сохнет, что влечет засорение тонких проходов сопел и дюз печатающей головки.
Для прочистки засорившихся картриджей или отдельно установленной печатающей головки программным методом используется встроенная утилита принтера. Чтобы воспользоваться софтом, находите свою модель в папке «Устройства и принтеры» и кликаете по ней правой кнопкой мыши. Из выпавшего контекстного меню выбираете «Настройки печати». Во вкладке «Обслуживание» выбираете подходящий под ситуацию метод очистки или калибровки печатающей головки.
В бюджетных моделях нет помпы, поэтому такие методы очистки недоступны.
Программная очистка эффективна при слабом засорении. При более сложном загрязнении промывка сопел и дюз делается пользователем вручную:
- На дно неглубокой емкости укладывается пара чистых салфеток.
- Заливается специальная жидкость или вода на несколько миллиметров выше уровня салфеток.
- Картридж укладывается соплами вниз.
- Через несколько часов сопла протираются мягкой ветошью.
- Картридж сушится и ставится обратно в принтер.
Чтобы почистить отдельно печатающую головку, через нее нужно пропустить чернила под давлением. В принтерах НР эту функцию выполняет утилита «Центр решений НР».
- Запускаете программу.
- Последовательно нажимаете «Параметры печати»-«Панель инструментов принтера».
- Кликаете на «Службы устройств».
- Нажимаете «Чистка печатающих головок».
Неправильная или неполная установка
Чернильница струйника. Нужно установить в каретку в соответствии с цветами. Картриджи должны плотно прилегать к контактам и не шататься. Для дополнительной фиксации можно использовать кусок картона, поролона или сложенный в несколько раз лист бумаги.
Картридж лазерного аппарата. Если в принтере стоит картридж неподходящей модели, распечатки не будет. Во время установки картриджа должен прозвучать характерный щелчок, а шторка защиты фотовала при этом открывается полностью.
СНПЧ
Если система не является «родной» для принтера, важно правильно установить ее на столе. Как принтер, так и СНПЧ должно стоять на одном уровне на ровной плоскости
Проверьте целостность трубок, по которым идет краситель. Они не должны перегибаться.
Проблемы с СНПЧ
- Если СНПЧ установить выше или ниже принтера, чернила начнут выливаться внутрь корпуса. Устанавливать систему нужно строго по инструкции.
- Когда в СНПЧ попадает воздух, принтер перестает печатать и может выйти из строя. Сначала проверьте наличие воздушных пробок в трубках для подачи чернил. Если они есть, стравите воздух в соответствии с инструкцией к СНПЧ.
- Если шлейф СНПЧ перегнулся или закупорился, нужно как можно быстрее вернуть ему первоначальный вид.
Счетчик отпечатков
В современных картриджах есть встроенный чип, который подсчитывает количество сделанных копий. Во время подсчета не учитывается степень заполнения страницы чернилами, поэтому когда подсчитываемая цифра доходит до критического значения и блокируется печать, в картриджах на самом деле может еще оставаться краситель. Не во всех моделях есть дополнительное оповещение пользователя о завершении тонера, чаще всего устройство просто перестает печатать. При этом блокировка не снимается даже после заправки картриджа. Есть несколько способов решения проблемы:
- покупка нового оригинального расходника;
- обнуление счетчика;
- замена чипа на новый.
Метод 2 и 3 доступен не для всех картриджей.
Почему мой принтер не печатает в формате jpeg?
1. Установите все обновления системы
Проблема с печатью может иногда появляться, если отсутствуют определенные обновления системы. Например, сообщалось, что пользователи сталкивались с проблемой печати до установки KB5001649.
Возможно, это обновление отсутствует в специальном списке в разделе «Обновление и безопасность» (как в обязательных, так и в дополнительных обновлениях).
В этом случае, если у вас 64-битный компьютер, попробуйте использовать этот прямая ссылка для скачивания для принудительного обновления. Используйте Edge вместо Chrome для доступа или выполнения других настроек.
Кроме того, перезагрузите устройство после завершения процесса установки, чтобы система могла получить обновления на месте. После этого попробуйте распечатать файлы .jpeg и посмотреть, исчезла ли проблема.
2. Печать из приложения Paint
- Откройте проводник и перейдите в папку, в которой сохранена фотография, которую вы хотите распечатать.
- Щелкните фото правой кнопкой мыши и выберите Открыть с.
- Из списка приложений выберите Приложение MS Paint.
- В приложении Paint нажмите Файл и выберите Распечатать.
- Проверьте параметры печати и нажмите Распечатать кнопка.
- Теперь ваш принтер должен без проблем печатать файл .jpeg.
- Как вы могли заметить, это не решение, а обходной путь. Однако, если вам нужно срочно сделать копию или вам нужно взять только пару экземпляров, это должно сработать, пока вы не найдете постоянное решение.
Мы много писали о проблемах печати в Windows 10. Ознакомьтесь с другими руководствами.
3. Сбросить принтер
- Включите принтер, если он выключен.
- Прежде чем продолжить, дождитесь, пока принтер не перестанет работать.
- Включите принтер, выключите источник питания и отсоедините шнур питания от розетки, а также от принтера.
- Через несколько минут снова подключите шнур питания к розетке.
- Подсоедините шнур питания к принтеру.
- Включите принтер и дождитесь окончания периода прогрева.
- Теперь проверьте наличие улучшений.
Если проблема не исчезнет, сделайте следующее:
- Нажмите Клавиша Windows + R, чтобы открыть Run.
- Введите control и нажмите ОК открыть Панель управления.
- Перейти к Программы> Программы и компоненты.
- Выберите свой принтер HP и щелкните Удалить.
- Следуйте следующему набору шагов.
- Тип принтеры в строке поиска и нажмите Принтеры и сканеры.
- В разделе «Принтеры и сканер» щелкните свой принтер и выберите Удалить устройство.
- Когда вас попросят подтвердить, нажмите Да.
- Закройте окно «Принтер и сканер».
- Нажмите Windows Key + R, чтобы открыть Выполнить.
- Тип printui.exe / с и нажмите ОК открыть Свойства сервера печати.
- Нажми на Драйверы таб.
- Найдите проблемный принтер и нажмите Удалить кнопку. Нажмите Да, если вас попросят подтвердить. Закройте окно свойств.
- Перезагрузите компьютер. После этого вам необходимо посетить официальный веб-сайт вашего принтера, загрузить последнюю версию программного обеспечения принтера и установить ее. Проверьте наличие улучшений.
Сообщите нам, помогло ли одно из этих решений решить проблему. Кроме того, если у вас есть дополнительные предложения, не стесняйтесь делиться ими в разделе комментариев.
По-прежнему возникают проблемы?Исправьте их с помощью этого инструмента:
- Загрузите этот инструмент для ремонта ПК получил рейтинг «Отлично» на TrustPilot.com (загрузка начинается на этой странице).
- Нажмите Начать сканирование чтобы найти проблемы с Windows, которые могут вызывать проблемы с ПК.
- Нажмите Починить все исправить проблемы с запатентованными технологиями (Эксклюзивная скидка для наших читателей).
Restoro был загружен читатели в этом месяце.
Не печатает принтер, подключенный по сети
Проверяются все перечисленные выше варианты, также нужно проверить, не блокируются ли порты принтера антивирусником или файерволом и открыт ли общий доступ.
Блокировка порта
Если антивирусник заблокировал сетевой принтер, то он не распечатывает текст или отображается как недоступный. Чтобы проверить эту версию, заходите в настройки антивирусной программы в раздел с сетевыми настройками и делаете исключение для вашей модели принтера. Если настроить антивирусник не удается, временно отключите его, заодно приостановите работу встроенного брандмауэра Windows через панель управления, а затем попытайтесь распечатать документ заново.
Неправильный адрес при подключении
При установке сетевого принтера ему присваивается отдельное имя. Это делает система автоматически или пользователь вручную. Если со временем имя меняется, то клиентские компьютеры не смогут выводить документы на печать, если не подключатся к принтеру заново или не изменят его имя. При этом не нужно повторно устанавливать драйвера. При подключении к принтеру по IP смена адреса может повлечь аналогичные проблемы.
Устранить ошибку поможет повторная настройка. Если имя не было изменено, ничего не поменяется. Если же смена сделалась, в системе появится еще одно устройство с правильными данными.
Нет общего доступа или разрешения на печать
- Зайдите в «Пуск».
- Нажмите «Панель управления»-«Оборудование и звук»-«Устройства и принтеры».
- Кликните по названию своего принтера правым кликом и выберите «Свойства принтера».
- В открывшемся окне зайдите в «Доступ».
- Поставьте галочку возле «Общий доступ к данному принтеру», в пустой строке введите сетевое имя, кликните «Ок».
- Переходите в закладку «Безопасность». Проверяете, чтобы для группы «Все» была разрешена печать. При необходимости выбираете группу и ставите галочку возле «Печать» в столбце «Разрешить».
Способ 1: Применение средства устранения неполадок
Встроенное в ОС средство устранения неполадок позволит решить базовые проблемы, возникающие при попытке отправить документ в печать. Использовать его нужно в первую очередь, чтобы исключить эти самые распространенные сбои.
- Запустите приложение «Параметры», нажав по его значку в «Пуске».
- Зайдите в меню «Обновление и безопасность».
- Выберите категорию «Устранение неполадок» через меню слева.
- Среди доступных средств устранения неполадок найдите «Принтер» и нажмите по этой строчке.
- Появится кнопка «Запустить средство устранения неполадок», по которой и следует кликнуть.
- Начнется проверка служб и остальных параметров, связанных с работой принтеров в Windows.
- При отображении списка со всем установленным оборудованием найдите проблемное, выделите его и следуйте далее.
- Сейчас происходит сканирование выбранного устройства, что займет меньше минуты, а по завершении на экране отобразится результат. Если какие-то исправления можно внести, подтвердите действие и приступайте к повторной попытке печати на этом принтере.
Процедура не всегда оказывается эффективной, поэтому если никаких изменений в работе принтера не произошло, рассмотрите следующие методы.
Как определить причину
- Проверяется, все или один документ формата pdf не печатается. Можно попробовать пустить на печать другой файл с таким же расширением.
- Определяется наличие ошибок в программном обеспечении. Если у пользователя установлен Adobe Reader, можно воспользоваться другим редактором, например, Foxit Reader.
- Файл открывается через браузер. Запуск на печать делается комбинацией клавиш Ctrl+P.
- Используются специальные утилиты. Их разрабатывают производители принтеров. Например, бренд НР предлагает утилиту Smart Print.
- Проверяется работоспособность аппарата. Достаточно вывести на печать любой .doc или .docx файл.
- Файл переносится на другой компьютер и отправляется на печать уже с нового принтера.
- Меняется печатающее устройство для тестирования.
Использование сервисных услуг
Вы предприняли все действия, но принтер так и не начал печатать картинки? Вероятнее всего, вы сделали что-то неправильно, но что именно, трудно сказать, ведь, возможно, вы установили неправильный драйвер или так и не смогли сбросить настройки к заводским. Возможно, вы очистили не ту папку или не очистили ее до конца.
В любом случае вам следует обратиться к специалистам, если самостоятельное решение проблемы оказалось затруднительным или невозможным. К тому же, вам точно не стоит пытаться найти в принтере какую-то техническую неполадку, пытаться его разобрать или запустить печать ручным перемещением картриджей, например, это не приведет ни к чему хорошему, а вот вывести принтер из строя может.
Поскольку невозможность распечатать картинку – проблема скорее функциональная, нежели техническая, поэтому ваш принтер вряд ли примут в ремонт по гарантии, но устранение неполадок окажется зачастую быстрым и простым, поэтому не будет стоить дорого.
Если говорить об изображениях и их форматах, то бесспорным фаворитом для них является, конечно, JPG. Примерно 70% веб-сайтов, например, используют формат JPG, его используют большинство цифровых фото-и видеокамер, в том числе те, что встроены в смартфоны и планшеты. Формат JPG занимает огромную долю рынка в Интернете и в электронных устройствах, которые используют изображения.
Почему преобладает именно JPG?
Преимуществом JPG, в частности в Интернете или в устройствах с ограниченным объемом внутренней памяти, является то, что он удобно комбинирует достойное качество изображения и компактный объем самого файла.
Так почему же JPG не в почете у типографий? Почему их сотрудники закатывают глаза и делают кислую мину при одном упоминании такого полезного и популярного формата?
Все объясняется довольно просто: качество формата JPG. Вернее, недостаточное качество для полиграфии.
Изображения в формате JPG, как правило, отлично смотрятся на экране компьютера, но в печати часто выглядят некачественно. Это происходит потому, что требования к качеству изображений для монитора гораздо ниже, чем у печатной машины. Не вдаваясь в излишние технические подробности о количестве точек на дюйм, мы просто предлагаем вам сделать следующее: если у вас есть образ, который заполняет экран вашего компьютера 22” (с разрешением 1680х1050) и выглядит большим, что же изображение будет печатать только на 5,6″х 3,5″ (140х90 мм), или немного больше, чем визитная карточка.
Таким образом, очевидно, что к изображениям для печати требования значительно выше, чем у тех, которые предназначены для просмотра на мониторе. Это потому, что стандарт для печати, как правило, 300 dpi, в отличие от 72 dpi для вашего монитора.
Теперь давайте рассчитаем размеры изображения, которое должно пойти на печать. Допустим, у вас есть изображение на весь монитор (1680 х 1050), чтобы его напечатать качественно, оно должно быть не менее 5625 х 3525 пикселей. То есть более чем в 3 раза!
Хотя JPG универсален, изображение в таком формате можно сделать и с разрешением 300 dpi. Но есть и другая причина, почему формат JPG нежелателен для печати:
Сжатие с потерями
Это не то, что вы можете компенсировать, просто увеличив разрешение изображения до требуемых 300 точек на дюйм. Все файлы JPG используют сжатие с потерями, и потери эти могут оказаться фатальными для печатного оттиска.
Сжатие с потерями может создать «артефакты» и пикселизацию в изображении.
Так что же такое сжатие с потерями, и как это влияет на качество изображения?
Сжатие с потерями – это агрессивная форма сжатия файлов, которая позволяет уменьшить размер файла изображения примерно до одной десятой от первоначального. Например, TIFF или PSD размером 30 Mb файл можно сжать до JPG размером 3 Mb. Именно поэтому JPG так удобен для Интернета, где меньшие размеры файла означают более быструю загрузку страниц. Некоторые данные файла попросту отбрасываются. Потерянные данные сглаживаются методами, которые, в принципе, не портят картинку, если она используется на электронном носителе, но при печати создают видимые «артефакты» в изображении.
Так какие типы файлов нужно использовать для печати?
Прежде чем поставить изображение в верстку, откройте его в Photoshop и первым делом, до начала всех преобразований, приведите его в нужный размер, задайте ему разрешение 300 dpi, переведите в цветовое пространство CMYK (не RGB!). Затем сохраните файл в формате «без сжатия» как PSD, PDF или TIFF.
Правильно готовя свои файлы для печати, вы получите очень хороший результат. Удачи!
-
Шоколадный принтер как бизнес
-
Ret в настройках принтера что это
-
Как обмануть сканер отпечатков пальцев
-
Мфу kyocera ecosys m5526cdn настройка сети
- Как улучшить адгезию на 3d принтере
Проверить наличие бумаги
Часто бывает так, что отправляя документ в печать, Вы забываете загрузить бумагу. При этом принтер не всегда выдает какую-либо ошибку. Просто не печатает и все. Обычно подобная проблема возникает у оргтехники с закрытыми лотками подачи бумаги. Поэтому проверьте наличие бумаги в принтере. Если ее нет, положите и продолжите печать. Однако если бумага в принтере есть, то проблему следует искать в датчике наличии, материнской плате или механизме протяжки. Также возможно в принтере находится посторонний предмет, который не позволяет захватывать/протягивать бумажный лист. В любом случае придется разбирать и искать причину. При отсутствии опыта в ремонте оргтехники, рекомендуем обратиться в соответствующий сервисный центр.
Как распечатать картинку на принтере с компьютера
Изображения с компьютера можно распечатывать на обычном принтере, как и текстовые документы. Картинка, как правило, требует гораздо больше чернил, поэтому хотелось бы печатать все правильно с первого раза, без ошибок.
Перед непосредственной печатью проверьте несколько моментов, чтобы убедиться, что компьютер готов к печати (можете пропустить данные пункты, если уверены, что все готово):
- Правильно подключите принтер. В идеальном варианте попытайтесь найти инструкцию к принтеру и убедитесь, что он подключен рекомендуемым образом. Включите его и удостоверьтесь в его готовности к работе (обычно в инструкции эти моменты прописаны подробно).
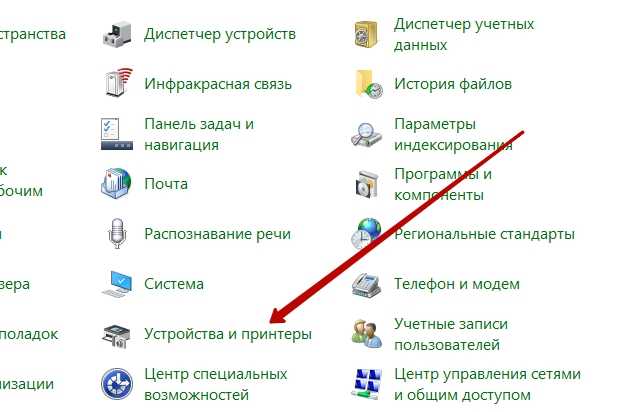
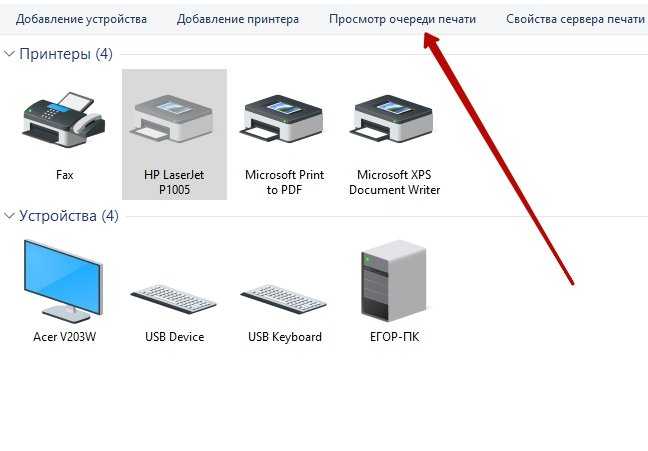
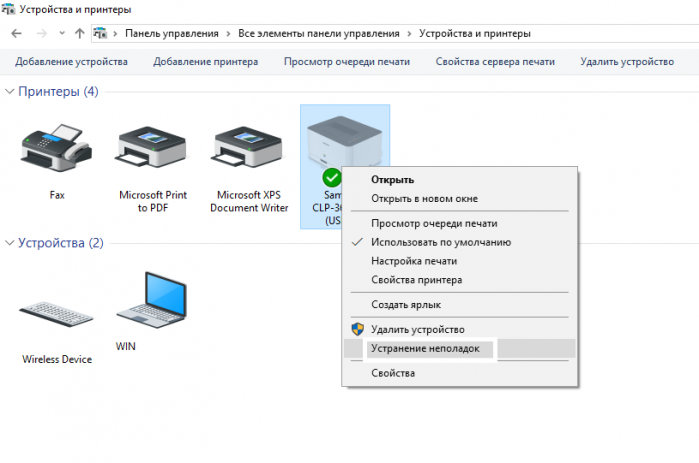
Теперь воспользуйтесь одним из вариантов распечатки картинки.
Способ №1. Приложение «Печать изображений»
В Windows 10 разработчики интегрировали стандартное приложение «Печать изображений». Его вызов будет самым быстрым из всех вариантов, хотя функционал приложения минимален. Кликните правой клавишей мышки на изображении и найдите пункт «Печать». Это и есть самый быстрый способ печати без дополнительных настроек. В середине открывшегося окна будет показан предварительный вид печатаемого изображение на листе бумаги. Выберите принтер, которым будете печатать картинку, размер бумаги, качество изображения, количество копий, ориентацию на странице и нажмите «Печать».
Если в принтере загружена бумага, а в картридже достаточно чернил, картинка напечатается мгновенно.
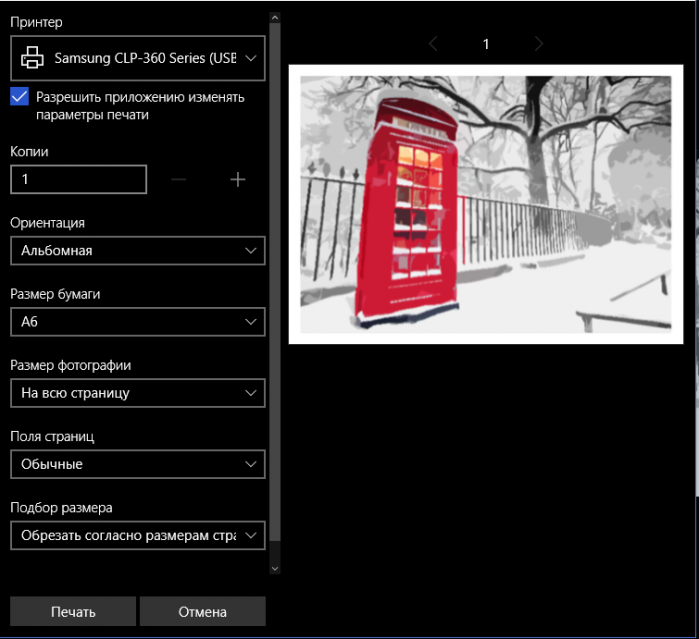
Способ №2. Paint
Чуть более сложный способ, хотя разберется в нем любой пользователь:
- Кликните правой клавишей мышки на изображении и найдите пункт «Открыть с помощью», где следует выбрать программу «Paint».
- Находясь в этой программе, нажмите комбинацию клавиш Ctrl+P.
- На экране раскроется окно печати, где Вам будет предложено произвести нужные настройки и напечатать изображение. Разумеется, что в самой программе можно внести корректировки в изображение, подрисовать что-нибудь, если это необходимо.
Способ №3. Photoshop
В этой инструкции разобран случай с Adobe Photoshop: 2014.2.0. Способ для продвинутых пользователей, потому что предоставляет куда больше видов настройки:
- на изображении и найдите пункт «Открыть с помощью», где следует выбрать программу «Adobe Photoshop».
- Находясь в Adobe Photoshop, нажмите комбинацию клавиш Ctrl+P.
- Окно печати Adobe Photoshop ориентировано на качественную печать. Вы можете выбрать и стандартные опции (количество копий, ориентацию страницы и прочее), и определить метод рендеринга.
Сейчас почти все программы, позволяющие открыть или отредактировать картинку на компьютере, могут печатать их с использованием подключенных к системе принтеров. Пробуйте комбинацию клавиш Ctrl+P, и если откроется окно печати, смело «играйте» с настройками, проверяйте готовность принтера и печатайте заветные изображения.
Способ 4: Проверка состояния устройства
Существуют определенные причины, по которым принтер может приостановить печать или перейти в автономный режим. Они заключаются в аппаратных и системных сбоях, периодически случающимися практически с каждым устройством. Если печать приостановлена, значит, добавляемые в очередь документы там и останутся, пока юзер вручную не исправит настройки.
- Щелкните по строке принтера в меню «Принтеры и сканеры».
- Используйте кнопку «Открыть очередь» для отображения соответствующего окна.
- Разверните выпадающее меню «Принтер».
- Снимите галочки с пунктов «Приостановить печать» и «Работать автономно».
Если после этого печать не запустилась автоматически, очистите очередь при помощи инструкций из следующего способа, а затем повторно выберите документ, который хотите распечатать.
Как напечатать большую картинку через Paint
Это встроенный графический редактор, который присутствует в каждой операционной системе Windows. Сразу поместить любое изображение в Paint можно через контекстное меню файла. Нажмите правкой кнопкой мышки по файлу изображения и выберите пункт «Изменить». После, сразу откроется Pain, внутри рабочей области окажется рисунок.
Дабы распечатать большой рисунок, следует через раздел «Файл»-«Печать» перейти в «Параметры страницы».
Затем выбираете книжную или альбомную ориентацию. Если картинка более высокая, чем широкая, то выставьте книжную ориентацию (или наоборот). В пункте «Масштаб» в строке «Уместить» задайте параметр деления. Для печати на 2 листах выставьте «1 на 2», а чтобы распечатать изображение на 4 листах формата А4 поставьте во втором поле цифру «4».
Как распечатать файл img на компьютере видео
Иногда, пользователи ОС Windows натыкаются в своей системе или же на съемных носителях на такие файлы, которые не способна открыть операционная система, если в ней не установлены нужные программы. Исправить эту ситуацию можно очень быстро – просто поставив необходимый софт, который после интеграции будет автоматически предложен пользователю в качестве средства открытия.
Файлы формата IMG также относятся к такому типу, который пользователь не сможет открыть системными средствами. Для открытия таких файлов вам потребуется установить специализированную программу для открытия IMG.
Что за формат IMG и как его открыть
В оригинальном виде файлы формата IMG представляют собой образ диска, информация в котором абсолютно идентична источнику. То есть, сведения, содержащиеся в таком файле, в точности повторяют исходный материал, вне зависимости от его разновидности.
По своей сути IMG файлы создаются с целью резервного копирования каких-либо данных с дискового источника. Для этого могут использоваться специальные программы, которые также являются основным средством открытия таких файлов.
Способ 1: открытие файла IMG через Magic ISO Maker
Это одна из довольно старых, но стабильных программ, созданных для открытия и создания образа дисков. Сегодня данный софт не пользуется широкой популярностью, да и обновлений давно не было. Однако если у вас где-то завалялся img-файл, то Magic ISO Maker отлично подойдет для изучения его содержимого.
- Скачав программу с официального сайта, выполните инсталляцию и откройте Magic ISO Maker.
Также возможно открыть формат IMG через контекстное меню Виндовс «Открыть с помощью», указав в качестве используемой программы Magic ISO Maker. Данная программа имеет несколько аналогов, в отличие от которых ее сильно ограничивают некоторые факторы, например, медленная обработка. При этом, главным положительным качеством этого софта является то, что Magic ISO Maker возможно использовать бесплатно.
Способ 2: открытие файла IMG в UltraISO
Наверное, не существует людей, которые когда-либо сталкивались с образами дисков в ОС Виндовс, но не слышали о программе UltraISO. Это программное обеспечение является самым популярным и максимально универсальным при работе с образами дисков.
Сильно влияет на популярность программы также то, что производитель постоянно обновляет свое творение
Каждая новая версия отличается высокой скоростью работы, стабильностью и, что немаловажно, наличием качественного перевода на большинство языков мира
- Чтобы открыть файл IMG в программе UltraISO, вам нужно будет скачать данный софт с официального сайта EZB Systems. Там вы можете выбрать как русскоязычную, так и англоязычную версию.
Если открываемый вами файл IMG не является поврежденным, то в правом верхнем окне программы вы сможете наблюдать все файлы с диска.
Рекомендуется использовать для открытия образов такого формата именно данную программу, так как даже пробная версия предоставляет вам весь функционал. В особенности это касается разового открытия файлов, вроде случая с IMG.
Способ 3: запись на диск с помощью CloneCD
Последней максимально удобной программой для открытия IMG файлов является CloneCD, выпущенная SlySoft. Ровно как и ранее названное программное обеспечение, данная программка требует приобретения лицензии, но позволяет работать с файлами в пробном режиме.
Именно CloneCD была одной из первых программ, поддерживающих формат IMG. Более того, ПО от SlySoft в большей степени рассчитано не просто на открытие, но и создание документов этой разновидности.
- Скачайте программу с официального сайта, установите и запустите ее. Не забывайте выбрать удобный для вас язык.
В случае, если записываемый образ полностью цел, запись завершится удачно. Для просмотра записанных файлов перейдите непосредственно на сам диск.
Данная программа имеет один крайне большой минус – отсутствие возможности просмотра файлов, без записи на компакт-диск. Таким образом, лучше всего все же использовать одну из первых двух программ.
Принтер не печатает картинки — почему и что делать?
Одно дело искать причину неполадок принтера, если он не печатает вовсе, и совсем другое, если принтер отказывается печатать только картинки, тогда как с текстом не возникает никаких проблем.
Зачастую проблему можно решить достаточно просто – всего лишь нужно перевести картинку в формат PDF, например, т.е. сделать вместо картинки документ – и печать будет запущена. Но согласитесь, это не самый удобный вариант, который занимает немало времени, особенно при больших объемах печати, поэтому неполадку в большинстве случаев все же хотелось бы устранить.
Очистка памяти и перезагрузка устройства
Наиболее частой причиной, из-за которой принтер может отказываться печатать картинки, является отсутствие должного количества свободного пространства в соответствующей папке. Соответственно картинка не перемещается в папку, а печать не запускается.
Для решения проблемы достаточно зайти в папку системных файлов, найти папку с принтерами и очистить их содержимое, после чего перезагрузить и принтер, и компьютер (для надежности). В большинстве случаев проблема будет решена.
Замена программного обеспечения
Описанный выше метод решения проблемы срабатывает практически всегда, но если вам не удалось распечатать картинку и после того, как все указанные действия были выполнены, то следует сбросить настройки принтера на заводские или переустановить программное обеспечение.
Такой подход поможет устранить проблему в случае, если она вызвана сбоем в программе, а не отсутствием свободного места в папке. Это один из наиболее радикальных методов в случае, если принтер печатает текст, но не печатает картинки. И он точно сработает, поскольку если текст распечатывается нормально, то технические неполадки в самом принтере фактически исключены.
Однако вам стоит иметь в виду, что все настройки принтера, которые были изменены в ходе вашей работы (если вы или ваши сотрудники настраивали технику) будут сброшены, соответственно их нужно будет установить вновь. Или быть готовыми к тому, что настройки заводские и принтер будет работать в обычном режиме без тех правок, которые вы вносили ранее.
Использование сервисных услуг
Вы предприняли все действия, но принтер так и не начал печатать картинки? Вероятнее всего, вы сделали что-то неправильно, но что именно, трудно сказать, ведь, возможно, вы установили неправильный драйвер или так и не смогли сбросить настройки к заводским. Возможно, вы очистили не ту папку или не очистили ее до конца.
В любом случае вам следует обратиться к специалистам, если самостоятельное решение проблемы оказалось затруднительным или невозможным. К тому же, вам точно не стоит пытаться найти в принтере какую-то техническую неполадку, пытаться его разобрать или запустить печать ручным перемещением картриджей, например, это не приведет ни к чему хорошему, а вот вывести принтер из строя может.
Поскольку невозможность распечатать картинку – проблема скорее функциональная, нежели техническая, поэтому ваш принтер вряд ли примут в ремонт по гарантии, но устранение неполадок окажется зачастую быстрым и простым, поэтому не будет стоить дорого.
Проблемы с картриджами, красителем, СНПЧ
Любой краситель — тонер или чернила, рано или поздно заканчивается. Но это происходит не внезапно. На мысли о том, что краски осталось мало, наталкивает снижение качества оттиска — бледные цвета, белесые полосы, частичная непропечатка. Бывает, что принтер перестает печатать и при нормальном уровне красителя. Это происходит из-за:
- Засыхания капли краски в печатающей головке или закупорки ее воздушной пробкой.
- Неправильной установки картриджа (например, когда не сняты защитные пленки, не полностью закрыта крышка).
- Загрязнения воздуховодов картриджей.
- Пережатия или закупорки чернильного шлейфа СНПЧ.
- Блокировки неоригинального картриджа.
- Достижения лимита количества распечаток.
- Неисправности картриджа.
Закупорка головки засохшими чернилами — обычное дело при долгом неиспользовании струйного принтера. Если пробка относительно небольшая, решить проблему помогает прочистка дюз (выходных отверстий). Это тоже делается с помощью фирменной утилиты принтера, причем у каждого производителя эта функция называется по-своему:
У HP — очистка картриджей.
- У Epson — прочистка печатающей головки.
- У Canon — очистка и глубокая очистка (вторая — усиленный вариант, когда не помогает первая) и т. д.
Во время прочистки специальная помпа, установленная внутри принтера, прогоняет через дюзы немного чернил под большим давлением. От этого сгусток краски или воздушная пробка выходит наружу.
Самые бюджетные модели принтеров не оборудованы помпой, и функция прочистки дюз на них не работает (несмотря на поддержу ее драйвером). В случае закупорки печатные головки таких устройств приходится отмачивать и промывать в чистящей жидкости.
Если вы вынимали картриджи из принтера, убедитесь, что они правильно установлены и их воздуховоды ничем не закрыты.
При использовании СНПЧ в первую очередь также следует проверить, проходим ли чернильный шлейф и свободны ли воздушные отверстия резервуаров.
Пятна и полосы (иногда почти черные листы) при печати на лазерном или светодиодном принтере — следствие негерметичности картриджа (тонер высыпается), переполнения бункера-отходника, попадания внутрь устройства посторонних мелких предметов, повреждения, неправильной установки или износа деталей картриджа.
Проблемы после заправки, когда:
- принтер печатает только одним оттенком, например, красным;
- оттиск выглядит слишком бледно при полном картридже;
- вместо изображения — разноцветные пятна и т. п.,
возникают, как правило, из-за загрязнения, неправильной установки картриджа на место или нарушения технологии заправки.
Полное отсутствие изображения (белые листы) либо дефекты печати после замены оригинального картриджа или красителя на условно подходящие — как раз результат несовместимости последних с вашей моделью принтера. В одних случаях решается перепрошивкой картриджей или аппарата, в других — только покупкой оригинальных комплектующих и расходников.
Способ 6: Исправление переменных среды
В Windows есть ряд переменных среды, отвечающих за выполнение системных задач, часть из которых обрабатывает отправленные в печать документы. Если программа, вирус или пользователь внес изменения в эти файлы, начнутся неполадки, затрагивающие и работу принтера.
- Для проверки переменных среды перейдите к разделу «Система» в «Панели управления», отыскав ее через поиск в «Пуске».
- Нажмите «Дополнительные параметры системы».
- Отобразится окно «Свойства системы», где на первой же вкладке «Дополнительно» щелкните на «Переменные среды».
- Найдите две переменных «TEMP» и «TMP», убедитесь, что их значения соответствуют примеру на следующем изображении.
Если какие-либо изменения были внесены, обязательно перезагрузите компьютер для их применения.
Временное решение
Чтобы обойти эту проблему, используйте метод, который подходит для используемой версии Word.
Word 2010
- В меню файл выберите пункт Параметры.
- В меню Отображение установите флажок Печать фоновых цветов и изображений в разделе Параметры печати, а затем нажмите кнопку ОК .
Word 2007
- Нажмите кнопку Microsoft Office, а затем выберите пункт Параметры Word.
- В меню Отображение установите флажок Печать фоновых цветов и изображений в разделе Параметры печати, а затем нажмите кнопку ОК.
Word 2003
Чтобы обойти эту проблему в Word 2003 или при использовании Word 2003 в качестве редактора электронной почты в Microsoft Office Outlook 2003, включите параметр фоновые цвета и изображения . Для этого выполните следующие действия:
- В меню Сервис выберите пункт Параметры, а затем перейдите на вкладку Печать .
- Установите флажок фоновые цвета и изображения , а затем нажмите кнопку ОК.
Способ 1: использование функции «печатный водяной знак»
Чтобы обойти эту проблему в Word 2002, используйте функцию «Печатная подложка». Для этого выполните следующие действия:
Проверка принтера
- Сначала делается проверка, будет ли принтер печатать документы в других форматах. Берется любой текстовый файл или запускается печать теcтовой страницы через опции аппарата. Можно распечатать документ Word или текст через встроенный в Windows блокнот.
- Если документ не распечатывается, необходимо проверить соединение кабеля с принтером. Сам кабель не может иметь царапин и сильных заломов, он должен плотно прилегать ко всей поверхности разъёма. Также принтер должен быть правильно подключён к системному блоку.
- Иногда принтер распознаётся операционной системой, но документы не идут на печать. Причина может крыться в отсутствии необходимого драйвера. Достаточно скачать его и установить на компьютер.
Какой тип печати выбрать
Для печати фотографий в домашних условиях можно использовать один из двух типов принтеров – струйный либо термосублимационный. Первая разновидность – самая распространенная. С помощью струйного принтера получают изображения разных форматов с высокой детализацией на бумаге всех доступных размеров. Опция, которую можно активировать – система непрерывной подачи чернил (СНПЧ). Она позволяет сэкономить на регулярной замене картриджей. Все, что нужно – периодически доливать чернило определенного цвета.
В термосублимационном принтере рабочий материал – твердый краситель. Разогреваясь, он превращается в газ и «ложится» на бумажный лист в виде нужного изображения. На выходе получается еще более детальная и насыщенная оттенками фотография, чем у струйного МФУ. Недочеты – более высокая стоимость, а также лимит по формату картинки (10×15 см или 15×20 см).



![Что делать, если принтер не печатает желтый [быстрое исправление] - исправлять 2023](http://tehnik-shop.ru/wp-content/uploads/a/c/6/ac640173127f01cb953d6658e2f3418a.png)












