Как удалить историю в браузере Firefox
В браузере Mozilla Firefox можно удалить сведения о посещенных сайтах двумя методами: полное удаление записей о посещениях, или очистка истории от отдельных страниц сайтов.
Чтобы удалить отдельные записи из истории в Фаерфокс, необходимо сделать следующее:
- Нажмите на кнопку с тремя полосками «Открыть меню».
- В контекстном меню сначала нажмите на пункт «Библиотека», а в следующем окне меню на «Журнал».
- В меню «Журнал», в разделе «Недавняя история» отображен список посещенных сайтов.
- Щелкните правой кнопкой мыши по отдельной записи, а в контекстном меню нажмите на пункт «Удалить страницу».
Для удаления всех сайтов из истории в Mozilla Firefox, потребуется выполнить некоторые действия:
- Войдите в настройки браузера.
- Откройте вкладку «Приватность и защита».
- Прокрутите до опции «История».
- Нажмите на кнопку «Удалить историю…».
- Во всплывшем окне необходимо выбрать подходящий период времени:
- За сегодня.
- За последний час.
- За последние два часа.
- За последние четыре часа.
- За всё время.
- В параметре «Историю» отметьте нужные пункты, а затем нажмите на кнопку «ОК».
Что такое HSTS?
HSTS расшифровывается как HTTP Strict Transport Security. HSTS — это механизм веб-безопасности, который помогает браузерам устанавливать соединения через HTTPS и ограничивать небезопасные HTTP-соединения. Механизм заставляет веб-браузеры взаимодействовать с веб-сайтами только через безопасные соединения HTTPS (и никогда через HTTP). Преимущество HSTS заключается в том, что он предотвращает захват файлов cookie и помогает предотвратить атаки на более ранние версии протоколов. Механизм HSTS был разработан для борьбы с атаками SSL Strip, способными понизить безопасные HTTPS-соединения до менее безопасных HTTP-соединений. HSTS работает как мера безопасности, передавая политику в заголовок веб-страницы, которая заставляет браузер создавать безопасное соединение HTTPS, даже в момент атаки «Человек посередине (Man in the middle)»
Стандарт HSTS можно почитать на сайте RFC https://tools.ietf.org/html/rfc6797
По большей части, создание HSTS приветствовалось разработчиками и обычными пользователями благодаря его способности усиливать меры безопасности в Интернете. HSTS обеспечивает дополнительный уровень безопасности, который лучше защищает ваш сайт от взлома и снижает риск повреждения ваших личных данных. Однако реализация HSTS может иногда вызывать ошибки браузера. Эта проблема может быть легко решена путем эффективной очистки настроек HSTS в большинстве основных браузеров, таких как Chrome, Mozilla, Edge, Explorer. Три самых частых ошибок в данной ситуации:
- Privacy error: Your connection is not private” (NET::ERR_CERT_AUTHORITY_INVALID)
- ERR_CONNECTION_REFUSED
- ERR_CONNECTION_TIMED_OUT
Если вы получаете сообщение об ошибке конфиденциальности при попытке посетить определенный веб-сайт, и этот же сайт доступен из другого браузера или устройства (Прямо как у меня), то существует большая вероятность того, что у вас возникла проблема с настройкой параметров HSTS. Если это так, решением будет либо очистить, либо отключить HSTS для вашего веб-браузера. Ниже я приведу набор руководств, которые помогут вам очистить или отключить настройки HSTS.
Как почистить историю в браузере Mozilla Firefox
Чтобы посмотреть историю просмотра в Firefox:
- Если не задана домашняя страница, вы можете нажать на кнопку «Журнал» в любом окне браузера. Также вы можете воспользоваться клавиатурной комбинацией Ctrl+H.
- Кроме этого вы можете посмотреть историю просмотров на боковой панели «Журнал». Откройте её, нажав клавишу Alt для вызова панели меню, а затем перейдя в меню Вид → Боковые панели → Журнал.
-
Также можно использовать пункт «Журнал» раскрывающегося меню, расположенного в правом верхнем углу. Это вызовет окно быстрого просмотра истории. Из этого меню вы также можете изучить боковую панель истории.
- Нажмите клавишу Alt для вызова меню, затем выберите пункт Журнал → Показать весь журнал. Сочетание горячих клавиш для открытия этого окна – Ctrl+Shift+H. При просмотре истории здесь вы сможете выделить отдельные страницы и нажать Del, чтобы удалить их.
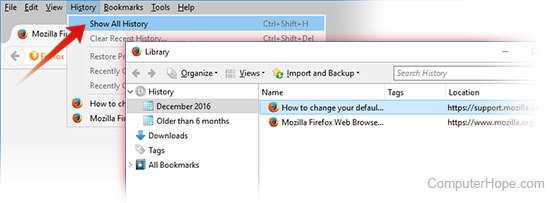
Чтобы стереть историю просмотров в браузере Firefox:
- Нажмите на кнопку раскрывающегося меню.
- Выберите пункт «Журнал».
- Выберите пункт «Удалить Недавнюю Историю…».
- Откроется окно «Удаление недавней истории». В выпадающем меню выберите, насколько глубоко вы хотите очистить историю. Затем нажмите кнопку «Удалить сейчас».
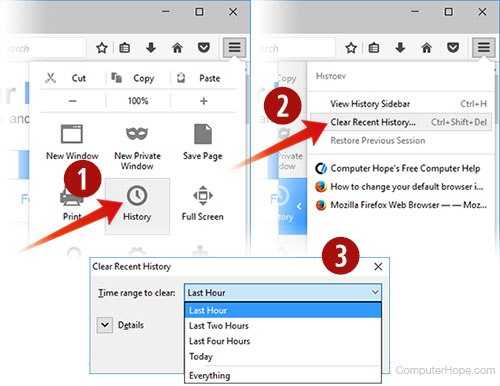
Вы также можете воспользоваться клавиатурной комбинацией Ctrl+Shift+Del.
Какие данные хранятся в истории браузеров?
Во всех популярных браузерах (Google Chrome, Firefox, Opera, IE…) имеются все необходимые средства для тщательного удаления личной информации. Но сначала необходимо пояснить, что под этой конфиденциальной информацией “скрывается” в истории любого браузера:
- Файлы Cookies — фрагмент текста, получаемый браузером с сервера. Определяет настройки пользователя на сайте. Обычно cookies используются для авторизации, отслеживания состояния сессии или ведения статистики о пользователях.
- История (History) — журнал посещения страниц: историю запросов, последовательность и время посещения адресов в Интернете. Помимо собственно Истории, в некоторых браузерах есть История загрузок и История посещенных закладок.
- Сохраненные данные форм, История поиска — в браузерах есть функция автодополнения, когда при вводе слова или выражения программа предлагает возможные варианты ранее введенных данных.
- Пароли жезла (Wand passwords) — в Opera — пароли и логины для входа на сайты. Работают как автозаполнение форм, при нажатии клавиатурного сочетания Ctrl + Enter.
- Введенные адреса — список адресов, введенных в адресную строку браузера.
- Кэш (cache) — сохраненные на жестком диске данные с посещенных сайтов: HTML-страницы, изображения, flash и др.Кэш служит для более быстрой загрузки станицы за счет сохраненных ранее файлов.
Каким образом можно удалить всю без исключения информацию из браузера? Собственно, как удалить историю браузера? Современные интернет-браузеры давно вынесли эту функцию на передний план, и очистка истории доступна в два клика. По-разному, давайте рассмотрим каждый конкретный случай и браузер.
FAQ: узнайте больше о своей истории просмотров
Google не хранит вашу историю поиска на неопределенный срок, она только записывает ваш поисковый запрос и историю просмотров за последние 10 лет.
Кто может видеть мою историю просмотра в режиме инкогнито?
Режим инкогнито не записывает историю посещенных страниц, но ваш интернет-провайдер по-прежнему может видеть список веб-сайтов, которые вы посетили при использовании режима инкогнито.
Как мне посмотреть историю просмотров?
Вот шаги, чтобы следовать, чтобы просмотреть всю историю просмотров:
- В Chrome: откройте новую вкладку и введите Хром: история
- В Opera: перейдите в меню Opera и нажмите история
- В Mozilla: перейдите к кнопке меню, выберите «История» и нажмите «Показать всю историю».
- На краю: нажмите кнопку Hub, а затем нажмите кнопку History.
Примечание редактора: этот пост был первоначально опубликован в декабре 2018 года и с тех пор обновлен для свежести и точности.
Как запретить удалять историю браузера
По той или иной причине браузер (ы) вашего компьютера или мобильного телефона могут быть доступны для многих пользователей, будь то друзья, семья и / или коллеги. В этом случае вам может потребоваться внимательно следить за каждым действием или сайтом, которые посещал ваш браузер любым сторонним пользователем.
По сути, все, что нужно сделать, — это очистить / удалить историю просмотров и закрыть браузер, и их треки будут закрыты. Тем не менее, за последние годы произошли значительные улучшения в «конфиденциальности браузера». Это позволило частным пользователям отслеживать все сторонние доступы, касающиеся сайтов, посещаемых в браузерах.
По сути, теперь вы можете отключить опцию « удалить или очистить историю браузера » в вашем браузере. мы расскажем вам, как запретить пользователям удалять файлы cookie и историю браузера в Firefox, Chrome и Edge.
Как включить сохранение истории
Конкретный вариант зависит от способа, которым она отключалась. Если использовалось расширение, его понадобится удалить. Для этого нужно:
- Войти в браузер.
- Вписать в адресную строку ссылку — chrome://extensions/.
- Выбрать нужное расширение и нажать «Удалить» или отключить (перевести синий ползунок в серое положение).
- Подтвердить действие.
В случае с режимом инкогнито необходимо кликнуть по значку справа от адресной строки и нажать на «Выйти из режима инкогнито», чтобы вернуть браузер в обычное состояние.
Если история удалялась стандартными средствами, ничего предпринимать не требуется — восстановить ее не получится.
Как отключить удаление параметров истории просмотра в Firefox/Chrome/Edge
По той или иной причине браузер (ы) вашего компьютера или мобильного телефона могут быть доступны для многих пользователей, будь то друзья, семья и/или коллеги. В этом случае вам может потребоваться внимательно следить за каждым действием или сайтом, которые посещал ваш браузер любым сторонним пользователем.
По сути, все, что нужно сделать, – это очистить/удалить историю просмотров и закрыть браузер, и их треки будут закрыты. Тем не менее, за последние годы произошли значительные улучшения в «конфиденциальности браузера». Это позволило частным пользователям отслеживать все сторонние доступы, касающиеся сайтов, посещаемых в браузерах.
По сути, теперь вы можете отключить опцию « удалить или очистить историю браузера » в своем браузере. В этой статье мы расскажем вам, как запретить пользователям удалять файлы cookie и историю браузера в Firefox, Chrome и Edge.
Автоматическое удаление
Также для пользователей была разработана настройка автоматического удаления информации просмотров. Данная функция позволит очищать информацию всякий раз после того, как пользователь закроет браузер. Для активации данной функции необходимо выполнить следующие шаги:
- в настройках, открываем раздел “Приватность и защита”;
- далее переходим в подкатегорию “История”;
- в данном разделе выбираем «будем использовать ваши настройки хранения …»;
- здесь же ставим галочку “Удалять историю при закрытии Firefox”, остальные пункты убираем птички;
- опционально пользователь может настроить сохранение журнала посещений, cookies, кэш, активные сеансы, а также журналы форм и поиска.
Данной информации достаточно для того, чтобы разобраться с очищением и настройками сохранения посещений в обозревателе Мозилле Фаерфокс. Настроив параметры единожды можно больше не беспокоиться за сохранение просмотренных страниц и данных, введенных в браузер.
Существуют также сторонние программы и аддоны, позволяющие настроить параметры и почистить историю. Специалисты не рекомендуют использовать данные инструменты, так как существует вероятность того ,что они будут использовать данные пользователя и передавать их третьим лицам. Также подобные программы способны нагружать работу Фаерфокс и замедлять его действие. Чистка в мозиле происходить по простой логике и не вызывает сложностей. О том как очищать браузер рассказывается на официальном сайте производителя, пользователь всегда может обратиться за официальным руководством в случае возникновения сложностей.
Блокировка удаления истории просмотров и загрузок
Чтобы пользователи Edge не удалили историю браузера, выполните следующие шаги.
Откройте Редактор реестра командой regedit из окна Win + R.
Затем на панели слева перейдите в следующий раздел: HKEY_LOCAL_MACHINESOFTWAREPoliciesMicrosoft
Правым щелчком мыши на разделе Microsoft разверните меню и выберите Создать – Раздел. Назовите его Edge.
Затем щелкните правой кнопкой мыши по Edge и выберите Создать – параметр DWORD (32 бита). Назовите его AllowDeletingBrowserHistory .
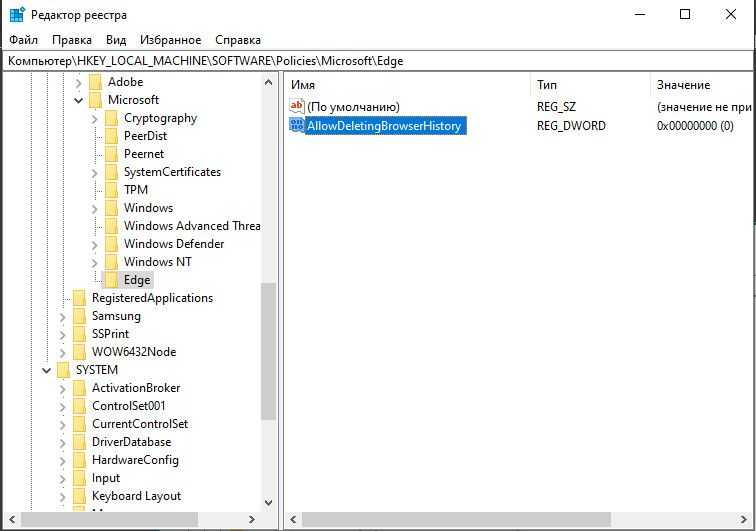
Затем выйдите из Редактора реестра и перезагрузите компьютер, чтобы изменения вступили в силу. После перезагрузки больше не сможете очистить историю просмотров и загрузок в браузере.
Чтобы отменить это действие, вернитесь в указанный раздел и удалите параметр AllowDeletingBrowserHistory. После перезапуска системы блокировка удаления будет снята.
Источник
Как работает удаление
- Если вы синхронизируете данные на нескольких устройствах, удаление их на одном устройстве, приведет к тому, что при следующей синхронизации они будут удалены со всех устройств. Вы можете выбрать, какие типы данных должны быть синхронизированы.
- Сохраненные настройки страниц, такие как разрешения, доступ к микрофону или файлам на компьютере, не удаляется таким образом. Вы можете удалить сохраненные параметры страницы, обновив настройки контента.
- Если вы удалите куки, то произойдет выход с большинства веб-сайтов. Если Вы выполнили вход в Chrome на мобильном устройстве, то автоматический выход из системы Google не произойдёт.
Очистка истории браузера Microsoft Internet Explorer
Internet Explorer был стандартным браузером от Microsoft до 2015 года, когда он был заменён на Microsoft Edge. Если вы всё ещё пользуетесь Internet Explorer, то можете выполнить следующие шаги для просмотра и очистки истории просмотров.
Чтобы посмотреть историю просмотров в Internet Explorer, воспользуйтесь клавиатурной комбинацией Ctrl+H.
Чтобы очистить историю просмотров:
- Откройте Internet Explorer.
- Воспользуйтесь клавиатурной комбинацией Ctrl+Shift+Del, чтобы открыть окно «Удаление истории обзора».
- Отметьте элементы, которые нужно удалить.
- Нажмите кнопку «Удалить».
Чтобы посмотреть историю просмотров (в Internet Explorer 7 и выше):
- В окне браузера Microsoft Internet Explorer нажмите на кнопку «Инструменты», расположенную в верхнем правом углу.
- Выберите пункт «Свойства браузера» из выпадающего меню.
- На вкладке «Общие», в разделе «История просмотра», нажмите кнопку «Настройки».
- На вкладке «Временные файлы интернета» нажмите кнопку «Посмотреть файлы».
Чтобы очистить историю просмотров(в Internet Explorer 7 и выше):
- Откройте окно браузера Microsoft Internet Explorer.
- Нажмите кнопку «Инструменты», расположенную в верхнем правом углу.
- Выберите пункт «Свойства обозревателя» из выпадающего меню.
- На вкладке «Общие», в разделе «История просмотра», нажмите кнопку «Удалить».
- Отметьте элементы, которые вы хотели бы удалить.
- Нажмите кнопку «Удалить».
Чтобы посмотреть историю просмотров(в Internet Explorer 6):
- Откройте Internet Explorer.
- В панели инструментов, расположенной вверху экрана нажмите кнопку «Инструменты».
- В выпадающем меню «Инструменты» выберите пункт «Свойства обозревателя».
- Нажмите кнопку «Настройки».
- Нажмите кнопку «Посмотреть файлы».
Чтобы очистить историю просмотров (в Internet Explorer 6):
- Откройте окно браузера Microsoft Internet Explorer.
- В панели инструментов, расположенной вверху экрана нажмите кнопку«Инструменты».
- В выпадающем меню выберите пункт «Свойства обозревателя».
- Нажмите кнопку «Стереть журнал».
- Нажмите кнопку «Удалить файлы».
- Нажмите кнопку «OK».
Чтобы очистить историю просмотров (в Internet Explorer 4):
- Откройте Internet Explorer.
- Нажмите на иконку «Журнал».
- Затем нажмите кнопку «Удалить журнал интернета».
- Нажмите кнопку «OK».
Чтобы очистить историю просмотров (в Internet Explorer 3 и ниже):
- Откройте Internet Explorer.
- В панели инструментов выберите меню «Вид».
- Нажмите на кнопку «Опции».
- Откройте вкладку «Дополнительно».
- Кликните по вкладке «Настройки».
- Нажмите на кнопку «Очистить папку».
2 Кеш в Яндекс.Браузере
Самый быстрый способ очистить кеш в Яндекс.Браузере — это нажать на горячие клавиши Ctrl+Shift+Delete. В итоге появится окно «Очистка истории» (рис. 2):
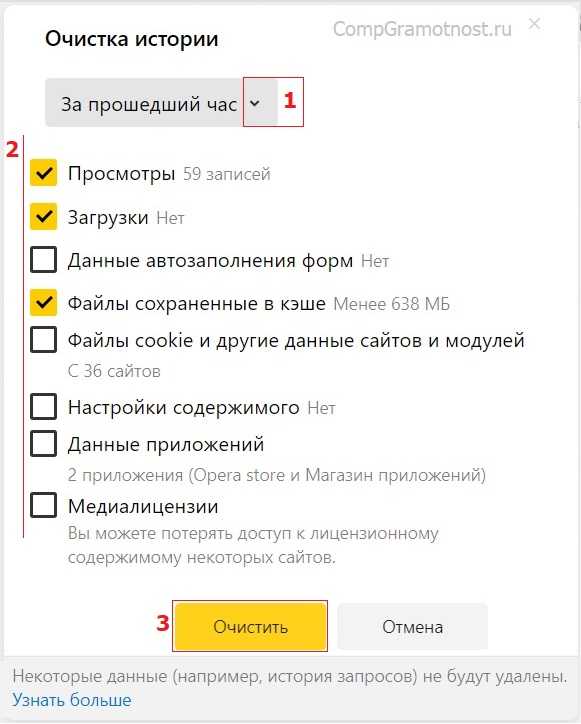
Рис. 2. Очистка кеша в Яндекс.Браузере
Скриншот на рис. 2 приведен для Яндекс.Браузера версии 19.3.0.2485.
Чтобы провести очистку Яндекс.Браузера, проводим три действия:
1 на рис. 2 — можно выбрать, за какой период нужно очистить кеш; 2 — ставим необходимые галочки, либо оставляем те, что стоят по умолчанию; 3 на рис. 2 — щелкаем кнопку «Очистить».
Можно обойтись без горячих клавиш. Но тогда понадобится открыть меню «Настройки Яндекс.Браузера», которое находится в верхнем правом углу. Значок этого меню имеет вид трех горизонтальных черточек. Кликнув по этому значку, далее открываем «Настройки» и в самом конце находим ссылку «Очистить историю». Щелкнув по ней, увидим окно «Очистка истории» (рис. 2).
3 Чистим кэш браузера Mozilla Firefox
Привожу скриншот и описание для браузера Firefox версии браузера 65.0 (чистка кэша в других версиях Мозиллы аналогична, но могут быть различия).
Чтобы очистить кэш браузера Firefox, нужно воспользоваться сочетанием клавиш Ctrl+Shift+Delete. Эти горячие клавиши специально предназначены для быстрой очистки кэша.
Когда Вы нажмете данное сочетание клавиш, перед Вами появится небольшое окно – “Удаление всей истории”.
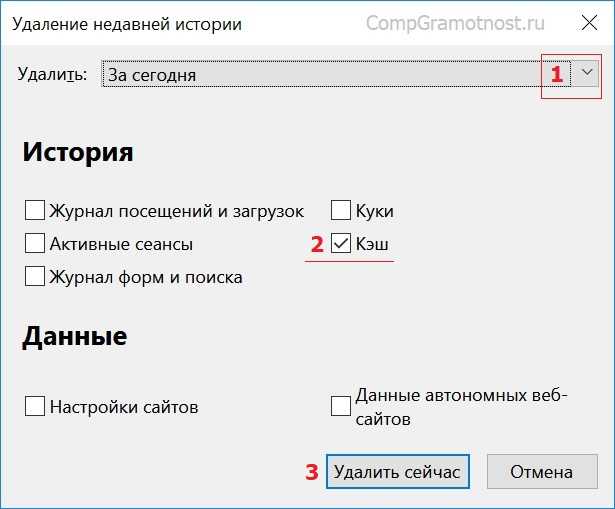
Рис. 3. Очистка кэша браузера Мозилла
Воспользовавшись выпадающим списком (цифра 1 на рис. 3), Вы можете выбрать период, за который хотите очистить историю (кэш). Проверяем наличие галочки напротив «Кэш» (цифра 2 на рис. 3).
Далее просто кликаем «Удалить сейчас» (цифра 3 на рис. 3). После чего кэш браузера Mozilla Firefox будет очищен.
Можно очистить кэш, НЕ используя горячие клавиши Ctrl+Shift+Delete. Для тех, кто не признает горячих клавиш, приведу короткую инструкцию:
- В правом верхнем углу браузера Мозилла надо кликнуть по кнопке меню , выбрать «Настройки».
- В левой колонке в окне «Настройки» кликнуть по панели «Приватность и Защита».
- Найти вкладку «История».
- Кликнуть по кнопке «Удалить историю». Появится окно «Удаление недавней истории» (рис. 3), где кликаем по кнопке «Удалить сейчас».
Как удалить историю на телефоне и планшете (Android)
Проще всего удалить историю с телефона «одним махом», с помощью специализированной утилиты CCleaner. Мобильная версия приложения полностью удаляет данные, которые могут раскрыть вашу приватность, рассказав о вашем пребывании в Интернете.
Утилита CCleaner позволяет не только полностью удалить историю браузеров на Андроиде, нор также оптимизировать телефон, очистив кэш и прочий мусор. Так что ее установка в любом случае будет оправдана.
Как удалить историю на Андроиде:
- Для удаления истории, перейдите в раздел «Очистка кэша и памяти»
- Отметьте флажком опцию «История браузера» в CCleaner
- Нажмите «Анализ» и «Очистить» для полного удаления истории
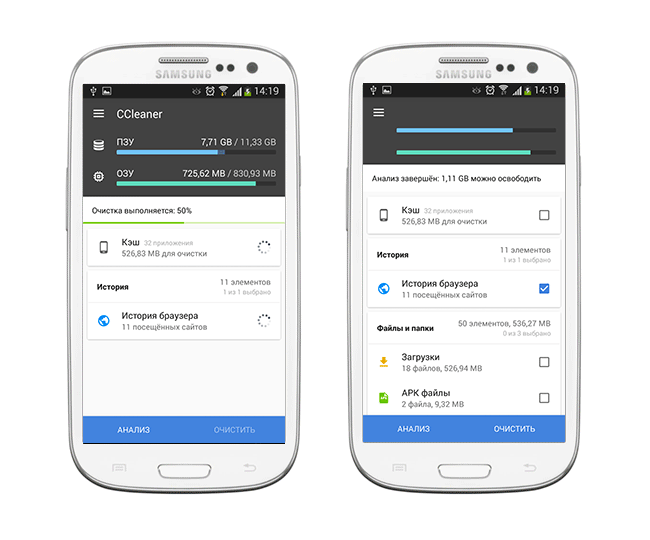
Отключить запрос браузера по умолчанию в Firefox
Чтобы отключить приглашение браузера по умолчанию в Firefox, выполните следующие действия:
- Откройте браузер Firefox на своем компьютере.
- Нажмите на кнопку меню и выберите Настройки.
- Убедитесь, что вы находитесь на вкладке Общие.
- Снимите флажок Всегда проверять, является ли Firefox вашим браузером по умолчанию.
Firefox включает прямую опцию на панели настроек для включения или отключения этой проверки. Сначала откройте браузер Firefox и нажмите кнопку меню в правом верхнем углу. Затем выберите параметр «Настройки» из списка.
Кроме того, вы можете ввести about:preferences в адресную строку и нажать кнопку «Ввод», чтобы открыть ее. После этого убедитесь, что вы находитесь на вкладке «Общие». Если это так, вы можете найти опцию «Всегда проверять, является ли Firefox вашим браузером по умолчанию».
Снимите галочку с соответствующего флажка. После этого браузер Firefox не будет запрашивать вас в качестве браузера по умолчанию.
Читайте: как запретить Edge запрашивать браузер по умолчанию
Как запретить Chrome запрашивать у меня браузер по умолчанию?
Чтобы Chrome не запрашивал вас в качестве браузера по умолчанию, трижды щелкайте значок «x» каждый раз, когда вас спрашивают. Или добавьте следующий аргумент в поле назначения значка, как подробно описано в этом посте: -no-default-browser-check.
Как запретить Firefox запрашивать статус браузера по умолчанию?
Чтобы Firefox не запрашивал статус вашего браузера по умолчанию, вам нужно сначала открыть панель настроек. Затем убедитесь, что вы находитесь на вкладке «Общие» и найдите Всегда проверяйте, является ли Firefox вашим браузером по умолчанию вариант. Затем снимите галочку с флажка. Это мгновенно отключит приглашение браузера по умолчанию.
Читайте: Как изменить браузер по умолчанию в Windows 11.
Программы для Windows, мобильные приложения, игры — ВСЁ БЕСПЛАТНО, в нашем закрытом телеграмм канале — Подписывайтесь:)
Отключите запрос браузера по умолчанию в Chrome с помощью значка X
Как и браузер Microsoft Edge, Google Chrome не предлагает прямой возможности запретить Chrome запрашивать браузер по умолчанию.
Сказав это, вам нужно находить значок X каждый раз, когда вы открываете браузер на своем компьютере и нажимаете на него. Выполните те же действия трижды в общей сложности. Затем Chrome больше не будет запрашивать ваш браузер по умолчанию или показывать подсказку.
Программы для Windows, мобильные приложения, игры — ВСЁ БЕСПЛАТНО, в нашем закрытом телеграмм канале — Подписывайтесь:)
Однако, если вы обновите или перезагрузите браузер, вы снова увидите ту же подсказку.
Отключить подсказку браузера по умолчанию в ChromeСоздание ярлыка
Вы можете создать ярлык для своего браузера, который никогда не будет отображать приглашение браузера по умолчанию, когда вы открываете его на своем компьютере, следующим образом:
- Откройте проводник
- Перейдите по этому пути: C:\ProgramData\Microsoft\Windows\Главное меню\Программы
- Щелкните правой кнопкой мыши Google Chrome> Показать дополнительные параметры> Отправить на> Рабочий стол.
- Щелкните правой кнопкой мыши ярлык на рабочем столе > Свойства.
- Убедитесь, что вы находитесь на вкладке «Ярлык».
- Введите это в поле «Цель» в конце существующего текста: -no-default-browser-check
- Убедитесь, что между новым и старым текстом есть пробел.
- Нажмите кнопку ОК.
Затем вы можете дважды щелкнуть ярлык на рабочем столе браузера Chrome.
Что сохраняется в истории
В Mozilla хранится несколько видов информации, а именно:
- Информация загружаемых материалов и посещаемых сайтов.
- Журнал форм и поиска. Он включает в себя то, что вы искали в поисковиках. А вот журнал форм запоминает все данные, которые вы вводили на каком-либо сайте и в дальнейшем может предлагать вам их автозаполнение.
- Сохраняется в мозиле еще и куки. Оно хранит все данные о посещении, настройки и статус логина.
- Кэш – временные файлы сохраненные специально для того, чтобы посещенные ранее страницы быстрее загружались.
- Активные сеансы.
- Данные интернет-ресурсов, работающих автономно.
- И последнее — это опции для конкретного сайта (размер страницы, разрешение и многое другое).
В Mozilla, можно не только отключить информацию о посещенных ресурсах, но и сделать так, чтобы она автоматически ее очищала. В настройках необходимо выбрать периодичность удаления. Этот процесс не составляет никакого труда:
- Заходим в настройки браузера и кликаем по вкладке «Приватность».
- Находим подзаголовок «История» и выбираем «Будет использовать наши настройки хранения истории».
- Устанавливаем галочку напротив «удалять историю при закрытии Mozilla».
После этого подтверждаем все наши действия и закрываем настройки. Но если вам нужно удалить информацию о посещении до определенного времени, то следует сделать следующее:
- Кликаем по вкладке «Параметры» .
- Появится окно «Настройки удаления истории» в нем можно выбрать элементы, которые необходимо удалить.
- Далее так же подтверждаем наши действия и закрываем настройки Mozilla.
Как удалить историю браузера Опера
Популярный браузер Opera имеет похожие функции, потому что использует в своей работе такой же движок, как браузер Google Chrome.
Очистка истории посещений для отдельных сайтов в Опера проходит в следующем порядке:
- Нажмите на кнопку «Настройка и управление Opera».
- В контекстном меню нажмите на «История» => «История».
- В левом верхнем углу окна браузера откроется панель «История» с записями посещений сайтов.
- Поведите указатель мыши к названию сайта, нажмите на соответствующий значок для его удаления из истории.
Пройдите шаги для полной очистки истории посещений в Opera:
- Нажмите на клавиши «Ctrl» + «Shift» + «Del».
- В окне «Очистить историю посещений», во вкладке «Дополнительно» нужно выбрать временной диапазон:
- Всё время.
- Последние 24 часа.
- Последние 7 дней.
- Последние 4 недели.
- Укажите подходящие пункты в настройках.
- Нажмите на кнопку «Удалить данные».
Как отключить удаление параметров истории просмотра в Firefox/Chrome/Edge
По той или иной причине браузер (ы) вашего компьютера или мобильного телефона могут быть доступны для многих пользователей, будь то друзья, семья и/или коллеги. В этом случае вам может потребоваться внимательно следить за каждым действием или сайтом, которые посещал ваш браузер любым сторонним пользователем.
По сути, все, что нужно сделать, – это очистить/удалить историю просмотров и закрыть браузер, и их треки будут закрыты. Тем не менее, за последние годы произошли значительные улучшения в «конфиденциальности браузера». Это позволило частным пользователям отслеживать все сторонние доступы, касающиеся сайтов, посещаемых в браузерах.
По сути, теперь вы можете отключить опцию « удалить или очистить историю браузера » в своем браузере. В этой статье мы расскажем вам, как запретить пользователям удалять файлы cookie и историю браузера в Firefox, Chrome и Edge.




















