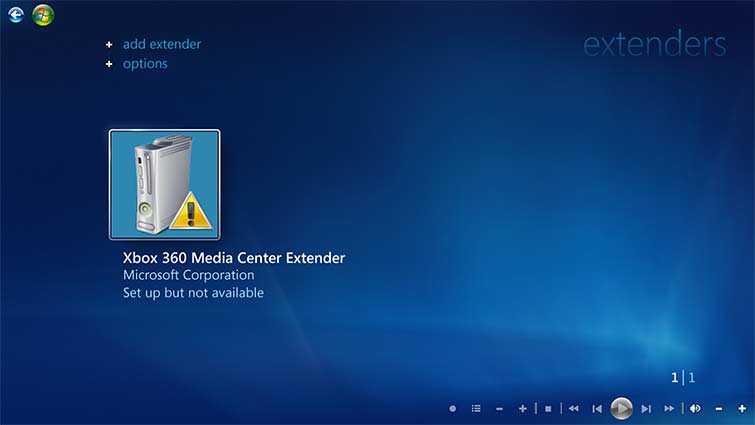Зачем вам нужно подключать жесткий диск Xbox 360 к компьютеру?
Это не сразу очевидно, но жесткий диск (HDD) Xbox 360 — это стандартное 2.5-дюймовое устройство хранения данных с интерфейсом SATA. Вы найдете его похожим на жесткий диск вашего ноутбука или настольного компьютера. Таким образом, его можно подключить к любому компьютеру либо с помощью переходного кабеля, либо через док-станцию для жесткого диска.
Но зачем вам подключать жесткий диск Xbox к компьютеру?
- Вам необходимо сделать резервную копию жесткого диска Xbox 360 (например, жесткий диск вот-вот будет поврежден).
- Вы хотите читать файлы Xbox 360 на своем ПК.
- Вы хотите повторно использовать диск для хранения данных.
Однако чтение жесткого диска Xbox 360 — непростой процесс.
Подготовка вашей флешки
В этом пошаговом руководстве основное внимание будет уделено переносу вашего профиля на USB-накопитель, чтобы вы могли войти в Xbox Live, играть в игры и зарабатывать достижения (а также иметь возможность повторно загружать весь контент, привязанный к вашей учетной записи). Не забывайте, что вам также понадобятся сохраненные файлы, если вы хотите продолжить свой прогресс, если, конечно, вы не играете в многопользовательскую игру, которая хранит прогресс в облаке
К счастью, Xbox 360 берет на себя большую часть усилий по подготовке нового блока памяти и передаче данных, хотя это невозможно копия игра сохраняет и профили — только переехать их. Поскольку ваше USB-устройство будет определено как блок памяти Xbox 360, вам не нужно указывать папки или пути назначения, просто выберите Transfer и Go.
Включите консоль, но не входите в систему — вам все равно нужно быть в автономном режиме для передачи данных профиля. Выберите My Xbox из вертикального меню и прокрутите до правой стороны, где вы можете изменить настройки консоли. В этом меню настроек выберите Память, и будут отображены ваши подключенные устройства, включая еще не подготовленный USB-накопитель.
Подключение голого жесткого диска Xbox 360 к компьютеру
После извлечения жесткого диска из Xbox 360 вы готовы подключить его к компьютеру. У вас есть три способа сделать это.
- Кабель SATA-USB
- Док-станция SATA для USB HDD
- Установите диск внутрь вашего ПК
Давайте рассмотрим эти варианты более подробно.
Подключите жесткий диск к компьютеру с помощью кабеля SATA-USB.
Самым простым решением для подключения жесткого диска к компьютеру является переходник с SATA на USB. Это доступные кабели с блоком питания, которые вы найдете на Amazon.
Это решение безопаснее, чем вскрытие компьютера, но и аккуратнее. Позже вы можете повторно использовать кабель и для других запасных дисков.
Подключите жесткий диск Xbox 360 к док-станции
Используя док-станцию USB с возможностью горячей замены, вы можете легко подключать устройства SATA к компьютеру, не открывая его.
Альтернативы могут иметь несколько слотов для одновременной работы более чем с одним диском. Вы также можете использовать пустой корпус внешнего жесткого диска для чтения содержимого жесткого диска Xbox 360.
Установите жесткий диск Xbox 360 в свой компьютер
Для установки диска в ваш компьютер потребуется кабель для передачи данных SATA, подключенный к материнской плате вашего компьютера. Также потребуется кабель питания SATA от блока питания вашего компьютера.
Закрепите жесткий диск в свободном отсеке двумя или более винтами, если вы планируете оставить его подключенным на длительный срок.
Чтение или повторное использование вашего дискового накопителя Xbox 360 в Windows
Доступ к содержимому жесткого диска Xbox 360 осуществляется с помощью специального кабеля для передачи данных. Или вы можете положиться на адаптеры SATA, или просто установить диск в свой компьютер. Вам также понадобится такой инструмент, как FATXplorer, для чтения содержимого в Windows. Или отформатируйте диск и используйте его повторно.
Возможно, самой большой проблемой является удаление жесткого диска из вашего Xbox 360. К счастью, это становится проще с каждой последующей версией консоли. Если вы переходите со старой консоли Microsoft, вот как играть в игры для Xbox 360 на Xbox One.
Подключение Xbox 360/one к роутеру с помощью патчкорда и далее по сети к компьютеру (более правильный и удобный способ)
Подключение консоли с помощью роутера будет более простым и правильным. Первым делом необходимо правильно скоммутировать устройства. Для этого вставьте один конец патчкорда в приставку Xbox, а второй конец в свободный LAN- порт роутера. Также вы можете просто подключить вашу консоль по Wi-Fi, но данный способ будет плох тем, что скорость передачи данных будет зависеть от роутера, в основном все бюджетные модели могут передавать данные со скоростью не более 30 мб/с, в то время, когда передача по проводу достигает 100 мб/с и выше.
Далее необходимо проделать некоторые манипуляции с приставкой, чтобы узнать какой IP-адрес присвоил ей роутер.
Для того чтобы узнать ip-адрес проделайте такие же шаги как описано в , но перейдя в раздел «основные настройки», просто запишите себе параметры, которые отображены в поле «IP-адрес».
После того как узнали ip-адрес приставки, нужно подключить сетевой диск, для этого на компьютере проделайте такие же шаги, что , но в поле «Сетевой адрес или …» введите записанный вами ранее ip-адрес – ftp://xxx.xxx.xxx.xxx (xxx – адрес приставки Xbox).
Таким образом вы подключите приставку Xbox к компьютеру через роутер.
Способ 2 Резервное копирование на жесткий диск Xbox
- Моддез ваш оригинальный Xbox. Если вы хотите установить новый жесткий диск и сохранить на нем свои игры, вам понадобится модифицированный Xbox. Вам понадобится ключ Action Replay для копирования файлов с компьютера на консоль и оригинальная версия игры, которую можно использовать для установки специального программного обеспечения. Три наиболее распространенные игры, используемые для модуляции консоли Xbox, это «Mech Assault», «007: Agent Under Fire» и «Splinter Cell». См. Следующую статью для более подробных инструкций по процедуре.
- Загрузите код эксплуатации, соответствующий вашей игре. Вы найдете этот код на нескольких сайтах, посвященных моддажу Xbox.
- Скопируйте файлы с вашего компьютера на карту памяти Xbox, а затем скопируйте их с карты на жесткий диск Xbox.
- Запустите эксплуатируемую игру и загрузите файл резервной копии, который вы скопировали. Начнется установка программного обеспечения moddage.
- Выберите опцию в меню, чтобы начать установку. Меню будет отличаться в зависимости от вашей версии программного обеспечения. Обычно вас просят выбрать новую панель инструментов, которая является личным предпочтением, поскольку у них есть общие черты.
- Установите новый жесткий диск (необязательно).
Откройте свой Xbox и удалите старый жесткий диск. Вам понадобится отвертка Torx 20 и отвертка Torx 10 для доступа к жесткому диску. Нажмите здесь, если вам нужна помощь в открытии корпуса вашего Xbox и извлечении жесткого диска. Будьте осторожны, чтобы сохранить жесткий диск, если в один прекрасный день вам нужно восстановить Xbox.
Стандартный жесткий диск на Xbox не будет достаточно места для более чем одной игры (и снова). Замена жесткого диска даст вам возможность установить огромный жесткий диск, который будет вмещать сотни игр.
- Установите DVD2Xbox. Это программа для вашего Xbox, которая может копировать игровой диск на жесткий диск Xbox. Затем вы можете играть в игру прямо из резервной копии на жестком диске. Некоторые операционные системы уже имеют эту программу, или вы можете использовать инструмент «Автоматическая установка Slayer», чтобы добавить ее на панель инструментов.
- Вставьте игру, которую вы хотите сохранить в Xbox. Вам нужно будет вставить оригинальный диск, если вы хотите сделать резервную копию на вашем жестком диске.
- Запустите DVD2Xbox. Вы найдете его в разделе «Приложения» на панели инструментов Xbox.
- выбрать Скопируйте CD / DVD на жесткий диск. Вам будет предложено выбрать папку. Выберите папку «E: Games» для сохранения игры. DVD2Xbox автоматически создаст папку для выбранной игры.
- Подождите, пока копия сделана. Процедура обязательно продлится несколько минут.
- Вернитесь на панель инструментов и выберите раздел «Игры». В списке вы увидите свою новую сохраненную игру, а также любые другие игры, которые вы сохранили. Выбрав игру, вы запустите ее без диска.
Извлеките жесткий диск из Xbox 360
Перед тем, как подключить жесткий диск к компьютеру, его необходимо удалить из Xbox 360. Было выпущено три модели Xbox 360:
- Xbox 360 оригинал (2005 г.)
- Xbox 360 S (2010 г.)
- Xbox 360 E (2013 г.)
Для каждого из них требуется свой набор действий по извлечению жесткого диска.
Прежде чем продолжить, убедитесь, что игровая консоль Xbox 360 выключена и отсоединена от сети.
Удаление жесткого диска из оригинальной Xbox 360
Чтобы извлечь жесткий диск, который использовался в исходной модели Xbox 360, вам понадобится отвертка TORX. особенно, TORX Т-6 и Т-10. Если у вас еще нет этого набора, вы можете легко получить его на Amazon.
Вам также следует подумать о покупке антистатического браслета.
На оригинальной Xbox 360 жесткий диск прикрепляется сбоку (или сверху, если вы ставите игровую консоль вертикально). Размещен в герметичном корпусе, который полностью соответствует внешнему виду Xbox 360.
Чтобы продолжить, снимите корпус, нажав кнопку фиксатора.
Если вы планируете получить доступ к жесткому диску с помощью кабеля передачи, вставьте конец кабеля в эту выступающую черную вилку. Чтобы открыть лоток жесткого диска, переверните устройство и снимите печать Microsoft.
Имейте в виду, что это приведет к аннулированию любой гарантии, которая может быть у вас на жестком диске Xbox 360. Если он сломается после процедуры, вам придется купить новый.
Не волнуйтесь слишком сильно, гарантия на вашу игровую консоль Xbox 360 останется прежней.
Найдите 6 видимых винта (один был под пломбой) — ослабьте их отверткой TORX T-XNUMX.
После этого аккуратно снимаем верх. Возможно, вам понадобится пластиковый нож или медиатор.
Не тяните слишком сильно, просто начните с закругленной стороны и потяните медленно. Квадратный конец со временем следует удалить.
Внутри вы обнаружите еще четыре винта TORX. На этот раз используйте Т-10.
Сняв их, снимите тонкую металлическую крышку, чтобы открыть 2.5-дюймовый жесткий диск.
Отсоедините кабель, затем поднимите жесткий диск, чтобы вытащить его из корпуса.
(Вам может потребоваться сначала поднять жесткий диск, чтобы было достаточно места для отсоединения кабеля.)
Извлеките жесткий диск из Xbox 360 S
С Xbox 360 S дела обстоят еще проще. Когда игровая консоль находится в горизонтальном положении, лицом к вам, найдите кнопку открывания крышки жесткого диска с правой стороны. Вы найдете его на задней панели игрового устройства.
Сдвиньте кнопку фиксатора на себя и откройте крышку жесткого диска, как обычно.
Извлеките диск, перетащив отметку, обозначающую его размер.
При извлечении жесткого диска не забудьте закрыть крышку.
Удаление жесткого диска из Xbox 360 E
Для Xbox 360 E процесс извлечения жесткого диска очень прост.
Опять же, расположив игровое устройство горизонтально и перед собой, найдите кнопку открывания крышки жесткого диска справа.
На этот раз спусковой механизм скользит по диагонали к вам. Одновременно потяните за крышку жесткого диска.
Снова перетащите значок с надписью «Объем», чтобы извлечь жесткий диск.
Чтение или повторное использование вашего дискового накопителя Xbox 360 в Windows
Доступ к содержимому жесткого диска Xbox 360 осуществляется с помощью специального кабеля для передачи данных. Или вы можете положиться на адаптеры SATA, или просто установить диск в свой компьютер. Вам также понадобится такой инструмент, как FATXplorer, для чтения содержимого в Windows. Или отформатируйте диск и используйте его повторно.
Возможно, самой большой проблемой является удаление жесткого диска из вашего Xbox 360. К счастью, это становится проще с каждой последующей версией консоли. Если вы переходите со старой консоли Microsoft, вот как играть в игры для Xbox 360 на Xbox One.
Удаление жесткого диска Xbox 360
Перед подключением жесткого диска к ПК необходимо удалить его из Xbox 360. Было выпущено три модели Xbox 360:
- Оригинальный Xbox 360 (2005)
- Xbox 360 S (2010 г.)
- Xbox 360 E (2013 г.)
Для каждого из них требуется свой набор шагов по извлечению жесткого диска.
Прежде чем продолжить, убедитесь, что консоль Xbox 360 выключена, а устройство отключено от электросети.
Извлеките жесткий диск из Xbox 360 Original
Чтобы извлечь жесткий диск из оригинальной модели Xbox 360, вам понадобятся две отвертки TORX. В частности, TORX T-6 и T-10.
Вам также следует подумать о покупке антистатического браслета. Узнайте о рисках статического электричества, чтобы узнать больше.
На оригинальной Xbox 360 жесткий диск подключается сбоку (или сверху, если консоль стоит вертикально). Он размещен в герметичном корпусе, который по форме повторяет профиль Xbox 360.
Чтобы продолжить, извлеките корпус, нажав кнопку фиксатора.
Если вы планируете получить доступ к жесткому диску с помощью кабеля передачи, подключите его к выступающей черной вилке. Чтобы открыть диск, переверните его и снимите печать Microsoft.
Имейте в виду, что это аннулирует все гарантии, которые вы оставили на жесткий диск Xbox 360. Если после процедуры он сломается, придется покупать новый.
Не волнуйтесь слишком сильно, тем не менее гарантия на вашу консоль Xbox 360 останется в силе.
Найдите четыре видимых винта (один был под уплотнением) — удалите их отверткой TORX T-6.
После этого аккуратно снимите верх. Возможно, вам понадобится пластиковый нож или медиатор.
Не тяните слишком сильно, просто начните с закругленной стороны и медленно откройте ее. Квадратный конец тоже должен уступить место в конце.
Внутри вы обнаружите еще четыре винта TORX. На этот раз используйте Т-10.
После того, как вы их удалили, снимите тонкую металлическую крышку, чтобы открыть 2,5-дюймовый жесткий диск.
Отсоедините кабель, затем поднимите привод, чтобы вытащить его из кейса.
(Возможно, сначала потребуется поднять диск, чтобы освободить место для отсоединения кабеля.)
Удаление жесткого диска из Xbox 360 S
С Xbox 360 S все проще. Когда консоль расположена горизонтально, лицом к вам, найдите защелку крышки жесткого диска с правой стороны. Вы найдете его рядом с задней частью консоли.
Сдвиньте фиксатор на себя, одновременно открывая крышку жесткого диска.
Извлеките жесткий диск, потянув за язычок.
При снятом приводе не забудьте закрыть крышку.
Извлечение жесткого диска из Xbox 360 E
Опять же, положив консоль горизонтально и лицом к себе, найдите справа фиксатор крышки жесткого диска.
На этот раз спусковой крючок скользит по диагонали вниз и к вам. Одновременно откройте дверцу жесткого диска.
Еще раз потяните за язычок, чтобы извлечь жесткий диск.
Чтение или повторное использование вашего дискового накопителя Xbox 360 в Windows
Доступ к содержимому жесткого диска Xbox 360 осуществляется с помощью специального кабеля для передачи данных. Или вы можете положиться на адаптеры SATA, или просто установить диск в свой компьютер. Вам также понадобится такой инструмент, как FATXplorer, для чтения содержимого в Windows. Или отформатируйте диск и используйте его повторно.
Возможно, самой большой проблемой является удаление жесткого диска из вашего Xbox 360. К счастью, это становится проще с каждой последующей версией консоли. Если вы переходите со старой консоли Microsoft, вот как играть в игры для Xbox 360 на Xbox One.
Есть у меня 1 TB винчестер Seagete Barracuda ES.2.После неудачной попытки установить его в классический XBOX он запаролен. И комп видит его только через менеджер дисков.Как сделать его работоспособным для ПК? То есть снять пароль или отключить? Увы бинарник с паролем не сохранился в виду того что установка винта в бокс ни каким образом не хотела завершатся. Перепробовал кучу софта для боксов. Результат один и тот же. Не только с этим винтом но и с другими. Подключал к боксу через переходник SATA\IDE. Консоль чипованая. Чип Алладин.Так что у меня теперь 4 винта которые не видит комп(Кто с таким сталкивался? Как лечить?
тут кажись без программатора не получится
Пробовал написать прямо производителью в саппорт, как снять забытый ATA user пароль на модели ххх.yyy?
Если есть возможность ввести пароль, то попробуйте
“Seagate” +25 пробелов
я правильно понял, что лажанувшись с первым веником, автор решил еще три других винчестера попробовать? Оооо
Acronis disk director видит диски при подключении к компьютеру ?
Создать раздел, отформатировать и присвоить букву?
Не, бред какой-то.
Вас обманули, это не sata, а ide диск. Магнитики достаньте на них припечатывают код.
Акроникс в помощь
Подключение голого жесткого диска Xbox 360 к компьютеру
После извлечения жесткого диска из Xbox 360 вы готовы подключить его к компьютеру. У вас есть три способа сделать это.
- Кабель SATA-USB
- Док-станция SATA для USB HDD
- Установите диск внутрь вашего ПК
Давайте рассмотрим эти варианты более подробно.
Подключите жесткий диск к компьютеру с помощью кабеля SATA-USB.
Самым простым решением для подключения жесткого диска к компьютеру является переходник с SATA на USB. Это доступные кабели с блоком питания, которые вы найдете на Amazon.
Это решение безопаснее, чем вскрытие компьютера, но и аккуратнее. Позже вы можете повторно использовать кабель и для других запасных дисков.
Подключите жесткий диск Xbox 360 к док-станции
Используя док-станцию USB с возможностью горячей замены, вы можете легко подключать устройства SATA к компьютеру, не открывая его.
Доступны различные варианты. Olmaster USB 3.0 SATA жесткий диск док — станции имеется кнопка извлечения диска. Он также совместим с 2,5-дюймовыми и 3,5-дюймовыми дисками.
Альтернативы могут иметь несколько слотов для одновременной работы более чем с одним диском. Вы также можете использовать пустой корпус внешнего жесткого диска для чтения содержимого жесткого диска Xbox 360.
Установите жесткий диск Xbox 360 в свой компьютер
Как уже отмечалось, жесткий диск Xbox 360 — это простой 2,5-дюймовый диск SATA, поэтому подключайте его так же, как и любой другой. Большинство компьютеров открывается легко, и вы можете получить доступ к внутренней части, открутив всего два винта.
Для установки диска в ваш компьютер потребуется кабель для передачи данных SATA, подключенный к материнской плате вашего компьютера. Также потребуется кабель питания SATA от блока питания вашего компьютера.
Закрепите жесткий диск в свободном отсеке двумя или более винтами, если вы планируете оставить его подключенным на длительный срок.
Подключение голого жесткого диска Xbox 360 к компьютеру
После извлечения жесткого диска из Xbox 360 вы готовы подключить его к компьютеру. У вас есть три способа сделать это.
- Кабель SATA-USB
- Док-станция SATA для USB HDD
- Установите диск внутрь вашего ПК
Давайте рассмотрим эти варианты более подробно.
Подключите жесткий диск к компьютеру с помощью кабеля SATA-USB.
Самым простым решением для подключения жесткого диска к компьютеру является переходник с SATA на USB. Это доступные кабели с блоком питания, которые вы найдете на Amazon.
Это решение безопаснее, чем вскрытие компьютера, но и аккуратнее. Позже вы можете повторно использовать кабель и для других запасных дисков.
Подключите жесткий диск Xbox 360 к док-станции
Используя док-станцию USB с возможностью горячей замены, вы можете легко подключать устройства SATA к компьютеру, не открывая его.
Доступны различные варианты. Olmaster USB 3.0 SATA жесткий диск док — станции имеется кнопка извлечения диска. Он также совместим с 2,5-дюймовыми и 3,5-дюймовыми дисками.
Альтернативы могут иметь несколько слотов для одновременной работы более чем с одним диском. Вы также можете использовать пустой корпус внешнего жесткого диска для чтения содержимого жесткого диска Xbox 360.
Установите жесткий диск Xbox 360 в свой компьютер
Как уже отмечалось, жесткий диск Xbox 360 — это простой 2,5-дюймовый диск SATA, поэтому подключайте его так же, как и любой другой. Большинство компьютеров открывается легко, и вы можете получить доступ к внутренней части, открутив всего два винта.
Для установки диска в ваш компьютер потребуется кабель для передачи данных SATA, подключенный к материнской плате вашего компьютера. Также потребуется кабель питания SATA от блока питания вашего компьютера.
Закрепите жесткий диск в свободном отсеке двумя или более винтами, если вы планируете оставить его подключенным на длительный срок.
Removing the Xbox 360 Hard Drive
Before connecting the hard drive to a PC you must remove it from your Xbox 360. Three models of Xbox 360 were released:
- Original Xbox 360 (2005)
- Xbox 360 S (2010)
- Xbox 360 E (2013)
Each requires a different set of steps for removing the hard disk drive
Before proceeding, ensure that the Xbox 360 console is shut down and the device disconnected from the mains.
Remove the HDD from an Xbox 360 Original
To remove the HDD from the original model of the Xbox 360, you’re going to need two TORX screwdrivers. Specifically, TORX T-6 and T-10. If you don’t already own these, they can be easily picked up on Amazon.
You should also consider buying an anti-static wrist strap. Learn about the risks of static electricity to find out more.
On the original Xbox 360, the HDD connects to the side (or top if you stand your console upright). It’s housed in a sealed case, designed to match the shape of the Xbox 360 in profile.
To proceed, eject the case by pressing the release button.
If you plan to access the HDD with a transfer cable, connect this to the prominent black plug. To open the drive, turn it over and remove the Microsoft seal.
Be aware that this voids all and any warranty that you have left on your Xbox 360’s hard drive. If it breaks after the procedure, you’ll have to buy a new one.
Don’t worry too much though, the warranty on your Xbox 360 console will remain intact, nonetheless.
Look for four visible screws (one was under the seal)—remove these with the TORX T-6 screwdriver.
After that, remove the top gently. You might need to use a plastic knife or guitar pick to help.
Don’t pull too hard, just start at the rounded side and pull it open slowly. The square end should give way too, in the end.
Inside you’ll discover four more TORX screws. Use the T-10 this time.
After you’ve removed them, pull away the thin metal cover to reveal the 2.5-inch hard drive.
Unplug the cable, then lift the drive to pull it free from the caddy.
(You might need to lift the drive first to get enough space to remove the cable.)
Remove the HDD From an Xbox 360 S
Things are simpler with the Xbox 360 S. With the console positioned horizontally, facing you, find the hard drive cover release on the right-hand side. You’ll find it near the back of the console.
Slide the release toward you, opening the hard drive cover as you do.
Remove the hard drive by pulling the tab.
With the drive removed, remember to close the cover.
Eject the Hard Drive From the Xbox 360 E
For the Xbox 360 E, hard drive removal is almost as simple.
Again, with the console laid horizontally and facing you, locate the hard drive cover release on the right.
This time, the release slides diagonally, down and toward you. Pull the hard drive door open at the same time.
Once again, pull the tab to remove the HDD.
Как подключить через кабель?
Для начала разберемся в проводном способе сопряжения. Он появился гораздо раньше, поэтому обеспечивает надёжное подключение и подходит под различные типы устройств. Однако из-за большого разнообразия разъёмов и типов используемых проводов бывает сложно подобрать подходящие элементы. В некоторых случаях потребуется приобрести специальный переходник, обеспечивающий правильное сопряжение.
Чтобы правильно все подсоединить, прочитайте инструкцию и сделайте все манипуляции по следующему плану:
- Для начала включите устройства в источник питания. На ноутбуке откройте основной рабочий стол в пользовательском режиме.
- После этого выполните соединение техники. Заранее посмотрите разъёмы для входа и выхода изображения на консоли и компьютере, приобретите соответствующие провода или адаптеры к ним. Чаще всего используется разъём HDMI или DVI для сопряжения с монитором. Аккуратно вставьте кабель в соответствующие гнёзда.
- После этого система должна выдать информацию о новом подключённом оборудовании. Если этого не произошло, перейдите через основное меню в раздел «мой компьютер». В данной категории найдите название вашей консоли.
- При необходимости установите специальное приложение для ноутбука «XBOX», которое будет распознавать консоль. Также выставите в параметрах автоматическое обнаружение нового оборудования.
- При наличии встроенных колонок звук будет передаваться через них, в таком случае стоит настроить выведение звука через основные динамики. Если же ваша модель не оснащена колонками, игра будет активирована без звукового сопровождения.
Подключение при помощи сетевой карты. Что для этого нужно
Для того чтобы подключить игровую консоль к ПК, необходимо иметь не менее двух сетевых карт. Каждая из них должна быть готова к работе с установленными драйверами на персональном компьютере. На задней панели Xbox 360 присутствует интерфейс сетевой карты. Он полностью аналогичен тем, которые имеются на сетевых картах компьютера. Чтобы соединить устройства между собой, необходимо использовать тот кабель, который идёт в комплекте с игровой приставкой.
Переходим к настройкам
Вначале необходимо подключить интернет-соединение на ПК и запустить консоль. Вы увидите 2 сетевых подключения. Одно из них будет относиться к сетевому подключению игровой приставки. Следующий шаг — это запуск сервиса Live на самой Xbox 360. Перейдя в раздел Automatic, система самостоятельно произведёт все необходимые настройки. На это понадобится некоторое время. После того как процесс будет завершён, приставка будет подключена к интернету. Кроме этого, можно настроить удобный просмотр имеющихся файлов, расположенных на жёстком диске консоли.
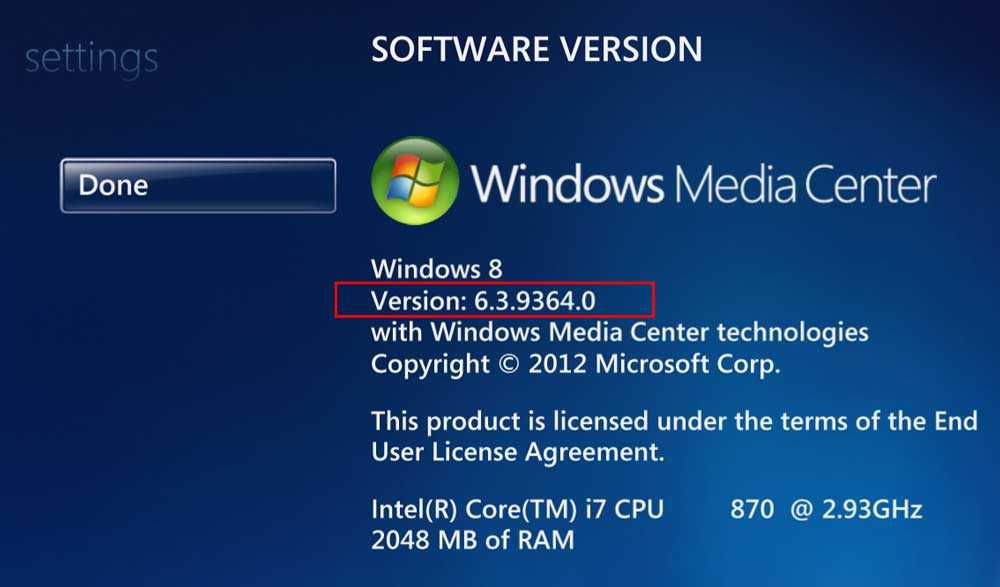
Надёжным помощником в этом деле станет предустановленный в последней версии операционной системы Windows Media Center. В том случае, если его по каким-то причинам не окажется, его можно всегда скачать с официального сайта Microsoft. Все последующие действия производятся в тот момент, когда игровая консоль будет подключена к ПК.
Производим необходимые конфигурации для просмотра файлов
Первое что нужно сделать, так это запустить Windows Media Center (далее WMC). Далее выбираем «Настройка» => «Подключение развлекательной системы» и нажимаем на «Поиск», ждём некоторое время, пока не появится окно с сообщением о запросе на разрешение подключения Xbox 360. Чтобы завершить процесс, необходимо соблюдать все инструкции, которые вы увидите на экране, а в самом конце процедуры ввести свой пароль от сетевого сервиса Live. При соблюдении всех приведённых рекомендаций, компьютер с лёгкостью будет производить синхронизацию с консолью в автоматическом режиме.