Визуализируем результаты опроса с помощью Excel
В школах или компаниях — опросы со скрытыми вопросами для выяснения общей атмосферы и мнений очень популярны. Однозначные ответы (да, нет, множественный выбор или деления шкалы) как раз и дают возможность быстрой обработки через Excel. И для расчета важных контрольных цифр по опросу специальных знаний в области статистики не требуется.
Дело в визуализации
Картинка может быть красноречивее слов, а умело подобранная диаграмма в одно мгновение передает результат опроса. В то время как линейчатая или круговая диаграммы являются удачным выбором для решений типа «да-нет», для опросов, при которых значения рассчитываются по фиксированной шкале, в качестве замечательной основы предлагается блочное графическое представление.
Оно интуитивно передает несколько видов данных одновременно: минимальное и максимальное значение отображается посредством антенн (точечных контактов), а сам блок обозначает область, где собрано 50% данных.
Медиана делит блок пополам и своим положением отмечает среднее значение в представлении. Если она находится справа или слева от середины, статистики говорят о распределении с искажением вправо или влево.
Если при обработке опроса блок имеет вытянутую форму, а антенны или точечные контакты достигают соответствующих концов опросной шкалы, к тому же становится ясно, что решение у этого вопроса отнюдь не однозначное — результаты в таком случае распределяются по широкому спектру. Короткий блок с короткими антеннами, напротив, показывает концентрацию на определенной области шкалы.
Как это сделать: пошаговое руководство
1. Собрать данные
Если данные еще на распознаны, вам понадобится перенести их на лист Excel. Если, как в нашем примере, идет шкала от 1 до 6 (оценочные баллы), то и задаваться должны только эти значения. Если у вас в списке присутствуют нулевые значения, например, для недействительных или отсутствующих записей, их следует удалить.
Собрать данные
2. Рассчитать максимум и минимум
В первую очередь вам потребуется найти максимальное и минимальное значение числового ряда. Для этого используется следующая синтаксическая конструкция: «=МАКС(B8:JF8)» и, соответственно, «=МИН(B8:JF8)», причем диапазон данных вам, конечно же, придется настраивать под ваш проект.
Рассчитать максимум и минимум
3. Рассчитать медиану
Медиана обозначает среднее значение распределения или второй квартиль. Синтаксическая конструкция имеет вид «=медиана (B8:JF8)».
Рассчитать медиану
4. Определить оставшиеся квартили
Теперь нам еще понадобятся первый и третий квартили, чтобы можно было рассчитать блочные диаграммы. Синтаксическая конструкция: «=квартиль (B8:JF8;1)» и «=квартиль (B8:JF8;3)».
Определить оставшиеся квартили
5. Рассчитать вспомогательные величины
Поскольку при построении блочной диаграммы речь идет о дополнительном представлении значений, нам еще потребуется несколько разностей в качестве вспомогательных величин: H1=минимум; H2=1-й квартиль-минимум; H3=медиана-1-й квартиль: H4=3-й квартиль-медиана; H5=максимум-3-й квартиль.
Рассчитать вспомогательные величины
6. Начертить линейчатую диаграмму
Если вы рассчитали вспомогательные величины, как показано на иллюстрации, выделите небольшую таблицу, но без строки с пятой вспомогательной величиной. Перейдите в меню «Вставка | Диаграммы | Линейчатая | Линейчатая с накоплением». Теперь у вас отображается четыре одноцветных полосы. Нажмите на кнопку «Изменить строку | Cтолбец».
Начертить линейчатую диаграмму
7. Откорректировать диаграмму
Теперь выделите самый левый столбец диаграммы и с помощью контекстного меню перейдите в пункт «Формат ряда данных». Отключите пункты «Заливка» и «Цвет контура». То же самое проделайте с крайним правым столбцом. Оставьте левый столбец выделенным.
Откорректировать диаграмму
8. Нарисовать антенны
В строке меню перейдите к пункту «Работа с диаграммами | Макет | Планки погрешностей | Дополнительные параметры планок погрешностей…». Установите здесь направление на «Минус», а относительное значение на «100» (величина погрешности). После этого закройте меню настроек.
Теперь выделите крайний правый сегмент. Снова перейдите к контекстному меню для планок погрешностей. На этот раз установите направление на «Плюс», а в разделе «Величина погрешности» под пунктом «Пользовательская» задайте положительное значение погрешности «Вспомогательные данные 5».
Для этого вам понадобится просто кликнуть кнопкой мыши в таблице со вспомогательными величинами. Теперь, в завершение создания диаграммы, вы можете отключить легенду и линии координатной сетки, и у вас готово отличное блочное графическое представление для визуализации небольшого опроса.
Нарисовать антенны
Консолидация данных в Excel: примеры
Примеров консолидации данных в Эксель выше было предостаточно на каждый случай. Но есть еще один, который тоже хорошо было рассмотреть. Для начала вводим наименования рядов и колонок из диапазонов, которые в дальнейшем мы собираемся объединять. Легче всего просто скопировать их.
13
После этого в первой ячейке вводим такую формулу.
=’1 квартал’!B2+’2 квартал’!B2+’3 квартал’!B2.
После этого соответствующие ячейки всех трех листов объединятся. Далее осталось просто скопировать эту формулу на всю колонку.
14
Такой способ консолидации удобно применять в ситуациях, когда данные располагаются на разных листах.
Таким образом, консолидация данных – это вовсе не сложно. Если все делать правильно, то можно сделать годовой отчет буквально за несколько минут.
Начало нового опроса
Перейдите в Microsoft OneDrive и войдите в систему. Если у вас нет учетной записи Microsoft, следуйте инструкциям на экране, чтобы создать ее бесплатно. Нажмите на новый значок и выберите Обзор Excel, Excel Online открывается в новой вкладке браузера.
Введите имя для опроса в заглавие поле. Это отображается для всех, кто его получает, и используется в качестве имени файла при сохранении его в OneDrive. При необходимости введите описание в поле Описание поле.
Нажмите на Первый вопрос поле. Откроется диалоговое окно, в котором вы вводите вопрос и подзаголовок вопроса, а затем выбираете тип ответа. Чтобы задать вопрос, нажмите необходимые установите флажок и выберите ответ по умолчанию для каждого вопроса, если это необходимо. Варианты типа ответа включают в себя:
- Текст, для краткого текстового ответа.
- Текст абзаца для более длинных ответов.
- Число для десятичных чисел, процентов или валюты.
- Дата
- Время
- Да нет
- Выбор для товаров с множественным выбором.
Что такое консолидация данных
Консолидация – это то же самое, что и объединение. В Эксель это функция, позволяющая соединить несколько диапазонов в один, соединять несколько листов, которые находятся в нескольких файлах.
Это может быть полезным для маркетолога, а также для представителей других специальностей. Давайте приведем несколько ситуаций, в которых консолидация данных может оказаться востребованной.
Предположим, нами была запущена контекстная реклама, где есть такие показатели, как клики, расходы, транзакции и доход. И нами была создана такая табличка.
1
Если мы загрузим всю эту информацию в Excel, то увидим, что много строк по сути повторяются.
2
Причина этого в том, что в Яндекс.Директ и Google Ads используется так называемый модификатор широкого соответствия. Из-за этого нам требуется объединить несколько строк в одну, которая является фактически одним ключевым словом, и его эффективность нужно оценивать.
Многие люди делают это самостоятельно, что требует огромного вложения времени и усилий.
3
В Excel есть отдельная функция, которая позволяет делать это, которая называется «Консолидация данных». Также возможны некоторые другие способы консолидации данных. Давайте их рассмотрим более подробно.
Консолидация данных с нескольких листов
Предположим, нам нужно объединить данные, которые находятся на нескольких листах. Это можно делать даже в тех случаях, когда таблицы имеют разный формат. Правда, используемые инструменты будут в этом случае несколько различаться. Точная последовательность действий, какие нужно выполнять в этом случае, будет приведена ниже.
Консолидация данных с нескольких таблиц в одну
Несколько разных таблиц могут размещаться на различных листах или же на одном. В этом случае есть свои особенности, как правильно работать.
Консолидация данных в Excel: практика
Предположим, у нас есть такая таблица.
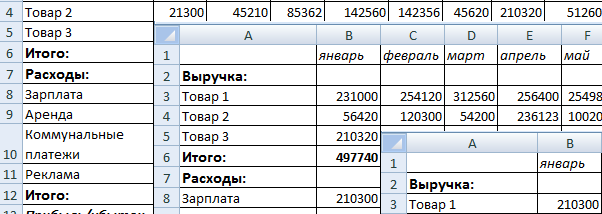 11
11
В случае с ней лучше всего подходит способ по категориям, поскольку шаблоны таблиц одинаковые. При этом таблицы, которые нужно объединить, находятся в различных документах. Всего нам нужно объединить три книги. Последовательность действий следующая:
- Открываем все три книги, которые у нас есть. Кроме этого, нам нужно создать еще одну, поскольку в нее будет размещаться консолидированная таблица. Далее нажимаем на верхнюю левую ячейку и переходим в меню «Консолидация», как это было описано ранее.
- После этого делаем консолидированную сводку по всем таблицам, используя функцию «Среднее».
- В поле со ссылкой записываем путь с помощью кнопки «Перейти в другое окно» вкладки «Вид». Выбираем интересующие файлы и добавляем нужные диапазоны из них. После этого нажимаем кнопку «Добавить».
Также можно воспользоваться кнопкой «Обзор», чтобы указать путь к файлу Экселю. Или же банальным переключением стандартными средствами Windows.
В результате, мы получаем такую таблицу.
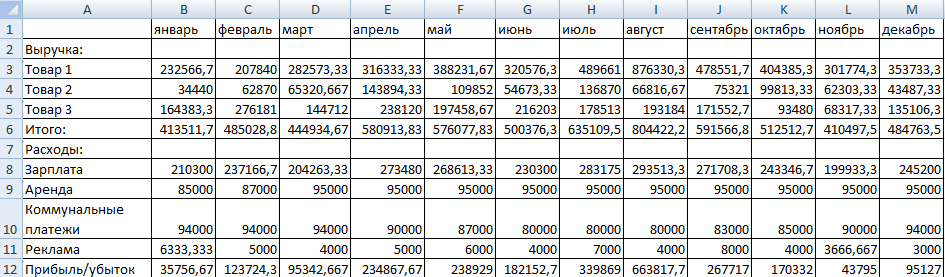 12
12
Веб-опрос с помощью Excel и OneDrive
Предположим, что вам необходимо оперативно опросить несколько десятков человек по какому-нибудь поводу (за кого вы голосовали? сколько вам лет? почему вы ненавидите наших конкурентов? есть ли у вас родственники за границей? и т.д.) Причем желательно максимально автоматизировать процесс, чтобы сбор результатов не вылился в отдельную эпопею с ручным подсчетом голосов.
Самое простое и эффективное решение в такой ситуации — использовать новую возможность бесплатного майкрософтовского облачного сервиса SkyDrive и создать на его основе веб-опрос. Участники смогу зайти на специальную страницу в интернете и ответить на вопросы в созданной вами форме. Причем результаты будут автоматически собираться в вашу таблицу Excel.
Поехали, по шагам.
Шаг 1. Создаем опрос в SkyDrive
Для тех, кто не в теме: www.skydrive.com — это бесплатный облачный сервис Microsoft, где любой желающий бесплатно получает 7 Гб места для размещения своих файлов. Само собой, Skydrive всячески интегрирован с Office и Windows и позволяет получать доступ к вашим файлам и даже работать с ними с помощью встроенного интернет-варианта Office — Office WebApps. Файлы, помещенные в папку Skydrive на одном из ваших компьютеров, автоматически синхронизируются с облачным хранилищем и почти мгновенно становятся вам доступны на всех ваших подключенных к сервису устройствах (домашний ПК, ноутбук, смартфон, планшет и т.д.) Короче, весьма удобная вещь. Если еще не используете — советую взять на вооружение.
На вашей странице в SkyDrive в верхнем меню создания папок и файлов выбираем пункт для создания опроса Создать — Опрос Excel (Create — Excel survey) :
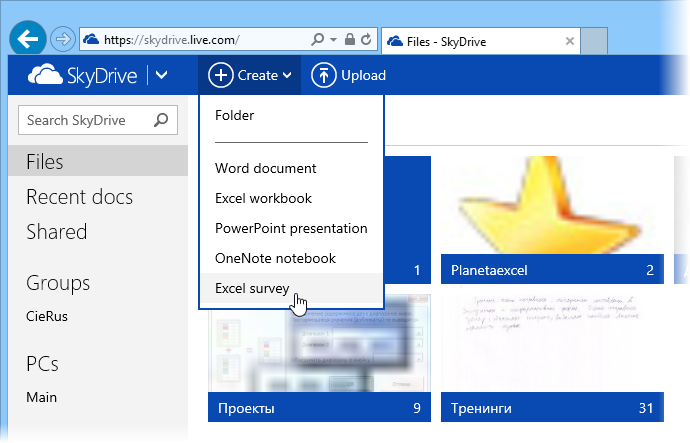
На следующем шаге нам предложат придумать имя файла, куда будут автоматически помещены собранные результаты (файл будет находится в корне вашего хранилища SkyDrive):
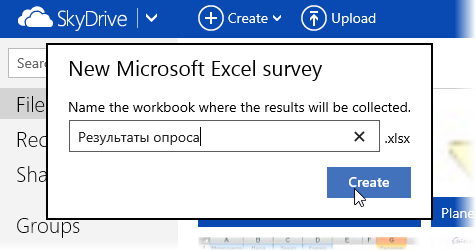
Жмем кнопку Создать (Create) и переходим к созданию начинки нашего опроса.
Шаг 2. Создаем вопросы
После создания файла на экране появится форма опроса. В верхней части сразу можно ввести название вашего опроса и его краткое описание, которое увидят участники. Затем можно переходить к созданию вопросов с помощью кнопки Добавить вопрос (Add New Question) . Параметры каждого вопроса задаются простой формой с несколькими полями:
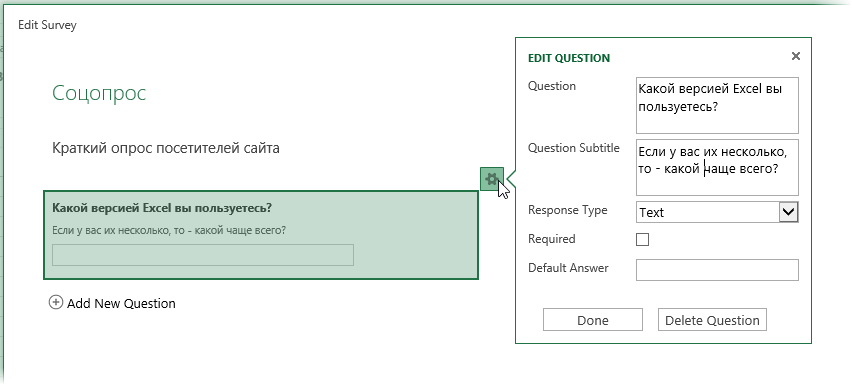
- Вопрос (Question) — собственно, сам вопрос
- Подзаголовок вопроса (Question Subtitle) — комментарий к вопросу или уточнение (если есть)
- Тип отклика (Response Type) — ожидаемый тип данных ответа на вопрос. Поддерживаются несколько стандартных вариантов (текст, число, дата, время, выпадающий список, да/нет):
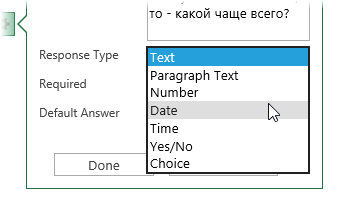
Обязательно (Required) — обязателен ли ответ на этот вопрос (можно ли его пропустить и не отвечать на него)
Ответ по-умолчанию (Default Answer) — если пользователь не ввел свой вариант ответа, то будет использован этот вариант
Количество вопросов не ограничено.
Шаг 3. Публикация опроса и сбор данных
Когда ввели все вопросы в форме создания отчета — жмем кнопку Опубликовать опрос (Share Survey) внизу окна и переходим к публикации опроса. Skydrive сформирует ссылку на созданную веб-страницу с отчетом и покажет ее нам:
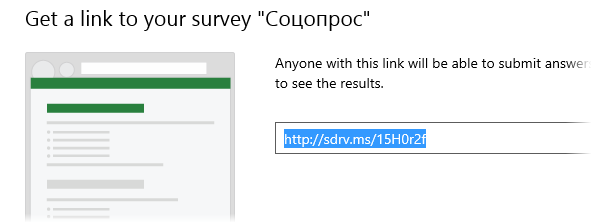
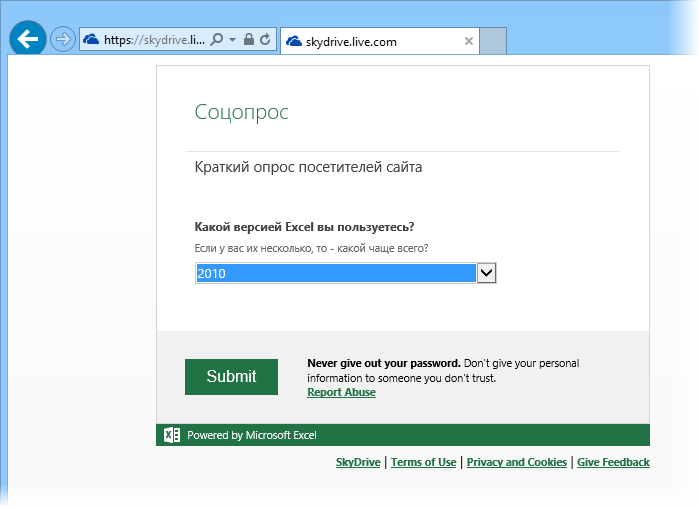
Обратите вниманию, что у участников опроса может не быть регистрации на SkyDrive — это не обязательно.
Собранные результаты мы всегда сможем увидеть в Excel Web App, если откроем наш файл Результаты опроса.xlsx, который был автоматически создан в корне хранилища SkyDrive:
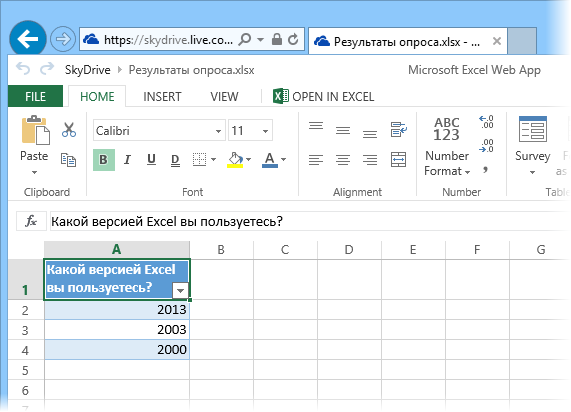
Причем, никто не мешает вам немного «допилить» этот файл, добавив пару формул или диаграмму, чтобы представить собранные данные в более удобной форме:
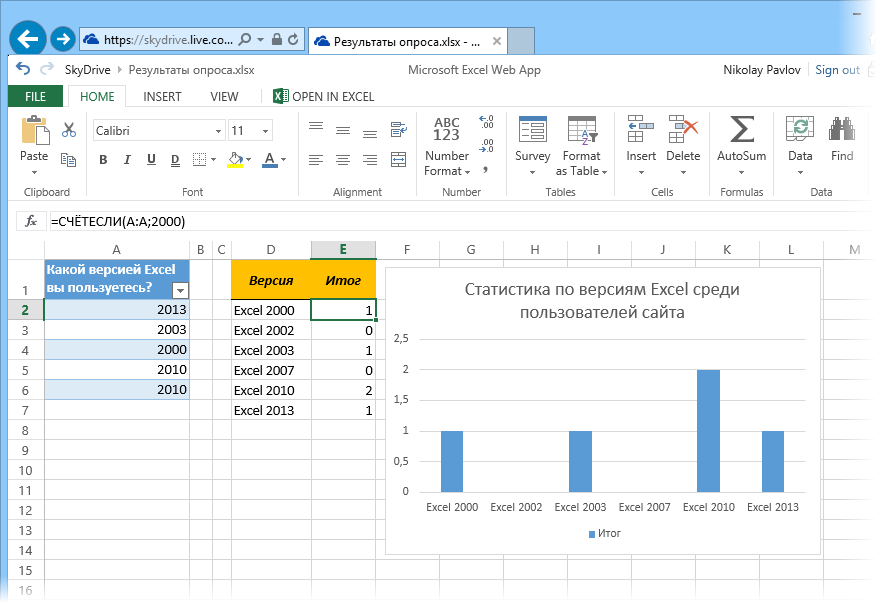
При необходимости, можно открыть наш файл в полноценной настольной версии Microsoft Excel с помощью кнопки OPEN IN EXCEL в верхней части веб-страницы. Связь с исходным файлом из SkyDrive при этом не теряется.
Microsoft Excel Web App позволяет даже встроить живой фрагмент созданного файла в вашу веб-страницу или блог (кнопка Share — Embed на вкладке HOME). Выглядеть это будет примерно так:
Как выгрузить данные из Гугл формы? Ответы пользователей
Отвечает Анна Тайна
У нас было две гугл-формы, 75 вопросов в каждой, . Открываем страницу 2 -> «API и сервисы» -> «Учетные данные» -> «Создать учетные данные» .
Отвечает Марат Панфилов
почитать документацию по работе с гугл докс по апи. что нужно с чем передавать, а потом уже читать ту часть, как писать в файлы. уверен, .
Отвечает Сёма Фролов
3 способа перенести данные из Google Таблиц в Microsoft Excel. Как перенести таблицу из Google Таблиц в Excel, чтобы данные обновлялись .
Отвечает Самир Рыков
Как из Google Forms в таблицу Excel выгрузить результаты
Вам не придется дополнительно обрабатывать полученные данные, можно сразу приступать к анализу результатов. Как правильно настроить этот .
Отвечает Эльвира Азарова
Как пример того, что можно делать в Google-формах — Гугл-форма для регистрации на мероприятие. Организаторам не придется вручную собирать данные .
Отвечает Юлия Алиева
Для того чтобы посмотреть ответы на странице Google Форм, нужно перейти на . Сводка – общие данные о результатах опроса пользователей.
Отвечает Полина Маркелова
Онлайн-сервис для создания форм опроса и тестов Формы Google предоставляет пользователю интуитивно понятный интерфейс и широкие.
Отвечает Анна Фарзутдинова
При переносе данных из Google таблиц в Vortex возникает проблема воссоздания той структуры вопросов, которая была в связанной с таблицей форме (анкете). Данная .
Отвечает Коля Кузнецов
amoCRM автоматически создаст заявки, заполнит данные и отметит нужными тегами. Как подключить интеграцию: — перейдите в раздел Сделки — Настройки; — в .
В OneDrive для бизнеса
Чтобы приступить к созданию опроса, выполните указанные ниже действия.
Войдите в Office 365 с помощью рабочей или учебной учетной записи.
Нажмите кнопку создать, а затем выберите Формы для Excel , чтобы начать создание опроса.
Примечание: Формы для Excel доступна для OneDrive для бизнеса и новых сайтов групп, связанных с группами Office 365. Дополнительные сведения о группах Office 365.
Введите имя опроса, а затем нажмите кнопку создать.
Нажмите кнопку Добавить вопрос , чтобы добавить новый вопрос в опрос. Доступны такие типы вопросов, как Выбор, Текст, Оценка и Дата.
Примечание: Опрос сохраняется автоматически во время его создания.
![]()
Для вопросов типа «Выбор» введите текстовое содержание вопроса и каждого из вариантов выбора.
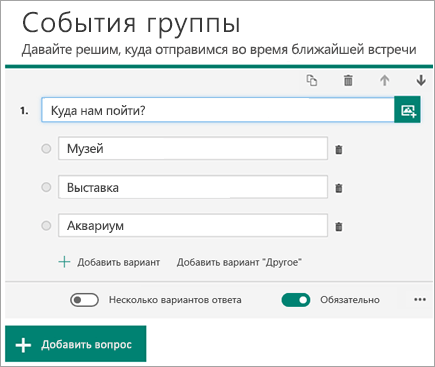
Хотите добавить варианты? Щелкните Добавить вариант, чтобы добавить ответы, отличные от двух стандартных вариантов. Нажмите кнопку «Добавить» , чтобы добавить параметр выбора, отображающий текст. Чтобы удалить вариант, нажмите кнопку корзины рядом с ним. Вы также можете сделать ответ обязательным или разрешить несколько вариантов выбора с помощью параметров под вопросом. Чтобы Microsoft Forms случайно перемешать порядок параметров, отображаемых для пользователей опроса, нажмите кнопку с многоточием (. ), а затем выберите пункт Параметры случайногочисла.
Совет: Нажмите кнопку с многоточием (…) и щелкните Подзаголовок, чтобы добавить для вопроса подзаголовок.
Для некоторых вопросов будут автоматически выводиться предложения.
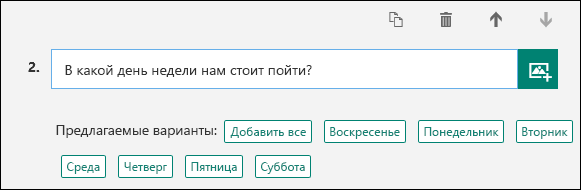
Щелкните предлагаемый вариант, чтобы добавить его. В приведенном ниже примере выбраны Понедельник, Среда и Пятница.
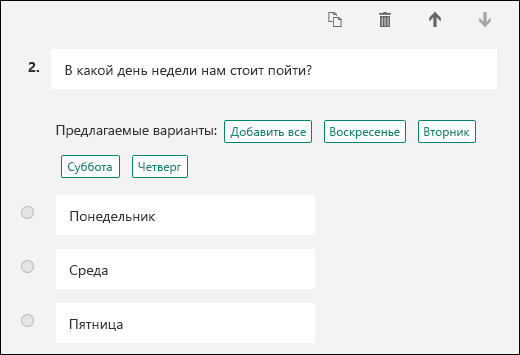
Нажмите кнопку Добавить вопрос , чтобы добавить дополнительные вопросы в опрос. Изменить порядок вопросов можно с помощью стрелок Вверх и Вниз справа от них. Если вы хотите, чтобы в опросе больше текстового поля, выберите параметр длинный ответ , чтобы просмотреть вопросы по тексту.
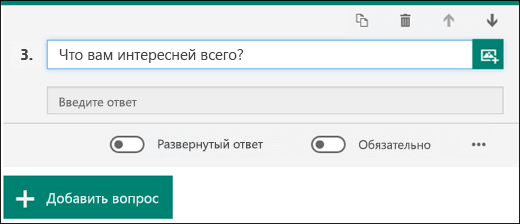
Совет: Чтобы скопировать вопрос, выделите его и нажмите кнопку Копировать вопрос
Для текстовых вопросов также можно установить ограничение, если в качестве ответа должны использоваться числа. Нажмите кнопку с многоточием (…) и щелкните Ограничения. Установить для чисел ограничения можно с помощью параметров Больше, Меньше, Между и множества других.
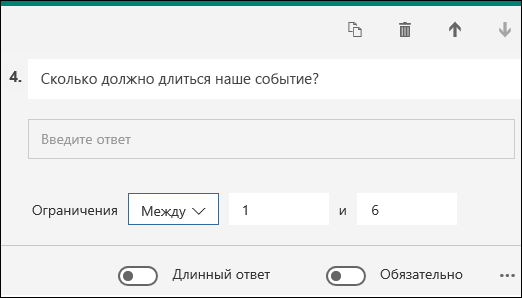
Нажмите кнопку Просмотр в верхней части окна конструктора, чтобы просмотреть, как будет выглядеть ваш опрос на компьютере. Если вы хотите протестировать опрос, введите ответы на вопросы в режиме предварительного просмотра, а затем нажмите кнопку Отправить.
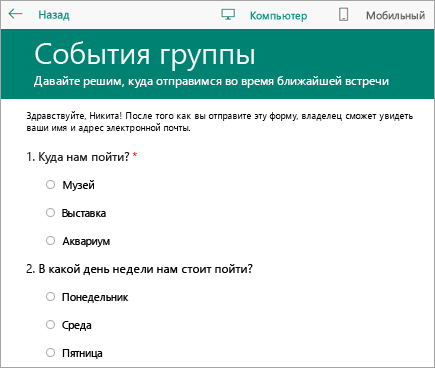
Нажмите кнопку мобильный , чтобы увидеть, как будет выглядеть ваш опрос на мобильном устройстве.
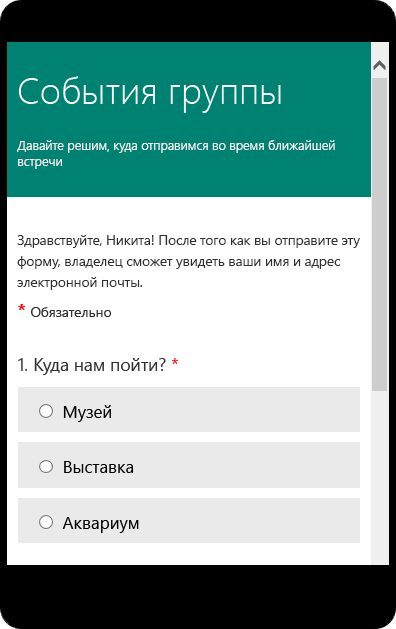
Когда вы закончите предварительный просмотр опроса, нажмите кнопку назад .
Подытоживаем
Счёт на оплату услуг либо продуктов составляется поставщиком либо торговцем и направляется в адресок покупателя либо заказчика. Единой формы документа не существует: любая организация может создать собственный свой бланк. Счёт быть может передан лично, через посредника, ориентирован по обыкновенной либо электрической почте, также доставлен при помощи остальных современных методов коммуникации.
В документе следует указать полное наименование торговца и покупателя, реквизиты для оплаты, привести список поставленных продуктов либо оказанных услуг и общую сумму к оплате (расчёту за купленный товар или полученную услугу). Если ранее была достигнута договорённость, следует также прописать срок перечисления средств. Счёт должен быть заверен подписями головного бухгалтера и директора компании, также печатью либо штампом — либо, если пересылается в электрическом виде, квалифицированной электронно-цифровой подписью.
Создание сводной таблицы в Excel
Открываем исходные данные. Сводную таблицу можно строить по обычному диапазону, но правильнее будет преобразовать его в таблицу Excel. Это сразу решит вопрос с автоматическим захватом новых данных. Выделяем любую ячейку и переходим во вкладку Вставить. Слева на ленте находятся две кнопки: Сводная таблица и Рекомендуемые сводные таблицы.
Если Вы не знаете, каким образом организовать имеющиеся данные, то можно воспользоваться командой Рекомендуемые сводные таблицы. Эксель на основании ваших данных покажет миниатюры возможных макетов.
Кликаете на подходящий вариант и сводная таблица готова. Остается ее только довести до ума, так как вряд ли стандартная заготовка полностью совпадет с вашими желаниями. Если же нужно построить сводную таблицу с нуля, или у вас старая версия программы, то нажимаете кнопку Сводная таблица. Появится окно, где нужно указать исходный диапазон (если активировать любую ячейку Таблицы Excel, то он определится сам) и место расположения будущей сводной таблицы (по умолчанию будет выбран новый лист).
Обычно ничего менять здесь не нужно. После нажатия Ок будет создан новый лист Excel с пустым макетом сводной таблицы.
Макет таблицы настраивается в панели Поля сводной таблицы, которая находится в правой части листа.
В верхней части панели находится перечень всех доступных полей, то есть столбцов в исходных данных. Если в макет нужно добавить новое поле, то можно поставить галку напротив – эксель сам определит, где должно быть размещено это поле. Однако угадывает далеко не всегда, поэтому лучше перетащить мышью в нужное место макета. Удаляют поля также: снимают флажок или перетаскивают назад.
Сводная таблица состоит из 4-х областей, которые находятся в нижней части панели: значения, строки, столбцы, фильтры. Рассмотрим подробней их назначение.
Область значений – это центральная часть сводной таблицы со значениями, которые получаются путем агрегирования выбранным способом исходных данных.
В большинстве случае агрегация происходит путем Суммирования. Если все данные в выбранном поле имеют числовой формат, то Excel назначит суммирование по умолчанию. Если в исходных данных есть хотя бы одна текстовая или пустая ячейка, то вместо суммы будет подсчитываться Количество ячеек. В нашем примере каждая ячейка – это сумма всех соответствующих товаров в соответствующем регионе.
В ячейках сводной таблицы можно использовать и другие способы вычисления. Их около 20 видов (среднее, минимальное значение, доля и т.д.). Изменить способ расчета можно несколькими способами. Самый простой, это нажать правой кнопкой мыши по любой ячейке нужного поля в самой сводной таблице и выбрать другой способ агрегирования.
Область строк – названия строк, которые расположены в крайнем левом столбце. Это все уникальные значения выбранного поля (столбца). В области строк может быть несколько полей, тогда таблица получается многоуровневой. Здесь обычно размещают качественные переменные типа названий продуктов, месяцев, регионов и т.д.
Область столбцов – аналогично строкам показывает уникальные значения выбранного поля, только по столбцам. Названия столбцов – это также обычно качественный признак. Например, годы и месяцы, группы товаров.
Область фильтра – используется, как ясно из названия, для фильтрации. Например, в самом отчете показаны продукты по регионам. Нужно ограничить сводную таблицу какой-то отраслью, определенным периодом или менеджером. Тогда в область фильтров помещают поле фильтрации и там уже в раскрывающемся списке выбирают нужное значение.
С помощью добавления и удаления полей в указанные области вы за считанные секунды сможете настроить любой срез ваших данных, какой пожелаете.
Посмотрим, как это работает в действии. Создадим пока такую же таблицу, как уже была создана с помощью функции СУММЕСЛИМН. Для этого перетащим в область Значения поле «Выручка», в область Строки перетащим поле «Область» (регион продаж), в Столбцы – «Товар».
В результате мы получаем настоящую сводную таблицу.
На ее построение потребовалось буквально 5-10 секунд.
Как создавать опросы в Microsoft Excel Online
Шаг 1: Откройте лист Excel и дайте ему соответствующее имя. Затем нажмите «Вставка»> «Опрос» и нажмите «Новый опрос».
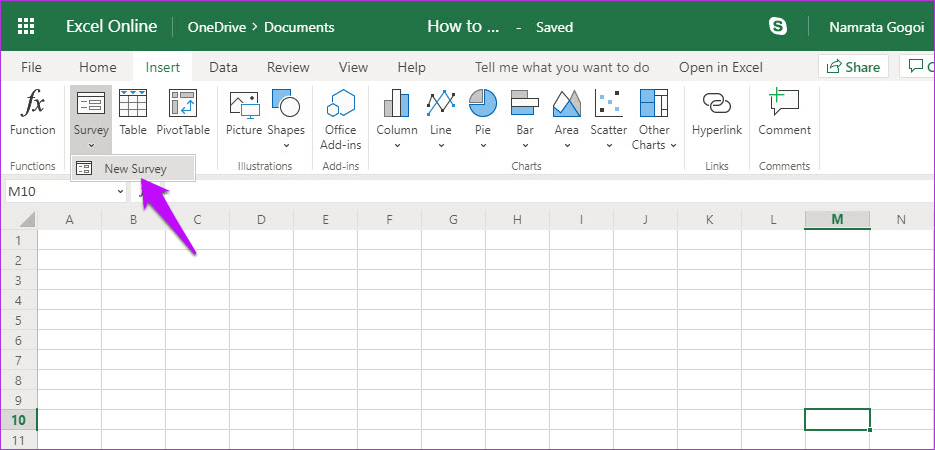
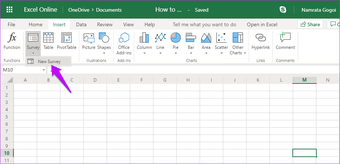
Здесь вы будете перенаправлены в окно опроса. Хорошей практикой считается предварительное название вашего опроса. Для этого нажмите «Введите название» и добавьте название опроса и описание.
Шаг 2: Затем нажмите на маленький значок в форме зубчатой шестерни и введите свой первый вопрос в текстовое поле рядом с вопросами. Добавьте вопрос субтитров, если вам нужно.
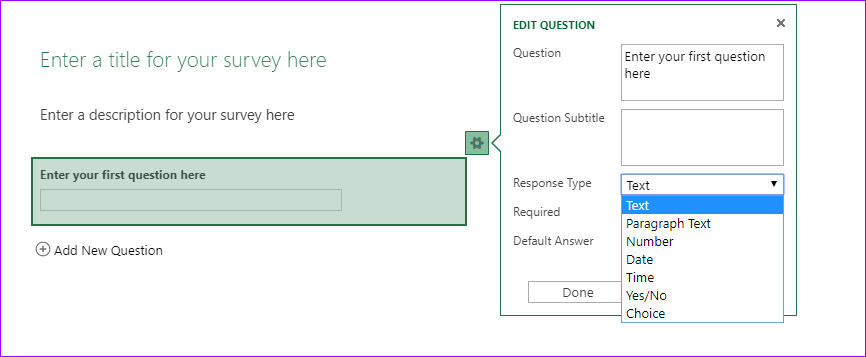
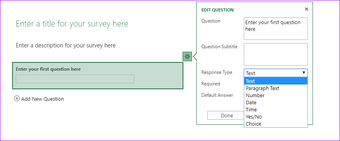
На данный момент Excel Online предоставляет вам около шести различных типов ответов. Текст — это обычные текстовые ответы, в то время как текст абзаца обозначает длинные текстовые ответы. Остальное в значительной степени говорит само за себя.
Если тип ответа — «Время и выбор», вам также необходимо добавить значения в разделе «Выбор».
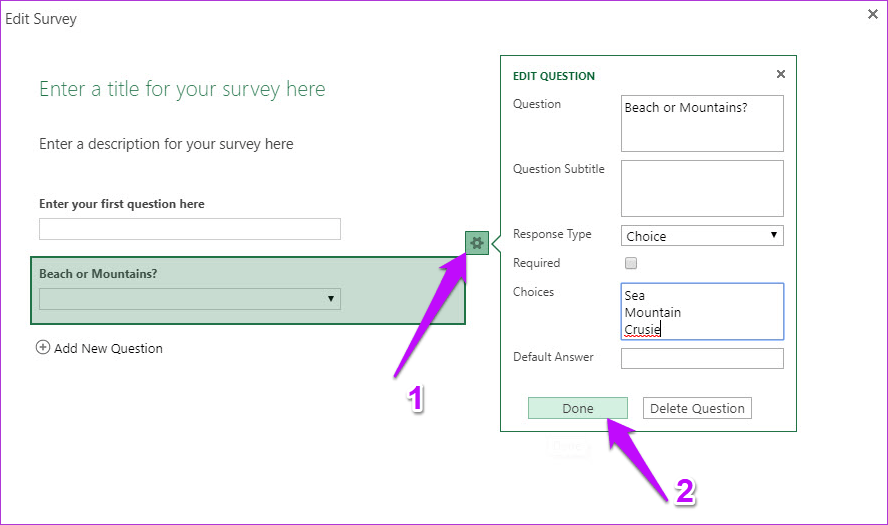
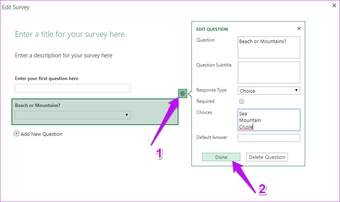
Шаг 3: Далее нужно добавить значение ответа по умолчанию
Это важно, если вы хотите отобразить текст для ваших респондентов
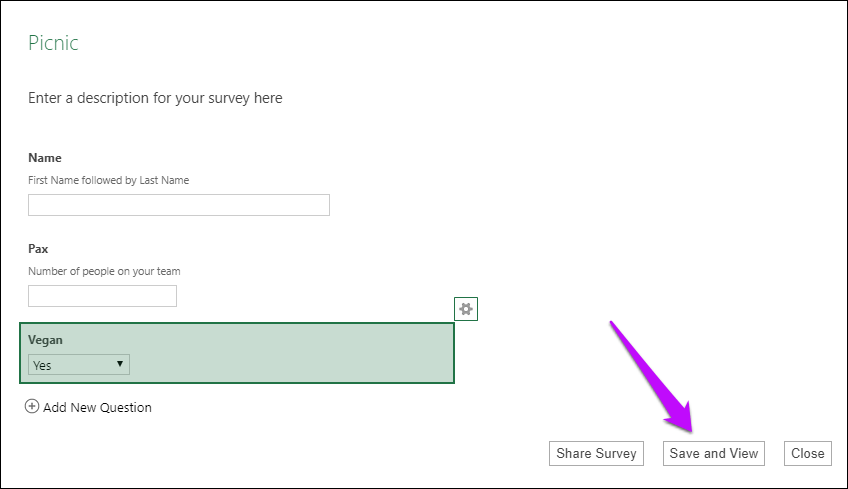
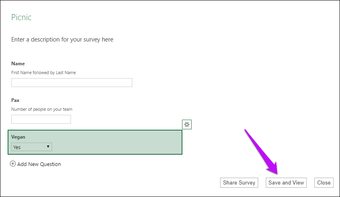
Нажмите «Сохранить и просмотреть» после завершения опроса. Это откроет веб-превью вашей формы опроса. Вы даже можете ответить на этот опрос, чтобы увидеть, работают ли условия нормально.
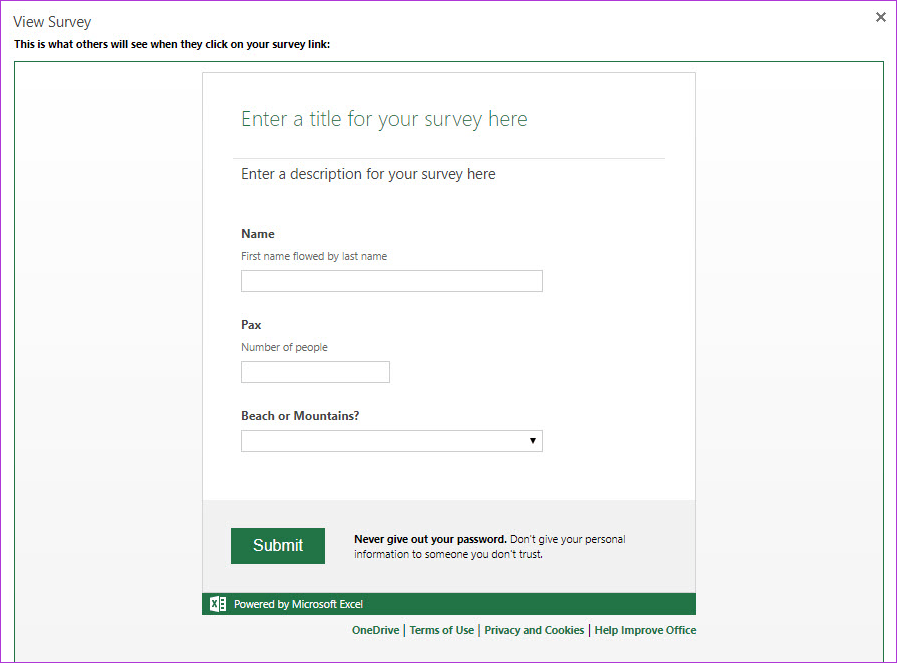
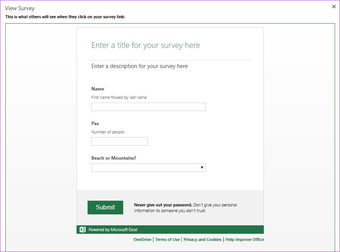
Шаг 4: Как только вы удовлетворены результатом, все, что вам нужно сделать, это поделиться ссылкой. Excel Online предоставляет вам опцию Share Survey, откуда вы можете скопировать ссылку.
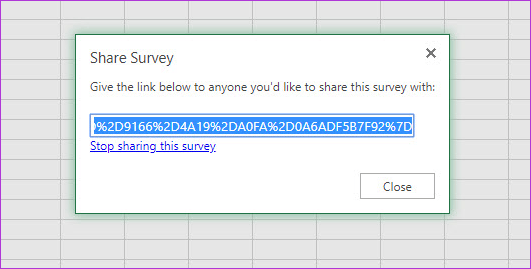
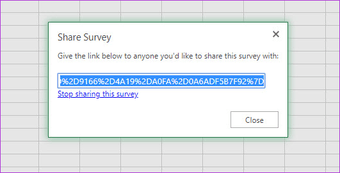
Однако, если вы случайно закроете окно «Поделиться», вы всегда сможете получить ссылку обратно через опцию «Опрос». Нажмите на опцию Share Survey.
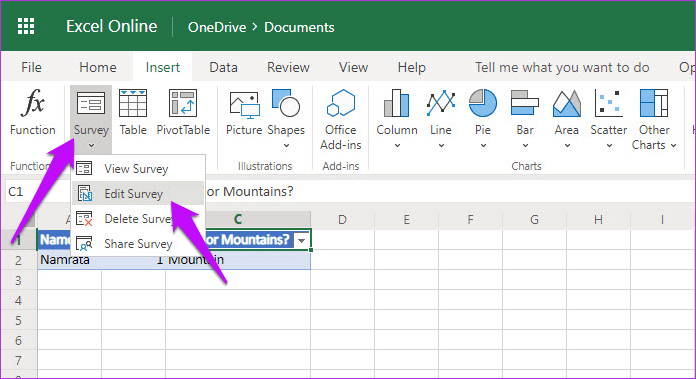
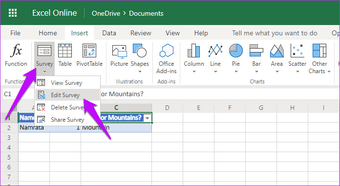
Совет для профессионалов:
Также на
{Инструкция} по наполнению бланка
Как и вычисление коэффициента автономии, создание и наполнение бланка счёта на оплату услуг либо продуктов осуществляется компанией при необходимости и исходя из суждений составителя о хорошей структуре документа. Не существует ни неотклонимых критерий, ни единой формы составления документа.
Тем не наименее, чтоб избежать ненадобной неурядицы и отдать контрагенту возможность в кратчайшие сроки обработать заявку и выслать перевод, рекомендуется придерживаться последующей схемы наполнения бланка счёта на оплату товарно-материальных ценностей либо услуг:
- Вверху документа необходимо указать (в сводной таблице либо в отдельных строчках) реквизиты банка-получателя валютного перевода.
- Дальше — полное наименование отправителя счёта на оплату, его идентификационный номер налогоплательщика, ОГРН, КПП (Контрольно-пропускной пункт — пункт, предназначенный для контроля за проходом (посещением) и пропуска на территорию какого-либо объекта) и важные коды статистики.
- В строке наименования следует привести порядковый номер в согласовании с принятой у отправителя нумерацией исходящих документов и дату подписания бумаги.
- В последующем блоке — сведения о исполнителе работ либо поставщике продуктов (полное и сокращённое официальные наименования; если нужно — фамилии, имена и отчества ответственных лиц), получателе либо заказчике (официальные наименования — как полное, так и короткое, и имена уполномоченных лиц) и основании для выставления счёта (обычно это номер контракта поставки либо купли-продажи и дата его составления).
- В главный сводной таблице необходимо привести:
- в первой графе — номер каждой позиции по порядку;
- во 2-ой — наименование проданных (поставленных) продуктов либо оказанных услуг, любая разновидность по отдельности;
- в третьей — количество единиц измерения (кг, л., тюков, пачек, единиц, человеко-часов);
- в четвёртой — наименование применяемых для оценки количества единиц в русском и, если нужно, международном форматах;
- в пятой — стоимость (рыночная стоимость) единицы всякого вида продукции (употребляются ранее приведённые единицы измерения: килограммы, литры, часы и так дальше);
- в 6-ой — окончательная стоимость всякого продукта либо каждой услуги, приобретенная перемножением цены единицы измерения на полное количество единиц.
- Ниже главный таблицы (под заключительной графой «Сумма») следует указать:
- итоговую стоимость, полученную суммированием позиций;
- размер налога на добавленную стоимость (НДС);
- сумму к оплате (расчёту за купленный товар или полученную услугу).
- Дальше (опционально) составитель счёта может вписать последующие данные:
- сумма к оплате (расчёту за купленный товар или полученную услугу) прописью (рубли и копейки);
- уточняющие сведения и примечания;
- сроки перечисления валютных средств — за каждую позицию раздельно либо за все совместно.
- В конце документа должны содержаться подписи головного бухгалтера и директора компании. Если счёт на оплату выставляется личным бизнесменом, не имеющим в штате бухгалтера, ему довольно будет поставить лишь свою подпись с расшифровкой.
- Под подписями — печать либо штамп ИП либо организации. Если документ пересылается в электрическом виде, составителю следует употреблять ранее полученную квалифицированную электронно-цифровую подпись.
- В заключительном блоке счёта на оплату услуг либо товарно-материальных ценностей можно ещё раз привести дату составления документа либо контактные данные адресанта.





























