Календарь
aCalendar — надежное приложение с привлекательным дизайном. Просто проведите пальцем в сторону, чтобы получить доступ к пяти различным основным представлениям. Он также имеет полноэкранные виджеты для просмотра дня, недели, повестки дня и месяца. Однако приложение
Добавить события довольно просто. Вы также можете установить другой часовой пояс и добавить к нему вложения. Приложение позволяет синхронизировать фотографии и дни рождения из списков контактов или социальных сетей, чтобы напомнить вам об особой дате. Платная версия также предлагает функцию перетаскивания для легкой сортировки событий.
Интерфейс прост в использовании. Поддержка жестов и ярлыков — вишенка на вершине. Например, вы можете перейти к определенной вкладке по вашему выбору, коснувшись тремя пальцами. Кроме того, он позволяет прокручивать календарь вверх или вниз с помощью кнопок регулировки громкости.
Однако в бесплатной версии отсутствуют некоторые ключевые функции, такие как просмотр повестки дня, уведомления о действиях и включение государственных праздников.
Шаги по созданию напоминания в Google Календаре
Спланируйте свой путь к успеху
Благодаря всем этим многофункциональным и простым в использовании приложениям вы сможете разумно распределять свое время. Но когда дело доходит до лучшего календарного приложения, никогда не бывает одного победителя, поскольку у всех разные потребности.
Выбор подходящего для вас во многом будет зависеть от того, как вы собираетесь его использовать, какой уровень настройки вы предпочитаете, кроссплатформенную доступность и многое другое. Так что выберите приложение-календарь, которое вам больше всего подходит, и будьте организованы.
Post Views: 221
Программы для Windows, мобильные приложения, игры — ВСЁ БЕСПЛАТНО, в нашем закрытом телеграмм канале — Подписывайтесь:)
Импорт событий из Outlook в Календарь Google
Если вы переключаетесь из Outlook в Google Calendar, вы можете быстро импортировать один в другой. Он может создавать двойные записи, но теперь вы знаете, как очистить свой календарь, вы можете повторить импорт, пока он не заработает.
- Откройте Outlook и выберите календарь.
- Выберите Сохранить календарь справа и сохраните его как файл iCalendar.
- Выберите «Диапазон дат» и установите диапазон «Весь календарь».
- Выберите ОК и Сохранить.
- Откройте Календарь Google и выберите Настройки.
- Выберите «Импорт и экспорт» в левой части меню.
- Выберите файл на своем компьютере и импортируйте файл iCalendar, который вы только что создали.
- Выберите Импорт и дождитесь его завершения.
В зависимости от размера календаря Outlook это может занять несколько секунд, минуту или две. Если вам повезет, не будет повторяющейся проблемы с входом, но этот процесс подвержен этому.
Измените свои задачи с напоминаниями Календаря Google
Возможно, вы уже используете Календарь Google, чтобы оставаться в курсе плотного графика, заполненного встречами. Google Reminders, часть приложения «Календарь», предлагает способ гарантировать, что вы тоже не забудете мелочи. Напоминания могут быть установлены на определенную дату и время или на любое время в течение дня, а функция имеет множество опций автозаполнения, чтобы сделать его максимально простым.
Напоминания переносятся до тех пор, пока вы не отмените их или не отметите их как выполненные Когда вы создаете напоминание, Google использует то, что ему известно, для прогнозирования ваших напоминаний и быстрого входа. Например, если вы установили напоминание, чтобы позвонить своей сестре в день ее рождения, Google выберет номер телефона, связанный с ее именем.
Как установить напоминание Google в мобильном приложении
Если вы хотите не забывать забирать яйца из магазина по дороге домой с работы, вы можете добавить напоминание на сегодня. Однако, если вы не пометите напоминание как завершенное в день, когда вы изначально запланировали его, напоминание появится снова на следующий день. В конце концов, это напоминание.
Настройка напоминаний является простым процессом, если вы выполните следующие действия:
-
Откройте приложение Календаря Google на своем телефоне.
-
Нажмите плюс знак в нижней части экрана.
-
Нажмите Напоминание .
-
Введите имя для напоминания .
-
Выберите дату для напоминания. Это может быть весь день, или, нажав на переключатель, чтобы выключить весь день, вы можете выбрать конкретное время.
-
После того, как вы выключите параметр весь день , выберите день в появившемся календаре.
-
Выберите время с помощью колесика прокрутки.
-
Если вы хотите, чтобы напоминание повторялось, нажмите Не повторять и выберите один из вариантов или настройте собственное расписание повторов.
-
Нажмите Сохранить .
Как редактировать напоминание Google
Иногда вам нужно изменить напоминание. Опять же, процесс прост.
-
Откройте приложение Календарь Google .
-
Нажмите напоминание в календаре, чтобы выбрать его.
-
Нажмите карандаш , чтобы изменить напоминание.
-
Измените имя , дату , время или повтор напоминания.
-
Нажмите Готово .
Как отменить напоминание Google
Отмена или редактирование напоминания – все это делается из приложения Календаря Google. Если вы выполнили задачу, описанную в напоминании, откройте напоминание, а затем нажмите Пометить как выполненное , и оно перестанет уведомлять вас. Вы можете удалить напоминание, выполнив следующие действия:
-
Откройте приложение Календарь Google .
-
Нажмите напоминание в своем календаре.
-
Нажмите значок Еще . (Это выглядит как три горизонтальные точки .)
-
Нажмите Удалить и подтвердите удаление, нажав Удалить напоминание .
Добавление и редактирование напоминаний в Календаре Google в Интернете
Напоминания, которые вы добавляете или изменяете на своем мобильном устройстве, синхронизируются с Календарем Google в Интернете и наоборот, если на левой панели интерфейса Календаря установлен флажок Напоминания . Чтобы добавить напоминание в веб-интерфейс календаря:
-
Откройте Календарь Google в веб-браузере.
-
Нажмите один раз в любом временном интервале в календаре.
-
На открывшемся экране выберите Напоминание .
-
Введите имя , дату , время (или выберите Весь день ) и выберите любые повторы.
-
Нажмите Сохранить .
-
Чтобы удалить или изменить напоминание, нажмите его один раз и выберите мусорную корзину , чтобы удалить его, или карандаш , чтобы отредактировать его. Карандаш открывает тот же экран, который вы используете при вводе напоминания. Внесите изменения и выберите Сохранить .
Создать событие календаря из поиска Google
Удобный трюк Календаря Google, который может сэкономить ваше время, — это возможность создать событие календаря из поиска Google.
Если вы используете Google в качестве поисковой системы по умолчанию, вы можете ввести событие и создать его непосредственно из поиска, не заходя непосредственно в календарь, хотя вам необходимо войти в свою учетную запись Google. Следуйте этим инструкциям, чтобы добавить события календаря из поиска Google:
- Введите событие в строке поиска Google. Например, вы можете ввести «встречу с ветеринаром в 3:30 вечера».
- Хит поиска, и Google даст вам возможность создать событие
- Нажмите Создать событие, чтобы создать событие в своем календаре
- Затем вы можете отредактировать событие, если это необходимо.

Как восстановить мероприятия из Корзины (только на компьютере)
- Откройте Google Календарь.
- В правом верхнем углу нажмите на значок «Настройки» Корзина. Отобразятся мероприятия, удаленные из этого календаря.
- Чтобы восстановить отдельно взятое мероприятие, нажмите на значок «Восстановить мероприятие» напротив него.
- Чтобы восстановить все выбранные мероприятия, нажмите на значок «Удалить все выбранные мероприятия навсегда» над списком.
Я хочу отключить уведомления по электронной почте
При первом удалении мероприятия, находящегося в корзине, вы получите уведомление от Google Календаря по электронной почте. Его нельзя отключить, но оно отправляется только один раз.
В корзине отображаются не все удаленные мероприятия
Причин может быть несколько:
- Мероприятия хранятся в Корзине только 30 дней после удаления. Возможно, этот срок уже прошел.
- Если у вас не было прав на редактирование мероприятия, оно не будет отображаться в Корзине.
- У каждого календаря своя корзина. Проверьте корзины других календарей.
- Любой пользователь, имеющий права на редактирование мероприятия, может удалить его без возможности восстановления или восстановить. Обратитесь к пользователям с такими правами.
Примечание. Если вы удалили повторяющееся мероприятие, см. информацию ниже.
В восстановленном мероприятии нет ответов приглашенных
Если пользователь, создавший мероприятие, восстановил его из корзины, гостям нужно будет ответить на приглашение повторно.
Если забронированную переговорную комнату уже заняли, в сведениях о мероприятии она будет перечеркнута.
Удалено повторяющееся мероприятие
Удалено несколько мероприятий из серии
В корзине вся серия удаленных мероприятий отобразится в виде одной строки. При восстановлении в календаре также появится вся серия повторяющихся мероприятий.
Как теперь всем этим пользоваться
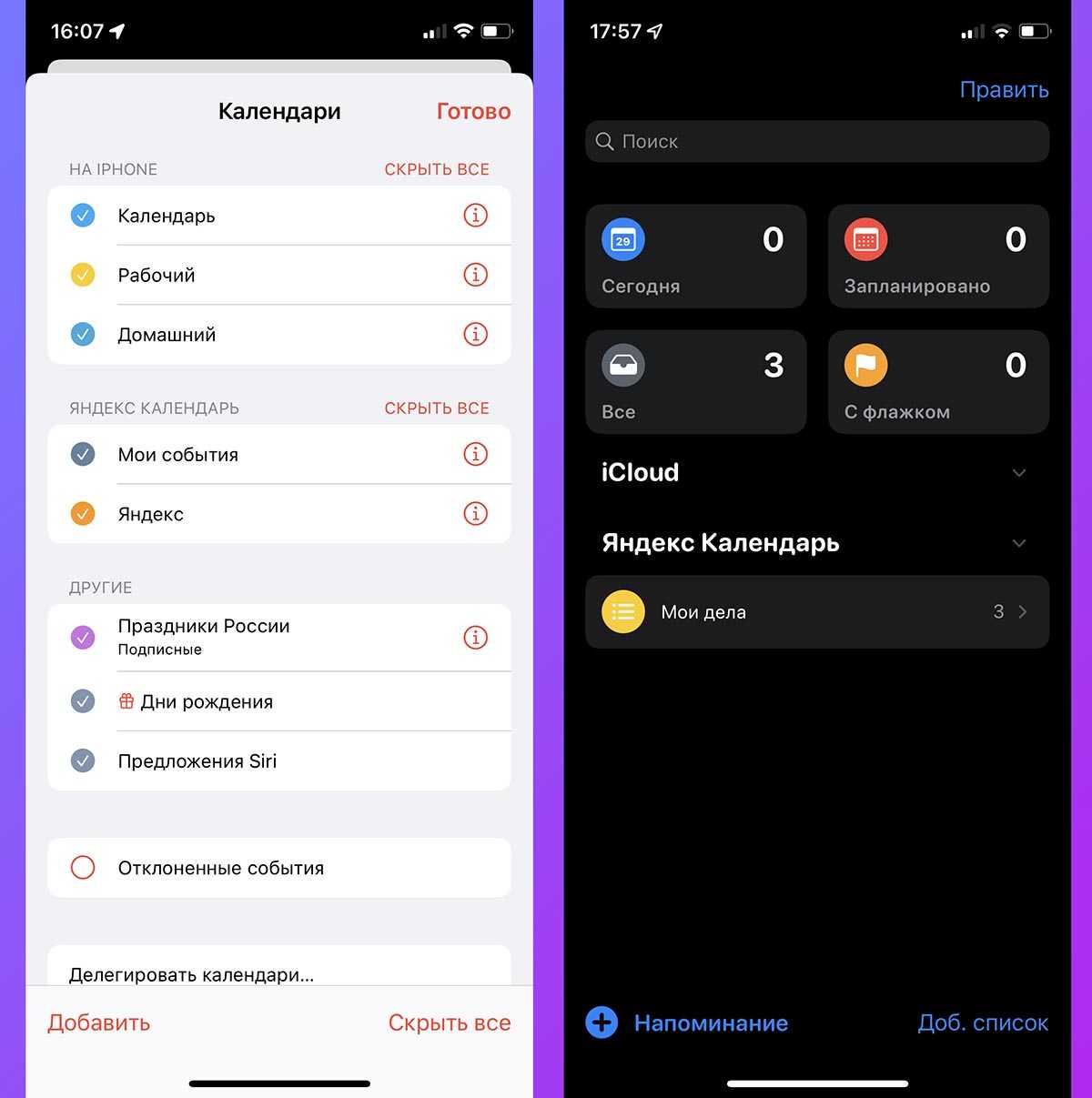
Если все сделали верно, можно создавать напоминания и записи календаря через любую колонку с Алисой и они через мгновение попадут на ваш iPhone.
На 100% работающей фразы для создания записей календаря с напоминанием у меня найти не получилось. Иногда события верно создаются на правильную дату, но без активного напоминания, а иногда дату события используют вместо даты напоминания.
Зато отлично работает перенос напоминаний. Просто говорим Алисе “Напомни купить хлеб завтра” или “Добавь молоко в список покупок” получаем одноименные записи в стандартном приложении Напоминания на iPhone.
Теперь можно формировать список задач или покупок через колонку с Алисой и получать их на любом своем гаджете Apple.
iPhones.ru
Нашел способ удобного (почти) совмещения двух экосистем.
Рассказать
Как настроить уведомления
Вы можете:
- изменить стандартные настройки уведомлений как для мероприятий на весь день, так и для обычных;
- выбрать способ получения уведомлений: в виде всплывающих оповещений и/или по электронной почте.
Как настроить уведомления
Изменения, внесенные на мобильных устройствах, синхронизируются с компьютером. Например, если вы выбрали уведомление «За 1 час» на телефоне, то за час до мероприятия всплывающее оповещение появится и на компьютере.
- Откройте приложение «Google Календарь» .
- В левом верхнем углу нажмите на значок .
- Внизу списка выберите «Настройки» .
- Выберите нужный календарь.
- Выберите Изменить, Удалить или Добавить уведомление.
Важно! Изменения, которые вы вносите в настройки уведомлений, актуальны только для вас. Другие пользователи, приглашенные на мероприятие, будут получать уведомления в соответствии со своими настройками
Как управлять настройками звука и вибросигнала
- Откройте приложение «Google Календарь» .
- В левом верхнем углу нажмите на значок .
- Внизу списка выберите «Настройки» .
- Выберите Общие.
- В разделе «Уведомления» включите параметр «Уведомлять на этом устройстве».
- Нажмите Уведомления календаря.
- Выберите нужные параметры.
Совет. Чтобы изменить звуковой сигнал, отключите параметр Использовать стандартный звуковой сигнал или нажмите Звук и выберите сигнал.
Для отдельных мероприятий
Изменения, внесенные на мобильном устройстве, синхронизируются с компьютером. Например, если вы выбрали уведомление «За 1 час» на телефоне, то за час до мероприятия всплывающее оповещение появится и на компьютере.
- Откройте приложение «Google Календарь» .
- Откройте мероприятие.
- Нажмите на значок «Изменить» .
- Нажмите Добавить уведомление.
- Выберите тип и время уведомления и нажмите Готово.
- Чтобы удалить ранее заданное уведомление, нажмите на значок «Удалить» .
- Нажмите Сохранить.
Важно! Изменения, которые вы вносите в настройки уведомлений, актуальны только для вас. Другие пользователи, приглашенные на мероприятие, будут получать уведомления в соответствии со своими настройками
Как отключить уведомления
Как отключить все уведомления
Чтобы отключить все уведомления в Google Календаре, измените настройки по умолчанию. Так как изменения синхронизируются между мобильным устройством и компьютером, вы можете изменить настройки как в мобильном приложении, так и на компьютере.
- Откройте приложение «Google Календарь» .
- В левом верхнем углу нажмите на значок .
- Внизу списка выберите «Настройки» .
- Выберите один из своих календарей.
- Нажмите на уведомление и выберите Не уведомлять. Повторите это для каждого уведомления.
Если у вас несколько аккаунтов или календарей, по необходимости повторите описанные выше действия.
Как отключить уведомления только на мобильном устройстве
Если вы отключите уведомления на мобильном устройстве, то по-прежнему будете получать их на компьютере и по электронной почте.
- Откройте приложение «Google Календарь» .
- В левом верхнем углу нажмите на значок .
- Внизу списка выберите «Настройки» .
- Выберите Общие.
- Отключите параметр Уведомлять на этом устройстве.
Как отключить уведомления по электронной почте
- Откройте приложение «Google Календарь» .
- В левом верхнем углу нажмите на значок .
- Внизу списка выберите «Настройки» .
- Выберите календарь.
- Выберите Изменить, Удалить или Добавить уведомление.
Как отключить уведомления в другом приложении для работы с календарем
Если на своем устройстве вы получаете дублирующиеся уведомления из другого приложения для работы с календарем, отключите их для этого приложения. Инструкции для вашего устройства могут немного отличаться от приведенных ниже.
- Откройте приложение «Настройки» мобильного устройства.
- Найдите раздел «Приложения» или «Диспетчер приложений». Возможно, потребуется прокрутить список разделов или открыть другую страницу настроек.
- Выберите приложение, для которого нужно отключить оповещения.
- Откройте раздел «Уведомления» и измените настройки.
Устранение неполадок
Дублирующиеся уведомления о мероприятии
Если на вашем устройстве установлено ещё одно приложение для работы с календарем, вы можете получать дублирующиеся уведомления об одном и том же мероприятии. Точные инструкции для вашего устройства могут отличаться, но примерный порядок действий следующий:
- Откройте приложение Настройки на мобильном устройстве.
- Найдите раздел «Приложения» или «Диспетчер приложений». Возможно, потребуется прокрутить список разделов или открыть другую страницу настроек.
- Выберите приложение, для которого нужно отключить оповещения.
- Откройте раздел «Уведомления» и измените настройки.
Уведомления не приходят
Как включить календарь «Дни рождения» и активировать напоминания на Mac
Как посмотреть мероприятия в корзине (только на компьютере)
Если вы удалите мероприятие, которое создали сами или для которого у вас были права на редактирование, оно будет храниться в корзине ещё 30 дней. До истечения этого срока вы можете восстановить мероприятие или удалить его навсегда.
Примечание. Восстановить мероприятие из корзины может любой пользователь, у которого есть права «Вносить изменения» или «Вносить изменения + предоставлять доступ».
- Откройте Google Календарь на компьютере.
- В правом верхнем углу нажмите на значок «Настройки» Корзина. Отобразятся мероприятия, удаленные из этого календаря.
- Чтобы удалить отдельно взятое мероприятие, нажмите на значок «Удалить мероприятие» напротив него.
- Чтобы удалить все выбранные мероприятия, нажмите «Удалить все выбранные мероприятия навсегда» над списком.
- Чтобы восстановить отдельно взятое мероприятие, нажмите на значок «Восстановить мероприятие» напротив него.
- Чтобы восстановить все выбранные мероприятия, нажмите «Удалить все выбранные мероприятия навсегда» над списком.
- Чтобы удалить все мероприятия, нажмите Очистить корзину Очистить.
Действия по созданию напоминания в Календаре Google
Создать одно из этих напоминаний -очень простая задача, независимо от того, это компьютер или смартфон
Важно помнить, что при создании события оно всегда будет отображаться на экране независимо от того, истек ли крайний срок, то есть оно будет удалено только в тот момент, когда вы отметите его как завершенное
Поэтому, если вы один из тех, кто часто забывает обо всем и хочет воспользоваться инструментами этого типа для выполнения каждой из ваших задач, Календарь Google -очень хорошая альтернатива.
>
Вот почему здесь мы учим вас , как создать свой собственный список задач очень простым и быстрым способом , для этого выполните шаги, которые мы научим вас ниже:
С компьютера
Если вы хотите установить напоминание на свой компьютер , будь то портативный или настольный компьютер, вы можете сделать это очень простым способом, для этого вам нужно будет выполнить шаги, которые мы собираемся выполнить. объяснить.
- Первое, что вам нужно сделать, это получить доступ к Календарю Google .
- Теперь вам нужно убедиться, что поле “Напоминание” выбрана, она находится в “Мой календарь” в правой части экрана.
Далее нужно нажать на знак “+ Создать” , расположенный в левом верхнем углу экрана.
- Там откроется окно с несколькими вариантами, здесь вам нужно будет выбрать «Напоминание».
- Далее будет добавлено название, дата, если вы хотите повторить ее, среди других вариантов создания такой аннотации и, наконец, нажмите «Сохранить».
Как только это будет сделано, напоминание будет отмечено в календаре, имейте в виду, что будет активировать день и время, когда вы его запрограммировали.
С телефона Android
Если вы один из пользователей, которые чаще используют ваше устройство Android , а не ваш компьютер, вы также можете создать собственное напоминание из своего терминала. Как и в случае с компьютером, это довольно простой и быстрый процесс. Кроме того, это даст вам возможность всегда быть в курсе всех ваших ожидающих задач со своего мобильного телефона.
Чтобы создать список задач из терминала Android, выполните следующие действия.
Для начала вам нужно перейти в “Магазин Google Play” и загрузить официальное приложение “Календарь Google”.
- После установки нам просто нужно открыть его, чтобы начать весь процесс.
- Когда вы находитесь внутри приложения в правом нижнем углу, появляется знак «+» , нажмите на него.
Появятся 3 варианта, в которых мы выберем allowReminder •.
- Теперь появится новое окно, которое нам нужно будет заполнить, чтобы активировать аннотацию, которую мы хотим запомнить. Для этого напишите название, дату и время, а также время, которое вы хотите повторить.
- После того, как все это будет выполнено, вам просто нужно нажать на кнопку «Сохранить» в верхней части экрана.
Со своего мобильного телефона iPhone и iPad
Если у вас есть устройство iPhone , вы также можете использовать этот инструмент , который позволит вам всегда быть в курсе каждого из ожидающих действий, чтобы не пропустить ни одного из них.
Чтобы создать список напоминаний со своего мобильного телефона, вам необходимо выполнить следующие действия:
- Для начала вам необходимо установить приложение “Календарь Google” , в случае его отсутствия вы можете загрузить его из “App Store”.
- После установки на мобильном телефоне вам просто нужно открыть его, чтобы начать процесс.
- В правом нижнем углу экрана нажмите значок “+”.
- Затем мы выбираем assertReminder •.
- Теперь вам нужно написать напоминание или выбрать предложение.
- После этого просто нажмите anotherListord
- , выберите дату и время, когда вы хотите активировать эту запись, и, наконец, нажмите «Сохранить». .
Немного критики в сторону Яндекс
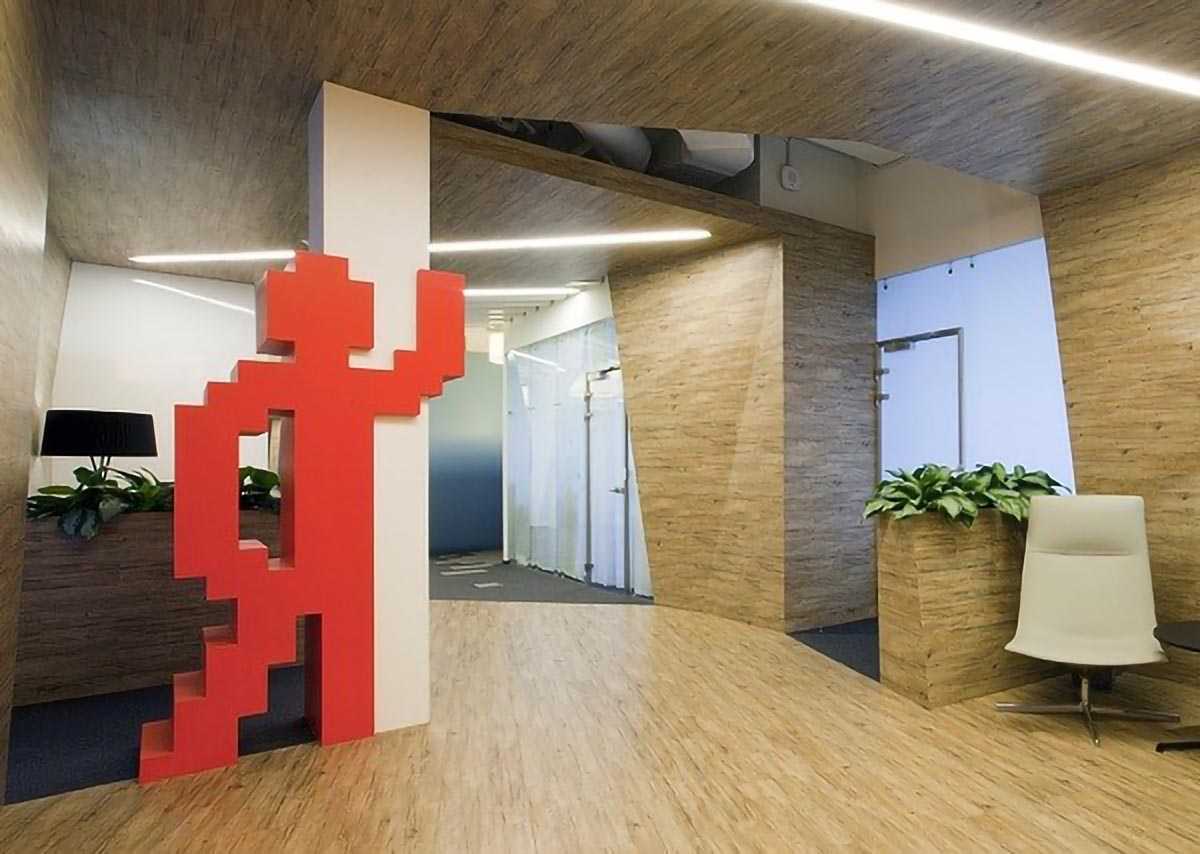
Ребятам из Яндекс нужно обратить внимание на некоторые сервисы и приложения. Так при наличии довольно функционального и удобного голосового ассистента имеется никудышная система управления делами, заметками и напоминаниями
Изначально все сохраняемые данные через Алису попадают в сервис Яндекс.Календарь.
Часть записей оседают там в качестве событий, некоторые переносятся в список дел и особняком стоят напоминания, для которых задана дата срабатывания. Все это крайне криво связано между собой, одни элементы сложно найти в веб-версии сервиса, другие спрятаны глубоко внутри мобильного приложения Яндекс.
Неужели кто-то всерьез может рассчитывать на ведение дел в такой криво собранной и странно работающей системе? К ней довольно сложно получить доступ извне, её нельзя полноценно интегрировать с другими системами, даже через родной голосовой ассистент не всегда получается добиться нужного результата.
На данный момент только одну из частей календаря Яндекс можно удобно использовать на iPhone. В будущем хотелось бы видеть отдельное приложение для iOS с интеграцией всех фишек сервиса либо простую возможность сгружать данные в другие утилиты.
Any.do
Any.do — это приложение со списком дел, но оно объединяет календарь для управления вашими задачами. Таким образом, вы можете управлять своими напоминаниями, расписаниями и задачами в одном месте. Вы найдете множество функций, таких как напоминания на основе местоположения и поддержку синхронизации для всех основных приложений-календарей.
Any.do поможет вам всегда быть в курсе ваших целей, показывая вам предварительный просмотр вашей повестки дня в начале дня.
Any.do наиболее известен своей сторонней интеграцией. Благодаря интеграции с WhatsApp вы можете получать напоминания в самом приложении чата. Кроме того, он поддерживает интеграцию таких громких имен, как Trello, Evernote, Asana, Jira и других.
Все эти премиальные функции доступны по изрядной цене. Any.do можно загрузить бесплатно с помощью услуги на основе подписки, стоимость которой составляет около 5,99 долларов США в месяц.
Как удалить мероприятие из Gmail
Вы можете как удалить отдельное мероприятие из календаря, так и полностью отключить автоматическое добавление мероприятий из Gmail.
Как удалить отдельное мероприятие
- Откройте приложение «Google Календарь» .
- Откройте мероприятие, которое хотите удалить.
- В правом верхнем углу нажмите на значок меню Удалить.
- Нажмите ОК.
Как скрыть мероприятия из Gmail
Если вы снимете флажок «Показывать мероприятия из Gmail в моем календаре», то все мероприятия, ранее добавленные в календарь из Gmail, будут скрыты. Если вновь установить этот флажок, все мероприятия из Gmail снова появятся в календаре.
- Откройте приложение «Google Календарь» .
- В левом верхнем углу нажмите на значок меню Настройки .
- Выберите Мероприятия из Gmail.
- Отключите параметр Мероприятия из Gmail.
Совет. Чтобы отменить создание мероприятий с помощью Gmail, отключите умные функции и персонализацию в настройках Gmail.
Как удалить свое мероприятие
Вы можете удалять те мероприятия, которые создали сами. Удаленные мероприятия пропадают из вашего календаря и из календарей всех приглашенных пользователей.
- Откройте Google Календарь на компьютере.
- Откройте мероприятие, которое хотите удалить.
- Нажмите Удалить или нажмите на значок «Удалить мероприятие» .
Совет. Чтобы удалить мероприятие, нажмите на него правой кнопкой мыши и выберите Удалить.
Мероприятие удалено из календаря, но другие участники все равно его видят
- Чтобы удаленное вами мероприятие исчезло из календарей других пользователей, может потребоваться некоторое время.
- Если вы удалите мероприятие, владельцем которого является другой человек, оно будет удалено из календарей других пользователей только после того, как его удалит владелец.
Мероприятие удалено из календаря, но я все равно вижу его на других устройствах
После удаления мероприятия оно может не сразу пропасть с других ваших устройств. Для ускорения этого процесса можно вручную выполнить синхронизацию.
Синхронизация вручную на устройствах Android
- Откройте приложение «Google Календарь» на телефоне или планшете Android.
- В левом верхнем углу экрана нажмите на значок меню Обновить .
4. Создавайте события
Для вашего повседневного расписания вы захотите использовать опцию «Событие». Есть два способа создать событие Календаря Google на Android, например, эффективную повестку собрания для вашей команды. Вы можете использовать кнопку «плюс» или выбрать день и время в своем календаре, после чего появится поле для расширения и заполнения.
Какой бы путь вы ни выбрали, вы окажетесь в одной и той же форме, где сможете:
- Назовите и опишите ваше мероприятие
- Установите дату и время
- Приглашайте людей и даже просматривайте их расписания
- Добавить вложения
- Добавить видеоконференцию
- Укажите местоположение
- Настроить уведомления
- Выберите цвет для мероприятия
Сохраните настройки, и событие появится в вашем календаре, и вы сможете настроить его по своему усмотрению. Вы также можете дублировать событие, выбрав его, а затем коснувшись трехточечного меню.
Путь «Настройки»> «События» предлагает еще несколько инструментов помимо цветовых схем. Вы можете выбрать и добавить уведомления для событий в целом или только для событий на весь день. В разделе «Настройки»> «Основные» также есть вкладка «Продолжительность события по умолчанию», которая позволяет вам установить продолжительность сеансов в вашем календаре, от 15 до 120 минут.
Наряду со всеми этими советами вы можете вывести производительность приложения на новый уровень с приложениями и расширениями для Календаря Google.
Как удалить свое мероприятие
Вы можете удалять те мероприятия, которые создали сами. Удаленные мероприятия пропадают из вашего календаря и из календарей всех приглашенных пользователей.
- Откройте приложение «Google Календарь» на iPhone или iPad.
- Откройте мероприятие, которое хотите удалить.
- В правом верхнем углу нажмите на значок «Ещё» .
- Выберите Удалить Удалить мероприятие.
Важно! Если вы не являетесь владельцем мероприятия, после выбора варианта Удалить мероприятие будет удалено только из вашего календаря
Мероприятие удалено из календаря, но другие участники все равно его видят
- Чтобы удаленное вами мероприятие исчезло из календарей других пользователей, может потребоваться некоторое время.
- Если вы удалите мероприятие, владельцем которого является другой человек, оно будет удалено из календарей других пользователей только после того, как его удалит владелец.
Мероприятие удалено из календаря, но я все равно вижу его на других устройствах
После удаления мероприятия оно может не сразу пропасть с других ваших устройств.Для ускорения этого процесса можно вручную выполнить синхронизацию.
Синхронизация вручную на устройствах iOS
Закройте и снова откройте приложение «Календарь».
Как удалить мероприятие, на которое вы приглашены
Если вас пригласили на мероприятие, но не разрешили его редактировать, вы можете удалить его из своего календаря.
Чтобы удалить мероприятие из своего календаря, сделайте следующее:
- Откройте приложение «Google Календарь» на iPhone или iPad.
- Откройте мероприятие, которое хотите удалить.
- В правом верхнем углу нажмите на значок «Ещё» .
- Нажмите Удалить Удалить.
Как удалить повторяющееся мероприятие
При удалении повторяющегося мероприятия нужно выбрать, что именно следует удалить. Если мероприятие создавали не вы, эти опции недоступны.
- Только это мероприятие. Удалить выбранное, но сохранить все последующие.
- Это и последующие мероприятия. Удалить выбранное и все предстоящие мероприятия в серии.
Если у вас нет прав на редактирование мероприятия, то удалять повторяющееся мероприятие можно только по одному за раз и только из своего собственного календаря.
Как настроить сервис
Теперь к вопросу о том, как установить и настроить собственный Гугл Календарь. Если говорить о работе с ПК, то тут мы настраиваем всё прямо в браузере. Ничего скачивать и устанавливать не нужно, в отличие от мобильных телефонов. Здесь придётся установить приложение. Далее настройки довольно простые.
ВАЖНО. Работа с Календарём требует наличия аккаунта в Google.
Если аккаунт уже есть, в него достаточно войти. Если же нет, сначала создаётся аккаунт, после чего в браузере открывается Календарь. Ранее созданные аккаунты можно использовать, чтобы создавать разные планировщики. Потому создайте аккаунт либо используйте уже имеющийся, и под этим аккаунтом войдите в Гугл Календарь. Всё, основа создана. Можно приступать к настройкам.
Здесь требуется:
- выбрать нужный период;
- создать и назвать маркеры;
- отключить или выключить выходные дни;
- отключить или выключить отклонённые мероприятия и пр.
В зависимости от проектов и их числа пользователь может создавать различные календари.
Настроить их довольно просто. Здесь нужно:
- Открыть меню настроек сервиса. Это значок шестерёнки в верхнем правом углу, и далее в перейти в «Настройки».
- Далее «Добавить», а затем на пункт «Создать календарь».
- Здесь следует прописать его название, описание, задать часовой пояс, а затем сохранить.
- Новый календарь появляется вместе со всеми теми, которые создавались ранее, если такие есть.
- В зависимости от назначения, календарь можно сделать приватным либо же открыть общий доступ. Также здесь задаются цвет и оформление.
Если требуется убрать, то есть удалить старый Google Календарь, очистить созданные ранее планы, здесь ничего сложного нет. Перед тем как очистить экран от ненужных календарей, чтобы там не отображались удалённые мероприятия, нужно сделать следующее:
- открыть Календарь;
- нажать на значок шестерёнки;
- войти в настройки;
- в списке слева выбрать ненужный календарь;
- нажать на его название;
- кликнуть на кнопку «Удалить»;
- подтвердить своё действие.
Вот и всё. Это позволяет быстро и легко редактировать все свои календари, избавляться от лишнего и добавлять новые задачи в планировщик.
Как удалить свое мероприятие
Вы можете удалять те мероприятия, которые создали сами. Удаленные мероприятия пропадают из вашего календаря и из календарей всех приглашенных пользователей.
- Откройте Google Календарь на компьютере.
- Откройте мероприятие, которое хотите удалить.
- Нажмите Удалить или нажмите на значок «Удалить мероприятие» .
Совет. Чтобы удалить мероприятие, нажмите на него правой кнопкой мыши и выберите Удалить.
Мероприятие удалено из календаря, но другие участники все равно его видят
- Чтобы удаленное вами мероприятие исчезло из календарей других пользователей, может потребоваться некоторое время.
- Если вы удалите мероприятие, владельцем которого является другой человек, оно будет удалено из календарей других пользователей только после того, как его удалит владелец.
Мероприятие удалено из календаря, но я все равно вижу его на других устройствах
После удаления мероприятия оно может не сразу пропасть с других ваших устройств. Для ускорения этого процесса можно вручную выполнить синхронизацию.
Синхронизация вручную на устройствах Android
- Откройте приложение «Google Календарь» на телефоне или планшете Android.
- В левом верхнем углу экрана нажмите на значок меню Обновить .


















