Оформление списка используемой литературы в порядке появления в тексте
{ SEQ LIT \h }{ SET lit_ERL1978 “{ SEQ LIT \c }”}{ SEQ LIT \c }
{ REF lit_ERL1978 \h }
{ REF lit_ERL1978 \h }
Выгрузка документа в формат pdf с сохранением ссылок
Коды полей удобны в качестве заполнителей для данных, которые могут изменяться в документе, и их можно использовать для автоматизации определенных аспектов документа. Коды полей вставляются при использовании таких функций Word, как номера страниц или оглавление, но можно вставлять коды полей вручную для других задач, таких как выполнение вычислений или заполнение содержимого документа из источника данных.
Эти действия позволяют вставить в Word любой код поля. Список кодов полей с подробными сведениями о каждом из них см. в статье Список кодов полей в Word .
Основные
Автоматический расчет значений полей
Все вычисления в полях выполняются автоматически по мере ввода значений пользователем.
Настройки данного параметра применяются только к текущему сеансу.
Автоматическая корректировка порядка табуляции при изменении полей
По мере создания, удаления полей и перехода по ним порядок табуляции сбрасывается.
Отображать прямоугольник фокуса
Показывает поле формы, на котором в текущий момент находится фокус.
Отображать индикатор переполнения текстового поля
Отображает в текстовом поле знак «плюс» (+), если введенная в поле информация выходит за границы поля, заданные при его создании.
Показывать поле в предварительном просмотре при создании или редактировании полей форм
Отображает внешний вид поля формы при создании или редактировании формы.
Автоматически определять поля формы
Выполняет автоматическое определение полей формы и помещает соответствующие поля.
Как убрать пустое поле справа в ворде?
Чтобы убрать данные вертикальные полосы, необходимо на верхней панели настроек программы Ворд зайти во вкладку «Рецензирования», справой стороны найти раздел «Изменения», где есть две иконки «Принять» и «Отклонить».
Как убрать серую полосу справа в ворде?
На вкладке «Граница» открывшегося окна выбираем тип — «нет» и нажимаем на кнопку ОК. В текстовом редакторе MS Word 2007 чтобы открылось окно «Границы и заливка», надо перейти в меню «Разметка страницы» и нажать на кнопку «Границы страниц». После проделанных действий полоса должна исчезнуть.
Как убрать область выделения в ворде?
Как убрать область рецензирования
В окне редактирования выделится соответствующая область, и вы увидите рядом с только что нажатой кнопкой пункты «Исправить» и «Отклонить». Если выделенный фрагмент был примечанием, то кнопка будет одна, «Удалить».
Как убрать боковые поля в ворде?
Как убрать поля страницы?
- Во вкладке «Макет» нажмите кнопку «Поля» (группа «Параметры страницы») и выберите пункт «Настраиваемые поля».
- В открывшемся диалоговом окне «Параметры страницы» задайте минимальные значения для верхних/нижних, левых/правых (внутри/снаружи) полей, например, 0,1 см.
Как убрать режим рецензирования в ворде?
Для того чтобы быстро убрать область исправлений в Word, и начать работать с документом как обычно, нужно перейти на вкладку « Рецензирование », открыть выпадающий список « Все исправления » и выбрать вариант « Без исправлений ». После этого изменения, которые вы вносите в документ, перестанут отображаться на экране.
Как в ворде убрать комментарии справа?
- Чтобы выделить примечание, на вкладке Рецензирование в разделе «Примечания» нажмите кнопку Следующее.
- На вкладке Рецензирование нажмите кнопку Удалить. Чтобы удалить сразу все примечания, щелкните стрелку рядом с кнопкой Удалить и выберите команду Удалить все примечания в документе.
Как убрать полосу в ворде после копирования?
Убрать докучливую полоску можно очень просто:
- выделяем весь текст (Ctrl+A);
- переходим на вкладку «Разметка страницы», открываем окно «Параметры страницы» и нажимаем кнопку «Границы…» (как показано на рисунке ниже).
- в открывшемся окне, в столбике «Тип» устанавливаем маркер на «нет».
Как выделить сразу несколько объектов в ворде?
Чтобы выделить один объект, щелкните его. Чтобы выделить несколько фигур в группе, щелкните их, удерживая нажатой клавишу Shift или CTRL.
Как убрать красную линию в Microsoft Word?
Кликните правой кнопкой мышки по подчеркнутому слову и откройте меню «Орфография». Вам будут предложены два варианта: «Добавить в словарь» и «Пропустить всё». Наконец, вы можете полностью отключить красное подчеркивание в «Ворде». Для этого нужно нажать на кнопку «Файл» и перейти в раздел «Параметры – Правописание».
Как убрать рамки в ворде?
Удаление обрамления страницы
- На вкладке Конструктор нажмите кнопку Границы страниц.
- В диалоговом окне Границы и заливка в списке Применить к выберите страницы, с которых нужно удалить границу.
- В разделе Тип щелкните Нет.
- Нажмите кнопку ОК.
Какие стандартные поля в ворде?
Для стандартных официальных документов значения полей равны: левое – 2,5см (1 дюйм), правое – 1,25-1,5 см (около полдюйма), верхнее и нижнее 1,5 – 2см (в некоторых документах нижнее поле больше верхнего), а максимальные значения полей равны: для левого – 3см, для остальных – 2см.
Как убрать текстовое поле в ворде?
Щелкните границу текстового поля, которое нужно удалить, и нажмите клавишу DELETE. Указатель должен находиться не внутри текстового поля, а на его границе. Если указатель не на границе, то при нажатии клавиши DELETE удаляется не само текстовое поле, а только находящийся в нем текст.
Как редактировать примечания в ворде?
Откройте документ и перейдите к области примечаний; Подведите курсор к слову или области выделенной примечанием; Щелкните правой кнопкой мыши и в открывшемся контекстном меню выберите пункт «Изменить примечание»; Внесите нужные исправления, а затем щелкните в рабочей области документа
Как показать Исправления в Word 2007?
Исправления в Word 2007
- Подготовьте первую версию документа и когда всё будет готово, включите отслеживание изменений в документе Word — перейдите на вкладку Рецензирование и нажав на стрелку под кнопкой Исправления, раскройте список дополнительных функций. …
- Отображение исправлений Word 2007 в выносках.
Как включить режим рецензирования в ворде?
Чтобы использовать отслеживание изменений, все, что вам нужно сделать, это включить режим рецензирования при открытии документа Word и перед началом редактирования.
- Перейти к «Рецензированию» на ленте.
- В середине группы «Запись исправлений» нажмите кнопку «Исправления» после этого все изменения будут записываться.
Настройка полей с помощью линейки
В текстовом редакторе Word есть инструмент под названием «Линейка». С его помощью можно быстро и достаточно точно настраивать поля текстового документа. При этом, данный инструмент работает на всех вкладках и не требует открытия дополнительных окон.
Для того чтобы воспользоваться инструментом «Линейка», его нужно сначала включить. Для этого перейдите на вкладку «Вид» и установите отметку напротив соответствующей опции.
После этого слева и сверху документа Word появится линейка, на которой будут обозначены текущие поля. Теперь вы можете настроить поля страницы буквально в один клик. Для этого нужно нажать на край текущего поля и передвинуть его в нужную сторону.
В некоторых случаях вертикальная линейка может не отображаться. Если вы столкнулись с этой проблемой, то откройте меню «Файл» и перейдите в «Параметры». Здесь в разделе «Дополнительно» в блоке «Экран» есть опция «Показывать вертикальную линейку в режиме разметки».
После включение данной опции линейка должна появиться.
Произвольные границы
Если вам не подходят предложенные отступы, то вы можете установить свои персональные параметры. Для этого заходим в тот же пункт на панели инструментов и идем в самый низ контекстного меню.
В открывшемся окне мы можем изменить отдельно каждый отступ, увеличить его, уменьшить или совсем убрать. Если вы хотите избавиться от пустых мест на листе, то установите все параметры равными 0 см, но учтите, что при печати программа будет настаивать на хотя бы минимальных полях, чтобы текст не обрезался.
Также редактор позволяет дополнительно задать расположение и размер переплета, применить установки ко всему документу или отдельным его разделам.
Нумерация таблиц и рисунков
PIC_CHAP2
TABLE_BETTER_NPV
Приведём пару примеров.
Пример 1, таблицы
Таблица { SEQ TAB_CH2 \h }{ SET TAB_CH2_SHOPS “{ SEQ CHAP \c }.{ SEQ TAB_CH2 \c }”}{ SEQ CHAP \c }.{ SEQ TAB_CH2 \c }
Магазин 1 Магазин 2
Склад 100 180
Рынок 16 29
Здесь TAB_CH2
– переменная-счётчик таблиц второй главы, TAB_CH2_SHOPS
– выбранное автором имя для данной таблицы. Пусть данная глава имеет номер 3, и в ней уже было 3 таблицы. Тогда данная формула, как несложно показать, будет преобразована в следующий текст:
Таблица 3.4
. Сравнение склад/рынок по магазинам.
Магазин 1 Магазин 2
Склад 100 180
Рынок 16 29
Абсолютно аналогичным образом строится работа с изображениями. Необходимо задать свои переменные-счётчики, имена и пр. В целом, с точки зрения автонумерации, нет никакой разницы между таблицей и рисунком. Вся разница заключается лишь в форматировании частей текста: иные названия, подписи снизу/сверху и пр.
Пример 2, изображения
Рисунок { SEQ PIC_CH2 \h }{ SET PIC_CH2_EXPONENT “{ SEQ CHAP \c }.{ SEQ PIC_CH2 \c }”}{ SEQ CHAP \c }.{ SEQ PIC_CH2 \c }
Аналогично таблицам, здесь PIC_CH2 – переменная-счётчик рисунков второй главы. Опять же, очевидно, что в результате будет получено нечто подобное:
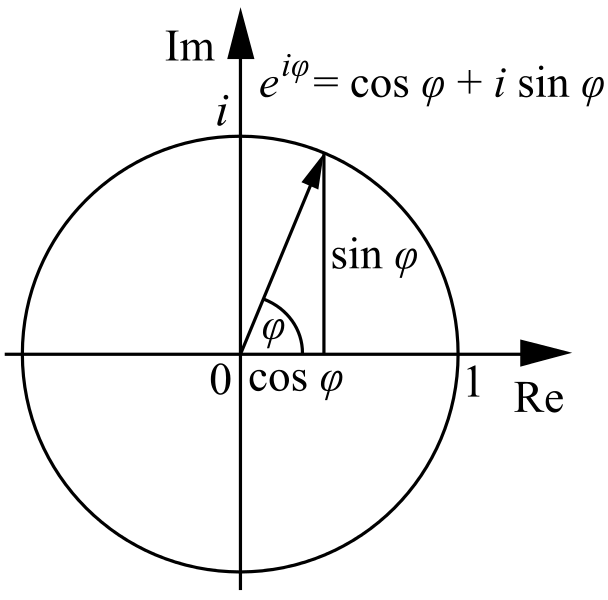
Рисунок 3.10
. Экспонента, косинус и синус.
Как убрать поля при печати в ворде?
Поля в документе Ворд – пустое пространство по краям листа. Тексты, изображения, таблицы, диаграммы и другие графические элементы находятся в области печати, то есть внутри этих полей. Поэтому малейшее изменение или несоответствие содержимого заданным параметрам может стать причиной некорректной распечатки. В этой статье мы подробно расскажем, как убрать поля при печати, а также как настроить и откорректировать их подходящий размер.
Убираем поля страниц в MS Word
Стоит сразу отметить, что специалисты не рекомендуют убирать поля по 2-м причинам:
- Текст, который располагается за областью печати, то есть в пределах полей, не будет печататься.
- Для официальных документов – это грубое нарушение нормативов.
Однако есть ситуации, при которых необходимо полностью убрать поля, поэтому мы предлагаем простой способ:
Заходим в закладку «Макет», выбираем опцию «Поля» и жмем на нижнюю кнопку «Настраиваемые поля».
В диалоговом окошке «Параметры» устанавливаем самые минимальные размеры полей – 0,1 см. Сохраняем заданные параметры.
Теперь текст или изображения будут располагаться от края до края, без полей и свободного пространства.
Оформление списка используемой литературы в алфавитном порядке в конце документа
NB!
lit_ИНИЦИАЛЫ_АВТОРОВ_ГОД
lit_ИНИЦИАЛЫ_АВТОРОВ_ПОСТФИКС_ГОД
Храните этот список уникальных имён перед глазами, т.к. к нему придётся часто обращаться
Пример части списка с развёрнутыми формулами указан ниже
{ SEQ LIT \h }{ SET lit_CHR2011 “{ SEQ LIT \c }”}{ SEQ LIT \c }
{ SEQ LIT \h }{ SET lit_CHVATAL1983 “{ SEQ LIT \c }”}{ SEQ LIT \c }
Нетрудно показать, что данный список преобразуется в15
. Christofides N. Graph Theory: An Algorithmic Approach. Academic Press Inc., London, 1975. – 400 p.16
. Chvatal V. Linear Programming. W. H. Freeman and Company, 1983. – 425 p.17
. Erlenkotter D. A Dual-Based Procedure for Uncapacitated Facility Location. J. Operations Research, 26, 1978. – pp. 992-1009.
Слияние: подбор полей — Word
Если нажать кнопку Подбор полей в группе » составление и вставка полей » на вкладке » рассылки «, откроется диалоговое окно » Подбор полей «.
Элементы адреса и приветствия приводятся слева. Заголовки столбцов из файла данных приводятся справа.
Word выполнит поиск по столбцу, соответствующему каждому элементу. На рисунке Word автоматически соответствует столбцу заголовок файла данных с обращением. Но Word не удалось сопоставить другие элементы. Например, в этом файле данных слово «Word» не совпадает с средним именем.
В списке справа можно выбрать столбец из файла данных, соответствующий элементу слева. Это может быть так, что обращение с уникальным идентификатором не является соответствующим. Для надписи слияние не требуется использовать каждое поле. Если вы добавите поле, которое не содержит данных из файла данных, оно появится в объединенном документе как пустой заполнитель — обычно пустая строка или скрытое поле.
Чтобы установить соответствие полей, на вкладке Рассылки в группе Составление документа и вставка полей нажмите кнопку Подбор полей.
Откроется диалоговое окно Подбор полей.
Элементы адреса и приветствия приводятся слева. Заголовки столбцов из файла данных приводятся справа.
Word подыскивает соответствующий столбец для каждого элемента. На иллюстрации показано, что Word автоматически нашел соответствие столбца Фамилия файла данных полю Фамилия. Но он не смог противопоставить друг другу другие элементы. В частности, из этого файла данных Word не нашел соответствия полю Имя.
В списке справа можно выбрать столбец файла данных, соответствующий элементу слева. Теперь на иллюстрации столбец Имя соответствует элементу Имя. Нормально, что для элементов Обращение, Уникальный код и Отчество не установлено соответствие. Для документа не требуется использовать все поля. Если добавить поле, не содержащее данных из файла данных, в документе слияния оно будет отображаться в виде пустого заполнителя — обычно это пустая строка или скрытое поле.
Зачем нужны поля в Ворде
Если вы хоть раз задумывались о том, как в Ворде сделать поля страницы, то наша статья по настройке полей в этой программе именно для вас.
Эта функция позволяет изменять размер страницы документа – в зависимости от стоящей задачи – для книги это может быть один формат, для реферата другой, для курсовой – совсем отдельный формат, а для обычного не научного документа и вовсе может подойти стандартная разметка.
С помощью этого инструмента форматирования можно легко задать документу абсолютно любой необходимый вам размер и подогнать под абсолютно любые требования (даже если они совсем уж выходят за рамки «приличия»).
Также при помощи этого инструмента можно заранее увидеть то, как текст будет выглядеть при печати и правильно разместить его, выполнив центровку текста до печати. Этим вы сэкономите и время, и ресурсы.
Небольшой спойлер, забегая немного вперед: перед тем, как задать всему документу нужные вам поля убедитесь в том, что ваш принтер поддерживает заданные вами настройки полей и заданный формат, и что он сможет распечатать ваш документ именно так, как настроили его Вы. Лучше проверить это заранее, чтобы не перепечатывать заново документ.
Удаление границ в “Ворде 2003”: через раздел “Формат”
Он позволяет избавиться от линий вокруг любого элемента, кроме рамок по краям страницы. Порядок действий следующий:
-
Выделить текст, картинку или другой объект внутри рамки.
-
На строке меню в разделе “Формат” перейти в пункт “Границы и заливка”.
-
Переключиться на первую вкладку и щелкнуть на кнопку рядом с надписью “Нет”.
Способ того, как убрать рамки в “Ворде” с полей листа, содержит только одно отличие в сравнении с предыдущим. Для их удаления в диалоговом окне, вызванном командой “Границы и заливка”, нужно во второй вкладке поставить аналогичную отметку.
Если рамка вокруг страницы должна отсутствовать только на определенных листах документа, то до и после них нужно вставить “Разрыв раздела”. Делается это с помощью последовательности команд: “Вставка”=> “Разрыв”=> отметка около “Со следующей страницы”.
После нужно установить курсор на лист, где не должно быть рамок, и вызвать диалоговое окно “Границы и заливка”. В выпадающем списке “Применить к…” , расположенном в правом нижнем углу, выбрать пункт “К этому разделу”.
Этот совет применим и для более новых версий редактора.
О формах
Вы можете заполнять формы с помощью Acrobat или бесплатной программы Acrobat Reader . В Acrobat можно создавать статичные и интерактивные формы. Интерактивные формы позволяют упростить процесс заполнения форм и сбора данных.
Acrobat можно использовать для создания форм при помощи одного из следующих методов:
Преобразуйте существующий электронный документ (например, документ Adobe PDF, Microsoft Word или Excel) в форму PDF.
Отсканировать бумажную форму для ее преобразования в PDF-форму.
После преобразования существующего документа в PDF-форму к нему можно добавить поля для его преобразования в интерактивную форму.
Интерактивная форма может быть заполнена на компьютере и передана через Интернет или по локальной сети.
Soft Edges
Заранее заранее . Чтобы применить один из наиболее распространенных сжатий, нажмите кнопку Заранее ивыберите нужный.
Размер. Чтобы задать размер слажмого края, переместили ползунок Размер или введите число в поле рядом с ползуноком. Чем больше число, тем мягче края.
Совет: Чтобы удалить эффект свечения или сжатия, нажмите кнопку Заранее ивыберите нет свечения или Без степенных краев.
При изменении параметров в этой области или диалоговом окне изменения немедленно применяются к рисунку, фигуре, тексту или другим объект, что делает просмотр эффектов изменений рисунка без закрытия области или диалогового окна. Однако поскольку изменения мгновенно применяются, нажать кнопку Отмена в этой области или диалоговом окне невозможно. Чтобы удалить изменения, нажимайте кнопку Отменить
Вы можете одновременно отменить несколько изменений, внесенных в одно диалоговое окно, если между ними не были внесены изменения в другое диалоговое окно.
Вы можете переместить области или диалоговое окно, чтобы одновременно видеть рисунок, фигуру, текст или другой объект, а также окно или диалоговое окно.
Как убрать серые поля в ворде?
Как убрать серый фон за текстом в ворде?
Чтобы убрать это выделение:
- Курсором выделите весь текст, фон которого необходимо убрать или изменить
- Откройте вкладку «Клавная» в верхней части документа
- Найдите иконку с изображением ведра с краской и нажмите на него
- В выпадающем списке выберите нет цвета. …
- Еще один инструмент чтобы убрать фон текста — это маркер.
Как убрать серый фон в ворде При копировании с сайта?
Как убрать фон текста в Word?
- В открытом документе перейдите во вкладку «Дизайн» (для версий MS Office 2010 и ниже перейдите во вкладку «Разметка страницы»).
- Отыщите раздел «Фон страницы» и нажмите на «Цвет страницы».
- В выпадающем меню выберите «Нет цвета».
Как убрать поля в ворде?
Иногда требуется изменить или убрать поля во всех документах, которые будут создаваться в MS Word. Для этого нужно зайти в «Поля» — «Настраиваемые поля» и выбрать в появившемся окошке функцию «По умолчанию».
Как убрать фон в ворде с картинки?
Удаление фона рисунка
- Выберите рисунок, фон которого нужно удалить.
- Выберите Формат рисунка > удалить фонили Формат > удалить фон. …
- По умолчанию область фона будет закрашена пурпурным (что показывает, что ее можно удалить), а изображение на переднем плане сохранит естественные цвета.
Как убрать выделение текста?
Удаление подсветки из части или всего документа
- Выделите текст, из которого вы хотите удалить выделение, или нажмите клавиши CTRL + A, чтобы выделить весь текст в документе.
- Перейдите на вкладку Главная и щелкните стрелку рядом с кнопкой Цвет выделения текста.
- Выберите вариант Нет цвета.
Как в ворде сделать текст на белом фоне?
Очень неудобно читать на белом фоне вечером. Для этого необходимо зайти во вкладку «Разметка страницы» (в некоторых версиях «Макет»), нажать кнопку «Цвет страницы» и выбрать необходимый цвет фона.
Как убрать из скопированного текста фон?
Форматирование по образцу
- Выделите небольшой участок “хорошего” текста без фона. Можно выделить хоть 1 букву. …
- В левом верхнем меню нажмите Формат по образцу. После этого курсор измениться со стрелки на кисть.
- Теперь этой кистью выделите “плохой” текст с фоном. Тем самым мы применим к тексту новый стиль без фона.
Как скопировать только текст без фона?
Для этого выделите скопированный из Интернета текст, перейдите на вкладку «Главная», нажмите на стрелку рядом с кнопкой «Цвет выделения текста» и выберите вариант «Нет цвета». Если это не помогло и фон не исчез, то возможно проблема в том, что цвет фона задан сразу для всей страницы.
Как убрать выделение текста в ворде скопированного из Интернета?
Выделим этот текст, правый щелчок, и в появившемся меню выбираем «Нет цвета». С текстом, скопированным из интернета, иногда и этот метод не помогает, и приходится принимать более радикальные меры – очищать формат при помощи кнопки «Изменить стили».
Как убрать поля при печати на принтере?
Настройка параметра «Печать без полей»
- Откройте окно настройки драйвера принтера.
- Выберите печать без полей. Выберите вариант Без полей (Borderless) в списке Макет страницы (Page Layout) на вкладке Страница (Page Setup). …
- Проверьте размер бумаги. …
- Настройте степень расширения для бумаги. …
- Завершите настройку.
Что такое поля в ворде?
Поля используются для размещения в документе Word переменных данных. Поля позволяют организовать автоматическое обновление данных в документе, выполнять вычисления, устанавливать связи с другими документами и объектами, создавать перекрестные ссылки и многое другое.
Как сделать прозрачный фон у картинки в ворде?
Применять прозрачные цвета лучше всего в случае с простыми картинками со сплошными цветами.
- Дважды щелкните рисунок и на появившейся вкладке Работа с рисунками щелкните Формат и Цвет.
- Выберите пункт Установить прозрачный цвет и после изменения вида указателя щелкните цвет, который требуется сделать прозрачным.
Как убрать фон с картинки в ворде 2007?
Изменение рисунка в Word 2007, 2010, 2013.
- Кнопка «Удалить фон» — позволяет убрать фон, оставив только главное изображение картинки.
- Группа «Изменение» — позволяет осуществить художественную коррекцию рисунка, а также сжать рисунок, поменять выбранный рисунок на другой кнопка — «Изменить рисунок».
Как залить фон картинки в ворде?
Для того, чтобы сделать рисунок фоном в документе Word, необходимо перейти на вкладку «Разметка страницы» и в группе «Фон страницы» нажать на кнопку «Цвет страницы». В открывшемся списке выберите пункт «Способы заливки». Tags: Word 2003.
Как привыкнуть к линзам?
В среднем роговая оболочка привыкает к контактной оптике за 7-10 дней при условии, если не начинать носить оптику в течение всего дня сразу же.
Спустя шесть дней, когда пациент уже носит изделие в течение трех часов, последующее ежедневное увеличение может составлять по одному часу.
В случаях, если делается перерыв в ношении линз в несколько дней, велика вероятность, что этот процесс придется вновь пройти поэтапно.
Помните! Если по прошествии десяти дней так и не удалось привыкнуть к изделиям, а глаза испытывают дискомфорт – необходимо обратиться за консультацией к специалисту.
Возможно, придется подобрать другую модель контактной оптики или вовсе отказаться от нее.
Настраиваем отступы
Я использую Office 2019 и буду показывать все действия на его примере. Если у вас более ранняя версия, то ничего страшного, параметры страницы в Word 2016 и 2013 выглядят точно так же. Если у вас установлен текстовый редактор 2007 или 2010 года, то вы тоже без проблем найдете нужные настройки. А вот в версии 2003 года интерфейс существенно отличается от современных, но не волнуйтесь, в ней тоже можно настроить границы по своему усмотрению. Об этом я скажу отдельно.
Итак, открываем файл, который нужно отредактировать, и идем в пункт меню “Макет” в редакторе 2013 года или более поздних версиях. Если вы пользуетесь программой 2007 или 2010 версии, то вам нужно перейти в раздел “Разметка страницы”.
Теперь раскрываем инструмент “Поля”. В открывшемся списке есть несколько готовых вариантов:
Рядом с каждым видом написаны конкретные значения пробелов слева, справа, сверху и снизу листа.
В зеркальном варианте верхняя и нижняя части остаются неизменными, а левая и правая меняются местами через каждый лист, чтобы получался как бы журнальный или книжный разворот, в котором есть внутренние и внешние границы.
Если мы включим такой вариант, то на первой странице слева будет отступ на 3,18 см, справа – на 2,54 см. На втором они поменяются местами: слева будет 2,54 см, а справа – 3,18 см.
Как сделать собственный размер полей
При оформлении рефератов, курсовых и дипломных работ, а также других технических документов, необходимо четко соблюдать правила. В частности, нужно использовать определенный заранее установленный размер полей. В таких случаях стандартные размеры, которые предлагает тактовый редактор Word, не подходят.
Если вы столкнулись с подобной задачей, то вам нужно перейти на вкладку « Макет » (или « Разметка страницы »), нажать на кнопку « Поля » и выбрать вариант « Настраиваемые поля ».
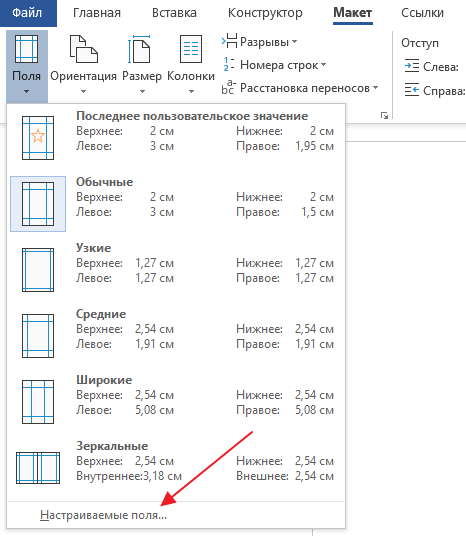
После выбора данного пункта меню перед вами откроется окно « Параметры страницы ». В данном окне сосредоточены все основные настройки, которые касаются размеров страницы. Среди прочего здесь можно изменять размеры полей. Для этого нужно перейти на вкладку « Поля » и воспользоваться опциями в верхней части окна. Здесь можно указать необходимый отступ для верхнего, нижнего, левого и правого края листа.
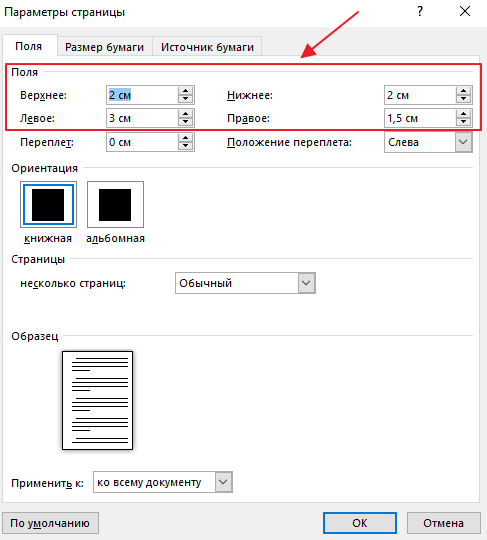
Также здесь можно изменить размер дополнительных отступов, которые используются для переплета документа. Эти опции называются « Переплет » и « Положение переплета ».
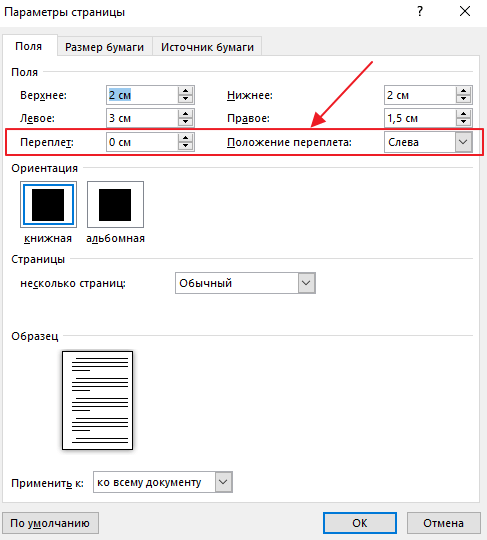
Обратите внимание, если вы используете опции « Зеркальные поля », « 2 страницы на листе » или « Брошюра », то параметр « Положение переплета » может быть заблокирован и определяться исключительно редактором Word


















