Фон в шаблоне презентации
Работа с шаблонами презентации в PowerPoint — это отдельная и очень важная тема. Мы обязательно сделаем отдельный мануал об этом. Для того, чтобы поменять фон сразу для всех слайдов, перейдите в режим редактирования шаблонов. На вкладке «Вид» нажмите кнопку «Образец слайдов».
В левой части окна откроется список шаблонных слайдов. Чтобы настроить фон для всех слайдов, прокрутите список вверх и выберите «Образец слайдов».
Кликните правой кнопкой по «Образцу слайдов» и в открывшемся меню выберите последний пункт — «Формат фона»
В правой части окна PowerPoint откроется панель форматирования фона. Здесь вы можете выбрать между несколькими вариантами фона:
- Сплошная заливка — вы просто выбираете сплошной цвет фона. Как мы писали выше, чем проще цвет фона, тем легче будут читаться ваши тексты и другая информация.
- Градиентная заливка — это плавный переход от одного цвета к другому. В PowerPoint вы можете задать сразу несколько цветов градиента, но лучше этим не злоупотреблять. Градиенты часто использовались в дизайне в конце 80-хх — начале 90-хх годов прошлого века и поэтому сейчас многие считают этот прием устаревшим.
- Рисунок или текстура — фоновое изображение, загруженное из файла фотографии.
- Узорная заливка — узор или паттерн, генерируется самой программой по заданным вами параметрам.
Для примера предположим, что вы готовите презентацию для выступления и вам нужна яркая фоновая фотография на всех слайдах.
Выберите вариант заливки Рисунок или текстура на панели форматирования фона и нажмите кнопку «Файл».
В открывшемся окне найдите изображение, которое вам нравится, и нажмите кнопку «Вставить»
Обратите внимание, что фон стал одинаковым для всех макетов
Для возврата к редактированию слайдов на вкладке «Вид» выберите «Обычный режим».
Добавляем фон в Power Point на один слайд
Для того, чтобы добавить фон открываем пустую презентацию:
Правой кнопкой мыши вызываем контекстное меню:
Отмечаем сначала «Рисунок или текстура». Выбираем далее «Добавить рисунок из источника»:
А дальше можно найти сохраненный файл, который мы ранее редактировали в фотошопе, либо вставить скопированный скриншот из буфера обмена или найти еще картинки в интернете. Для этого в программе есть два способа — через поисковую систему Bing или через облако One Drive. Нам подходит первый вариант:
По слову в поисковой строке выбираются все изображения с тегом. Поэтому через этот режим можно найти гораздо больше качественных изображений на различные темы. Выбрав интересное изображение (отметив его галочкой) нажимаем кнопку «Вставка» и вот у нас слайд имеет фон:
Добавляем фон на следующий лист. Сначала добавим новый чистый слайд:
Затем повторяем процесс — вызываем контекстное меню, выбираем рисунок из Интернета тем же способом, только выберем уже другой похожий рисунок:
Наш второй слайд будет выглядеть уже иначе, но общий стиль презентации сохраняется:
Таким вот способом можно делать на каждый слайд отдельно свой фон. Кстати у меня бывает так, что картинки из Интернета прогружаются с ошибками или с третьего раза. Если у вас тоже не прогружается, можно сначала развернуть картинку на весь экран, сделать скриншот и вставить презентацию через буфер обмена.
Как сделать прозрачной картинку в презентации
Как мы уже выяснили, необязательно устанавливать тяжеловесную программу Power Point на свой компьютер. Все необходимые инструменты уже есть в онлайн-редакторе. Для работы будем применять пользовательские параметры цвета, которые дадут возможность установить прозрачность.
Для начала поместите на слайд картинку. С этого и начинается творческий процесс по созданию прозрачного слоя. Следуйте пошаговой инструкции:
- Выделите фото на слайде, тапнув по нему.
- Справа от слайдов отобразится блок «Параметры форматирования» с набором доступных инструментов для изменения вашей картинки.
- Выберите раздел «Коррекция».
- Здесь предложено три параметра – прозрачность, яркость и контрастность.
- Двигайте бегунок «Прозрачность» вправо, чтобы сделать изображение прозрачным.
Вы сразу будете видеть на слайде, какого эффекта удалось добиться. Если требуется откорректировать получившееся изображение, то воспользуйтесь бегунками дополнительных опций.
Например, скорректируйте контраст, или снизьте яркость получившегося изображения. Регулируя бегунки блока «Коррекция», вы добьетесь идеального изображения.
Его можно использовать в качестве фона, или наложить на другую картинку. При этом старайтесь, чтобы имеющийся текст, или нужные объекты хорошо просматривались сквозь данный слой. Иначе визуальное восприятие содержимого презентации будет затруднено зрителями.
Процесс удаления фона картинки
Чтобы сделать прозрачным рисунок в PowerPoint, потребуется войти в специальный режим обрезки фона.
- Для начала нужно выбрать требуемое изображение, нажав на него.

В шапке программы появится новый раздел «Работа с изображениями», а в нем – вкладка «Формат».
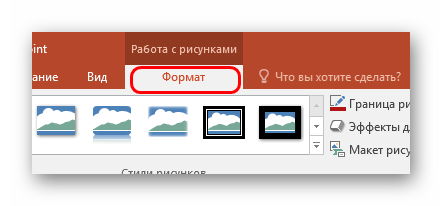
Здесь нам потребуется функция, которая находится в самом начале панели инструментов слева. Она так и называется – «Удалить фон».
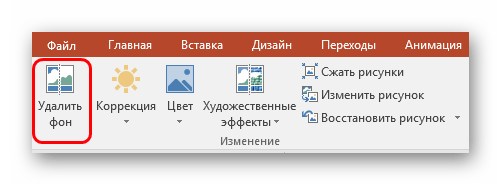
Откроется специальный режим работы с изображением, а само фото подсветится фиолетовым цветом.
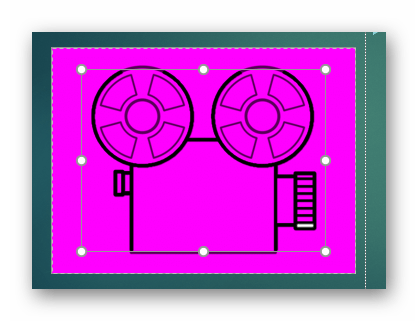
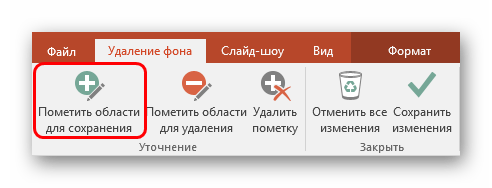
Курсор изменится на карандаш, которым потребуется отмечать нужные для сохранения области фото. Представленный на фото пример является идеальным, поскольку здесь все границы секторов легко определяются системой. В таком случае достаточно делать легкие штрихи или нажатия внутри обрамленных границами секторов. Они будут окрашиваться в родной для изображения цвет. В данном случае – в белый.
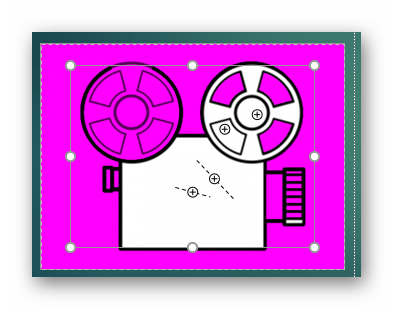
В итоге надо добиться того, чтобы фиолетовым остался окрашен только ненужный фон.
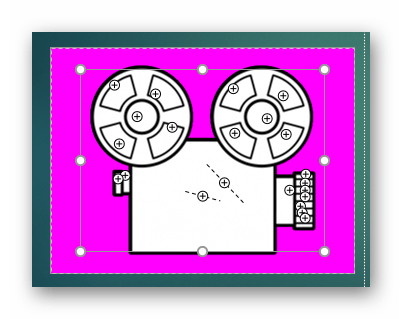
На панели инструментов также есть и другие кнопки. «Пометить область для удаления» оказывает обратный эффект – этот карандаш отмечает выделенные секторы фиолетовым. А «Удалить пометку» снимает ранее нарисованные отметки. Также присутствует кнопка «Отменить все изменения», она при нажатии откатывает все внесенные правки до исходного варианта.
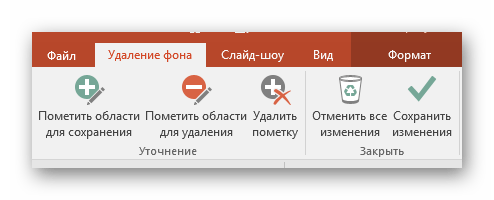
После того, как выделение нужных зон для сохранения будет завершено, нужно нажать на кнопку «Сохранить изменения».
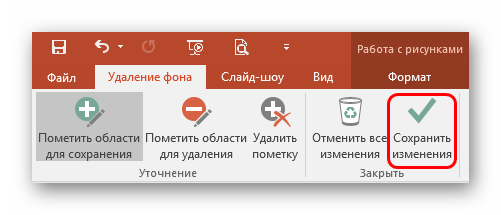
Инструментарий закроется, и если все сделано верно, фото больше не будет обладать фоном.

На более сложных изображениях с разными цветами могут возникнуть трудности с выделением тех или иных зон. В таких случаях следует отмечать длинными штрихами «Пометить области для сохранения» (или наоборот) наиболее проблемные зоны. Так фон будет удален не идеально, но хоть что-то.
Как итог, изображение будет прозрачным в необходимых местах, и будет очень удобно вставлять все это в любое место слайда.
Точно так же можно добиться и полной прозрачности фотографии, не выделяя никакие внутренние зоны для сохранения, или выделив лишь отдельные.
![]()
Как сделать прозрачный рисунок в PowerPoint
Для того чтобы сделать картинку прозрачной в PowerPoint нужно выделить ее мышкой и перейти на вкладку «Формат рисунка».
На вкладке «Формат рисунка» нужно нажать на кнопку «Прозрачность» и выбрать один из предложенных уровней прозрачности для изображения.
Если стандартные уровни прозрачности изображения не подходят, то их можно настроить вручную. Для этого нужно нажать на кнопку «Параметры прозрачности рисунка».
В результате откроется боковое меню, в котором можно будет указать любое значение прозрачности от 0 до 100%.
Также в данном меню можно изменить и другие параметры картинки, например, настроить резкость, яркость, контрастность и насыщенность изображения.
Изображение на фоне в презентации PowerPoint
- Откройте программу PowerPoint.
В «Формате фона» смотрим первый пункт «Заливка».
Шаг 1. В открывшемся графическом интерфейсе кликните мышью на кнопке «Заливка».
Шаг 2. Выберите в списке «Заливка» строку «Рисунок или текстура». Нажмите на нее.
Шаг 3. Автоматически белый фон презентации будет преобразован в текстуру. Если такой рисунок пользователя не устраивает, нажмите на кнопку «Текстура».
Шаг 4. Выберите оптимальный вариант из предложенных.
Шаг 5. Нажмите «Применить ко всем», чтобы закрыть диалоговое окно.
Вставка изображения
Способ 1.
Шаг 1. Если же вместо текстуры на фоне презентации должна быть другая картинка, сохраненная в памяти компьютера, повторите все действия, описанные выше. Однако вместо кнопки «Текстура» нажмите на «Файл».
Шаг 2. В открывшемся окне выберите изображение, которое нужно вставить в презентацию.
Шаг 3. Нажмите кнопку «Применить ко всем», чтобы подтвердить свои действия.
Примечание! Подходящее изображение может быть предложено и самой программой PowerPoint.
Для этого нужно будет вместо «Файла» нажать на кнопку «Картинка».
Способ 2.
Шаг 1. Не обязательно фотографию сохранять в памяти компьютера. Достаточно лишь ее скопировать на каком-нибудь сайте.
Шаг 2. После чего изображение можно будет вставить на слайд презентации, нажав в диалоговом окне «Формат фона» кнопку «Буфер обмена».
Применение изображения ко всем слайдам
На вкладке Вид выберите пункт Образец слайдов.
В представлении Образец слайдов выберите образец слайдов в верхней части области эскизов, расположенной слева.
На вкладке Образец слайдов нажмите кнопку стили фона.

Щелкните Формат фона.
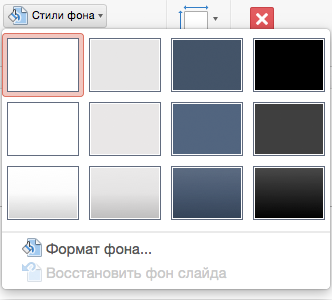
Чтобы вставить изображение со своего компьютера, установите переключатель Рисунок или текстура.
В разделе Добавить рисунок из источника нажмите кнопку Файл. (Чтобы вставить рисунок, уже скопированный в буфер обмена, нажмите кнопку буфер обмена.)
Найдите и выберите нужный рисунок и нажмите кнопку Вставить.
Выбранное изображение будет заполнено фоном образца слайдов в области эскизов и всеми шаблонами разметки, расположенными под ним.
Если вы хотите создать эффект подложки, в области Формат фона заполните панель прозрачность вправо, чтобы задать процент прозрачности.
Изображение на фоне в презентации PowerPoint
- Откройте программу PowerPoint.
В «Формате фона» смотрим первый пункт «Заливка».
Шаг 1. В открывшемся графическом интерфейсе кликните мышью на кнопке «Заливка».
Шаг 2. Выберите в списке «Заливка» строку «Рисунок или текстура». Нажмите на нее.
Шаг 3. Автоматически белый фон презентации будет преобразован в текстуру. Если такой рисунок пользователя не устраивает, нажмите на кнопку «Текстура».
Шаг 4. Выберите оптимальный вариант из предложенных.
Шаг 5. Нажмите «Применить ко всем», чтобы закрыть диалоговое окно.
Вставка изображения
Способ 1.
Шаг 1. Если же вместо текстуры на фоне презентации должна быть другая картинка, сохраненная в памяти компьютера, повторите все действия, описанные выше. Однако вместо кнопки «Текстура» нажмите на «Файл».
Шаг 2. В открывшемся окне выберите изображение, которое нужно вставить в презентацию.
Шаг 3. Нажмите кнопку «Применить ко всем», чтобы подтвердить свои действия.
Примечание! Подходящее изображение может быть предложено и самой программой PowerPoint.
Для этого нужно будет вместо «Файла» нажать на кнопку «Картинка».
Способ 2.
Шаг 1. Не обязательно фотографию сохранять в памяти компьютера. Достаточно лишь ее скопировать на каком-нибудь сайте.
Шаг 2. После чего изображение можно будет вставить на слайд презентации, нажав в диалоговом окне «Формат фона» кнопку «Буфер обмена».
Как сделать фон в презентации в PowerPoint
Представим такую ситуацию: Вы делаете презентацию, выбрали из списка подходящую тему для оформления, нужный шрифт для текста, но вот фон выбранной темы не очень подходит и хотелось бы его изменить.
Если это детская презентация – поставить яркие воздушные шары, если она относится к природе – выбрать поле с цветами и озером, а если Вы представляете товары какой-либо фирмы – в качестве фона можно поставить ее логотип.
В статье мы рассмотрим, как сделать нужный Вам рисунок фоном в презентации PowerPoint, и как можно изменить прозрачность рисунка на слайде, выбранного в качестве фона.
Открываем презентацию и переходим на вкладку «Вид». Теперь в группе «Режимы образцов» кликаем на кнопочку «Образец слайдов».
Выделяем первый слайд, кликаем по нему правой кнопкой мыши и выбираем из контекстного меню «Формат фона».
Откроется соответствующее диалоговое окно. На вкладке «Заливка» ставим маркер в поле «Рисунок или текстура». Можете выбрать в качестве фона одну из предложенных текстур. Результат будет сразу виден на слайдах.
Обратите внимание
Чтобы сделать фоном слайда рисунок, который храниться у Вас на компьютере, в поле «Вставить из» кликните по кнопочке «Файл». Используя Проводник, найдите нужное изображение на компьютере и нажмите «Вставить». Фон слайдов в презентации изменится.
Если Вы нашли подходящее изображение в Интернете, то сделать эту картинку фоном для слайдов в PowerPoint тоже можно. Открываем изображение в полный размер, кликаем по нему правой кнопкой мыши и нажимаем «Копировать». Таким образом, мы поместим его в буфер обмена.
Можете также сохранить изображение на компьютер и сделать его фоном в презентации так, как было описано в способе выше.
Возвращаемся к диалоговому окну «Формат фона» и кликаем на кнопочку «Буфер обмена». Фон в презентации изменится.
После того, как Вы выберите нужное изображение в качестве фона для презентации, нажмите «Закрыть». Чтобы вернуться к привычному виду для работы с презентацией, на вкладке «Вид» в группе «Режимы просмотра презентации» нажмите «Обычный».
Итак, мы изменили шаблон для презентации. Теперь рассмотрим, как сохранить шаблон с выбранным изображением в качестве фона в PowerPoint.
Переходим на вкладку «Дизайн» разворачиваем список доступных тем и выбираем «Сохранить текущую тему».
Назовите ее и нажмите «Сохранить».
Важно
Сохраненная тема с нужным фоном слайда будет доступна в общем списке тем. При создании новой презентации, Вам просто нужно будет выбрать ее.
Если Вам нужно сделать фон для одного слайда в PowerPoint, используя выбранное изображение, выделите нужный слайд мышкой, кликните по фону правой кнопкой и выберите из меню «Формат фона».
Теперь выбираем картинку или рисунок для фона презентации, как было описано выше, и нажимаем «Закрыть». Измениться фон только для выделенного слайда.
Нажав кнопку «Восстановить фон» – вернется старый фон для слайда, нажав «Применить ко всем» – выбранная картинка будет установлена фоном для всех слайдов презентации.
Чтобы изменить фон, например, только со второго по пятый слайд, выделите второй слайд, нажмите «Shift» и выделите пятый. Чтобы выделить слайды, которые расположенные не рядом, зажмите «Ctrl» и выделяйте их по одному: 2, 3, 5. Кликните по любому выделенному слайду правой кнопкой мыши и выберите из меню «Формат фона». Дальше делайте все, как было описано в статье.
После того, как Вы сделали нужный рисунок фоном для слайдов в презентации, возможно, потребуется его немного доработать. Давайте разберемся, как можно сделать прозрачный фон в PowerPoint и не только.
Изменить прозрачность фона, рисунка или картинки, можно в диалоговом окне «Формат фона». Выделите нужные слайды и откройте указанное диалоговое окно. На вкладке «Заливка» в поле «Прозрачность» передвиньте ползунок в нужное положение.
Выделять все слайды не нужно, чтобы изменения были к ним применены, после всех настроек, просто нажмите «Применить ко всем».
Совет
На вкладке «Настройка рисунка», можно изменить резкость, яркость и контрастность. На вкладке «Цвет рисунка» можно настроить насыщенность и оттенок.
Сделать картинку или рисунок фоном в презентации PowerPoint, не так уж и сложно. Кроме того, Вы сможете сохранить настроенный шаблон с нужным фоном и использовать его во всех последующих презентациях. Если Ваше изображение оказалось слишком ярким, измените прозрачность фона, чтобы зрители не отвлекались на него и могли нормально воспринять информацию, представленную на сладах.
(Пока оценок нет)Загрузка…
Как сделать прозрачный фон в Power Point?
Напоследок расскажу как сделать фон прозрачным. Если изображение делали в фотошопе, то можно задать прозрачность еще на том этапе. А в программе Power Point прозрачность регулируется там же в настройках фона специальным ползунком который так и называется «Прозрачность»:
![]()
Можно сделать совсем прозрачный фон. И можно регулировать прозрачность, как отдельно для каждого слайда таки для всех сразу. В этой статье я рассказал только о самых простых способах выбора фона. В программе очень мощный инструментарий для работы с фоном — заливки, эффекты текстуры, рисунки. Если поэкспериментировать, то можно сделать оригинальны фон. Успехов вам!
Как сделать фото прозрачным в powerpoint?
Далеко не всегда в процессе работы с презентацией в PowerPoint все идет гладко. Могут случаться непредвиденные трудности. К примеру, очень часто можно столкнуться с тем, что растрированное фото имеет белый фон, который крайне мешает. Например, заслоняет важные объекты. В таком случае нужно поработать над этим недостатком.
Как сделать картинку прозрачной в MS Word
Инструмент для стирания фона
В более ранних версиях Microsoft PowerPoint присутствовал специальный инструмент для стирания белого фона у фотографий. Функция позволяла пользователю нажать на область фона, которую следует стереть. Это было крайне удобно, однако исполнение хромало.
Дело в том, что в этой функции использовалась обыкновенная процедура наложения параметра прозрачности на выбранный цветовой контур.
Как итог, у фотографии все равно оставалась рамка из белых пикселей, очень часто фон обрезался неровно, оставались пятна и так далее.
А уж если фигура на картинке не имела замкнутой четко выделяющейся границы, то этот инструмент вообще все мог сделать прозрачным.
В PowerPoint 2016 решили отказаться от такой проблемной функции и усовершенствовали этот инструмент. Теперь избавиться от фона намного сложнее, но зато это можно сделать очень точно.
Процесс удаления фона картинки
Чтобы сделать прозрачным рисунок в PowerPoint, потребуется войти в специальный режим обрезки фона.
- Для начала нужно выбрать требуемое изображение, нажав на него.
- В шапке программы появится новый раздел «Работа с изображениями», а в нем – вкладка «Формат».
- Здесь нам потребуется функция, которая находится в самом начале панели инструментов слева. Она так и называется – «Удалить фон».
- Откроется специальный режим работы с изображением, а само фото подсветится фиолетовым цветом.
- Фиолетовый цвет обозначает все, что будет вырезано. Само собой, нам нужно из этого убрать то, что должно остаться в итоге. Для этого нужно нажать на кнопку «Пометить области для сохранения».
- Курсор изменится на карандаш, которым потребуется отмечать нужные для сохранения области фото. Представленный на фото пример является идеальным, поскольку здесь все границы секторов легко определяются системой. В таком случае достаточно делать легкие штрихи или нажатия внутри обрамленных границами секторов. Они будут окрашиваться в родной для изображения цвет. В данном случае – в белый.
- В итоге надо добиться того, чтобы фиолетовым остался окрашен только ненужный фон.
- На панели инструментов также есть и другие кнопки. «Пометить область для удаления» оказывает обратный эффект – этот карандаш отмечает выделенные секторы фиолетовым. А «Удалить пометку» снимает ранее нарисованные отметки. Также присутствует кнопка «Отменить все изменения», она при нажатии откатывает все внесенные правки до исходного варианта.
- После того, как выделение нужных зон для сохранения будет завершено, нужно нажать на кнопку «Сохранить изменения».
- Инструментарий закроется, и если все сделано верно, фото больше не будет обладать фоном.
- На более сложных изображениях с разными цветами могут возникнуть трудности с выделением тех или иных зон. В таких случаях следует отмечать длинными штрихами «Пометить области для сохранения» (или наоборот) наиболее проблемные зоны. Так фон будет удален не идеально, но хоть что-то.
Как итог, изображение будет прозрачным в необходимых местах, и будет очень удобно вставлять все это в любое место слайда.
Точно так же можно добиться и полной прозрачности фотографии, не выделяя никакие внутренние зоны для сохранения, или выделив лишь отдельные.
Альтернативный способ
Есть также несколько дилетантский, но тоже рабочий способ справиться с мешающим фоном у изображения.
Можно просто переместить изображение на задний план и правильно разместить на странице. Таким образом, мешающие части картинки сохранятся, но будут просто позади текста или других объектов, и совсем не помешают.
Важно при этом помнить, что это работает только для случаев, когда фон не только изображения, но и слайда совпадают по цвету, и могут сливаться вместе. Само собой, проще всего иметь дело с белым цветом
Заключение
В конце стоит сказать, что метод достаточно эффективный, однако профессионалы все-таки рекомендуют заведомо обрезать фон в других графических редакторах.
Это обычно мотивируется тем, что в том же Photoshop качество выйдет намного лучше. Хотя это все равно зависит от изображения.
Если подойти к штриховке лишних фоновых зон очень придирчиво и точно, то и стандартные средства PowerPoint будут работать отлично.
Мы рады, что смогли помочь Вам в решении проблемы.
Как изменить фоновый рисунок в Powerpoint
При вставке в слайды изображений иногда бывает необходимо какую-то область рисунка, как правило его фон, сделать прозрачным. Это совсем не сложно — достаточно выделить рисунок, активизировать кнопку Установить прозрачный цвет на панели инструментов Настройка изображения и щелкнуть на рисунке любую точку того цвета, который должен стать прозрачным.
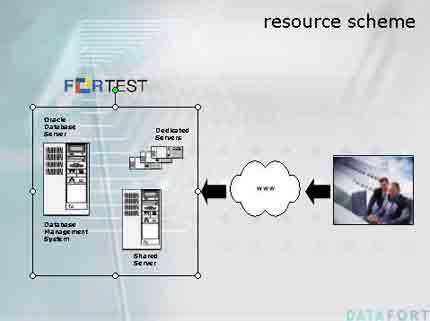
Однако следует иметь в виду, что кнопка Установить прозрачный цвет доступна только для точечных рисунков, которые не содержат прозрачных областей, а также для некоторых векторных рисунков. Если у вас растровый рисунок, то можно попытаться предварительно открыть его в какой-либо графической программе, например в Photoshop, и сохранить в качестве точечного рисунка, и только потом вставить в презентацию и настроить прозрачность.
Кроме того, может оказаться, что инструмент установки прозрачного цвета работает не так, как бы вам хотелось, например наряду с выбранным цветом делает прозрачными и смежные цвета. Для нормальной работы инструмента необходимо, чтобы фоновый цвет, который вы собираетесь сделать прозрачным, был однородным и уникальным, то есть он должен хотя бы чуть-чуть отличаться от других цветов, используемых в рисунке. Это возможно только при создании фона вручную. Лучше всего, если вы прямо в графическом редакторе сделаете фон картинки уникальным, залив его однородным цветом — данный прием сведет к минимуму работу с рисунком в PowerPoint и упростит подготовку презентации.
Редактирование рисунков в презентации
Иногда приходится редактировать презентацию, сделанную другим сотрудником компании. К сожалению, в этом случае у вас не всегда оказываются под рукой задействованные в презентации материалы, в частности иллюстрации.
Для того чтобы сделать изменения в каком-либо рисунке, внедренном в презентацию, можно воспользоваться одним из двух способов. Вначале попробуйте просто сохранить изображение как рисунок. Для этого выделите его на слайде, нажмите правую кнопку мыши, выберите команду Сохранить как рисунок и укажите расширение для создаваемого графического файла. Лучше ориентироваться на варианты «Рисунок в формате Portable Network Graphics» или «Рисунок в формате DIB». Затем откройте созданный файл в программе Photoshop и отредактируйте.
К сожалению, данный вариант может помочь только в 20% случаев — в остальных подобное преобразование приведет к тому, что цвета изображения будут искажены. Тогда поступите по-другому — запустите презентацию, в момент показа слайда с интересующим вас изображением сохраните его в буфере обмена, нажав комбинацию клавиш Shift+Print Screen. Далее в программе Photoshop создайте новый документ, вставьте изображение из буфера и обрежьте его так, чтобы осталась только часть слайда с интересующим вас изображением. После этого вам останется отредактировать рисунок и вставить его обратно в презентацию.
Презентации: прозрачный фон
Использование темного или яркого фона в презентации само по себе очень рискованно: темный цвет «давит». А для яркого сложно подобрать цвета и шрифты. Еще хуже в этом случае обстоит дело с картинками, ведь у них тоже есть цвета, которыми желательно не испортить всю композицию. Но мы не ставим перед собой целью что-либо запретить.
В конце концов, правил без исключений не бывает.
- Поэтому попробуем научиться убирать фон картинки, если это необходимо.
- Рассмотрим пример. Пусть имеется фон:
- И картинка:
- Поместим картинку на слайд. Получим:
Конечно, можно выбрать белый фон для слайда, и тогда картинка будет смотреться гораздо лучше. Правда, тогда придется отказаться от голубого неба.
Идеальное решение проблемы – подобрать картинки с прозрачным фоном. В интернете сейчас такие имеются. Их можно опознать по вот такому «клетчатому» фону:
Если не удалось найти, придется удалять фон самим, при помощи Photoshop или другой программы. Дело довольно хлопотное, и не для всех приемлемое.
Попробуем сделать проще.
Сначала рассмотрим способ, работающий во всех версиях, включая 2007.
Практически во всех действующих на сегодня версиях PowerPoint имеется функция «Установить прозрачный цвет», убирающая с рисунка какой-то один один цвет.
Для того, чтобы ей воспользоваться, выделим картинку и откроем вкладку Формат. Далее на Ленте где-то ближе к левому верхнему углу окна программы ищем кнопку «Перекрасить» — на рисунке на нее указывает красная стрелка
Открываем этой кнопкой меню и находим нам нужную нам кнопку «Установить прозрачный цвет».
Нажимаем на нее. Курсор меняет форму: рядом со стрелкой появляется изображение значка с этой кнопки. Теперь кликните по фону картинки, и он исчезнет.
В PowerPoint 2010 была добавлена кнопка «Удалить фон». Она работает более чисто и имеет дополнительные возможности. О ней — следующая статья.
Презентации: прозрачный фон
Использование темного или яркого фона в презентации само по себе очень рискованно: темный цвет «давит». А для яркого сложно подобрать цвета и шрифты. Еще хуже в этом случае обстоит дело с картинками, ведь у них тоже есть цвета, которыми желательно не испортить всю композицию. Но мы не ставим перед собой целью что-либо запретить.
В конце концов, правил без исключений не бывает. Поэтому попробуем научиться убирать фон картинки, если это необходимо. Рассмотрим пример. Пусть имеется фон: И картинка: Поместим картинку на слайд. Получим: Конечно, можно выбрать белый фон для слайда, и тогда картинка будет смотреться гораздо лучше.
Правда, тогда придется отказаться от…
Как добавить фон в презентацию из Интернета?
Чтобы найти готовый шаблон нужно в строке поиска попробовать вбить интересующую нас тему. Вот что у меня вышло, когда я ввел слово «цветы»:
Можно попробовать поискать макеты и на другие темы. Мое впечатление такое — то пусто, то густо. Какая-то тематика в избытке, на другую ничего стоящего нет.
Главное преимущество готовых шаблонов — Вам не приходится думать над оформлением стиля и фона, здесь уже готовые наборы. Есть и недостатки — среди готовых наборов может и не оказаться того, который устраивал бы Вас. А если Вы хотите сделать что-нибудь оригинальное, тут уж придется придумывать что-то своё.
В качестве фона можно выбирать понравившиеся картинки из Интернета. Тут все зависит от от тематики, вашего настроения и творческих замыслов
Важно помнить, что свойства изображений самые разные. И для того, чтобы фото не обрезалось, не растянулось — для фона подойдет изображение размером 800х600 пикселей
После скачивания изображений скорее всего придется менять их размер под нужный.
И при этом пользоваться сторонними программами. Я буду использовать фотошоп, у него есть масса простых инструментов для создания оригинального фона. О том, как еще можно загрузить фон в слайд из Интернета будет рассказано еще в следующих главах.
Как убрать фон с картинки в PowerPoint
Периодически при подготовке презентаций нужно так вставить картинку в презентацию, чтобы был не заметен ее фон. Например, вы хотите сделать обтекание картинки текстом или просто расположить несколько объектов друг над другом.
В этом случае непрозрачный фон как правило большая помеха художественному замыслу. Вы можете подобрать картинки для своего коллажа у которых по умолчанию будет непрозрачный фон. Практически все векторные картинки или значки подходят под данную характеристику.
Из растровых форматов непрозрачный фон имеют файлы с расширением *.png.
Читайте про графические форматы для презентаций в статье Графика в PowerPoint .
Рассмотрим неидеальный случай – картинка доступна только с залитым фоном (например, вы нужное изображение сфотографировали) и нужно ее вставить в презентацию так, чтобы фона не было видно.
Пусть у нас есть фотография торта, и на эту сладость нам нужно сделать вишенку. Пусть картинка с вишней будет на непрозрачном фоне, если сразу расположить вишню над тортом, то получим некрасивую композицию, показанную на рисунке выше слева. Сделаем то что нарисовано на рисунке справа.
в начало
Убрать фон в PowerPoint командой «удалить фон»
- Выделяем рисунок, фон которого нужно удалить. Переходим во всплывающее меню «Работа с рисунками» / «Формат».
- Жмем «Удалить фон». PowerPoint самостоятельно пытается угадать ту нужную область, которую нужно оставить
- Область сохранения можно откорректировать самостоятельно, определив часть картинки, которая должна остаться после удаления фона.
Далее можно нажать на кнопку «Сохранить Изменения» (см. картинку в следующем разделе) или попросту нажать на пустое место на слайде, определённая часть фона испарится.
Данной процедуры обычно достаточно, особенно когда мы имеем дело с картинками на однотонном фоне. Однако, в нашем конкретном случае, чтобы оставить на рисунке ветку вишенки, мы зацепили часть второй вишни и ее ветки. Давайте избавимся от этих ненужных объектов.
в начало
Убрать лишние части картинки с помощью команд на группе «Удаление фона»
Также, как и раньше активируем функционал «удаление фона»
Далее кнопкой «Пометить области для удаления» убираем ненужные части картинок.
Если программа при этом автоматически убирает и нужные части рисунка, возвращаем их, помечая кнопкой «Пометить области для сохранения». В результате получаем искомый рисунок с прозрачным фоном, который можно дальше дорабатывать, корректируя основные параметры изображения или добавляя эффекты.
Вот и все, делайте хорошие слайды в PowerPoint!
в начало
Редактирование картинок в PowerPoint Обзор возможностей PowerPoint по редактированию картинок с примерами. Встроенный функционал позволяет: удалять фон; менять резкость, яркость, контрастность,… Как обрезать рисунок в PowerPoint PowerPoint имеет хороший функционал, который может обрезать картинки по трафарету; произвольным образом; в заданных пропорциях. Для реализации используются… Как сделать прозрачный фон картинки Убираем непрозрачный фон с картинок и рисунков в PowerPoint с помощью функции «удалить фон». Периодически при подготовке презентаций нужно так вставить… Как добавить картинку в презентацию Существует несколько способов вставить картинку в презентацию. Каждый из них хорош в своем случае — мы разберем все. 1 — копируем файл с компьютера. 2 -… Как сделать обтекание картинки текстом Быстрого способа добиться желаемого эффекта исключительно возможности PowerPoint нет. Разберем три способа:
1. Самый быстрый. Сделать нужную композицию в… Сделать слайды PowerPoint интересными и легко воспринимаемыми аудиторией помогают графические элементы – картинки и значки.Представлены встроенные и внешние…
Как ещё можно избавиться от фона изображения?
Иногда бывает проще не избавляться от фона изображения, а просто немного прикрыть его или перекомпоновать изображение. Во-первых, всегда имеет смысл ставить изображение самым нижним «слоем» презантационного слайда. Щелкните на не мышью и выберите пункт «Переместить на задний план» — так картинка не будет закрывать текст и мешать чтению.
Ставим картинку на задний план слайда.
Во-вторых, для текста находящегося поверх изображения не мешало бы задать фоновый цвет — это позволит выделить надпись, чтобы она не терялась на фоне рисунка. Отлично подойдут для этого «экспресс-стили» документа.
В итоге, даже не убирая фона с изображения, можно получить вполне приличный слайд который украсит презентацию. Ну вот и все на этот раз!
Применяем стили и оказывается, что фон убирать вовсе не обязательно. Хотя это конечно от презентации зависит.
Знакомая ситуация.
Имеется слайд, на котором необходимо поместить картинку, предельно вписав ее в общее оформление, но при вставке получается примерно такой вариант:
Очень хочется убрать белый фон картинки. И сегодня мы научимся его делать прозрачным. Итак, осваиваем прием, как сделать картинку прозрачной в Powerpoint. Узнаем, как установить прозрачный фон.
Как всегда выполняем пошагово следующие действия:
- Вставляем картинку (Вкладка Вставка-Рисунок)
- Выделяем ее (вокруг выделенного объекта видим маркеры)
- На появившейся вкладке Формат, находим команду — Удалить фон:
- Розовым цветом приложение показывает область, которая станет прозрачной, расширяем область видимой цветной части (если, конечно, вы не планировали из баклажана получить половину)
- Нажимаем Сохранить результат, любуемся результатом. Или грустим по поводу неудачной обрезки.
Плохо
Отлично!!!
Если результат нас не устраивает – отменяем форматирование:
Возвращаемся к пункту 3. Пытаемся точно показать видимые и невидимые области с помощью дополнительных инструментов:
- Получаем задуманную картинку без фона.
- Обрабатываем по данному алгоритму несколько картинок, получаем коллаж:
Было Стало
Вот и все. Просто, качественно, без сложностей освоения новых графических редакторов и очень быстро. Если вам понравился прием, как в Powerpoint сделать прозрачный фон картинки – пользуемся и радуемся новым возможностям приложения, упростивших жизнь и начинающему пользователю и маститому специалисту по созданию Презентаций.
Did you find apk for android? You can find new Free Android Games and apps.
Сделать прозрачный фон в PowerPoint
Точно так же, как при изменении изображения, вы можете настроить прозрачность фона PowerPoint. Это включает в себя заливку изображения или текстуры, градиент и сплошной цвет фона, но не (в настоящее время) шаблоны и идеально подходит, если вы хотите использовать фон водяного знака.
- Выберите слайд, содержащий фон, и перейдите на вкладку «Дизайн».
- Выберите «Формат фона» в разделе «Настройка» на ленте.
- Когда справа откроется боковая панель, при необходимости разверните раздел «Заливка».
- Используйте ползунок «Прозрачность», введите процентное значение в поле справа или используйте стрелки справа от поля, чтобы отрегулировать уровень прозрачности.
- Вы должны немедленно увидеть фоновое обновление. Если вы используете один и тот же фон на всех слайдах презентации, вы можете изменить прозрачность для всех, выбрав «Применить ко всем» в нижней части боковой панели.
Когда вы закончите, используйте X в правом верхнем углу боковой панели, чтобы закрыть ее.



















