Горячие клавиши в сочетании с кнопкой Windows
Как принудительно закрыть приложения с помощью ярлыка на рабочем столе
Чтобы принудительно закрыть программу без диспетчера задач, можно использовать команду taskkill. Как правило, эта команда вводится в командной строке, чтобы убить определенный процесс.
Тем не менее, открывать окно командной строки каждый раз, когда программа перестает отвечать, и вводить команды для её остановки, крайне неудобно. Вместо этого вы можете создать ярлык на рабочем столе, прописав в нём команду для закрытия окна «зависшей» программы.
Как принудительно закрыть зависшее приложение с помощью ярлыка на рабочем столе
Как создать ярлык, который закроет замороженные процессы / Дзен.Уловка-32
Как создать ярлык, который закроет замороженные процессы / Дзен.Уловка-32
Как создать ярлык, который закроет замороженные процессы / Дзен.Уловка-32
Как создать ярлык, который закроет замороженные процессы / Дзен.Уловка-32
Вот как создать ярлык, который закроет замороженные процессы:
- Щелкните правой кнопкой мыши пустое место на рабочем столе и выберите Создать → Ярлык.
- Вам будет предложено ввести расположение для ярлыка. В это поле вставьте следующую команду:
3. Затем вам будет предложено назвать новый ярлык, назовите его, например, EndApp.
Теперь вы можете принудительно закрыть программу, дважды щелкнув этот ярлык. Эта команда завершит любой процесс, застывший в ожидании свободных системных ресурсов.
Принудительное закрытие приложений с помощью сочетания клавиш
Чтобы сделать процесс принудительного закрытия зависшего приложения еще быстрее, вы можете задать, только что созданному ярлыку, «горячие клавиши». Вот как это сделать:
- Щелкните правой кнопкой мыши новый ярлык и выберите Свойства.
- На вкладке Ярлык щелкните поле Быстрый вызов, чтобы задать пользовательское сочетание клавиш и нажмите клавиши, которые вы хотите назначить, например Ctrl+Alt+Q.
- Поскольку этот ярлык мгновенно запускает командную строку, следует установить для параметра Окно значение Свернутое в значок. Это означает, что вы не увидите даже мгновенное появление окна при вызове команды.
- Нажмите кнопку ОК, чтобы сохранить изменения.
Теперь используйте выбранные вами горячие клавиши для закрытия зависших приложений. Это самый быстрый способ принудительного закрытия программ и он занимает всего мгновение вашего драгоценного времени.
Альтернативные методы принудительного закрытия в Windows
Вышеуказанный метод является наиболее простым способом принудительно закрыть программы, когда они заблокированы. Тем не менее, есть некоторые другие методы и инструменты, которые вы могли бы знать для этого.
Попробуйте сначала закрыть Alt + F4
Основной шаг устранения неполадок, когда программы зависают, нажимает Alt + F4, Это сочетание клавиш Windows для закрытия текущего окна, эквивалентное нажатию кнопки Икс значок в правом верхнем углу окна.
Таким образом, он не будет принудительно закрывать действительно застрявшую программу, но вы можете попробовать, если у приложения был небольшой сбой.
Как заставить программу закрыться с SuperF4
SuperF4 — это простая программа, которая позволяет принудительно уничтожать любое окно, даже если оно не отвечает. Словно Taskkill Команда, рассмотренная выше, заставляет программы немедленно останавливаться, вместо того, чтобы их задавать.
Из-за этого программа не будет проверять, что вы сохранили свою работу до ее закрытия, поэтому будьте осторожны при использовании этого приложения. SuperF4 также позволяет вам навести курсор на любое окно, которое вы хотите убить.
Принудительное закрытие программ с помощью диспетчера задач
Технически, другой способ принудительного закрытия программ без диспетчера задач — использование альтернативы диспетчера задач.
5 мощных альтернатив для диспетчера задач Windows
5 мощных альтернатив для диспетчера задач WindowsTask Killer будет лучшим названием для собственного диспетчера задач Windows, поскольку мы используем его только для уничтожения неотвечающих процессов. Альтернативные менеджеры задач позволяют вам фактически управлять вашими процессами.
Прочитайте больше
, Например, если вы ищете что-то с большей мощностью, Process Explorer определенно удовлетворит эту потребность.
Как принудительно закрыть программы с помощью AutoHotkey
Вы также можете создать базовый скрипт AutoHotkey для принудительного закрытия окон. Вам нужно скачать AutoHotkey, а затем создать скрипт с этой строкой:
Переместите готовый файл в папку «Автозагрузка» (введите оболочка: запуск в адресную строку File Explorer, чтобы попасть туда), поэтому он запускается каждый раз, когда вы входите в систему. Затем просто нажмите Win + Alt + Q убить текущее окно.
Другие сторонние приложения для принудительного закрытия программ
Если ни один из перечисленных выше вариантов не работает для вас, вы найдете другие сторонние инструменты, которые могут принудительно закрыть программы Windows. ProcessKO — хороший вариант для опытных пользователей, так как он предлагает дополнительные функции, такие как возможность убивать определенный процесс через заданный интервал времени.
Большинство других вариантов очень похожи на описанные выше, поэтому мы рекомендуем проверить их все, прежде чем искать альтернативу.
Способ 4: дополнительные программы
В некоторых ситуациях помогает дополнительный софт. Часть процессов завершается принудительно только с их помощью. Не самый распространенный, зато действенный вариант решения проблемы. Как закрыть программу, которая зависла? Пользователь должен скачать и установить себе специальное дополнительное приложение для поиска процессов, выполняемых на компьютере, а затем повторить те же самые действия, что и в «Диспетчере задач». Прекрасно подходит для данной затеи Process Explorer.
Как закрыть программу, если она не закрывается? Пользователю придется:
- Скачать себе Process Explorer.
- Запустить программу. В установке приложение не нуждается, что очень радует пользователей.
- Найти в списке в левой части экрана нужную программу/процесс.
- Выделить его, кликнув правой кнопкой по соответствующей строке.
- В появившемся меню выполнить операцию «Kill».
После этого приложение будет закрыто в экстренном порядке. Преимуществом использования программы является то, что она отображает процессы и программы, скрытые от стандартного «Диспетчера задач».
Типы горячих клавиш
Все описанные комбинации клавиш подходят исключительно для операционной системы Windows версии 10 и в некоторых случаях более ранних редакций. У ОС семейства Linux собственные горячие клавиши. То же касается и обладателей лэптопов под управлением MacOS от Apple. Использование приведенных здесь команд на других ОС может привести к неожиданным (и не всегда приятным) последствиям.
Как бы это странно ни звучало, но в Windows 10 есть определенные группы горячих клавиш, которые рассчитаны на управление теми или иными функциями операционной системы. Это позволяет пользователям быстро ориентироваться в нужных сочетаниях.
- Управление окнами и программами. В эту группу входят комбинации клавиш, которые помогают совершать действия в конкретном окне программы
- Функции «Проводника». «Проводник Windows» — это встроенный файловый менеджер ОС с довольно богатым функционалом. И для него есть собственная группа горячих клавиш
- Управление виртуальными рабочими столами. В «десятке» появилась возможность создавать альтернативное рабочее пространство (на манер Ubuntu). Естественно, появились и соответствующие клавиши управления этим функционалом
- Функции Windows. Эта группа горячих клавиш позволяет более эффективно управлять операционной системой
- Скриншоты, игры. Функциональные группы клавиш, ответственные за создание скриншотов во время игры
Все вышеперечисленные группы содержат внушительное количество клавиатурных сочетаний. Для наиболее эффективной работы с Windows 10 рекомендуется выучить их все. Хоть это довольно сложно. А еще сложнее довести процесс использования этих кнопок до автоматизма. Но это возможно.
Для изучения всех комбинаций клавиш Windows 10 нужно постоянно их использовать. Только в этом случае можно добиться успеха. На первых порах процесс запоминания будет нудным. Но со временем все изменится.
Другие способы
Популярные горячие клавиши
Другие, наиболее часто используемые клавиши и сочетание клавиш клавиатуры:
- Alt + Shift — переключение языка
- Ctrl + Esc — открытие меню «Пуск»
- Alt + Tab — переключение между запущенными программами
- Alt + F4 — закрытие текущего окна или выход из любой программы
- F1 — справка Windows
- F10 — активация строки меню
- Ctrl + O — открыть документ (в любой программе)
- Ctrl + W — закрыть документ (в любой программе)
- Ctrl + S — сохранить документ (в любой программе)
- Ctrl + P — печать документа (в любой программе)
- Ctrl + A — выделить весь документ (в любой программе)
- Ctrl + C — скопировать файл или выделенную часть документа в буфер обмена
- Ctrl + Insert — скопировать файл или выделенную часть документа в буфер обмена
- Ctrl + X — вырезать файл или выделенную часть документа в буфер обмена
- Ctrl + V — вставить файл или выделенную часть документа из буфера обмена
- Shift + Insert — вставить файл или выделенную часть документа из буфера обмена
- Ctrl + Z — отменить последнее действие
- Ctrl + Y — повторить отмененное действие
- Del (Delete) — удаление объекта в Корзину
- Ctrl + D — удаление объекта в Корзину
- Shift + Del — удаление объекта с компьютера, без помещения его в Корзину
- F2 — переименование выделенного объекта
- Alt + Enter — свойства выделенного объекта
- Shift + F10 — открытие контекстного меню для выделенного объекта
- F5 — обновление активного окна
- Ctrl + R — обновление активного окна
- Ctrl + Shift + Esc — запуск Диспетчера задач
Используйте команду «kill»
Если ваше приложение не отвечает, а приведенные выше предложения не работают (графический интерфейс может не отвечать), нажмите Ctrl+Alt+T, чтобы открыть Терминал.
Несколько параметров командной строки доступны, чтобы помочь вам закрыть ваше приложение. Более того, их можно использовать либо на вашем компьютере, либо подключившись через SSH с другого устройства.
Команда kill может использоваться здесь, но сначала требуется идентификатор процесса. Вы можете найти это, запустив команду, запрашивающую приложение для его идентификатора процесса:
В результате отобразится идентификатор процесса. Это может быть использовано следующим образом:
Обратите внимание, что вам может понадобиться добавить команду с помощью sudo
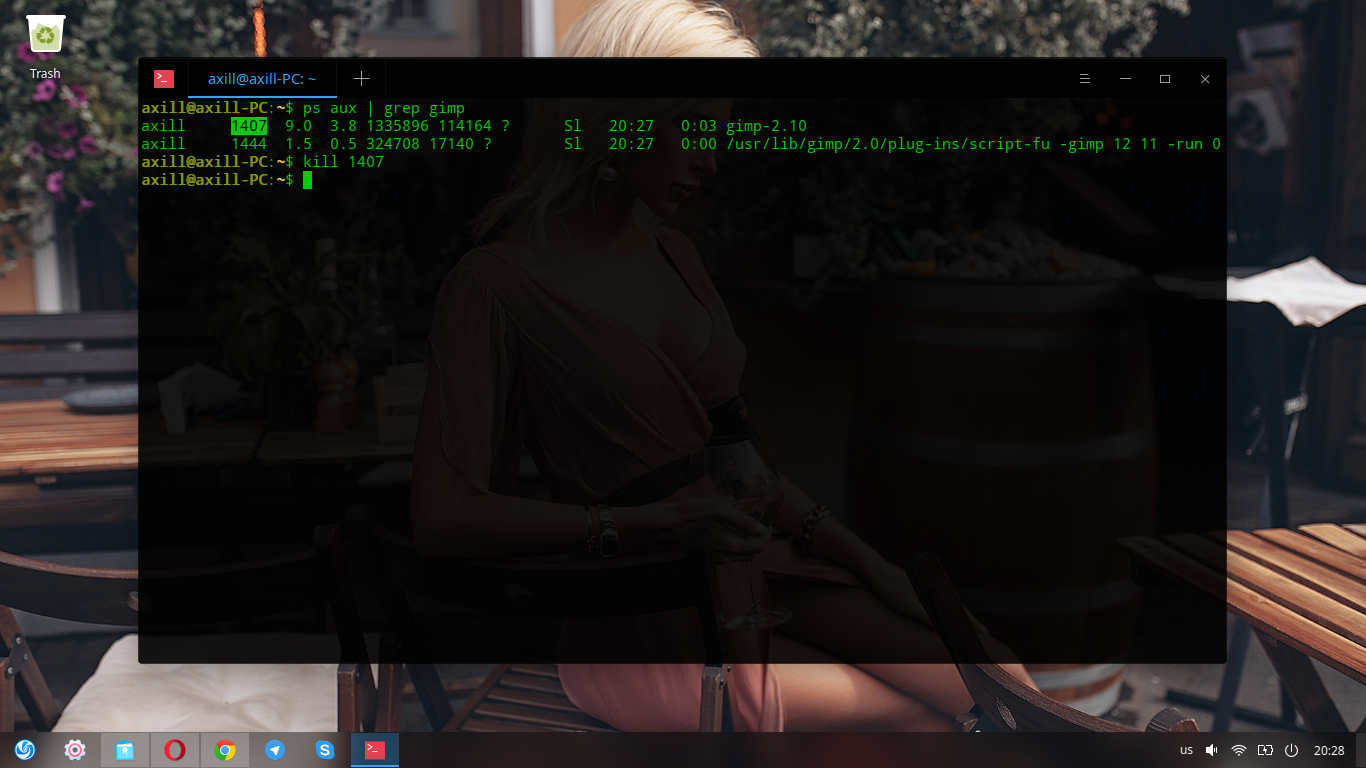
Сочетания клавиш для копирования, вставки и других основных действий
Самой большой группой сочетаний клавиш является та, которая содержит в себе действия по взаимодействию с информацией.
Таблица, представленная ниже, содержит все основные комбинации с подробным описанием.
| Сочетание | Описание |
| «Ctrl» + «X» | Вырезать объект или часть текста. |
| «Ctrl» + «C» («Ctrl» + «Insert») | Копирование выделенной информации. |
| «Ctrl» + «V» («Shift» + «Insert») | Вставить данные, скопированные в буфер обмена. |
| «Ctrl» + «Z» | Отмена тех или иных действий. |
| «Ctrl» + «F4» | Закрытие документа. |
| «Ctrl» + «A» | Выделить полный текст документа или страницы. |
| «Ctrl» + «D» («Del») | Удаление объекта. |
| «Ctrl» + «R» («F5») | Обновление страницы. |
| «Ctrl» + «Y» | Повтор выполненного ранее действия. |
| «Ctrl» + «Вправо» | Перемещение в конец слова. |
| «Ctrl» + «Влево» | Перемещение в начало слова. |
| «Ctrl» + «Вниз» | Перемещение в следующий абзац. |
| «Ctrl» + «Вверх» | Перемещение в предыдущий абзац. |
| «Ctrl» + «Alt» + «Tab» | Запуск окна с активными программами. |
| «Ctrl» + стрелки | Изменение размера окна «Пуск» после запуска. |
| «Ctrl» + «Shift» + стрелки | Выделение части текста. |
| «Ctrl» + «Esc» | Запуск меню Пуск. |
| «Ctrl» + «Shift» + «Esc» | Открытие Диспетчера задач. |
| «Ctrl» + «Shift» | Изменение раскладки клавиатуры. |
| «Alt» + «Tab» | Переход от одного запущенного приложения к другому. |
| «Win» + «L» | Блокировка экрана, а также способ заблокировать клавиатуру. |
| «Win» + «D» | Скрыть Рабочий стол. |
| «F2» | Переименование объекта, который выделен. |
| «F3» | Поиск объекта через Проводник. |
| «F4» | Запуск списка адресной строки. |
| «F6» | Автоматическое переключение между объектами. |
| «Alt» + «F4» | Запуск меню, чтобы выполнить выход из системы. |
| «Alt» + «F8» | Включить показ пароля при входе в Windows 10. |
| «Alt» + «Enter» | Свойства объекта. |
| «Alt» + «Пробел» | Переход в контекстное меню. |
| «Alt» + «Влево» | Назад. |
| «Alt» + «Вправо» | Вперед. |
| «Alt» + «PgUp» | Перемещение вверх. |
| «Alt» + «PgDn» | Перемещение вниз. |
| «Shift» + стрелки | Выделение нескольких объектов. |
| «Влево» | Следующее меню слева. |
| «Вправо» | Следующее меню справа. |
| «Esc» | Остановка задачи. |
Обратите внимание, что некоторые клавиши на клавиатуре не подписаны. В частности, «Win» представляет собой кнопку с фирменным логотипом Microsoft и располагается в левом нижнем углу
Принудительно уничтожать процессы в Linux с помощью xkill
Другой вариант, который вы можете использовать — это xkill. Это инструмент принудительного уничтожения, предустановленный в Ubuntu, но вы можете установить его через терминал в других дистрибутивах, если это необходимо. При вызове xkill позволит вам закрыть любой процесс на рабочем столе. Установите его с помощью следующей команды:
Как только это будет сделано, запустите xkill, просто набрав
Ваш указатель мыши будет отображать крест (или череп). Щелкните левой кнопкой мыши на приложении-нарушителе, чтобы закрыть его.
Если невозможно закрыть приложение, не отвечающее на запросы, одним из этих методов, ориентированных на рабочий стол, решение может быть в командной строке…
Комбинация клавиш Ctrl + Alt + Del.
Это, пожалуй, самый распространенный вариант действий при «зависании» компьютера. Если одновременно нажать на эти три клавиши Ctrl + Alt + Del, вы откроете системное меню, а уже в нем можно зайти в Диспетчер задач и закрыть «затормозившую» программу. Правда, в таком случае данные не сохранятся. Зато компьютер снова начнет работать быстро.
Стоит отметить, что если дело гораздо серьезнее, и у вас появился тот самый «синий экран смерти», то лучше обратиться к специалисту. Возможно, он сумеет спасти систему и все данные, хранящиеся в ней.
Кстати, рекомендую почитать вам дополнительно полезные статьи:
Для тех, кто хочет самостоятельно помочь своему компьютеру при внезапных сбоях и в других экстренных ситуациях, рекомендуется прочитать книгу «Экстренная помощь для компьютера».
Данная книга – это пошаговое руководство о том, что нужно делать, если внезапно отказала операционная система Windows или аппаратная часть компьютера. Как можно быстро реанимировать и восстановить компьютер, если это все-таки случилось.
Книга «Экстренная помощь для компьютера» — это мощный инструмент для оказания экстренной помощи вашему компьютеру!
На этом пока все! Надеюсь, что вы нашли в этой заметке что-то полезное и интересное для себя. Если у вас имеются какие-то мысли или соображения по этому поводу, то, пожалуйста, высказывайте их в своих комментариях. До встречи в следующих заметках! Удачи!
Альтернативные методы принудительного закрытия программ в Windows
Приведенный выше метод является наиболее простым и быстрым способом принудительного закрытия программ при их зависании, не прибегая при этом к Диспетчеру задач. Тем не менее, есть еще один способ закрытия ПО, который вы, возможно, захотите узнать.
Попробуйте закрыть программу с помощью ALT + F4
Превентивным шагом по выявлению/устранению проблем с зависшим софтом является нажатие клавиш ALT + F4. Это сочетание клавиш Windows для закрытия текущего процесса, эквивалентное щелчку значка X в правом верхнем углу окна.
Эта команда не для принудительной остановки неработающей программы, однако она быстро поможет понять, что софт не просто «задумался», а полностью перешел в «висячее» состояние и требует более радикальных методов для решения проблемы.
Почему программы зависают?
Вместо того чтобы заниматься вопросом как закрыть программы, лучше чтобы они не зависали. Вот основные причины, почему программы зависают:
- Ошибка в коде программы. Банальные ошибки программистов, недочёты, конфликты с другими программами. Попробуйте обновиться на сайте производителя ПО
- Захламленная операционная система. Нередко программы начинают глючить и зависать на неухоженной операционной системе. В этом случае надо либо переустановить, либо оптимизировать операционную систему
- Конфликт оборудования или драйверов. При наличии конфликтов между оборудованием, драйверами или программами между собой могут быть зависания не только программ, но и всей системы
- Не подходящая версия Windows. Если программа не предназначена для, например, Windows 7, а вы её там запускаете, то могут быть глюки и конфликты. В этом случае попробуйте обновиться или в свойствах ярлыка программы или запускаемого файла на вкладке «Совместимость» выбрать другую операционную систему.
- Ошибки на жестком диске. При ошибках файловой системы или при наличии сбойных секторов могут быть временные или постоянные подвисания. Проверьте свой жесткий диск на ошибки.
- Недостаточно оперативной памяти. Это видно в диспетчере задач, если вся память постоянно занята. Можно попробовать увеличить размер файла подкачки, но лучше добавить оперативной памяти или перейти на другую версию Windows и/или программы.
- Взломанные программы. В случае использования «крякнутых» программ также могут быть проблемы. Совет: либо используйте лицензионную версию, либо крякнутую, но из другого источника
Служебные клавиши
Служебные клавиши предназначены для выполнения таких действий:
- Enter — ввод. Выполнение какой-либо команды, в зависимости от выполняемой, в данный момент, задачи
Esc (Escape) — остановка или отмена выполняемого действия - Caps Lock — включение, так называемого, режима большой буквы. При удержании данной кнопки, вводимый текс будет набираться прописными (заглавными) буквами
- Num Lock — включение цифровой клавиатуры
- Page Up — пролистывать страницу вверх
- Page Down — пролистывать страницу вниз
- Backspace (←) — удаление последнего символа
- Del (Delete) — удаление объекта
- Ins (Insert) — используется для вставки и создания
- Home — переход в начало (левый край) строки
- End — переход в конец (правый край) строки
- Tab — эта клавиша используется для переключения между элементами окна без помощи мыши
- Print Screen — эта клавиша используется для создания снимка с экрана монитора
На клавиатурах широко используются клавиши «Ctrl (Conrtol)», «Alt (Alternate)» и «Shift», как их еще часто называют клавиши-модификаторы, которые применяются совместно с другими клавишами для выполнения необходимых действий.
Xkill
Xkill — это утилита для Linux, которая позволяет убивать зависшие приложения, работающие в Ubuntu. Он предустановлен в большинстве дистрибутивов Linux, но если он не установлен в вашей системе, вы можете установить его, как описано ниже.
Сначала откройте терминал, используя Ctrl + Alt + Del и введите следующую команду:
$ sudo apt install xorg-xkill
Затем укажите sudo пароль, а при запросе подтверждения нажмите y, после чего система начнет установку Xkill. После завершения установки xkill можно использовать для уничтожения неотвечающих приложений.
Чтобы убить зависшее приложение, просто введите xkill в Терминале:
$ xkill
При этом ваш курсор станет x . Просто поместите x на приложение, которое вы хотите закрыть, и щелкните его, чтобы немедленно закрыть приложение.
Вы можете создать сочетание клавиш для xkill, щелкнув правой кнопкой мыши рабочий стол Ubuntu и открыв приложение Настройки .
В окне настроек выберите Сочетания клавиш на левой панели.
Затем на правой панели нажмите кнопку +, как показано на скриншоте ниже.
Когда появится следующее диалоговое окно, укажите понятное имя для ярлыка в поле Имя . Затем в поле Команда введите xkill. Затем нажмите кнопку Установить ярлык , чтобы выбрать ярлык для утилиты xkill.
Используйте любую комбинацию клавиш для установки ярлыка для утилиты xkill. Например, чтобы использовать Ctrl + k для запуска xkill, нажмите и удерживайте, а затем нажмите клавишу k. Затем отпустите обе клавиши.
Нажмите кнопку Добавить , чтобы добавить ярлык.
Теперь, когда вам нужно нужно убить зависшее приложение, вы можете нажать сочетания клавиш для выполнения команды xkill.
Альтернативные методы принудительного закрытия в Windows
Вышеуказанный метод является наиболее простым способом принудительно закрыть программы, когда они заблокированы. Тем не менее, есть некоторые другие методы и инструменты, которые вы могли бы знать для этого.
Попробуйте сначала закрыть Alt + F4
Основной шаг устранения неполадок при зависании программ — нажатие Alt + F4 . Это сочетание клавиш Windows для закрытия текущего окна, эквивалентное щелчку значка X в правом верхнем углу окна.
Таким образом, он не будет принудительно закрывать действительно застрявшую программу, но вы можете попробовать, если у приложения был небольшой сбой.
Как заставить программу закрыться с SuperF4
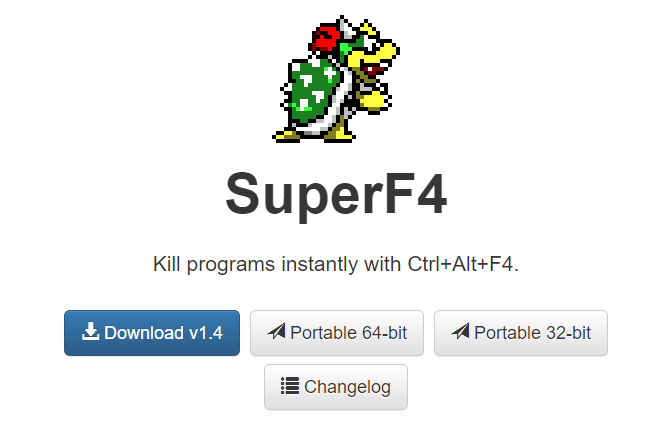
SuperF4 — простая программа, которая позволяет принудительно уничтожать любое окно, даже если оно не отвечает. Как и команда taskkill, рассмотренная выше, она вынуждает программы немедленно останавливаться, вместо того, чтобы их задавать.
Из-за этого программа не будет проверять, что вы сохранили свою работу до ее закрытия, поэтому будьте осторожны при использовании этого приложения. SuperF4 также позволяет вам навести курсор на любое окно, которое вы хотите убить.
Принудительно закрыть программы с помощью диспетчера задач
Технически, другой способ принудительного закрытия программ без диспетчера задач — использовать альтернативу диспетчера задач. Например, если вы ищете что-то более мощное, Process Explorer точно удовлетворит эту потребность.
Как принудительно закрыть программы с помощью AutoHotkey
Вы также можете создать базовый скрипт AutoHotkey для принудительного закрытия окон. Вам нужно скачать AutoHotkey , а затем создать скрипт с этой строкой:
Переместите готовый файл в папку «Автозагрузка» (введите shell: startup в адресную строку File Explorer, чтобы попасть туда), чтобы он запускался при каждом входе в систему. Затем просто нажмите Win + Alt + Q, чтобы закрыть текущее окно.
Другие сторонние приложения для принудительного закрытия программ
Если ни один из перечисленных выше вариантов не работает для вас, вы найдете другие сторонние инструменты, которые могут принудительно закрыть программы Windows. ProcessKO — хороший вариант для опытных пользователей, так как он предлагает дополнительные функции, такие как возможность убивать определенный процесс через заданный интервал времени.
Большинство других вариантов очень похожи на описанные выше, поэтому мы рекомендуем проверить их все, прежде чем искать альтернативу.
Командная строчка
Безусловно, легче всего завершить процесс комбинацией клавиш. Но порой и они не срабатывают, и тогда приходится обращаться к альтернативным вариантам. В качестве дополнительного способа отключения зависшего приложения предлагается рассмотреть встроенный инструмент «Командная строка». Он обрабатывает пользовательские запросы самых разных направлений, включая принудительное закрытие программ:
Щелкните ПКМ по значку «Пуск».
- Запустите командную строку. Также для открытия данного инструмента можно использовать другие способы, будь то поисковая строка Windows или запуск через исполняемый файл.
- Открыв КС, введите запрос «tasklist», чтобы в окне отобразился список всех запущенных процессов.
- Не забудьте нажать на клавишу «Enter». Именно отвечает за обработку пользовательских запросов в командной строке.
- Перед вами откроется список запущенных приложений. Найдите в списке проблемную программу и скопируйте ее название. Далее необходимо обработать запрос формата taskkill /im .exe.
Если каждое действие из приведенной выше инструкции было выполнено верно, то приложение закроется. Тем, кому данный способ покажется слишком сложным и долгим с точки зрения потраченного времени, предлагается рассмотреть еще несколько вариантов решения проблемы.
Убейте программу Linux, нажав «X»
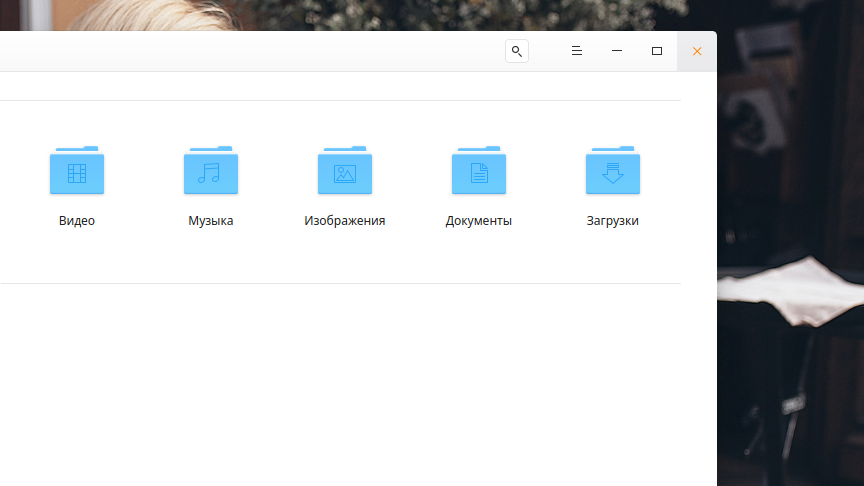
Вы, наверное, уже пытались уйти и сделать горячий напиток. Если вы вернулись на свой компьютер и обнаружили, что приложение все еще зависло, вероятно, у него было достаточно времени, чтобы снова начать работать. Приложение, не отвечающее на запросы, обычно имеет серые кнопки или параметры, которые не работают. Вы также можете не перемещать окно приложения по экрану.
Итак, каково решение? Нажмите кнопку X в верхнем углу (слева или справа, в зависимости от графической оболочки в которой вы работаете и её настроек). Это должно остановить программу. Вы можете увидеть диалоговое окно с просьбой подождать или принудительно завершить процесс сейчас.
Если все пойдет по плану, некоторые дистрибутивы предложат вам отправить сообщение об ошибке.
Заключение
Итак, управлять операционной системой Windows 10 при помощи горячих клавиш можно. Причем так работать с ОС гораздо удобнее и быстрее, чем при использовании графического интерфейса. Ведь многие компоненты запрятаны в самые глубины системы.
Трудность в этом плане только одна: нужно запомнить сочетания клавиш. Но здесь поможет только зубрежка или постоянное применение вышеописанных горячих клавиш. Со временем у пользователя эти действия станут отточенными до автоматизма.
И только тогда можно будет говорить о комфорте управления операционной системой при помощи такого способа. Но даже на начальном этапе юзер может ощутить, насколько быстрее происходит вызов тех или иных компонентов ОС.























