Решение 3 — Проверьте свой антивирус
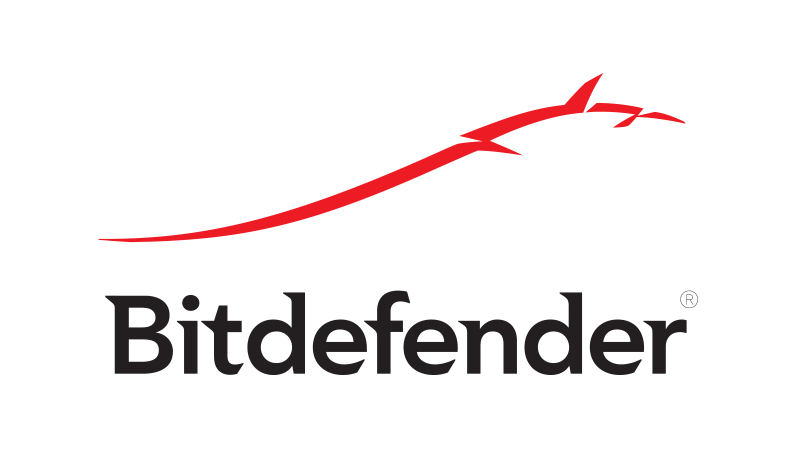
Иногда Windows Store не работает на вашем компьютере из-за антивирусного программного обеспечения. Однако вы можете решить эту проблему, просто отключив некоторые антивирусные функции. Если это не сработает, возможно, вам придется полностью отключить антивирус.
Многие пользователи сообщали о проблемах с McAfee, и, по их словам, единственным решением было полное удаление приложения. Имейте в виду, что другие антивирусные инструменты могут вызвать эту проблему, поэтому обязательно попробуйте удалить антивирусное программное обеспечение.
Если удаление вашего антивируса решит проблему, вам следует подумать о переходе на другое антивирусное решение. Если вы хотите, чтобы ваш компьютер был полностью защищен, мы рекомендуем вам попробовать Bitdefender.
Способ 2: Отключение лимитных подключений
Иногда операционная система в автоматическом режиме устанавливает лимитные подключения, например, если тарифный план используемого интернета ограничен. Если Виндовс посчитает, что лимит вот-вот кончится, скачивание приложений будет запрещено. В случае, когда вы уверены в том, что эту опцию можно отключить или вообще не нуждаетесь в ней, выполните такие действия:
- В том же меню «Параметры» зайдите в раздел «Сеть и Интернет».
- Через левую панель переместитесь в «Использование данных».
- Выберите сеть, для которой следует отображать параметры, а затем щелкните «Установить лимит».
- Отметьте маркером пункт «Без ограничений» и сохраните изменения.
В обязательном порядке перезагрузите Windows, а затем переходите к повторным попыткам загрузки приложений.
Запуск приложений из-под другой учетной записи
Создание нового пользователя – это еще один вариант того, что можно сделать, если не открываются приложения в Windows 10.
Теперь нужно зайти из-под него. Нажмите «Пуск», а потом на значок человечка слева. В списке пользователей кликните по тому, которого только что создали.
У вас надписи: «Вход выполнен» – не будет. Когда вы кликните по кнопке, придется подождать пару минут, пока Windows настроится.
Итак, вы работаете под другим пользователем. Лично у меня, в созданной учетной записи не работала кнопка «Пуск» – меню просто не открывалось. Но найти нужные приложения можно и через «Поиск». Поочередно печатайте в строку поиска названия и запускайте каждую утилиту. Они должны работать.
Теперь нужно вернуться к своей учетной записи. Если работает «Пуск», то нажимайте на человечка, как я показывала выше. Если кнопка не работает, нажмите комбинацию Win+L. После этого должен появиться экран блокировки – вы его видите каждый раз, когда заходите в систему.
На экране блокировки внизу слева нажмите по вашей старой учетной записи.
Затем кликните по кнопке «Войти».
Дальше открывайте меню «Пуск» и наводите курсор на человечка, чтобы убедиться, что вы в нужной учетной записи. Затем запустите проблемные приложения.
Лично мне это способ помог – запустился и Microsoft Store, и Фотографии, и все остальное.
В «Параметрах» приложения тоже стали нормального цвета. Если у вас не так, и часть по-прежнему выделена серым – перезапустите компьютер.
Созданную учетную запись можете удалить: удаление учетной записи в Windows 10. Она больше не нужна, а приложения будут нормально работать и без нее.
Способ 1: Проверка служб
Одной из самых распространенных причин ошибки «Возникла внутренняя проблема» при скачивании или обновлении приложения в Microsoft Store является остановка системной службы «Служба установки Microsoft Store». Необходимо проверить статус и запустить ее, если та не запущена.
- Откройте оснастку управления службами, для чего выполните в вызванном нажатием клавиш Win + R окошке команду .
- Отыщите в списке службу «Служба установки Microsoft Store» и откройте ее «Свойства» двойным кликом или из контекстного меню.
- Убедитесь, что служба имеет тип запуска «Вручную» и состояние «Выполняется». В противном случае измените тип запуска, запустите службу, сохраните настройки и проверьте работу Магазина.
Если служба уже имеет указанный тип запуска и выполняется, остановите ее, а затем запустите нажатием соответствующих кнопок тут же в окне свойств.
Переустановите и повторно зарегистрируйте все приложения Microsoft Store
Способ 2: Перекодировка медиафайлов
Два видеофайла с одним и тем же расширением, например, MP4, могут быть закодированы разными кодеками. Поэтому и бывает, что один файл с таким расширением запускается, а другой – нет. В этом случае можно попробовать перекодировать его в наиболее поддерживаемый формат. На примере программы Format Factory это делается так:
- Запускаем приложение и во вкладке «Видео» выбираем конвертирование в MP4.
- В следующем окне жмем «Настроить».
- В строке «Тип» ставим «MP4», в строке «Видеокодек» — «AVC(H264)», а остальные настройки оставляем без изменения. Нажимаем «OK».
- В следующем окне жмем «Добавить файл».
- Находим на диске файл и открываем его.
- Щелкаем «OK».
Нажимаем «Старт», чтобы запустить процесс преобразования. Когда Format Factory завершит работу, пробуем запустить видео.
Конвертировать каждый файл будет неудобно, но если ошибка появляется редко, этот способ подойдет.
Способ 2: Средство устранения неполадок
Не исключено, что в работе Магазина произошел какой-то сбой. Если он незначительный, устранить его последствия можно будет средствами встроенного в Windows 10 средства устранения неполадок.
- Откройте приложение «Параметры» и перейдите в раздел «Обновление и безопасность» → «Устранение неполадок» → «Дополнительные средства устранения неполадок».
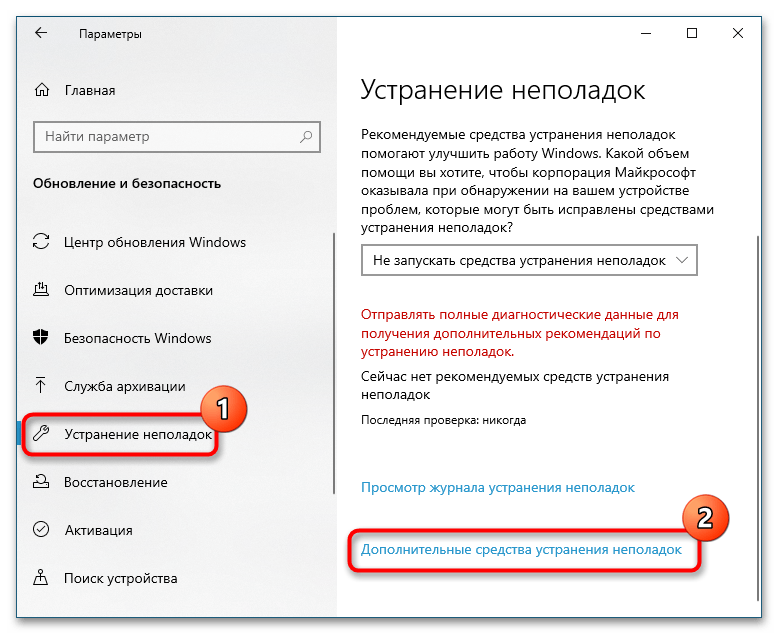
Найдите в списке пункт «Приложения из Магазина Windows», нажмите по нему и запустите инструмент нажатием одноименной кнопки.
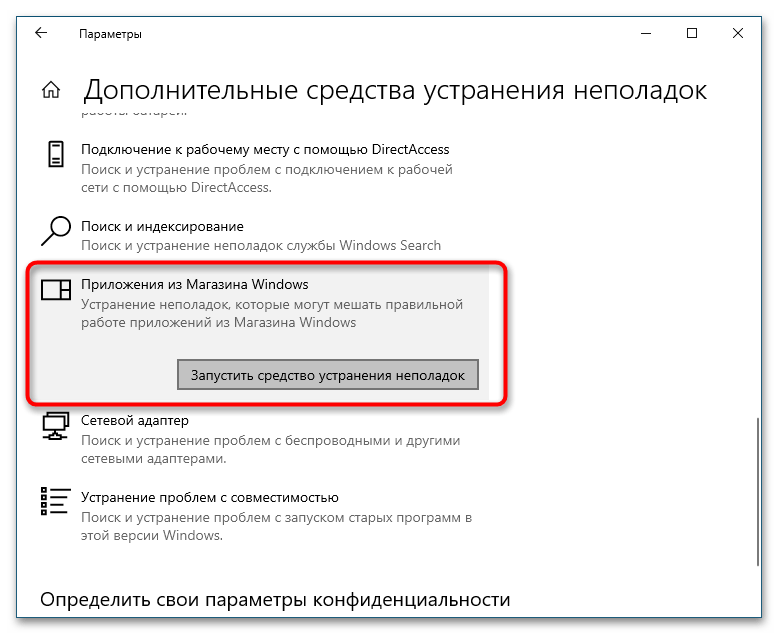
Утилита выполнит базовую диагностику Microsoft Store и в случае обнаружения проблем предложит одно из возможных решений.
Способ 1: Использование штатного средства устранения неполадок
В Windows 11, как и в предыдущих версиях данного семейства операционных систем, есть встроенное средство устранения неполадок, позволяющее решить популярные проблемы, связанные с работой программных компонентов или комплектующих. Среди них есть инструмент, сосредоточенный на восстановлении работы приложений из Microsoft Store, но вместе с этим он проверит и работоспособность самого магазина, устраняя самые поверхностные проблемы. Выполняется это быстро и в автоматическом режиме, поэтому мы и советуем обратиться к данному методу в первую очередь.
Вариант 1: Приложение «Параметры»
Сначала рассмотрим метод запуска соответствующего средства устранения неполадок через привычное для обладателей новой версии ОС приложение под названием «Параметры». В нем понадобится найти всего один раздел и выбрать в нем нужный инструмент.
- Откройте меню «Пуск» и в списке закрепленных значков отыщите «Параметры». Нажмите по нему левой кнопкой мыши, чтобы перейти к необходимому окну.
- В нем на панели слева выберите раздел «Система», опуститесь по плиткам и нажмите по той, у которой название «Устранение неполадок».
- Откроется следующее окно, в котором нужно найти пункт «Другие средства устранения неполадок».
- Наконец, на экране отобразятся все доступные инструменты, среди которых вас интересует «Приложения из Магазина Windows». Нажмите кнопку «Запуск», для начала проверки через данный встроенный в Виндовс компонент.
- Ожидайте окончания сканирования и выполните рекомендации, которые будут показаны в окне. Если неполадки не найдены или советы не принесли должного результата, приступайте к выполнению следующих методов данной статьи.
Вариант 2: «Панель управления»
Если по каким-то причинам запуск средства устранения неполадок по описанной инструкции невозможен, понадобится воспользоваться более старым вариантом — обратиться к «Панели управления», в одном из разделов которой собран весь список исполняемых файлов, отвечающих за запуск средств устранения неполадок.
- Откройте меню «Пуск» и через поиск отыщите «Панель управления».
- В новом окне среди значков будет «Устранение неполадок» — нажмите по данному пункту левой кнопкой мыши.
- Теперь вам нужна кликабельная надпись «Просмотр всех категорий», расположенная на панели слева.
- В списке всех средств устранения неполадок отыщите «Приложения из Магазина Windows» и дважды щелкните по нему ЛКМ для запуска.
- Подтвердите запуск сканирования и следуйте отобразившимся на экране инструкциям.
Решение 2 — отключить прокси-соединение
Настройки прокси-сервера также могут помешать открытию вашего Магазина Microsoft. Таким образом, вы можете попробовать отключить его и проверить, можете ли вы запустить свой Microsoft Store прямо сейчас. Вот именно то, что вам нужно сделать:
-
Перейдите в Поиск, введите параметры Интернета и откройте Свойства обозревателя.
-
Перейдите на вкладку « Подключения » и нажмите « Настройки локальной сети».
-
Снимите флажок Использовать прокси-сервер для вашей локальной сети.
- Нажмите ОК.
Хотя прокси-сервер является надежным методом защиты вашей конфиденциальности, иногда он может вызывать определенные проблемы в Магазине Microsoft. Если вы все еще беспокоитесь о своей конфиденциальности, мы предлагаем вам рассмотреть возможность использования VPN.
VPN работает аналогично прокси-серверу и, в отличие от прокси, не вызывает проблем с другими приложениями. На рынке доступно много отличных VPN-клиентов, но Cyberghost VPN (в настоящее время скидка 77%) является одной из самых простых в использовании VPN, поэтому мы рекомендуем попробовать ее.
Сообщения об ошибках для пользователей
Сообщение, отображаемое для пользователя, определяется битами кода ошибки 27–20.
- MEDIA_ERR_ABORTED (1) — «Вы прервали воспроизведение видео»
- MEDIA_ERR_NETWORK (2) — «Сетевая ошибка привела к сбою загрузки видео»
- MEDIA_ERR_DECODE (3) — «Воспроизведение видеозаписи было прервано из-за неполадки или в связи с тем, что видеозапись использует функции, которые не поддерживаются в браузере»
- MEDIA_ERR_SRC_NOT_SUPPORTED (4) — «Не удалось загрузить видеозапись из-за неполадок в работе сервера или сети или из-за неподдерживаемого формата»
- MEDIA_ERR_ENCRYPTED (5) — «Видео зашифровано, и у нас нет ключей для расшифровки»
- SRC_PLAYER_MISMATCH (6) — «Для этого видео не найден совместимый источник»
- MEDIA_ERR_UNKNOWN (0xFF) — «Произошла неизвестная ошибка»
Что такое надстройка Photos Media Engine?
Согласно Microsoft, надстройка Photos Media Engine — это инструмент, который добавляет приложение Photos с расширенными возможностями поиска, которые позволяют пользователям находить фотографии по местам, людям и предметам. Проще говоря, он расширяет возможности поиска в приложении «Фото». Надстройка Photos Media Engine была выпущена в 2019 году для пользователей Windows 10. С тех пор он был установлен по умолчанию в приложении «Фото» в Windows 11/10. Если по какой-либо причине или сбой в обновлении, если на вашем компьютере отсутствует надстройка Photos Media Engine, вы можете легко установить ее. Посмотрим, как ты сможешь это сделать.
Как установить надстройку Microsoft Photo Media Engine?
Вы можете установить надстройку Photos Media Engine, выполнив следующие действия.
- Щелкните ссылку на надстройку Photos Media Engine.
- Затем нажмите кнопку «Получить».
- Нажмите на Установить
- Перезагрузите компьютер
Давайте подробно рассмотрим процесс.
Программы для Windows, мобильные приложения, игры — ВСЁ БЕСПЛАТНО, в нашем закрытом телеграмм канале — Подписывайтесь:)
Вы должны пойти в Магазин Microsoft для установки надстройки Photos Media Engine. Откроется вкладка магазина Microsoft в вашем браузере со страницей надстройки. Щелкните по кнопке Get.
Вам будет предложено открыть ссылку в Microsoft Store. Нажмите «Открыть», чтобы открыть ссылку в магазине Microsoft.
Затем в приложении Microsoft Store с надстройкой Photos Media Engine нажмите кнопку «Установить», чтобы установить надстройку на свой компьютер.
После завершения установки закройте приложение Microsoft Store и перезагрузите компьютер, чтобы использовать приложение «Фотографии» с расширенными возможностями поиска.
Как удалить надстройку Microsoft Photos Media Engine?
Чтобы удалить надстройку Photos Media Engine,
- Откройте приложение «Настройки».
- Нажмите «Приложения».
- Откройте вкладку «Приложения и функции».
- Щелкните меню с тремя точками рядом с приложением Microsoft Photos.
- Выберите Дополнительные параметры
- Прокрутите вниз и нажмите на расширение
- Затем нажмите Удалить
Давайте подробно рассмотрим процесс.
Для начала откройте приложение «Настройки» в Windows из меню «Пуск» или сочетания клавиш Win + I. В приложении «Настройки» выберите «Приложения» на боковой панели. Затем нажмите «Приложения и функции».
В разделе «Приложения и функции» прокрутите вниз до Microsoft Photos и нажмите кнопку с тремя точками рядом с приложением. Затем выберите Дополнительные параметры.
Он покажет вам подробную информацию о приложении «Фото». Прокрутите вниз до раздела «Надстройки приложений и загружаемый контент». Щелкните Photos.DLC.MediaEngine, а затем щелкните Удалить, чтобы удалить его с вашего ПК.
Вот как вы можете установить надстройку Photos Media Engine на свой компьютер и при необходимости удалить ее.
Связанное чтение: Как использовать новое приложение Windows 11 Photos.
.
Программы для Windows, мобильные приложения, игры — ВСЁ БЕСПЛАТНО, в нашем закрытом телеграмм канале — Подписывайтесь:)
Решение 7. Удалите файлы из папки LocalCache.
По словам пользователей, иногда проблемы с Windows Store могут возникать из-за различных проблем с локальным кешем. Ваш кеш может быть поврежден, и это приведет к возникновению этой и других ошибок. Однако вы можете исправить проблемы с вашим кешем, просто удалив содержимое папки LocalCache.
Для этого просто выполните следующие действия:
-
Нажмите клавиши Windows + R и введите % localappdata%. Нажмите Enter или нажмите ОК.
-
Перейдите в каталог Packages \ Microsoft.WindowsStore_8wekyb3d8bbwe \ LocalCache.
- Теперь удалите все файлы и каталоги из папки LocalCache.
После этого попробуйте снова запустить Windows Store и проверить, сохраняется ли проблема.
Управление ассоциациями приложений
Для домашних пользователей в ряде случаев создает проблемы, зато администраторам она принесла приятные дивиденды. Windows 8 стала первой ОС Microsoft, где появилась простая и удобная возможность сопоставить типы файлов программам в рамках обслуживания образов.
Работает это очень просто! Вам нужно:
- Сопоставить программы типам файлов в своей учетной записи на настроенном ПК, используя компонент панели управления «».
- Экспортировать параметры ассоциаций в XML-файл:
dism /online /Export-DefaultAppAssociations:C:\temp\AppAssoc.xml
- Импортировать параметры из XML-файла в:• работающую систему:
dism /online /Import-DefaultAppAssociations:C:\temp\AppAssoc.xml
• подключенный VHD- или WIM-образ:
dism /Mount-Image /ImageFile:C:\wim\install.wim /MountDir:C:\mount dism /Image:C:\mount /Import-DefaultAppAssociations:C:\temp\AppAssoc.xml
Все учетные записи, созданные после импорта параметров, получают заданные настройки ассоциаций файлов! Например, если в организации решили ассоциировать с изображениями, фото и видео традиционные приложения вместо магазинных, можно импортировать параметры в образ и развертывать его.
Я не случайно подчеркнул момент с новыми учетными записями, поскольку у имеющихся учетных записей не происходит переопределения уже заданных ассоциаций. Это напоминает , не правда ли?
Наконец, заданные ассоциации можно легко отменить:
:: В работающей системе dism /online /Remove-DefaultAppAssociations :: В образе dism /Image:C:\mount /Remove-DefaultAppAssociations
Важно! В Windows 10 не удаляйте строки из XML после экспорта. Это может привести к тому, что у пользователя будет появляться уведомление о сбросе ассоциаций
Если вам нужно настроить лишь несколько ассоциаций, используйте два XML-файла:
- Файл с полным набором ассоциаций — импортируйте.
- Файл только с нужными ассоциациями — форсируйте групповой политикой .
См. также How to configure file associations for IT Pros.
Конечно, описанные выше нововведения в обслуживании нацелены на корпоративный сектор. Но ими вполне можно пользоваться дома, например:
- На физических и виртуальных машинах я удалил магазинные приложения из тех учетных записей, где они не используются вовсе, что позволило сэкономить дисковое пространство.
- Прежде чем создавать новую учетную запись для члена семьи, можно быстро настроить ассоциации приложений в соответствии с предпочтениями человека, упростив тем самым начальную настройку системы.
Эта статья завершает серию о нововведениях в системе обслуживания Windows 8. За кадром осталось разве что улучшение в механизме установке обновлений в автономный образ. Я знаю, что многим из вас тема DISM интересна, и в будущем я еще обязательно к ней вернусь.
Коды ошибок, биты [27–0] (28 бит)
Описание подробных сведений об ошибке; биты 27–20 содержат общее описание, биты 19–0 — дополнительные сведения, если они есть.
| amp.errorCode. | Коды, биты (28 бит) | Описание |
|---|---|---|
| Диапазон ошибок MEDIA_ERR_ABORTED (0x0100000–0x01FFFFF) | ||
| abortedErrUnknown | 0x0100000 | Общая ошибка прерывания |
| abortedErrNotImplemented | 0x0100001 | Ошибка прерывания, не реализована |
| abortedErrHttpMixedContentBlocked | 0x0100002 | Ошибка прерывания, смешанное содержимое заблокировано — обычно происходит при загрузке потока со страницы |
| Начальное значение ошибок MEDIA_ERR_NETWORK (0x0200000–0x02FFFFF) | ||
| networkErrUnknown | 0x0200000 | Общая ошибка сети |
| networkErrHttpBadUrlFormat | 0x0200190 | Ответ об ошибке HTTP 400 |
| networkErrHttpUserAuthRequired | 0x0200191 | Ответ об ошибке HTTP 401 |
| networkErrHttpUserForbidden | 0x0200193 | Ответ об ошибке HTTP 403 |
| networkErrHttpUrlNotFound | 0x0200194 | Ответ об ошибке HTTP 404 |
| networkErrHttpNotAllowed | 0x0200195 | Ответ об ошибке HTTP 405 |
| networkErrHttpGone | 0x020019A | Ответ об ошибке HTTP 410 |
| networkErrHttpPreconditionFailed | 0x020019C | Ответ об ошибке HTTP 412 |
| networkErrHttpInternalServerFailure | 0x02001F4 | Ответ об ошибке HTTP 500 |
| networkErrHttpBadGateway | 0x02001F6 | Ответ об ошибке HTTP 502 |
| networkErrHttpServiceUnavailable | 0x02001F7 | Ответ об ошибке HTTP 503 |
| networkErrHttpGatewayTimeout | 0x02001F8 | Ответ об ошибке HTTP 504 |
| networkErrTimeout | 0x0200258 | Ошибка времени ожидания сети |
| networkErrErr | 0x0200259 | Ответ об ошибке сетевого подключения |
| Ошибки MEDIA_ERR_DECODE (0x0300000–0x03FFFFF) | ||
| decodeErrUnknown | 0x0300000 | Общая ошибка декодирования |
| Ошибки MEDIA_ERR_SRC_NOT_SUPPORTED (0x0400000–0x04FFFFF) | ||
| srcErrUnknown | 0x0400000 | Ошибка «Универсальный источник не поддерживается» |
| srcErrParsePresentation | 0x0400001 | Ошибка анализа представления |
| srcErrParseSegment | 0x0400002 | Ошибка анализа сегмента |
| srcErrUnsupportedPresentation | 0x0400003 | Представление не поддерживается |
| srcErrInvalidSegment | 0x0400004 | Недопустимый сегмент |
| srcErrLiveNoSegments | 0x0400005 | Сегменты еще не доступны |
| Начальное значение ошибок MEDIA_ERR_ENCRYPTED (0x0500000–0x05FFFFF) | ||
| encryptErrUnknown | 0x0500000 | Общая ошибка шифрования |
| encryptErrDecrypterNotFound | 0x0500001 | Модуль расшифровки не найден |
| encryptErrDecrypterInit | 0x0500002 | Ошибка инициализации модуля расшифровки |
| encryptErrDecrypterNotSupported | 0x0500003 | Модуль расшифровки не поддерживается |
| encryptErrKeyAcquire | 0x0500004 | Не удалось получить ключ |
| encryptErrDecryption | 0x0500005 | Не удалось расшифровать сегмент |
| encryptErrLicenseAcquire | 0x0500006 | Не удалось получить лицензию |
| Начальное значение ошибок SRC_PLAYER_MISMATCH (0x0600000–0x06FFFFF) | ||
| srcPlayerMismatchUnknown | 0x0600000 | Общая ошибка отсутствия технического проигрывателя для воспроизведения источника |
| srcPlayerMismatchFlashNotInstalled | 0x0600001 | Подключаемый модуль Flash не установлен; в случае установки источник может воспроизводиться. ИЛИ Установлен подключаемый модуль Flash 30, который воспроизводит содержимое AES. В этом случае попробуйте использовать другой браузер. По состоянию на 7 июня Flash 30 не поддерживается. Дополнительные сведения см. в разделе Известные проблемы. Примечание. Код ошибки 0x00600003 означает, что Flash и Silverlight не установлены (если они указаны в techOrder). |
| srcPlayerMismatchSilverlightNotInstalled | 0x0600002 | Подключаемый модуль Silverlight не установлен; в случае установки источник может воспроизводиться. Примечание. Код ошибки 0x00600003 означает, что Flash и Silverlight не установлены (если они указаны в techOrder). |
| 0x00600003 | Модули Flash и Silverlight не установлены, если они указаны в techOrder. | |
| Неизвестные ошибки (0x0FF00000) | ||
| errUnknown | 0xFF00000 | Неизвестные ошибки |
Способ 7: Изменение места установки приложений
Еще одна неисправность, из-за которой приложения из MS Store могут не загружаться, — неполадки с установленным по умолчанию местом инсталляции ПО. Для проверки этого предположения место загрузки можно изменить, заново после этого запустив скачивание приложений.
- В меню «Параметры» вас интересует первый раздел «Система».
- Там через левое меню отыщите «Память».
- Опуститесь вниз и нажмите по кликабельной строке «Изменить место сохранения нового содержимого».
- В первом же пункте «Новые приложения будут сохраняться здесь» поменяйте логический том.
- После не забудьте щелкнуть по «Применить», и можно возвращаться к повторному скачиванию программ.
Почему не устанавливается Media Feature Pack, а также немного о том, что такое Windows N
При установке некоторых программ или игр вы иногда сталкиваетесь с необходимостью установки надстроек, таких как Net Framework или Visual C ++. Кроме того, для приложения или игры может потребоваться Media Feature Pack, компонент от Microsoft, отвечающий за обработку мультимедийного контента в Windows. Но когда пользователь загружает пакет с официального сайта и запускает его на своем компьютере, он получает сообщение об ошибке «Обновление не применимо к вашему компьютеру» или «Программа установки обнаружила ошибку…».
Код ошибки обычно 0x80096002, но возможны и другие варианты.
Решение этой проблемы очень простое, поскольку причиной ошибки практически во всех случаях является отключенный проигрыватель Windows Media или вообще компонент Media Features, который, за некоторыми исключениями, интегрирован во все версии и редакции Windows.
Откройте апплет Windows Components с помощью команды optionalfeatures в Run и убедитесь, что установлены флажки Media Features и Windows Media Player.
Если нет, установите и примените новые настройки. Впоследствии программа, для которой ранее требовался Media Feature Pack, должна быть установлена без дополнительных проблем. То есть устанавливать компонент не обязательно.
Однако есть одно исключение.
Если у вас есть выпуски Windows N или KN, что очень маловероятно, вам все равно потребуется установить Media Feature Pack, поскольку в этих выпусках его нет по умолчанию, как и в Groove Music, Movies & TV и Voice Recorder. Приложения. Windows N или KN также может не иметь Skype Messenger. Причины, по которым Microsoft была вынуждена создать эти выпуски, являются чисто законными. После проигрыша антимонопольного иска Microsoft была оштрафована Европейской комиссией на 500 миллионов евро в 2004 году и была вынуждена предлагать Windows в Европе без Media Player.
Так родилась Windows N. Microsoft столкнулась с аналогичными проблемами в 2005 году в Южной Корее. Тогда компания потеряла 32 миллиона долларов, не говоря уже об обязательстве предлагать операционную систему без Media Player и MSN Messenger. Таким образом, обе эти версии, N и KN, доступны только в Европе и Корее. Помимо отсутствия в них мультимедийных компонентов, которые устанавливаются отдельно, они ничем не отличаются от других редакций Windows.
Перерегистрировать приложения магазина Windows
Другой способ сброса приложения магазина — это заставить его перерегистрироваться на вашем компьютере, ноутбуке. Запустите командную строку от имени администратора. Введите в «поиске», около пуска cmd и нажмите в соответствиях правой кнопкой мыши и запуск от имени администратора. В командной строке введите следующую команду для перерегистрации приложения магазина и нажмите enter:
PowerShell -ExecutionPolicy Unrestricted -Command «& {$manifest = (Get-AppxPackage Microsoft.WindowsStore).InstallLocation + ‘\AppxManifest.xml’ ; Add-AppxPackage -DisableDevelopmentMode -Register $manifest}»
Смотрите еще:
- Не удается создать раздел при установке Windows
- Диагностика ошибок синего экрана смерти BSOD Window
- Не отображается флешка в проводнике Windows 10
- 9 Причин Почему Компьютер с Windows Зависает
Загрузка комментариев
Решение 8. Запустите средство устранения неполадок приложений Microsoft Store
Если Microsoft Store не загружается на ваш компьютер, вы можете решить проблему, просто запустив встроенное средство устранения неполадок.
Windows 10 поставляется с различными средствами устранения неполадок, которые могут исправить многие проблемы, и если у вас есть проблемы с Microsoft Store, вам просто нужно сделать следующее:
- Откройте приложение «Настройки» и перейдите в раздел « Обновление и безопасность ».
-
Выберите « Устранение неполадок» в меню слева. Выберите Приложения Microsoft Store на правой панели и нажмите Запустить средство устранения неполадок.
- Следуйте инструкциям на экране для устранения неполадок.
Как только устранение неполадок завершено, проверьте, сохраняется ли проблема.
(Решено) Mfplat.dll отсутствует ошибка ремонта
Media Feature Pack — это основной пакет, который устанавливает проигрыватель Windows Media и другие связанные файлы, необходимые для соответствующих программных продуктов
В качестве важного DLL-файла в пакете mfplat.dll требуется для многих потоковых служб и игр. Если этот файл потерян, вы можете получить одно из следующих сообщений об ошибке:
- Не удалось запустить приложение, потому что не найден mfplat.dll.
- mfplat.dll отсутствует
- Невозможно запустить программу, поскольку на компьютере отсутствует файл mfplat.dll.
В некоторых случаях, особенно для тех, кто использует Windows N, не все мультимедийные функции предустановлены в основном пакете Windows.
Теперь мы рекомендуем вам использовать этот инструмент для вашей ошибки.
Кроме того, этот инструмент исправляет распространенные компьютерные ошибки, защищает вас от потери файлов, вредоносных программ, сбоев оборудования и оптимизирует ваш компьютер для достижения максимальной производительности. Вы можете быстро устранить неполадки на своем ПК и предотвратить появление других программ с помощью этого программного обеспечения:
- Шаг 2: Нажмите «Начать сканирование», чтобы найти проблемы в реестре Windows, которые могут вызывать проблемы с вашим компьютером.
- Шаг 1. Загрузите средство восстановления ПК и оптимизатор (Windows 10, 8, 7, XP, Vista — Microsoft Gold Certified).
- Шаг 3: Нажмите «Исправить все», чтобы исправить все проблемы.
Основная причина, по которой вы можете столкнуться с ошибкой отсутствия DLL, заключается в том, что ваш компьютер работает под управлением Windows N. Эта версия операционной системы по умолчанию не включает Microsoft Media Future Pack. Это предупредит пользователей об отсутствии файлов Mfplat.dll и предотвратит использование ими определенных приложений.
ОТНОСИТЕЛЬНО ОБНОВЛЕНИЙ WINDOWS 10
Каждый раз, когда Microsoft выпускает крупное обновление для Windows 10, вам необходимо переустановить Media Feature Pack. Если это вам не подходит, рассмотрите возможность обновления до обычной версии Windows, так как другие версии всегда имеют эти функции!
Преимущество Windows N в том, что в ней отсутствуют мультимедийные функции. Так что, если это не то, что вам нужно, не используйте Windows N.
Если вам сложно решить эту проблему, эта статья вам поможет. Ниже приведен набор методов, которые использовали другие пользователи в аналогичной ситуации для решения проблемы.
Для достижения наилучших результатов начните с первого метода, а затем следуйте другим методам, указанным ниже, пока не дойдете до шагов, которые могут обойти или исправить сообщение об ошибке.
Установка 10 N версии Media Feature Pack для Windows 10 N
Обратите внимание, что Windows 10 N не поставляется с проигрывателем Windows Media, предварительно загруженным в систему. Это означает, что Media Feature Pack не устанавливается по умолчанию или обновляется компонентом WU (Центр обновления Windows)
Если вы не уверены, какая версия Windows 10 установлена на вашем компьютере, выполните следующие действия.
На экране «Информация» прокрутите вниз до раздела «Технические характеристики Windows» и найдите свою версию Windows в разделе «Правка».
Включить воспроизведение мультимедиа из командной строки с повышенными правами
1 Найдите командную строку в строке поиска Windows и щелкните значок правой кнопкой мыши. Выберите Запуск от имени администратора.
2 Введите следующую команду и нажмите Enter, чтобы выполнить ее:
dISM / онлайн / включить-функцию / имя функции: MediaPlayback
3 Выйдите из командной строки и перезапустите систему.
Другое решение — извлечь копию mfplat.dll из каталога windows.old, но если файл никогда не существовал в операционной системе Windows 10, это бесполезно. Кроме того, мы установили весь пакет Media Feature Pack в решении 1, который должен решить проблему.
https://answers.microsoft.com/en-us/windows/forum/all/windows-10-mfplatdll-missing/5bfdc7fa-7ca4-4f5e-a524-83455d8abb9c



![Не работает магазин в windows 10 [решение]](http://tehnik-shop.ru/wp-content/uploads/d/5/f/d5f0f03cb4c6de678b9d7e9cd1bdbc76.png)

![Магазин microsoft не загружается в windows 10 [полное руководство]](http://tehnik-shop.ru/wp-content/uploads/a/9/4/a94b20ad5dfbe2f58a134c4f56bb1765.png)
![Магазин microsoft не открывается в windows 10 [полное руководство]](http://tehnik-shop.ru/wp-content/uploads/1/5/1/151d4dae45f740c9a469e452222ca940.png)




![Магазин microsoft не загружается в windows 10 [полное руководство] - исправлять 2023](http://tehnik-shop.ru/wp-content/uploads/b/5/5/b55c32ff1fc487dcf004a98b623d6bd7.png)

