Другие решения проблемы «Произошла ошибка при добавлении продукта в Chrome»
Исправляем ошибку «Не удалось загрузить плагин» в браузере
Всем привет! Наверняка, многие пользователи могли наблюдать на своем экране монитора ошибку «Не удалось загрузить плагин» при воспроизведении онлайн аудио, видео либо при попытке запустить какую нибудь флеш-анимацию (игру, баннер, приложение и пр.). Если Вы попали на эту страницу, то вероятнее всего Вы увидели похожую ошибку. Сегодня в этой небольшой инструкции мы с Вами устраним ошибку «Не удалось загрузить плагин» в браузере быстро и легко.
Сперва, друзья, давайте разберемся, что вообще такое плагин в браузере. Плагин – это другими словами дополнение, которое расширяет возможности интернет-браузера. Плагинов на сегодняшний день огромное количество, и все они разного направления. В любом браузере установлены базовые плагины, дабы правильно отображать веб-ресурсы. Если в браузере появилось сообщение о том, что не удалось загрузить плагин, то, скорее всего, проблема в Flash Player. Ниже мы с Вами рассмотрим несколько способов, благодаря которым можно исправить данную ошибку.
2-й способ. Чистим историю в браузере
Cache – временные файлы браузера, которые хранят в себе все веб-компоненты просмотренных ресурсов (изображения, страницы, видеофайлы, дизайн и пр.). Благодаря КЭШу браузер быстро загружает страницы ранее посещаемых сайтов, так как загрузка компонентов ресурса осуществляется не через интернет, а с локального диска компьютера.
Cookie – также временные файлы, в которых хранится персональные данные юзера (логины, пароли, настройки сайтов и пр.). При переходе на какую либо страницу все эти данные браузер отсылает на сервер, и поэтому мы можем заходить на любой ресурс, не вбивая заново логин и пароль для авторизации.
Итак, давайте же очистим Cache и Cookie в своем браузере, дабы попытаться устранить ошибку. Идем в меню, выбираем «История».
3-й способ. Отключаем лишние плагины
Если используете Chrome, то вбивайте в адресной строке chrome://pluginsЕсли используете Yandex, то вбивайте в адресной строке browser://pluginsЕсли используете Opera, то вбивайте в адресной строке opera://pluginsЕсли используете Firefox, то вбивайте в адресной строке аbout:plugins
Плагин Shockwave Flash не отвечает
Если Flash Player начинает барахлить, то плагин либо отключен, либо неактуален (повреждён, версия устарела и т. д.). В первом случае достаточно поменять одну настройку в интерфейсе обозревателя, а во втором — установить соответствующую утилиту.
Не стоит верить тому, что в Chrome плагин обновляется автоматически.
Для начала необходимо проверить настройки обозревателя:
-
В адресной строке прописываем chrome://settings/content/flash и нажимаем Enter.
В адресной строке прописываем chrome://settings/content/flash и нажимаем Enter
-
Переводим тумблер настройки в положение «Вкл», проверяем список исключений и графу «Блокировать», которая должна быть пустой.
Переводим тумблер в активное положение и очищаем блок-лист
- Пробуем запустить видео, игру или другой элемент, который не работал из-за плагина.
Если инструкция выше не помогла, а тумблер уже был включён, значит, проблема в самом плагине. Его необходимо установить:
-
Переходим на официальную страницу загрузки Adobe Flash Player. Задаём фильтры операционной системы и браузера (Chromium), снимаем галочки с дополнительных предложений и нажимаем «Загрузить».
На официальной странице Adobe выставляем фильтры для свой ОС и браузера и нажимаем «Загрузить»
-
Запускаем скачанный файл, жмём «Далее» и просто ожидаем, пока веб-установщик инсталлирует и интегрирует программу.
Запускаем загруженный файл и выбираем «Далее»
Переустановите Google Chrome в Windows
Чтобы переустановить Chrome в Windows, закройте все окна Google Chrome. Затем выполните следующие действия:
- Нажмите кнопку «Пуск» в левом нижнем углу экрана.
- Начните вводить «Панель управления», когда открыто меню «Пуск». Если предлагается опция «Панель управления», выберите ее, чтобы открыть окно.
- Найдите меню «Программы» и выберите «Удалить программу». Вы увидите список программ.
- Найдите значок Google Chrome и нажмите кнопку «Удалить» в верхней части окна.
- При появлении запроса обязательно установите флажок Удалить информацию о просмотре. Это навсегда удалит все ваши закладки, историю, кеш и другие временные файлы. Некоторые из них могут вызвать сбой в работе Chrome, поэтому их следует удалить.
- Продолжайте процесс удаления. После того, как вы полностью удалите браузер, вы сможете получить последнюю версию в Интернете.
Обновление за апрель 2023 года:
Теперь вы можете предотвратить проблемы с ПК с помощью этого инструмента, например, защитить вас от потери файлов и вредоносных программ. Кроме того, это отличный способ оптимизировать ваш компьютер для достижения максимальной производительности. Программа с легкостью исправляет типичные ошибки, которые могут возникнуть в системах Windows — нет необходимости часами искать и устранять неполадки, если у вас под рукой есть идеальное решение:
- Шаг 1: (Windows 10, 8, 7, XP, Vista — Microsoft Gold Certified).
- Шаг 2: Нажмите «Начать сканирование”, Чтобы найти проблемы реестра Windows, которые могут вызывать проблемы с ПК.
- Шаг 3: Нажмите «Починить все», Чтобы исправить все проблемы.
- Откройте другой браузер. Вы можете использовать Edge, браузер Microsoft по умолчанию.
- Перейдите на страницу https://www.google.com/chrome/.
- Нажмите кнопку Скачать Chrome.
- Подождите, пока загрузка завершится.
- Перейдите в папку загрузки и запустите ChromeSetup.exe.
- Следуйте инструкциям и продолжайте установку.
- Если вы правильно выполнили все шаги, у вас должен быть новый и работающий Google Chrome на вашем Windows.
Используйте режим «инкогнито» или «гостевой»
Очень странное средство — использовать режимы Инкогнито и Гость. Действительно, эти режимы включены по умолчанию без скриптов, расширений и надстроек.
Активируйте свои расширения по одному
Если вы продолжаете получать одни и те же сообщения об ошибках, отключите ваши усовершенствования, а затем включайте их одно за другим, пока ошибка не возникнет снова. Затем просто удалите расширение и используйте альтернативу, которая делает то же самое.
Заключение
Ошибка «Расширение не загружено: C: \ Program files (x86) \ Google \ Chrome \ Application \ 42.0.2311.90 \ Resources \ gaia_auth. Файл манифеста отсутствует или нечитаем », а затем« Он мертв, Джим! » появится, если Chrome сильно поврежден.
Совет экспертов:
Эд Мойес
CCNA, веб-разработчик, ПК для устранения неполадок
Я компьютерный энтузиаст и практикующий ИТ-специалист. У меня за плечами многолетний опыт работы в области компьютерного программирования, устранения неисправностей и ремонта оборудования. Я специализируюсь на веб-разработке и дизайне баз данных. У меня также есть сертификат CCNA для проектирования сетей и устранения неполадок.
Сообщение Просмотров: 847
Ошибка в Google Chrome: не удалось загрузить плагин
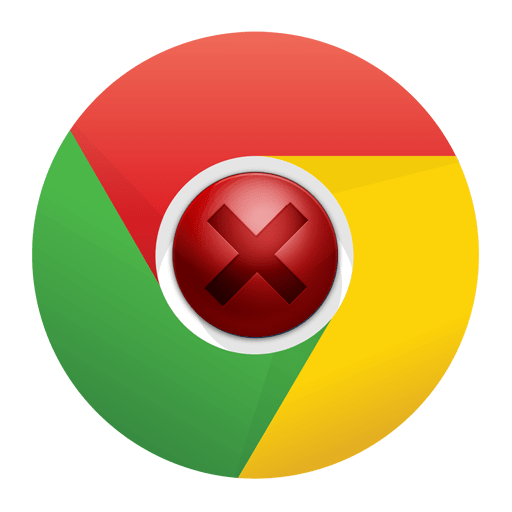 Ошибка «Не удалось загрузить плагин» достаточно распространенная проблема, которая возникает во многих популярных веб-обозревателях, в частности, и Google Chrome. Ниже мы рассмотрим основные способы, которые направлены на борьбу с возникшей проблемой.
Ошибка «Не удалось загрузить плагин» достаточно распространенная проблема, которая возникает во многих популярных веб-обозревателях, в частности, и Google Chrome. Ниже мы рассмотрим основные способы, которые направлены на борьбу с возникшей проблемой.
Как правило, ошибка «Не удалось загрузить плагин» возникает из-за проблем в работе плагина Adobe Flash Player. Ниже вы найдете основные рекомендации, которые могут помочь решить проблему.
Способ 1: обновление браузера
Многие ошибки в работе браузера, в первую очередь, начинаются с того, что на компьютере установлена устаревшая версия браузера. Мы, первым делом, рекомендуем вам проверить браузер на наличие обновлений, и если они будут обнаружены, выполнить инсталляцию на компьютер.
Как обновить браузер Google Chrome
Способ 2: удаление накопившейся информации
Проблемы в работе плагинов Google Chrome зачастую могут возникать из-за накопившихся кэша, куков и истории, которые зачастую и становятся виновниками снижения стабильности и производительности браузера.
Как очистить кэш в браузере Google Chrome
Способ 3: переустановка браузера
На вашем компьютере мог произойти системный сбой, который отразился на некорректной работе браузера. В данном случае лучше выполнить переустановку браузера, которая может помочь решить проблему.
Как переустановить браузер Google Chrome
Способ 4: устранение вирусов
Если даже после переустановки Google Chrome проблема с функционированием плагина осталась для вас актуальной, вам стоит попробовать просканировать систему на наличие вирусов, поскольку многие вирусы направлены именно на негативное действие на установленные браузеры на компьютере.
Для сканирования систему вы можете использовать как свой антивирус, так и воспользоваться отдельной лечащей утилитой Dr.Web CureIt, которая выполнит тщательный поиск вредоносного ПО на компьютере.
Скачать утилиту Dr.Web CureIt
Если в результате сканирования на компьютере были обнаружены вирусы, вам потребуется их устранить, а затем произвести перезагрузку компьютера. Но даже после устранения вирусов проблема в работе Google Chrome может остаться актуальной, поэтому вам может потребоваться выполнить переустановку браузера, как это описано в третьем способе.
Способ 5: откат системы
Если проблема с работой Google Chrome возникла не так давно, например, после установки программного обеспечения на компьютер или в результате иных действий, вносящих изменений в систему, следует попробовать выполнить восстановление компьютера.
Для этого выполните открытие меню «Панель управления», поставьте в верхнем правом углу параметр «Мелкие значки», а затем выполните переход к разделу «Восстановление».

Откройте раздел «Запуск восстановления системы».
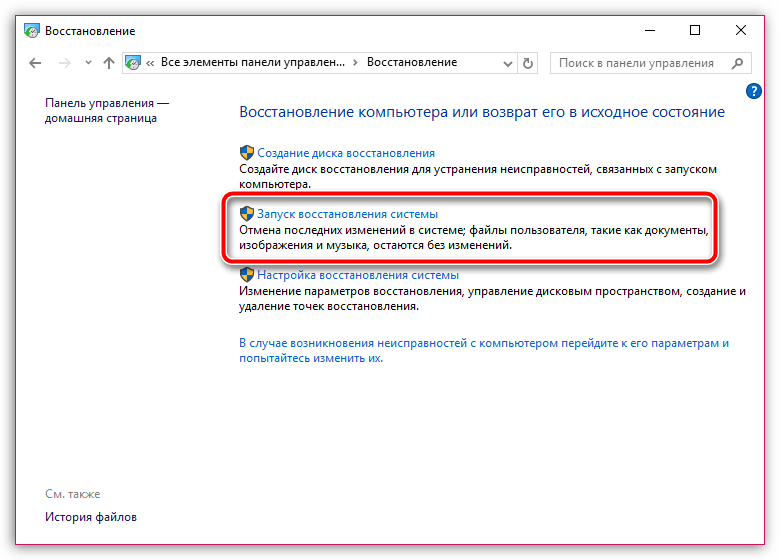
В нижней области окна поставьте птичку около пункта «Показать другие точки восстановления». На экране отобразятся все доступные точки восстановления. Если в этом списке имеется точка, датируемая периодом, когда проблем с работой браузера не наблюдалось, выберите ее, а затем запустите восстановление системы.
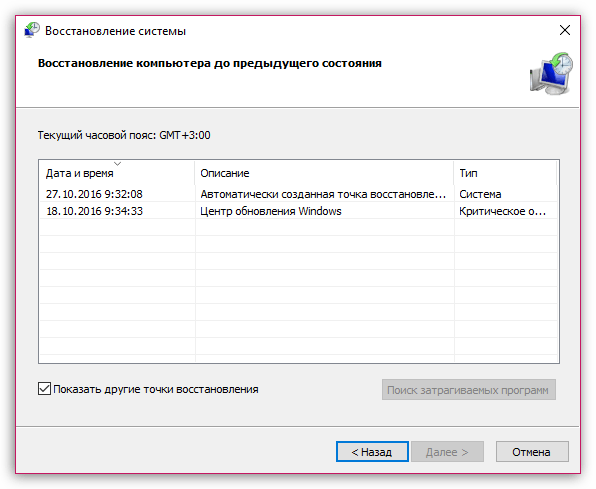
Как только процедура будет завершена, работа компьютера будет полностью возвращена к выбранному промежутку времени. Система лишь не затронет пользовательские файлы, а также в некоторых случаях восстановление системы может не касаться установленного на компьютер антивируса.
Что делать, если не работает Flash Player в браузере
Мы рады, что смогли помочь Вам в решении проблемы.
Способ #4: удалить папку плагина в директории браузера
Если после выполнения предыдущих способов Флеш по-прежнему не будет загружаться, попробуйте пойти на более радикальные меры. Устраните папку, в которой хранятся элементы плагина. При последующем запуске Google Chrome автоматически её восстановит и, соответственно, обновит плагин.
Выполняется эта операция следующим образом: 1. Щёлкните в панели задач иконку «Папка» или нажмите комбинацию клавиш «Win + E».
2. Перейдите в новое окно и нажмите клавишу «ALT».
3. В появившемся дополнительном меню кликните по разделу «Сервис».
4. В выпавшем перечне выберите «Параметры папок».
5. В настроечной панели перейдите во вкладку «Вид». Прокрутите список настроек в поле «Дополнительные параметры» в самый низ.
6. В графе «Скрытые файлы и папки» кликом мышки активируйте надстройку «Не показывать скрытые… ».
7. Нажмите «OK».
8. Теперь, когда видны на диске С скрытые папки, перейдите в директорию браузера:
Диск C → Пользователи → папка с вашей учётной записью → AppData → Local
Далее откройте: папку «Google» → Chrome
9. Клацните правой кнопкой по папке PepperFlash. В контекстном меню Windows запустите команду «Удалить».
10. Перезагрузите браузер.
Примечание. Если и после этой операции не удаётся запустить Flash, попробуйте удалить Google Chrome, а затем скачать и установить его новую версию.
Обновляем морально и технически устаревший браузер.
Если причина возникновения неисправности примерно понятна, то, как её решить — остаётся загадкой. На самом деле, ничего сложного в этом нет.
Если дело в устаревшей версии самого браузера, вот пошаговая инструкция
:
- Откройте Opera и зайдите в настройки.
- Выберите пункт «О программе».
- В открывшемся окне проверьте, последнюю ли версию браузера вы используете.
- Если нет — согласитесь на предложения системы об установке обновлений.
Если план кажется слишком сложным, можно пойти более простым путём.
В качестве крайнего варианта можем посоветовать скачать другой браузер
, например Гугл Хром или Яндекс Браузер и использовать его в качестве плеера. Но это неудобно и быстро надоест. Так что смиритесь с необходимостью привыкать к новому дизайну и немного расширенному функционалу.
Что значит «не удалось загрузить плагин»?
Проблема проявляется во всей красе во время посещения онлайновых кинотеатров и сайтов с музыкой. Не будем обсуждать правовой аспект, проблему пиратства и тому подобное. Такие порталы хоть и не самый законный, но один из самых удобных способов получить доступ к информации.
Вы можете посмотреть на них
:
- Новинки кино.
- Записи спортивных матчей.
- Документальные программы.
- Развлекательные шоу.
- Сериалы.
Но всё прекрасное имеет свойство заканчиваться. Зайдя на полюбившийся сайт одним вечером, вы увидите, как привычное окно в один момент становится неактивным, а на его фоне высвечивается уведомление. Всё дело в том, что Opera при помощи
Flash
Player попыталась выполнить вашу команду
и запустить воспроизведение. Но что-то пошло не так, а что именно ещё надо выяснить.
Что означает «Не удалось загрузить плагин»
Современные устройства позволяют пользователям беспрепятственно странствовать по интернету при наличии соединения. Загрузка интересующих приложений, программ и контента происходит через браузер, причём выбор последнего делает исключительно пользователь. Иногда случаются нештатные ситуации, когда при входе даже на часто посещаемый сайт не даёт загрузить нужный контент.
Прежде чем перейти к причинам невозможности свободной эксплуатации пользовательских интернет-ресурсов, важно понять, когда проблема связана с функциональными возможностями плагина и что это значит. Зачастую пользователям приходится сталкиваться с этой проблемой при посещении сайтов, которые дают возможность просмотра или скачивания видео, игровых приложений или музыкальных файлов, чаще всего при использовании в качестве браузеров Google Chrome, Opera и Yandex. Проблема проявляется следующим образом: на экране, вместо ожидаемой информации, появляется фраза «Couldn’t load plug-in», что значит, в переводе «Не удалось загрузить плагин»
Проблема проявляется следующим образом: на экране, вместо ожидаемой информации, появляется фраза «Couldn’t load plug-in», что значит, в переводе «Не удалось загрузить плагин».
Такая фраза на экране устройства ограничивает возможности, делает невозможной загрузку этого контента. Работоспособность браузера обеспечивается комплексом функций, которые невидимы человеку. Разбираться в нюансах и тонкостях работы обычному пользователю приходится только в тех ситуациях, когда не удалось получить интересующий контент, при возникновении неполадок с воспроизведением команды.
Причины возникновения ошибки «Не удалось загрузить плагин»
Плагин может отказаться работать в «Яндекс.Браузере» вот почему:
- На самом сайте возникли проблемы. Попробуйте запустить страницу с видео или игрой в другом обозревателе, например, в «Фаерфокс» — браузере на другом движке. Если так же не открывается, остаётся только ждать, когда разработчики сайта устранят ошибку.
-
Flash-Player работает некорректно или вовсе отключён. Ему может не хватать обновлений. К тому же в браузере может быть установлено сразу два плагина — естественно, они будут конфликтовать.
- «Яндекс.Браузер» переполнен файлами «куки», историями запросов и прочими «мусорными» файлами. Обычно в этом случае тормозит и сам браузер — он нечувствителен к кликам, загружает страницы медленно. Пожалейте программу — очистите её, чтобы она не работала на износ.
- Браузеру может недоставать апдейта. Обычно он обновляется автоматически, но иногда в процедуре может возникнуть сбой — запустите апгрейд вручную.
- На компьютере «паразитируют» вирусы — воспользуйтесь обновлённым антивирусом, чтобы удалить их.
Конфликт плагинов
Если рядом с названием плагина имеется текст «2 files», заключённый в скобки, то причиной возникновения проблемы, вероятнее всего, является конфликт, мешающий нормальному функционированию сразу двух элементов. Для его разрешения следуйте инструкции:
- Перейдите в browser://plugins.
- Кликните по «Подробнее».
- Отключите один из плагинов.
- Перезапустите страницу, нажав F5.
- Если проблема не исчезла, включите первый плагин и отключите второй.
Чаще всего эта проблема встречается при использовании Flash Player, поэтому первым делом стоит попробовать отключить именно его. Но данный способ применим не только к этому расширению.
Ошибка при кэшировании страницы
Такая ошибка возникает редко, но обходить её стороной не стоит. Чтобы её устранить, очистите файлы кэша и cookie, чтобы браузер создал новые:
- Нажмите на кнопку с изображением трёх горизонтальных полос в правом верхнем углу браузера. Выберите «Дополнительно» и «Очистить историю».
- В открывшейся форме установите период удаления данных. Убедитесь, что ниже выбраны пункты «Файлы, сохранённые в кэше» и «Файлы cookie и другие данные с сайтов и модулей». Нажмите «Очистить историю».
Вирусное или рекламное ПО
Загружая файлы из непроверенных источников, пользователь всегда рискует получить вместе с желаемой информацией что-то нежелательное или даже опасное для своей конфиденциальности. Это может быть банальный тулбар с кучей технических проблем, вирус, ворующий пароли, майнер криптовалюты или интегратор рекламы. Именно второе и последнее способно нарушать работу браузера, в т. ч. и плагинов.
Вот несколько рекомендаций по борьбе с такими проблемами:
- Проверьте список расширений браузера, вписав в адресную строку «browser://tune» (без кавычек). Если найдёте что-то подозрительное, то попробуйте выключить его и проверить, осталась ли проблема. Как правило, интеграторы дополнительной рекламы маскируются под сервисы, сообщающие о погоде, а выполнены они на скорую руку и могут вызывать проблемы с производительностью браузера и работой некоторых плагинов.
- Обновите браузер, операционную систему и антивирус (если есть). Защитника Windows может быть недостаточно.
-
Включите вышеупомянутый защитник Windows, если тот выключен. Для включения этого элемента системы нужно ввести в меню «Пуск» запрос «Защитник Windows». В открывшемся окне найдите пункт «Параметры» и передвиньте в активное положение ползунок под пунктом «Защита в реальном времени».
-
Проведите полное сканирование ПК антивирусом. Также можно воспользоваться утилитой Dr.Web CureIt, так как она распространяется бесплатно и позволяет провести оперативное сканирование компьютера с последующим устранением угроз.
Из личного опыта могу сказать, что далеко не всегда интеграторы рекламы определяются как вирус. Написать подобную может даже школьник, а вариаций таких программ можно придумать достаточно, чтобы они не успевали вовремя попадать в базы антивирусных приложений
По моему мнению, лучшей защитой здесь будет банальная осторожность при загрузке файлов из сети
Плагин не поддерживается браузером
Причин такой проблемы может быть несколько:
- устаревшая версия плагина или браузера. Решается обновлением или переустановкой одного из компонентов, а для надёжности — всех;
- частичная несовместимость с текущей версией операционной системы. Как правило, возникает при установке старой версии браузера на новую OC или относительно новой — на старую. Чёткой таблицы совместимости версий не существует, так что эта проблема решается обновлением системы и браузера до последних версий.
Алгоритм решения проблемы аналогичен тому, что применяется для браузера Google Chrome.
Как настроить плеер
После установки необходимо приступить к настройке, ведь именно от этих действий будет зависеть работа флэш плеера.
Для этого перейдите в меню, кликните по «настройки».
Отыщите настройка сайтов, опуститесь немного ниже, выберите «расширенные настройки».
Пролистайте страницу вниз, обратите внимание на пункт Flash
Нужно поставить галочку возле «разрешать только для важного»
Нажмите на «настройки сайтов». Сюда разрешено добавлять сайты исключения, которые будут блокироваться плеером. Их всегда можно извлечь из данного списка. Для этого достаточно кликнуть по кнопке разрешить.
Чистка cash и cookie
Есть вероятность того, что страница после первой загрузки сохранила «свой облик» в виде, когда плагин был отключен. И при обновлении страницы, вместо того чтобы взять обновленные данные из сервера, Яндекс.Браузер предоставляет сохраненную на компьютере версию этой страницы, «предполагая», что никаких изменений не произошло. Это называется кэшированием страницы. Чтобы заставить интернет обозреватель перекешировать страницу заново, нужно удалить старые упоминания о ней:
Довольно часто пользователи различных браузеров могут увидеть сообщение «Не удалось загрузить плагин» при попытке воспроизвести какую-нибудь флеш-игру или видеозапись с помощью этого самого браузера. Обычно это сообщения всплывает, когда появляется проблема с работой плагина Adobe Flash Player, и если вы столкнулись с этим, то сейчас мы поможем вам исправить эту ошибку.
Способ 1. Обновление браузера
Начнем с самого быстрого и простого способа, как решить эту проблему. Весь процесс будем показывать на примере браузера Chrome (в остальных браузерах всё делается аналогично).
Чтобы обновить браузер, нужно открыть меню браузера и выбрать Справка — О браузере Google Chrome.
На появившейся странице нажмите на кнопку Обновить, чтобы осуществить обновление браузера до последней версии. В Chrome проверка обновлений осуществляется автоматически после перехода на эту страницу.
Способ 2. Отключение плагина
Если первый способ не помог, переходите к этому.
Откройте страницу со списком установленных плагинов. Если это Chrome, то введите в адресной строке chrome://plugins и щелкните Enter.
Для браузера Opera следует вводить opera://plugins
Для браузера Yandex следует вводить browser://plugins
Для браузера Firefox следует вводить about:plugins
В предоставленном списке посмотрите, есть ли более, чем один плагин Flash Player. Если да, то отключите тот, который имеет тип PPAPI, после чего перезагрузите браузер.
Способ 3. Очистка истории
Если данная проблема появляется лишь на некоторых сайтах, то следует очистить файлы «куки» и «кеш».
Cookies — это файлы, которые содержат информацию о ранее посещаемых сайтах. При последующих посещениях какого-нибудь сайта, настройки, которые были применены ранее к этому сайту пользователем будут загружены с помощью файлов cookies.
Cache — это файлы, которые хранят копии ранее посещаемых страниц (сами страницы, картинки и другие компоненты для просмотра). Эти файлы помогают быстрее отображать веб-сайт при последующем его посещении.
Чтобы удалить эти файлы, нужно перейти к настройкам очистки истории браузера. Чтобы это сделать в браузере Chrome, нажмите комбинацию клавиш Ctrl+Hили в меню выберите пункт История.
Перезагрузите браузер.
Способ 4. Переустановка Adobe Flash Player
Некоторые пользователи, выбравшие веб-обозреватель Опера, могут сталкиваться с проблемами при онлайн-воспроизведении видеороликов и музыкальных композиций. Если у вас не начинает проигрываться видео, браузер прекращает свою работы или выскакивают всплывающие окна с предупреждениями об ошибках – значит вашей системе не удалось по каким-то причинам загрузить плагин Flash-Player в Опере.
Существует множество возможных причин, связанных с данной ошибкой. Использование устаревшей версии программы, подвисший плагин, сбои в работе системы, действия вредоносных программ – все это способно нарушить правильную работу онлайн-проигрывателя. В данной статье рассмотрено, что делать, если вы столкнулись с подобной проблемой в Опере.
Первое, что стоит делать, если не вышло загрузить плагин Флеш – перезапустить обозреватель. Вполне возможно, какой-то инструмент программы дал сбой, в результате чего была нарушена привычная работа. Если после перезапуска проблема осталась – переходите к следующему действию.
В поисковую строку Оперы введите «opera://plugins» и нажмите Энтер. Вы попадете на страницу конфигураций подключенных плагинов. Здесь вам необходимо проверить, не работает ли несколько Флеш-плееров одновременно. Они могут конфликтовать между собой, вызывая периодические сбои.
В случае если у вас работает больше одного расширения – кликните по кнопке «Show details» («Показать дополнительно»). Вам необходимо оставить только один активный плагин (последней версии и желательно без пометки «NPAPI»). Отключается объект с помощью кнопки «Disable» («Отключить»).
Почему не удается загрузить плагин?
Единой причины неполадки нет, но есть несколько самых популярных вариантов возникновения неисправности
. Чаще всего дело в давно не обновляемой версии программного обеспечения
. Многие люди при установке предпочитают убирать галочку с пункта «Автоматическое обновление при подключении к сети». Зачем устанавливать новую версию, когда старая вполне работоспособна? И уже стала такой привычной.
Если вы думаете точно также, то не удивляйтесь, когда через несколько месяцев после самого последнего обновления, системные ошибки посыплются как из рога изобилия.
И в первую очередь вы заметите именно неисправность плагинов
. Любовь к старым и надёжным версиям программ не единственная причина возможных проблем. Ситуация может от вас вообще не зависеть, Opera отличается нестабильной работой плагинов
. Вот и вышел один из них из строя.
А может, вы давно не чистили историю посещений, накопление лишней информации в оперативной памяти не улучшит работоспособность вашего устройства. Или сам плагин скачали слишком давно и не обновляли его всё это время. Любое программное обеспечение нуждается в доработках и усовершенствованиях. А после очередной такой модификации, старые версии могут оказаться неработоспособными. Неприятный бонус для миллионов пользователей.
























